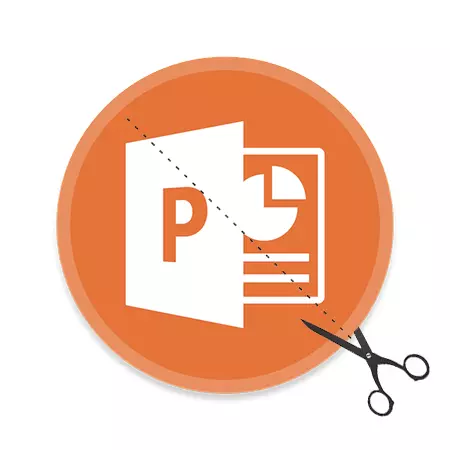
Billeder i PowerPoint-præsentationer spiller en central rolle. Det antages, at det er endnu vigtigere end tekstinformation. Kun nu er det ofte nødvendigt at arbejde på fotografier. Dette føles især i tilfælde, hvor billedet ikke er nødvendigt i sin helhed, dets oprindelige størrelse. Udgangen er enkel - det skal skæres.
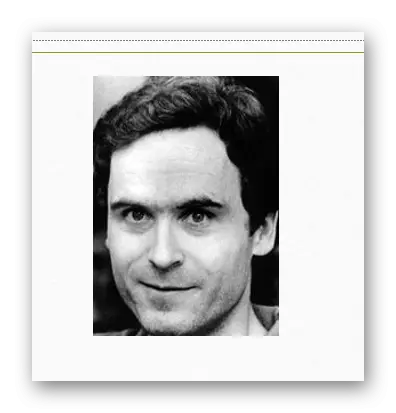
Det er værd at tilføje, at hvis du opdrætter grænserne, når du trimmer på parterne fra billedet, vil resultatet være ganske interessant. Fotoets fysiske størrelse vil ændre sig, men billedet selv vil forblive det samme. Det vil simpelthen blive indrammet af en hvid blank baggrund fra den anden side, hvor grænsen blev forsinket.
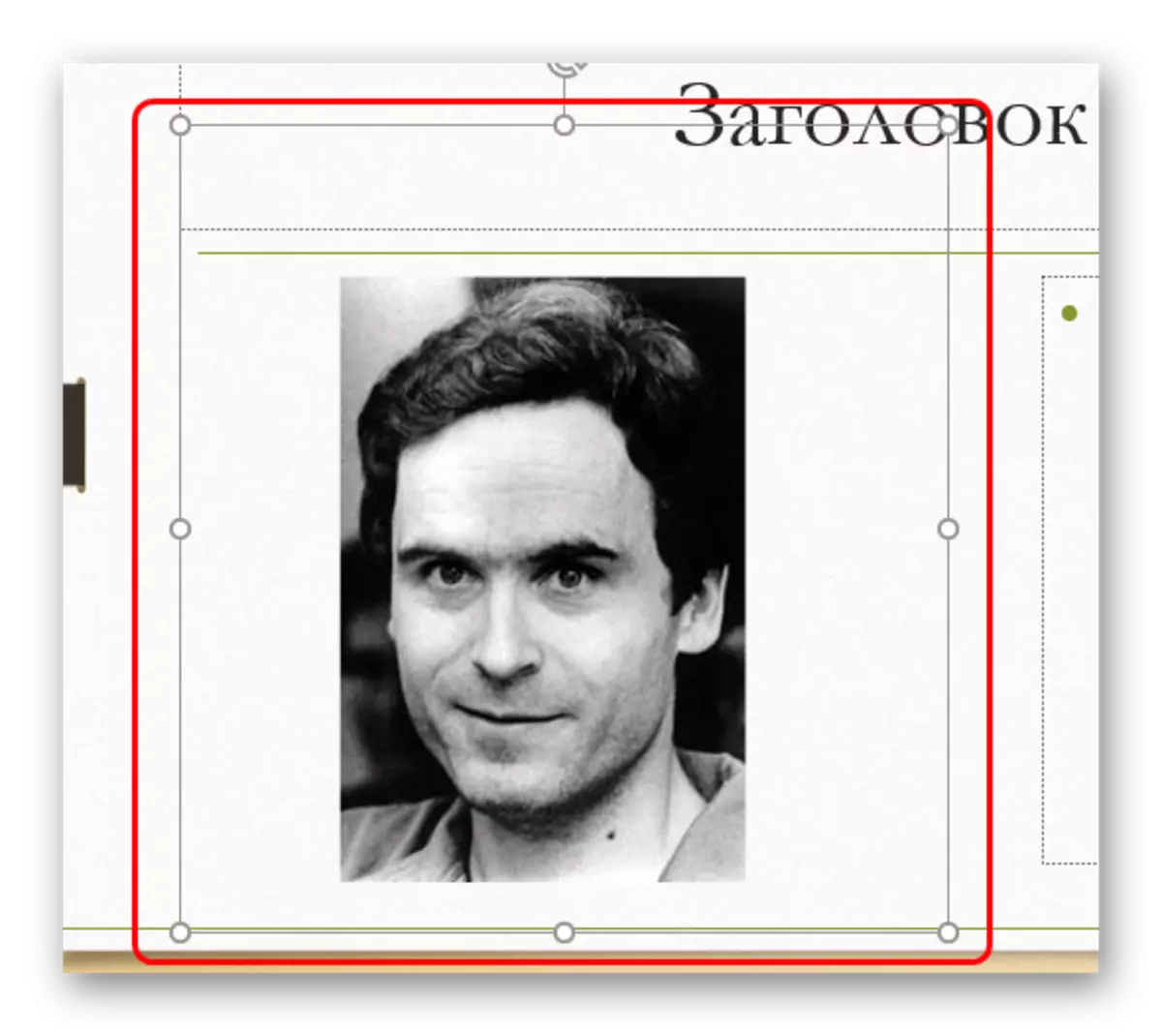
Denne metode gør det muligt at lette arbejdet med små billeder, som endda får fat i markøren er svært.
Yderligere funktioner.
Også knappen "Beskæring" kan indsættes til en ekstra menu, hvor du kan finde yderligere funktioner.Trim i figur
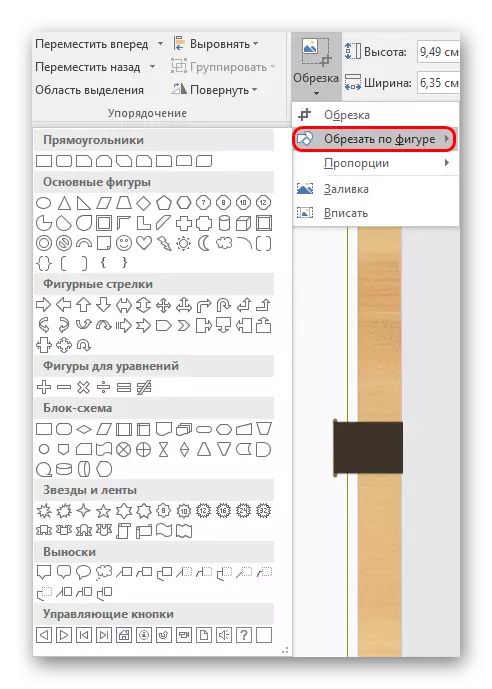
Denne funktion giver dig mulighed for at lave et krøllet trimningbillede. Her præsenteres et bredt udvalg af standard tal som muligheder. Den valgte indstilling tjener som en prøve til trimning af et billede. Du skal vælge den ønskede figur, og hvis resultatet er egnet, skal du blot klikke hvor som helst i diaset, undtagen billedet.
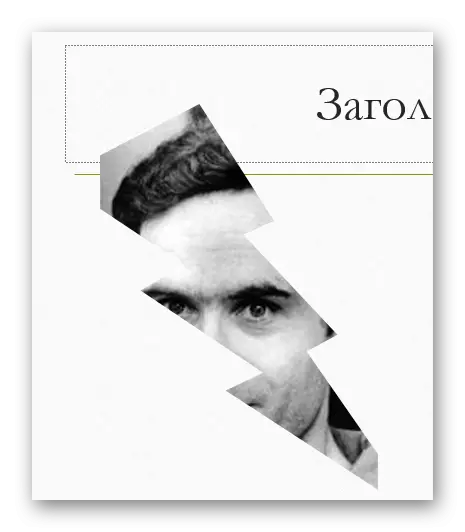
Hvis du bruger andre formularer, indtil ændringerne er taget (klikker på diaset, for eksempel), vil det blot ændre skabelonen uden forvrængning og ændringer.
Hvad der er interessant, her kan du skære filen selv under kontrolknappens skabelon, som efterfølgende kan anvendes i henhold til passende formål. Det er dog værd at vælge et billede under sådanne formål, da billedet af knappen tildeling på det måske ikke er synligt.
Forresten, ved hjælp af denne metode, er det muligt at fastslå, at figuren "smiley" eller "smilende ansigt" har øjne, der ikke er gennemgående huller. Når du forsøger at trimme billedet således, vil øjenområdet blive fremhævet i forskellig farve.
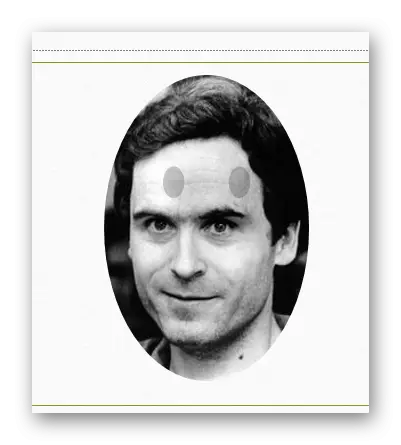
Det er vigtigt at bemærke, at denne metode giver dig mulighed for at lave et billede meget interessant i form. Men det er umuligt at glemme, at du kan beskære de vigtige aspekter af billedet. Især hvis der er tekstindsatser på billedet.
Proportioner
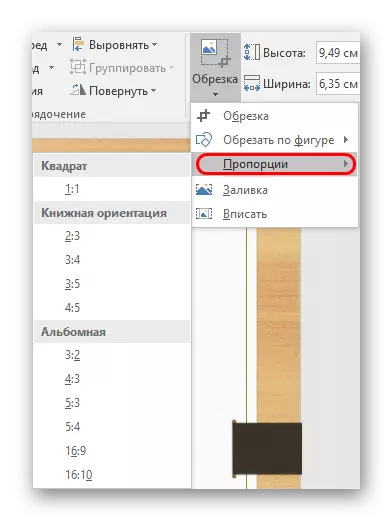
Denne vare giver dig mulighed for at skære billeder af et strengt installeret format. Valget af det bredeste valg af forskellige typer leveres - fra den sædvanlige 1: 1 til widescreen 16: 9 og 16:10. Den valgte indstilling opgaver kun størrelsen for rammen, og den kan ændres manuelt i det følgende
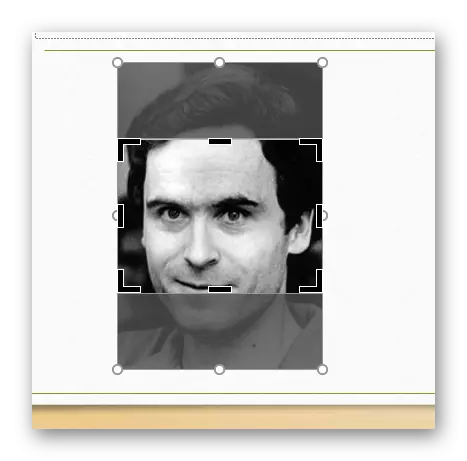
Faktisk er denne funktion meget vigtig, da det giver dig mulighed for at tilpasse alle billeder i præsentationen under et størrelsesformat. Det er meget praktisk. Det er meget mere praktisk end manuelt at se parternes forhold for hver valgt til fotokokumentet.
Fylde
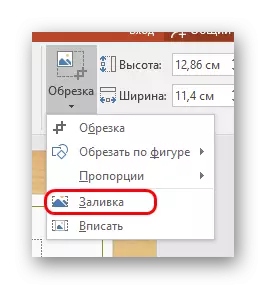
Et andet billedstørrelse format. Denne gang skal brugeren sætte grænserne til den størrelse, der skal besætte billedet. Forskellen er, at grænserne ikke skal indsnæves, men tværtimod at opdrætte, fange et tomt rum.
Når de nødvendige dimensioner er indstillet, skal du klikke på dette element, og billedet vil fylde hele firkanten beskrevet af rammen. Programmet vil kun øge billedet, indtil det fylder hele rammen. Stretching et billede i en anden fremspring vil ikke være.
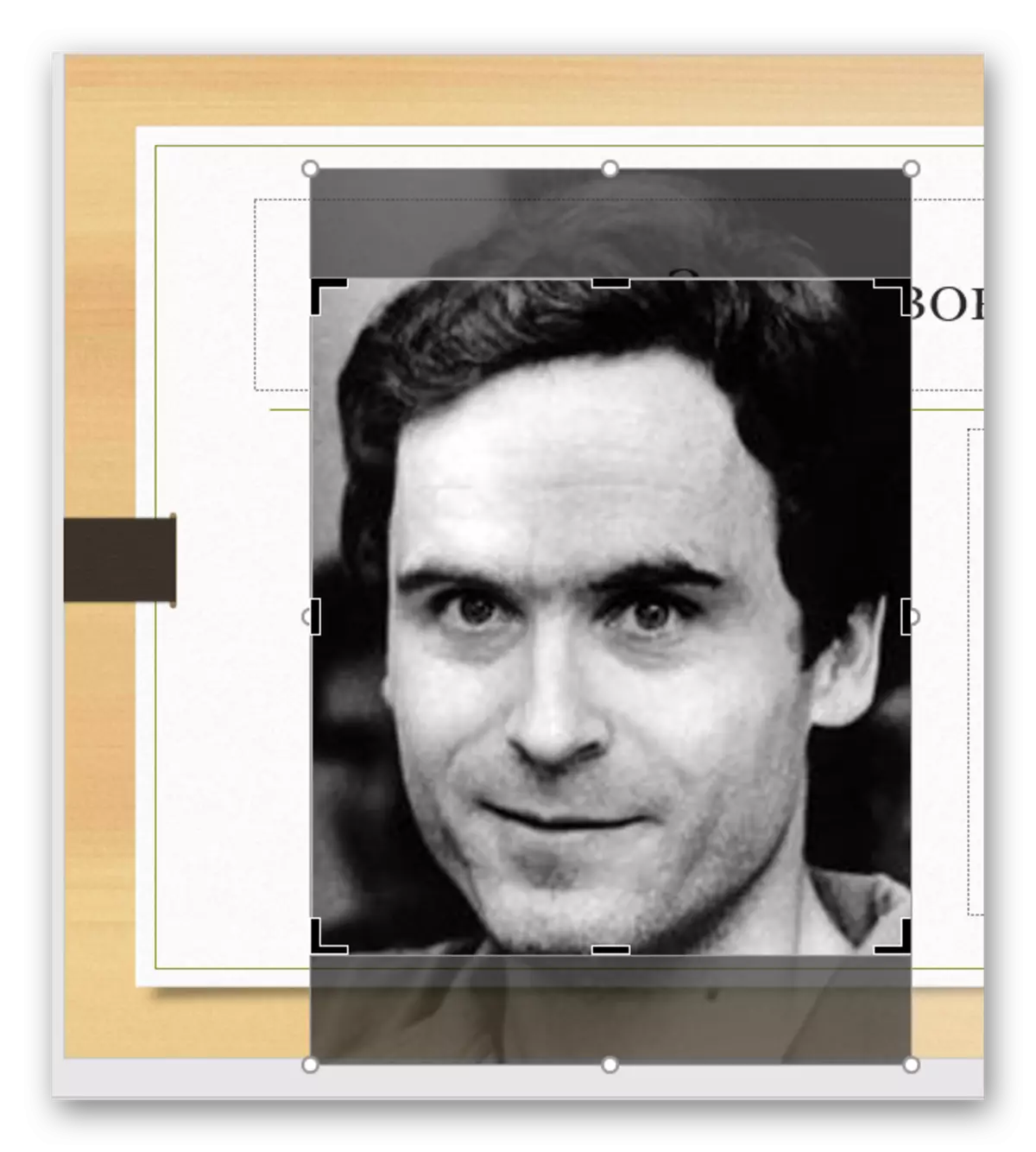
En specifik metode, der også giver dig mulighed for at feje et billede under et format. Men det er ikke værd at strække billederne for meget - dette kan medføre billedforvrængning og pixelisering.
Gå ind
Ligner den tidligere funktion, som også strækker billedet ved den ønskede størrelse, men bevarer de oprindelige proportioner.
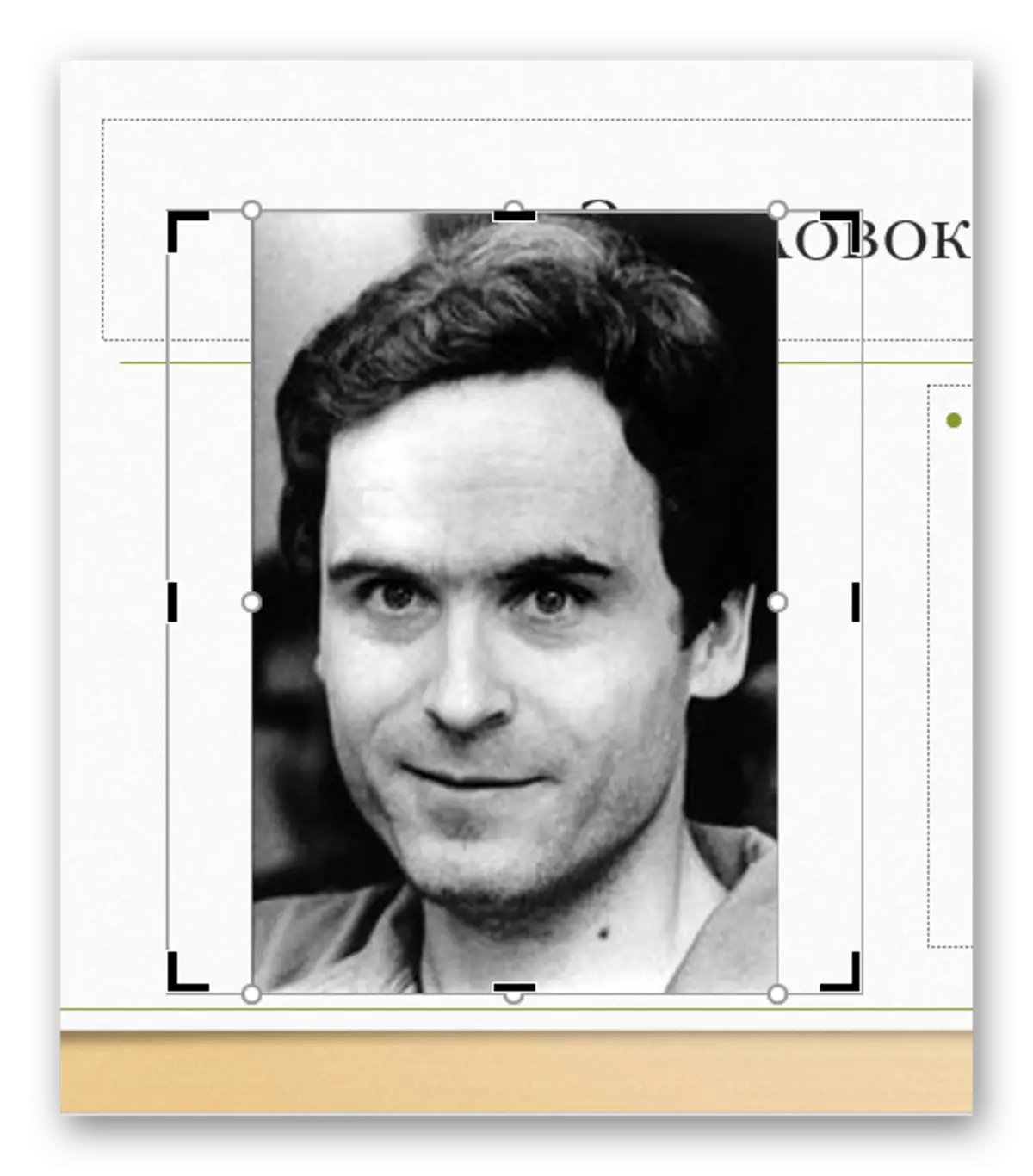
Det er også meget velegnet til at skabe identisk på billeddimensioner, og fungerer ofte mere kvalitativt til at "fylde". Selvom med stærk strækning alligevel er det ikke muligt at undgå pixelisering.
Resultat
Som tidligere nævnt redigeres billedet kun i PowerPoint, den oprindelige version lider ikke på nogen måde. Ethvert trin af trimning kan frit annulleres. Så denne metode er sikker og effektiv.
