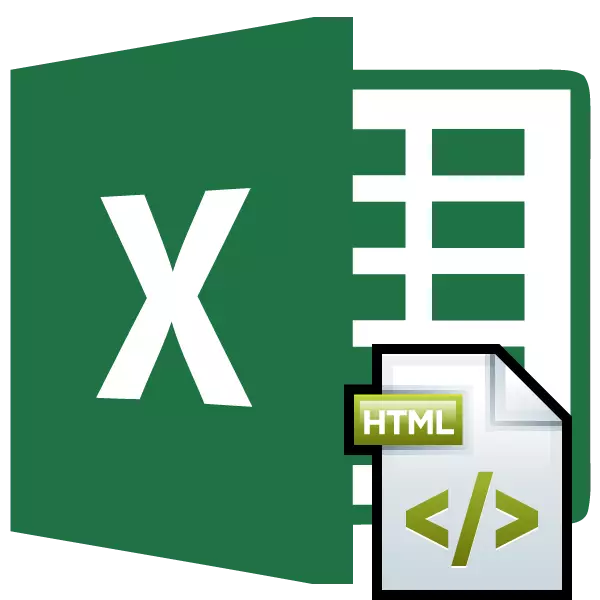
Behovet for at konvertere en tabel med HTML-udvidelse til Excel-formater kan forekomme i forskellige tilfælde. Du skal muligvis konvertere websidedata fra internettet eller HTML-filer, der bruges lokalt til andre behov Specialprogrammer. Ganske ofte producerer omdannelse af transit. Det vil sige, at du først oversætter bordet fra HTML til XLS eller XLSX, og udfør derefter sin behandling eller redigering, og derefter igen konvertere til en fil med samme udvidelse for at udføre sin oprindelige funktion. Dette skyldes, at tabellerne er meget lettere at arbejde i Excel. Lad os lære at oversætte bordet fra HTML-formatet til Excel.
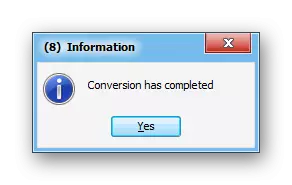
Men du skal overveje, at hvis du bruger den gratis prøveversion af værktøjet, indkaldes kun en del af dokumentet.
Metode 2: Konvertering ved hjælp af standard Excel-værktøjer
Konverter også HTML-filen til ethvert Excel-format, er ret nemt og bruger standardværktøjerne i denne applikation.
- Kør Excel og gå til fanen "Fil".
- I vinduet, der åbnes, leren på navnet "Åbn".
- Efter vinduet om vinduesåbning lanceres. Du skal gå til den mappe, hvor HTML-filen er placeret, som skal konverteres. I dette tilfælde skal en af følgende parametre installeres i feltet Filformater i dette vindue:
- Alle Excel-filer;
- Alle filer;
- Alle websider.
Kun i dette tilfælde vises den fil, du har brug for, i vinduet. Så skal du markere det og klikke på knappen "Åbn".
- Derefter vises HTML-tabellen på Excel-arket. Men det er ikke alt. Vi skal gemme dokumentet i det ønskede format. For at gøre dette skal du klikke på ikonet i form af en diskette i øverste venstre hjørne af vinduet.
- Et vindue åbnes, som angiver, at et eksisterende dokument kan have muligheder, der er uforeneligt med et websideformat. Vi klikker på "NO" knappen.
- Derefter åbnes vinduet Filbesparende. Gå til den mappe, hvor vi ønsker at imødekomme det. Så, hvis du ønsker det, skal du ændre navnet på dokumentet i feltet "Filnavn", selv om det kan efterlades og nu. Klik derefter på feltet "Filtype" og vælg en af de typer af Excel-filer:
- Xlsx;
- Xls;
- XLSB;
- XLSM.
Når alle ovenstående indstillinger er fremstillet, skal du klikke på knappen "Gem".
- Derefter gemmes filen med den valgte udvidelse.

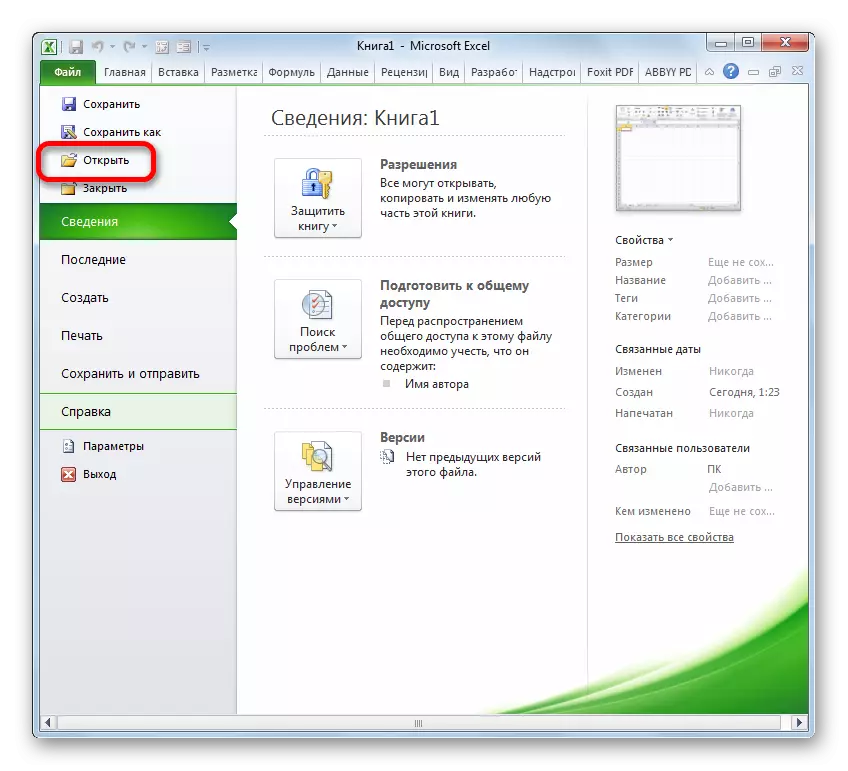
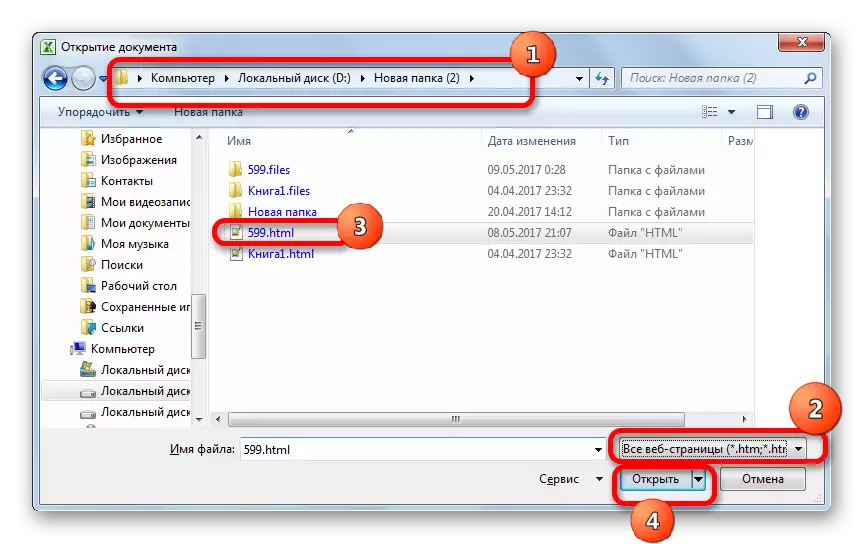
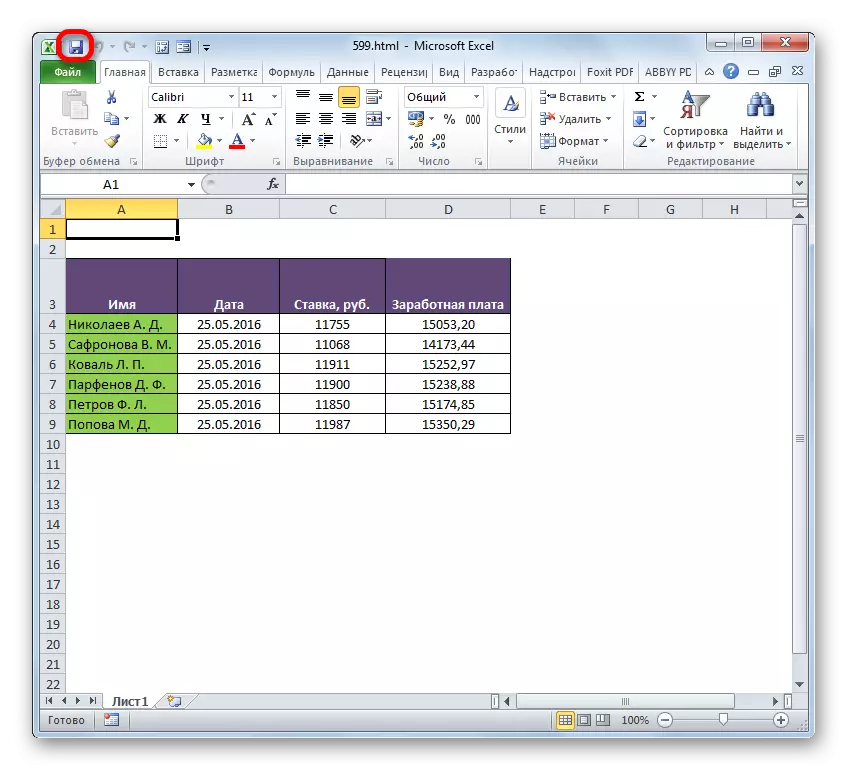


Der er også en anden mulighed for at gå til bevaringsvinduet.
- Flyt ind i fanen "Fil".
- Gå til et nyt vindue, klik på venstre vertikale menu "Gem som".
- Derefter lanceres bevaringsvinduet, og alle yderligere handlinger udføres på samme måde som beskrevet i den tidligere version.
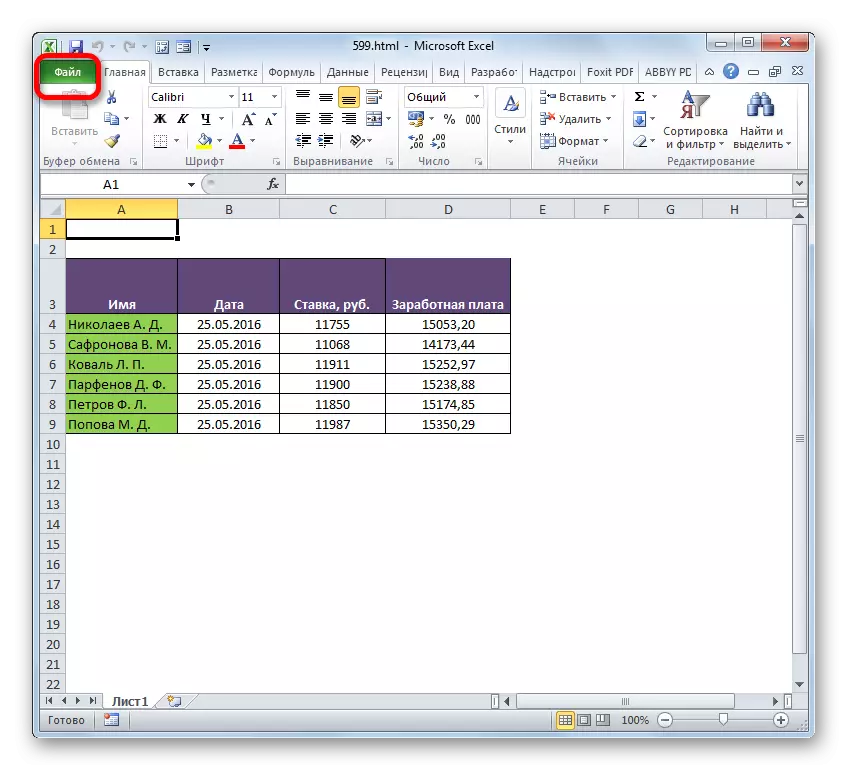
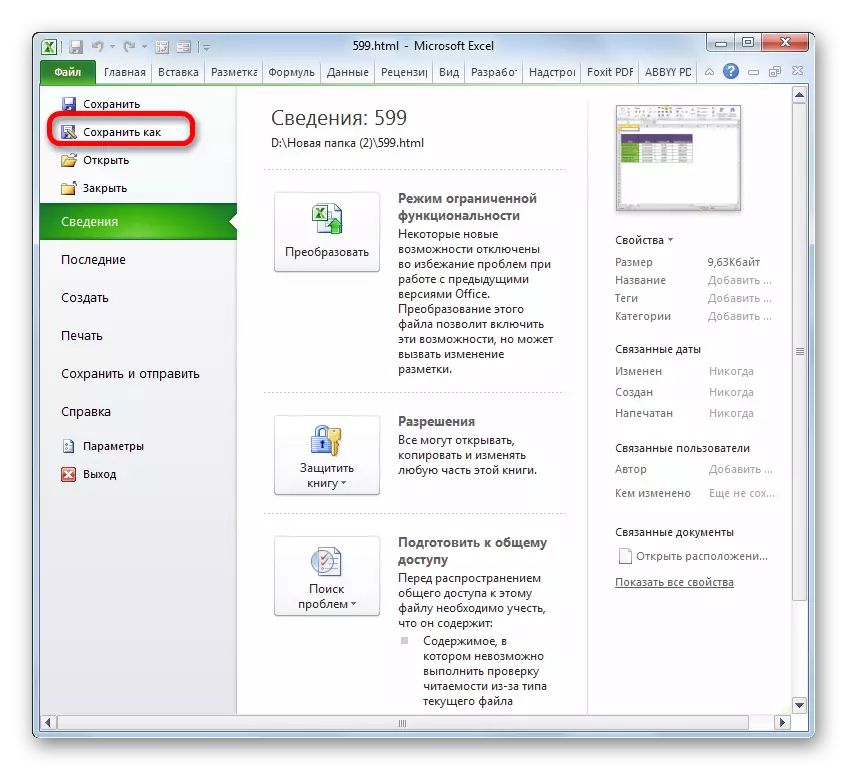
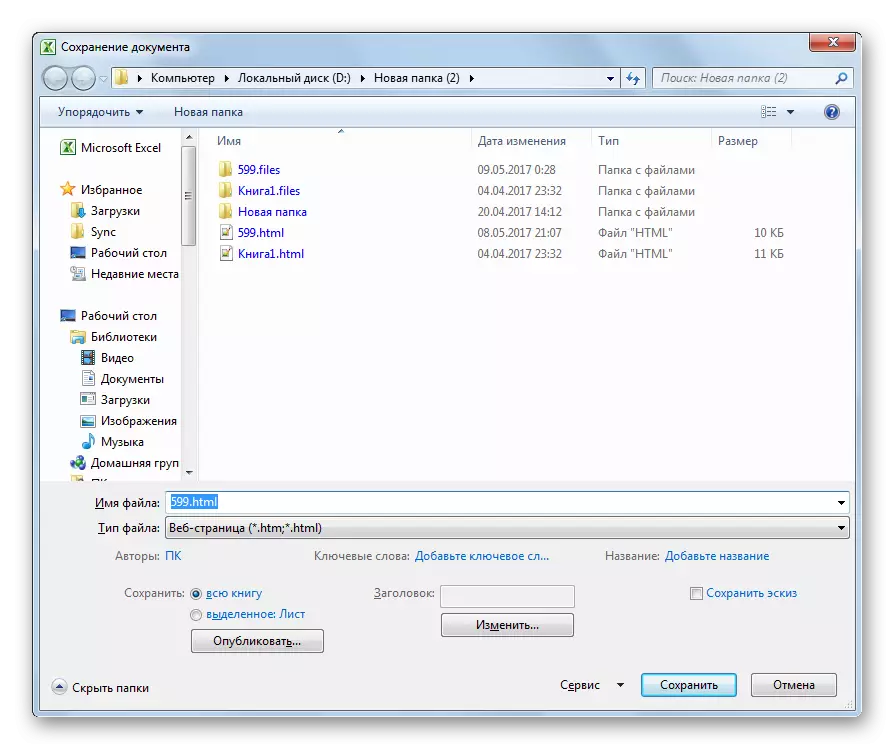
Som du kan se, konverteres en fil fra HTML til en af Excel-formater ganske enkel og anvender standardværktøjerne i dette program. Men til de brugere, der ønsker at få yderligere funktioner, for eksempel at producere masseomdannelse af objekter i den angivne retning, kan anbefales at erhverve et af de specialiserede betalte forsyningsselskaber.
