
Android firmware, dvs. Optagelse af bestemte filbilleder til de relevante afsnit af enhedens hukommelse Når du bruger en speciel Windows-software, næsten fuldt ud automatiserer processen, er det ikke den sværeste bruger af brugerens procedure. Hvis brugen af sådanne værktøjer er umulige eller ikke giver det ønskede resultat, sparer situationen fastboot.
For at blinke Android-enheden via FastBoot skal du kende konsolkommandoerne på enheden af samme navn, samt en bestemt forberedelse af en smartphone eller tablet og bruges til pc-operationer.
På grund af det faktum, at i Fastbut-mode af manipulation med sektionerne af enhedens hukommelse, er de faktisk direkte direkte, når de bruger den firmware, der er beskrevet nedenfor, er en vis forsigtighed og opmærksomhed. Derudover vil udførelsen af de følgende trin sandsynligvis blive anbefalet, hvis der ikke er mulighed for at udføre firmwaren på andre måder.
Hver handling med sine egne Android-enheder udfører brugeren på egen risiko. For de mulige negative konsekvenser af brugen af de metoder, der er beskrevet på denne ressource, er stedet administration ikke ansvarlig!
Forberedelse
En klar udførelse af forberedende procedurer forudbestemmer succesen med hele enhedens firmwareproces, så implementeringen af følgende trin kan betragtes som en forudsætning, inden de udfører operationer.Installation af drivere
Om, hvordan du installerer en speciel driver til fastbut-tilstand, kan du lære af artiklen:
Lektion: Installation af drivere til Android Firmware
Tilbage system
Hvis der er en mindste mulig, før firmwaren, er det nødvendigt at oprette en fuldstændig backup af de eksisterende afsnit af enheden. De trin, der er nødvendige for at oprette en backup, er beskrevet i artiklen:Lektion: Sådan laver du en backup Android-enhed før firmware
Indlæsning og forberedelse af de nødvendige filer
Fastboot og ADB er komplementære værktøjer fra Android SDK. Vi indlæser værktøjssætet helt eller downloader en separat pakke, der kun indeholder ADBA og Fastboot. Udpak derefter det resulterende arkiv til en separat mappe på C. Disken
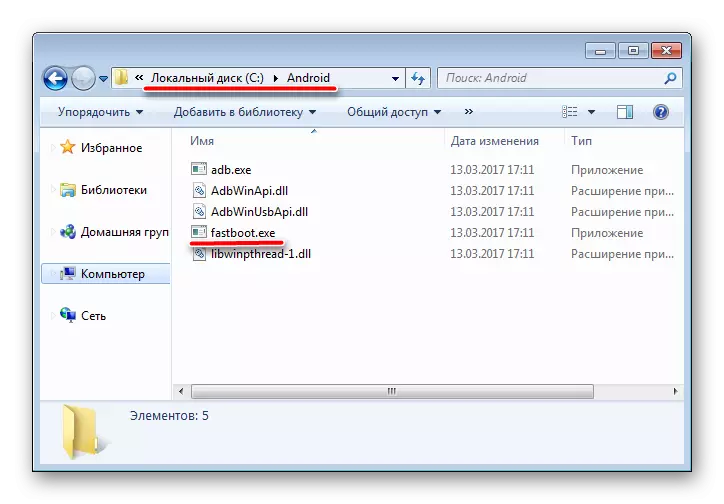
Via Fastboot er muligt at optage begge individuelle sektioner af Android-enhedens hukommelse og opdatere firmware med en hel pakke. I det første tilfælde skal du bruge billedfiler i format * .img. , i anden pakke (r) * .zip. . Alle filer, der planlægges at blive brugt, skal kopieres til en mappe, der indeholder udpakket fastboot og ADB.
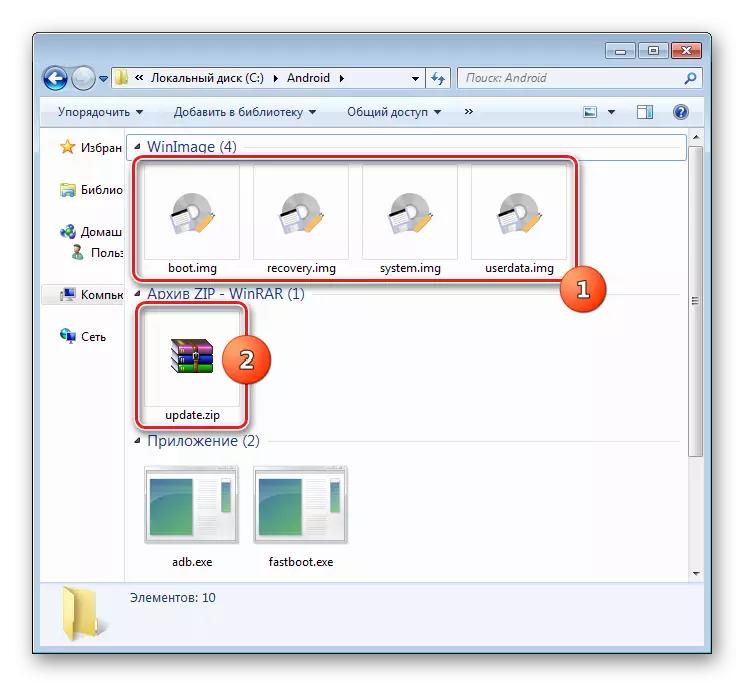
Pakker. * .zip. Udpak ikke, du skal kun omdøbe den downloadede fil (er). I princippet kan navnet være noget, men bør ikke indeholde huller og russiske bogstaver. For nemheds skyld skal du bruge korte navne, for eksempel Update.zip. . Det er blandt andet nødvendigt at tage hensyn til den faktor, at fastboot er følsom over for bogstaver i de sendte kommandoer og filnavne. De der. "Update.Zip" og "Update.Zip" til FastBoot - forskellige filer.
Kør fastboot.
Da FastBoot er en konsol applikation, udføres arbejde med et værktøj ved hjælp af introduktionen af en bestemt syntaks kommando til Windows-kommandolinjen (CMD). For at starte Fastbut, er det nemmeste at bruge følgende metode.
- Vi åbner mappen fra Fastbuten, tryk på "Shift" -tasten på tastaturet og holder den ved at klikke på højre museknap på det gratis område. I menuen Åbn skal du vælge menuen "Open Command Window".
- Derudover. For at lette arbejdet med Fastboot, kan du anvende ADB Run-programmet.
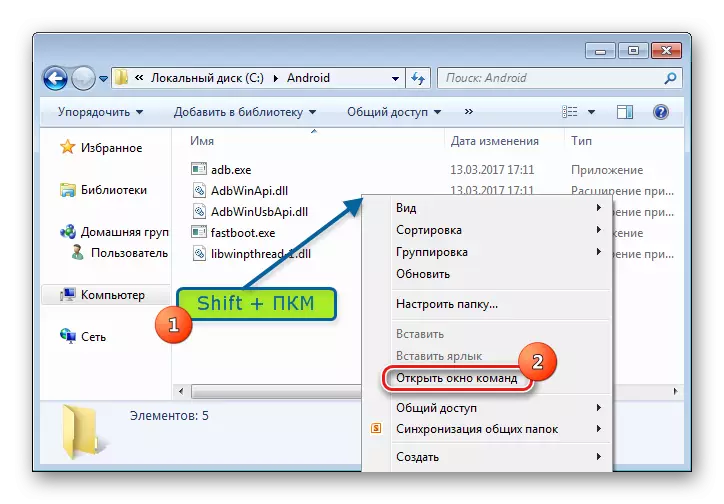

Denne tilføjelse giver dig mulighed for at producere alle operationer fra eksemplerne nedenfor i halvautomatisk tilstand og ikke ty til manuel kommandoindgang i konsollen.

Genstart enheden til bootloader-tilstand
- For at gøre enheden til at modtage kommandoer, der sendes af brugeren via Fastbut, skal den genstartes i den relevante tilstand. I de fleste tilfælde er det nok at sende en speciel kommando til enheden, der skal aktiveres på en USB-debugging via ADB:
- Enheden genstarter til den tilstand, du har brug for til firmware. Kontroller derefter den korrekte forbindelse ved hjælp af kommandoen:
- Du kan også genstarte til fastboot-tilstand ved hjælp af det relevante emne i TWRP Recovery (FastBoot Item "Genstart" ("Reboot").
- Hvis de ovenfor beskrevne metoder til translation anordningen i Fastbut-tilstanden ikke udløses eller ikke er anvendelige (anordningen er ikke indlæst i Android og er ikke inkluderet i genopretningen), skal du bruge kombinationen af hardware nøgler på selve enheden. For hvert modelområde er disse kombinationer og proceduren for at trykke på knapperne forskellige, universelle input-metoder, der desværre ikke eksisterer.
Eksklusivt for eksempel kan du overveje Xiaomi produkter. I disse enheder udføres indlæsning til FastBut-tilstanden ved at trykke på "VOLUME" og holde "POWER" -tasten på deaktiverede apparater.

Endnu en gang bemærker vi andre producenter Metoden til metoden til at indtaste Fastbut-mode ved hjælp af hardwareknapper, og deres kombinationer kan variere.
ADB genstart bootloader.
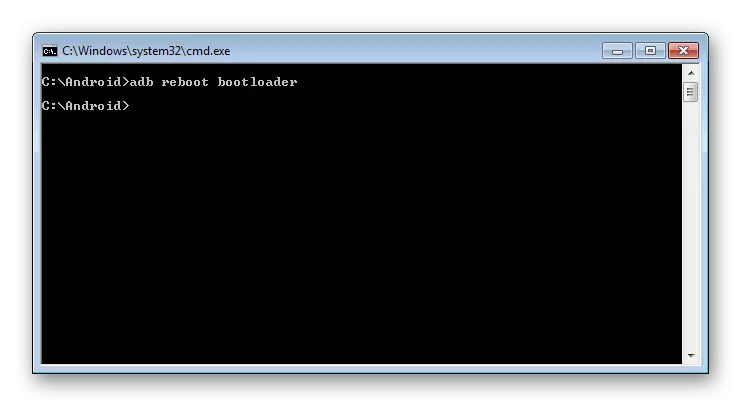
Fastboot-enheder.
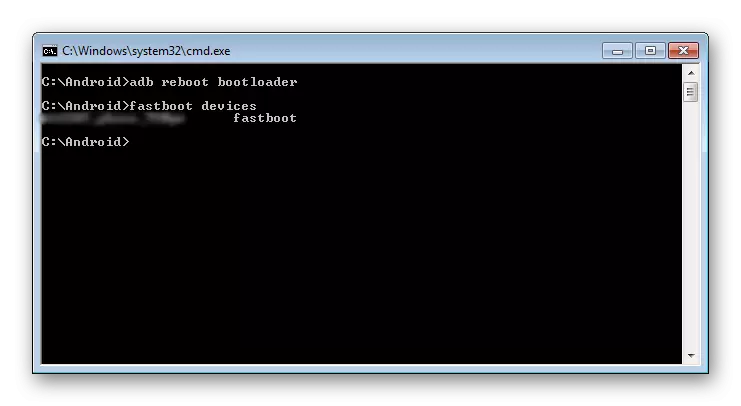
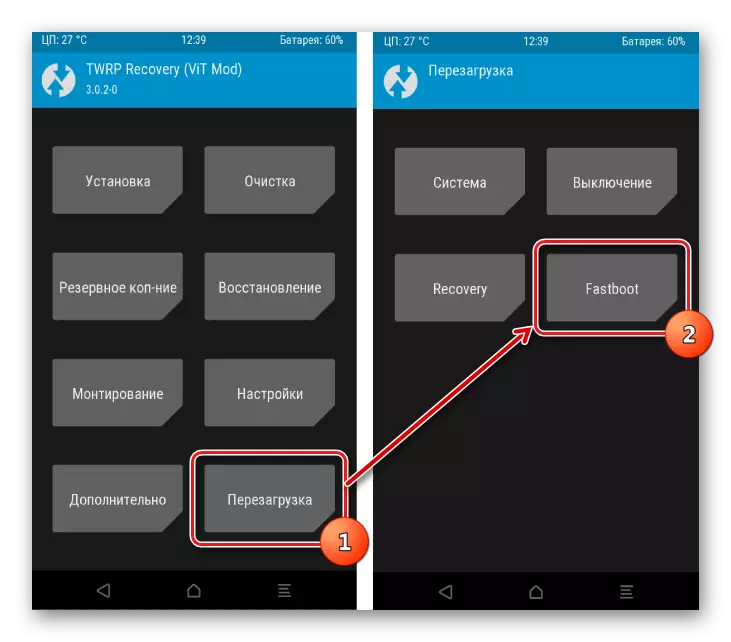
Lås op bootloader.
Producenter af en bestemt serie af Android-enheder blokerer evnen til at styre enhedens hukommelsessektioner via bootloader-låsen (bootloader). Hvis enheden er blokeret af læsseren, er det i de fleste tilfælde, at dens firmware gennem Fastbut er umulig.
For at kontrollere startloaderen kan du sende til enheden i FastBoot-tilstanden og tilsluttes til pc'en, kommandoen:
Fastboot OEM-enhed-info
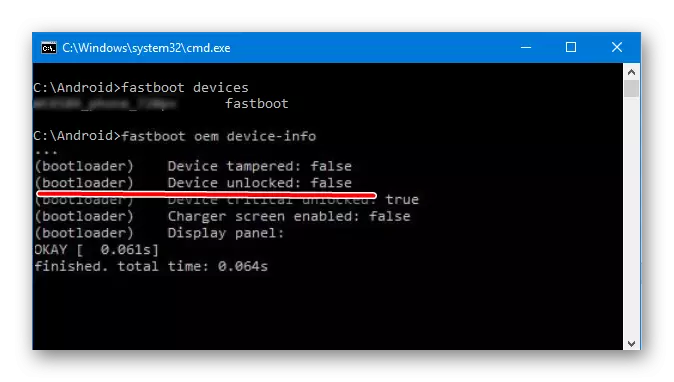
Men igen er det nødvendigt at sige, at denne metode til at finde ud af blokeringsstatus ikke er universel og er forskellig for enheder af forskellige producenter. Denne erklæring vedrører også bootloader-oplåsning - metoden af proceduren er forskellig for forskellige enheder og endog for forskellige modeller af et mærke.
Optag filer til enhedshukommelsessektioner
Når du har gennemført de forberedende procedurer, kan du skifte til dataoptagelsesproceduren til enhedens hukommelsessektioner. Endnu en gang skal du tjekke rigtigheden af at downloade filer og / eller zip-pakker og deres overholdelse af enheden.Opmærksomhed! Firmware af forkerte og beskadigede filbilleder samt billeder fra en anden enhed til enheden fører i de fleste tilfælde til umuligheden af at downloade Android og / eller andre negative konsekvenser for apparatet!
Installer Zip-Package
For at skrive til enheden, for eksempel OTA opdateringer eller et komplet sæt af komponenter af software distribueret i format * .zip. Brugt Fastboot Command Update.
- Vi er overbeviste om, at enheden er i Fastbut-tilstand og er korrekt bestemt af systemet, og derefter foretage rengøringsafsnit "Cache" og "Data". Dette vil slette alle brugerdata fra enheden, men er i de fleste tilfælde det nødvendige skridt, da det undgår sæt af fejl under firmware og yderligere software drift. Vi udfører kommandoen:
- Optag zip-taske med firmware. Hvis dette er den officielle opdatering fra producenten, bruges kommandoen:
Fastboot Update Update.zip.
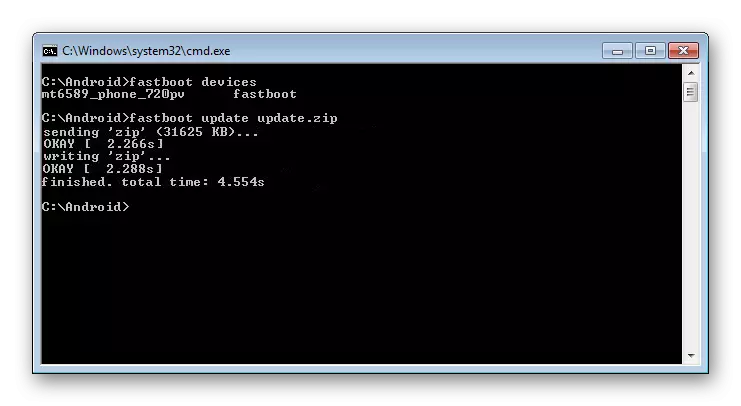
I andre tilfælde bruger vi kommandoen
Fastboot Flash Update.zip.
- Efter udseendet af påskriften "færdig. Samlet tid .... " Firmarket anses for at være afsluttet.
Fastboot -w.
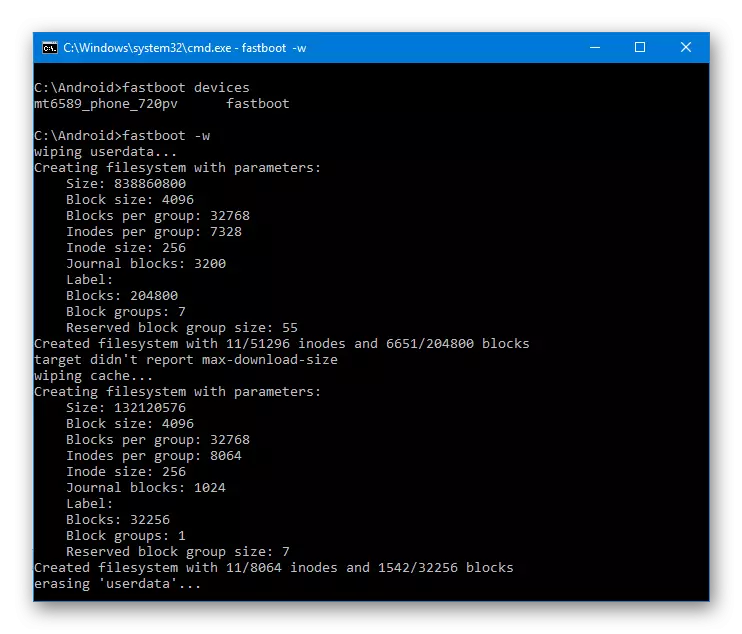
Optagelse IMG-billeder til hukommelsessektioner
I mange tilfælde skal du søge efter firmware i format * .zip. At downloade kan være svært. Enhedsproducenter sender modvilligt deres løsninger på netværket. Derudover kan ZIP-filer syes gennem genopretningen, derfor er hensigtsmæssigheden af at bruge metoden til optagelse af zip-filer via Fastbut, der er i tvivl.
Men muligheden for firmware af individuelle billeder til de relevante sektioner, især "boot", "System", "UserData", "Recovery" osv. Gennem fastboot, når du genopretter enheden efter alvorlige softwareproblemer, kan gemme situationen i mange sager.
For firmware til et separat IMG-billede bruges en kommando:
Fastboot flash name_ section_file name_img
- Som et eksempel skriver vi sektionen af genoprettelsen gennem fastboot. Til firmware recovery.img i det relevante afsnit, send kommandoen i konsollen:
Fastboot flash recovery recovery.img
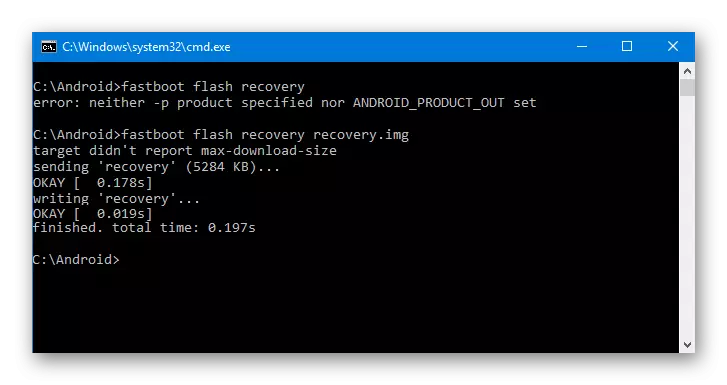
Dernæst er det nødvendigt at vente på konsollen ved udseendet af svaret "færdig. Samlet tid ... " Derefter kan sektionsposten betragtes som komplet.
- På samme måde er andre sektioner syet. Optag filbillede til "Boot" sektion:
Fastboot flash boot boot.img
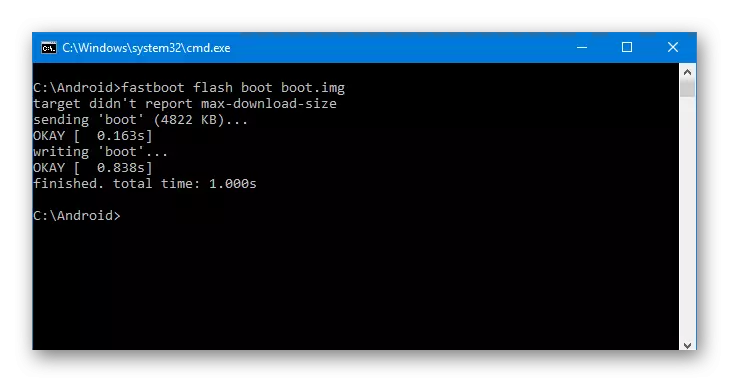
"SYSTEM":
Fastboot flash system system.img
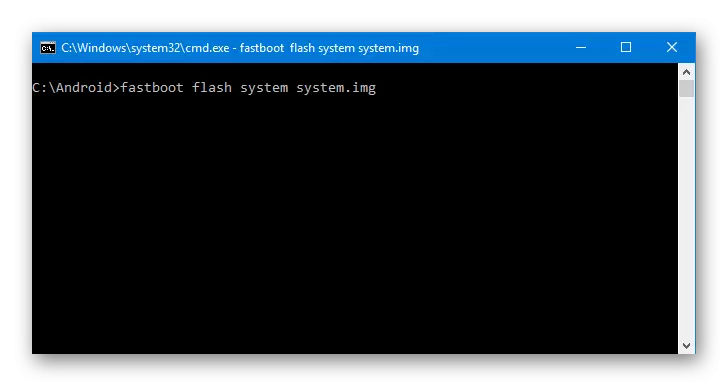
Og på samme måde alle andre sektioner.
- For en batch firmware på én gang kan tre store sektioner - "boot", "recovery" og "system" bruges til at bruge kommandoen:
- Efter afslutningen af udførelsen af alle procedurer kan enheden genstartes i Android direkte fra konsollen, sende holdet:
Fastboot flashall.
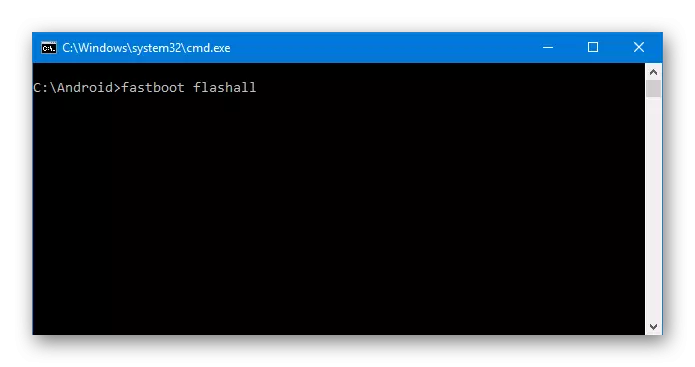
Fastboot Reboot.
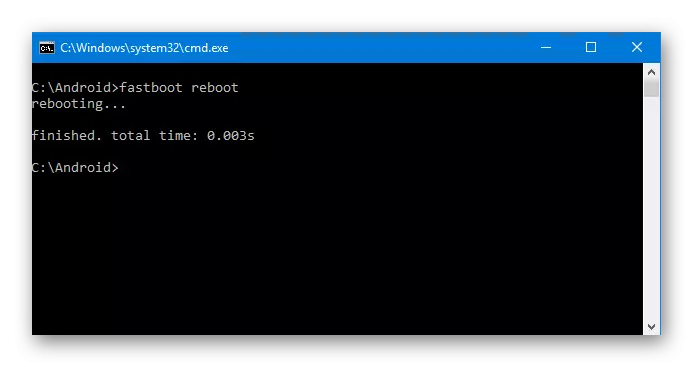
Således er firmware lavet ved hjælp af kommandoer sendt gennem konsollen. Som du kan se, bliver mere tid og kræfter revet af forberedende procedurer, men hvis de er opfyldt korrekt, forekommer optagelsen af hukommelsessektioner af enheden meget hurtigt og er næsten altid problemfri.
