
De installerede drivere hjælper alle dine bærbare enheder korrekt interagere med hinanden. Derudover undgår det udseendet af forskellige fejl og øger udførelsen af selve udstyret. I dag fortæller vi dig om metoderne til download og installation af drivere til Lenovo G500 laptop.
Sådan finder du drivere til Lenovo G500 Laptop
For at udføre opgaven kan du bruge på forskellige måder. Hver af dem er effektive på sin egen måde og kan anvendes på en eller anden måde. Vi inviterer dig til at læse mere om hver af disse metoder.Metode 1: Producentens officielle ressource
For at kunne bruge denne metode skal vi søge hjælp fra det officielle sted Lenovo. Det er der, at vi vil søge efter chauffører til en bærbar computer G500. Du skal have en række handlinger:
- Vi går på egen hånd eller under linket til Lenovos officielle hjemmeside.
- I webstedets overskrift vil du se fire sektioner. Vi skal bruge en sektion "støtte". Klik på hans navn.
- Som følge heraf vises rullemenuen nederst. Den indeholder underafsnitt af gruppen "Support". Gå til underafsnit "Update Drivers".
- I selve midten af den side, der åbnes, finder du en feltsøgning. I denne søgestreng skal du indtaste navnet på den bærbare model - G500. Når du indtaster den angivne værdi, vil du se den menu, der vises med de søgeresultater, der passer til din anmodning. Vælg den første linje i en sådan rullemenu.
- Derefter åbnes G500 laptop support-siden. På denne side kan du se forskellige dokumentation for den bærbare computer, med instruktioner og så videre. Derudover er der et afsnit med software til den angivne model. For at gå til det skal du klikke på "Drivers and Software" -strengen i topområdet på siden.
- Som vi allerede har nævnt, samles alle chauffører til Lenovo G500 laptop i dette afsnit. Vi anbefaler, før du vælger den ønskede driver først for at angive versionen af operativsystemet og dets udladning i den tilsvarende rullemenu. Dette skifter fra softwarelisten de drivere, der ikke passer til dit operativsystem.
- Nu kan du være sikker på, at all lastet software vil være kompatibel med dit system. For en hurtigere software søgning kan du angive kategorien af den enhed, som føreren er påkrævet. Gør det også kan være i en særlig udvidet menu.
- Hvis kategorien ikke skal vælges, vises absolut alle tilgængelige drivere nedenfor. På samme måde er ikke alle praktisk at søge efter en bestemt software. Under alle omstændigheder vil modsat navnet på hver software vil se oplysninger om størrelsen af installationsfilen, driverversionen og datoen for udgivelsen. Derudover er der modsat hver software en knap i form af retningsbestemt pil ned. Ved at klikke på det, starter du downloadet af den valgte software.
- Du bliver lidt at vente, indtil installationsfilerne på driverne downloades til den bærbare computer. Derefter skal du køre dem og installere software. For at gøre dette skal du bare følge de vejledninger og tips, der er til stede i hvert vindue i installationsprogrammet.
- På samme måde skal du downloade og installere hele softwaren til Lenovo G500.
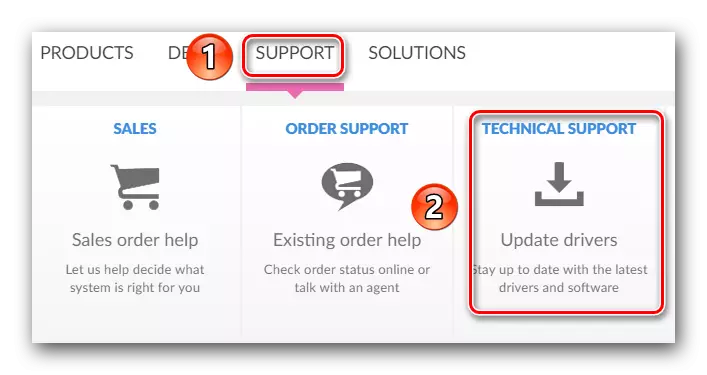
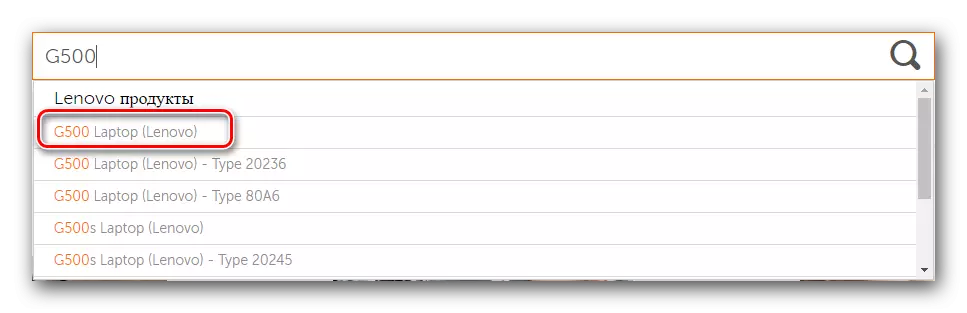

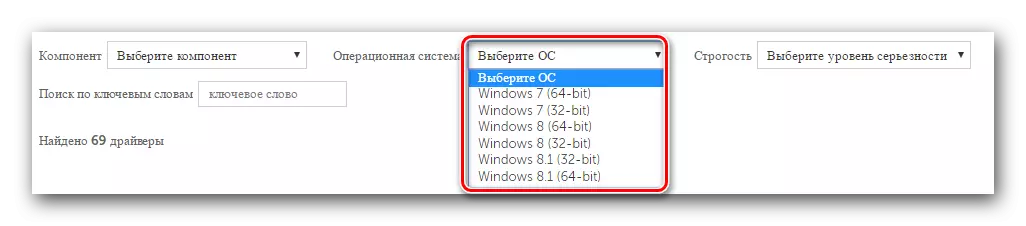
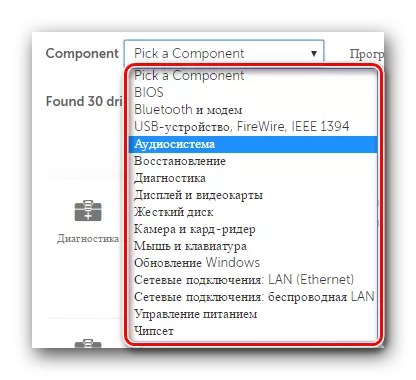
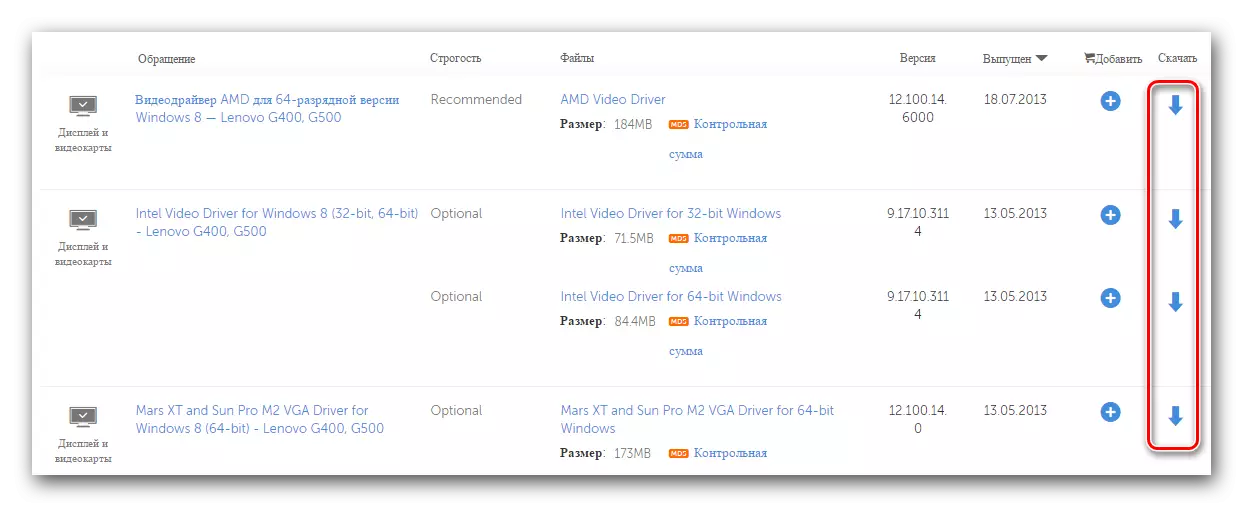
Bemærk venligst, at den beskrevne metode er den mest pålidelige, da al software leveres direkte af produktproducenten. Dette sikrer fuld software kompatibilitet og mangel på malware. Men derudover er der flere flere metoder, der også hjælper dig med installationen af chauffører.
Metode 2: Online Service Lenovo
Denne online service er designet specielt til opdatering af Lenovo-produkter. Det vil automatisk bestemme rullen af den software, du vil installere. Dette er hvad der skal gøres for dette:
- Vi går til G500 laptop software download side.
- Øverst på siden finder du den blok, der vises i screenshoten. I en sådan blok skal du klikke på knappen "Start scanning".
- Derefter åbnes specialsiden, hvor resultatet af den foreløbige check vil blive vist. Denne check vil identificere, om du har ekstra hjælpeprogrammer, der er nødvendige for korrekt scanning af dit system.
- Lenovo Service Bridge er en af disse forsyningsselskaber. Mest sandsynligt vil LSB være fraværende fra dig. I dette tilfælde vil du se vinduet, som vist på billedet nedenfor. I et sådant vindue skal du klikke på knappen "Enig" for at begynde at indlæse Lenovo Service Bridge på en bærbar computer.
- Vi forventer, indtil filen er downloadet, hvorefter du kører installationsprogrammet.
- Derefter skal du installere Lenovo Service Bridge. Selve processen er meget enkel, så vi vil ikke male i detaljer. Selv den nybegyndere bruger af pc'en vil klare installationen.
- Før du starter installationen, kan du se sikkerhedssystemsystemet. Dette er en standardprocedure, der blot beskytter dig mod lanceringen af malware. I et sådant vindue skal du klikke på "Kør" eller "Kør".
- Når LSB-værktøjet er installeret, skal du genstarte startsiden for G500 Laptop Boot-siden og klikke på knappen "Start scanning" igen.
- Under re-scanning vil du højst sandsynligt se følgende vindue.
- Det står, at ThinkVantage System Update (TVSU) -værktøjet ikke er installeret på en bærbar computer. For at rette det skal du bare trykke på knappen med "Installation" -titlen i vinduet, der åbnes. ThinkVantage System Update, som Lenovo Service Bridge, er påkrævet for korrekt scanning af din bærbare computer til manglende software.
- Når du har trykket på den ovenfor angivne knap, downloader installationsfilen øjeblikkeligt. Download fremskridt vil blive vist i et separat vindue, som vises på skærmen.
- Når de nødvendige filer er indlæst, installeres TVSU-værktøjet i baggrunden. Det betyder, at du under installationen ikke kan se nogen beskeder og Windows på skærmen.
- Efter genstart af systemet skal du gå til G500 Laptop Boot-siden igen og klikke på knappen Start igen.
- Denne gang vil du se på det sted, hvor knappen, fremskridt med scanning af dit system.
- Du skal vente på hans ende. Derefter vises en komplet liste over chauffører nedenfor, hvilket mangler i dit system. Hver software skal downloades og installeres på en bærbar computer.
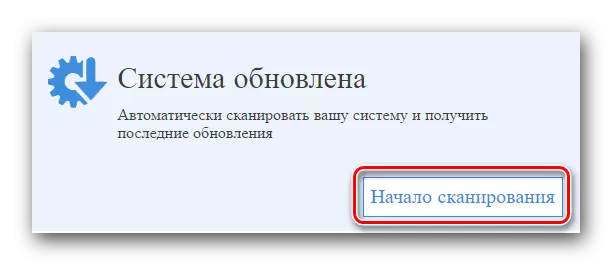
Bemærk venligst at for denne metode anbefales det ikke at bruge kantbrowseren, som følger med Windows 10-operativsystemet.
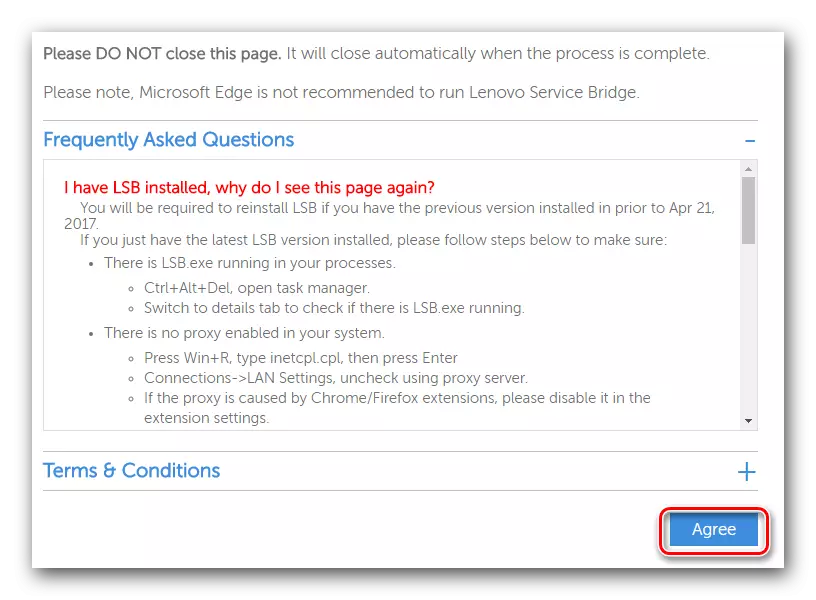
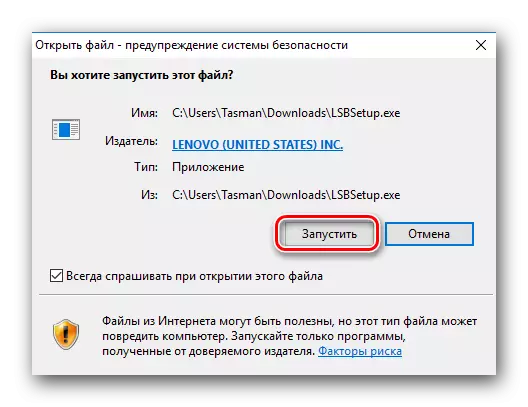
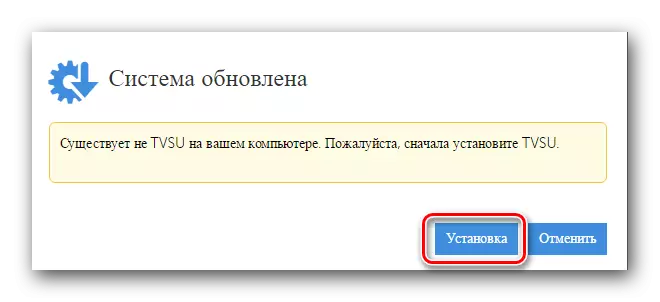
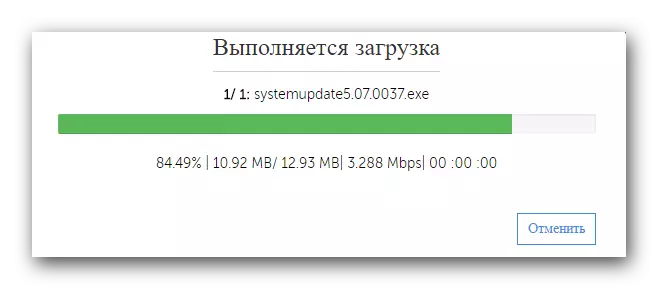
Efter afslutningen af installationen af ThinkVantage System Update vil systemet automatisk genstarte. Dette vil ske uden den relevante advarsel. Derfor anbefaler vi dig under brugen af denne metode til ikke at arbejde med dataene, som simpelthen forsvinder, når operativsystemet genstarter.
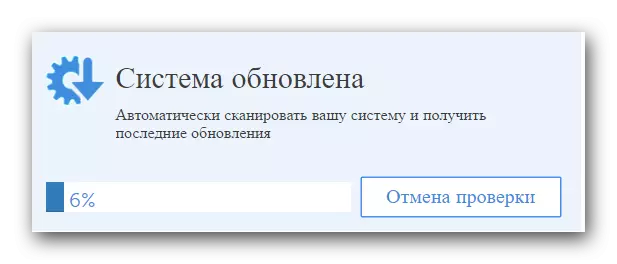
Denne beskrevne metode vil blive afsluttet. Hvis det er for svært for dig, bringer vi dig til din opmærksomhed et par andre muligheder, der hjælper dig med at indstille softwaren på den bærbare computer G500.
Metode 3: ThinkVantage System Update
Dette værktøj er ikke kun nødvendigt for online scan, vi fortalte om i den sidste metode. ThinkVantage System Update kan også bruges som et separat værktøj til søgning og installation af software. Det er det, du skal bruge:
- Hvis du ikke er installeret tidligere ThinkVantage System Update, skal du gå til det angivne link til ThinkVantage Boot-siden.
- Øverst på siden finder du to links markeret i screenshot. Det første link giver dig mulighed for at downloade versionen af værktøjet til Windows 7, 8, 8.1 og 10 operativsystemer. Det andet er kun egnet til Windows 2000, XP og Vista.
- Når installationsfilen er indlæst, skal du køre den.
- Derefter skal du installere værktøjet på den bærbare computer. Det vil ikke tage meget tid, og ingen særlig viden om dette er ikke nødvendigt.
- Når du har installeret ThinkVantage System-opdatering, skal du køre værktøjet fra menuen "Start".
- I de vigtigste vinduesværktøjer vil du se en hilsen og beskrivelse af de grundlæggende funktioner. Klik på knappen "Næste" i dette vindue.
- Mest sandsynligt skal du opdatere værktøjet. Dette angiver følgende vindue med meddelelsen. Klik på "OK" for at starte opdateringsprocessen.
- Inden værktøjet opdateres, vil du se et vindue med en licensaftale på skærmen. På vilje, læs dens positioner og klik på knappen "OK" for at fortsætte.
- Næste følger automatisk download og installation af opdateringer til systemopdatering. Fremskridtene i disse handlinger vil blive vist i et separat vindue.
- Efter afslutningen af opdateringen vil du se den relevante meddelelse. Vi klikker i det "Close" -knappen.
- Nu skal du vente et par minutter, indtil værktøjet starter igen. Umiddelbart efter det skal du kontrollere dit system for tilstedeværelsen af chauffører. Hvis checken ikke startede automatisk, skal du klikke på venstre side af hjælpeprogrammet "Få nye opdateringer".
- Derefter vil du igen se licensaftalen på skærmen. Jeg fejrer en tick-line, hvilket betyder dit samtykke til bestemmelserne i aftalen. Klik derefter på knappen "OK".
- Som følge heraf vil du se listen over software i det værktøj, der skal installeres. I alt vil der være tre faner - "kritiske opdateringer", "anbefales" og "valgfri". Du skal vælge fanen og markere i den kile de opdateringer, du vil installere. For at fortsætte processen skal du trykke på knappen "Næste".
- Nu begynder installationsfilerne og den øjeblikkelige installation af de valgte drivere.
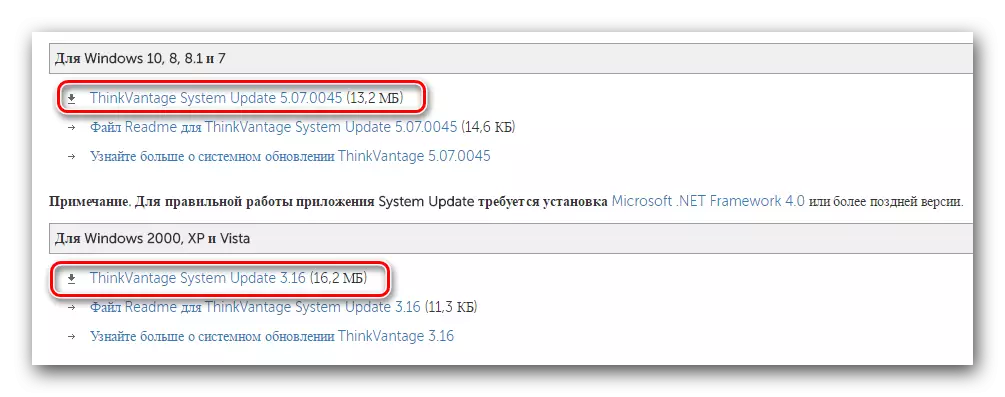
Bemærk venligst, at ThinkVantage System Update Utility kun fungerer på Windows. Andre versioner af operativsystemet passer ikke.
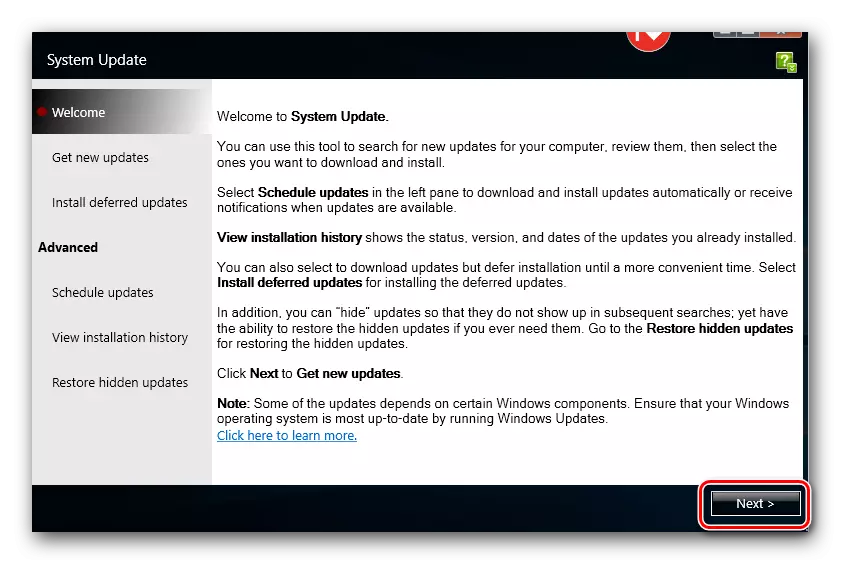
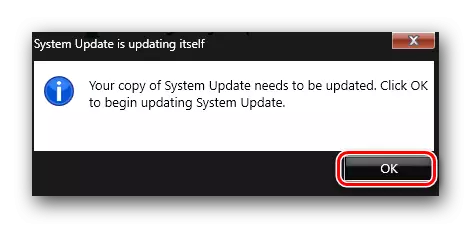
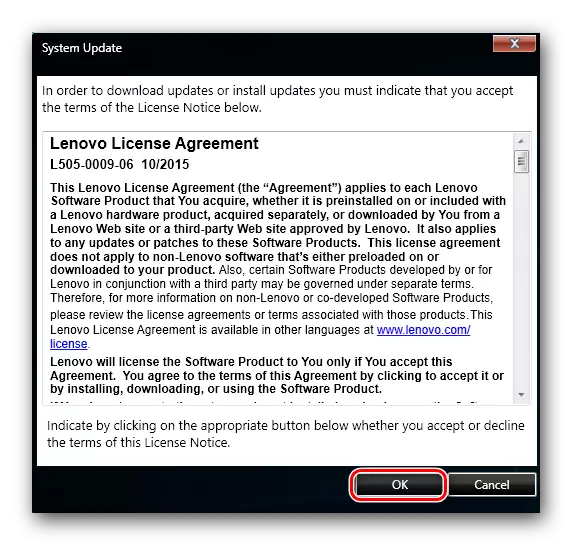
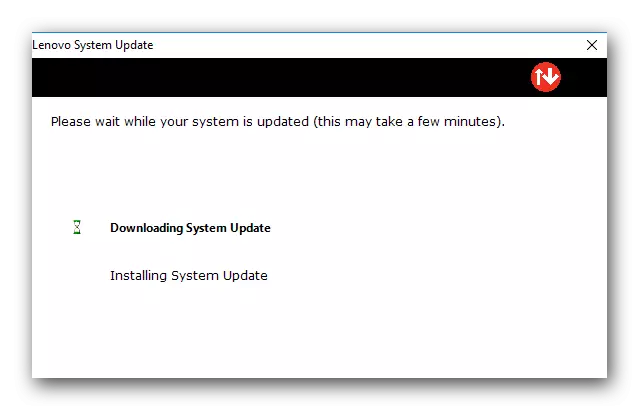

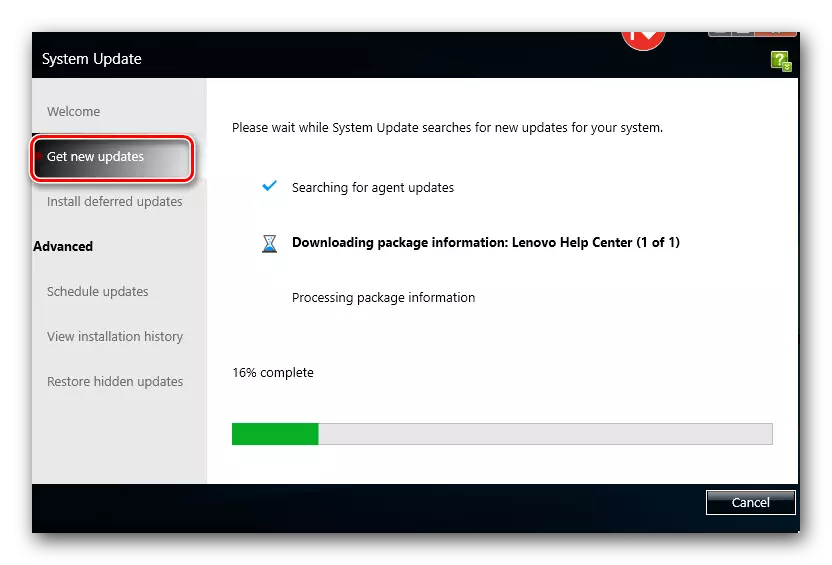
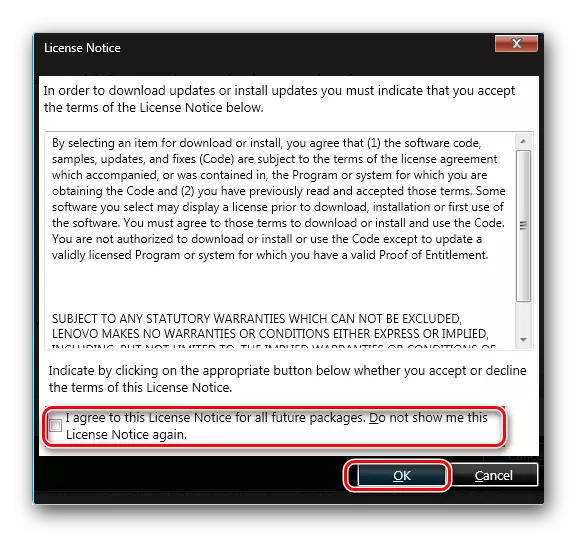
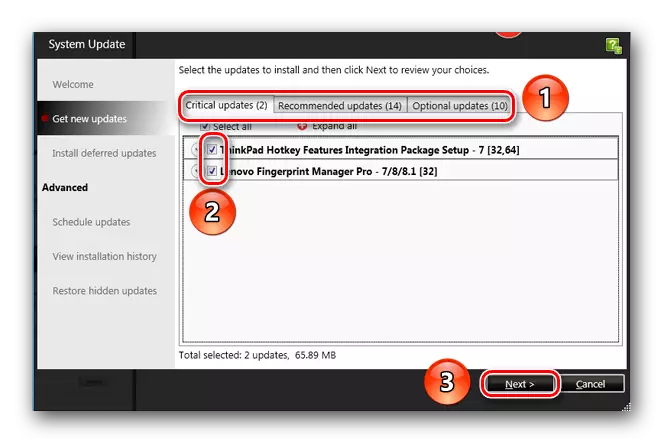
Denne metode vil blive afsluttet. Efter installationen skal du kun lukke ThinkVantage System Update Utility.
Metode 4: Generelle programmer til at søge efter
På internettet er der mange programmer, der gør det muligt for brugeren at finde, downloade og installere driverne i næsten automatisk tilstand. Det er et af disse programmer, der vil være nødvendige for at bruge denne metode. For dem, der ikke ved, hvilket program der skal vælges, har vi udarbejdet et særskilt overblik over sådan software. Måske læser det, vil du løse problemet med valget.Læs mere: De bedste programmer til installation af drivere
Den mest populære er Driverpack-løsning. Dette skyldes de konstante softwareopdateringer og den voksende base af understøttede enheder. Hvis du aldrig har brugt dette program, skal du gøre dig bekendt med vores læringslære. I det finder du en detaljeret vejledning til brug af programmet.
Lektion: Sådan opdateres drivere på en computer ved hjælp af DriverPack-løsningen
Metode 5: Udstyr ID
Hver enhed, der er forbundet til en bærbar computer, har sin egen identifikator. Med dette id kan du ikke kun identificere udstyret selv, men også download for det. Det vigtigste i denne metode er at finde ud af id-værdien. Derefter skal du anvende det på specialiserede websteder, der er involveret i søgningen efter software ved id. Om hvordan man finder ud af identifikatoren, og hvad de skal gøre med det yderligere, fortalte vi i vores separate lektion. I det beskrev vi i detaljer denne metode. Derfor råder vi dig til at flytte på linket herunder og bare gøre dig bekendt med det.
Lektion: Søg efter drivere efter udstyr ID
Metode 6: Windows Driver Search Tool
Som standard er der i hver version af Windows-operativsystemet et standard software søgeværktøj. Ved hjælp af det kan du prøve at installere driveren til enhver enhed. Vi sagde "Prøv" ikke bare sådan. Faktum er, at denne mulighed i nogle tilfælde ikke giver positive resultater. I sådanne tilfælde er det bedre at bruge enhver anden metode beskrevet i denne artikel. Fortsæt nu til beskrivelsen af denne metode.
- Klik på tastaturet på den bærbare computer på samme tid "Windows" og "R" tasterne.
- Du vil starte "RUN" -værktøjet. I den eneste streng af dette værktøj indtaster vi værdien af devmgmt.msc og klikker på "OK" knappen i samme vindue.
- Disse handlinger vil køre "Device Manager". Derudover er der nogle flere måder at hjælpe med at åbne denne sektion af systemet på.
- Udstyrslisten skal finde den fører, som føreren er påkrævet. På titlen på et sådant udstyr skal du trykke på højre museknap og du klikker på "Opdater drivere" -strengen.
- Software søgning vil blive lanceret. Du bliver bedt om at vælge en af de to typer søgning - "Automatisk" eller "Manual". Vi råder dig til at vælge den første mulighed. Dette gør det muligt for systemet at søge efter den ønskede software på internettet uden din intervention.
- I tilfælde af en vellykket søgning vil føreren fundet straks installeret.
- I slutningen vil du se det sidste vindue. Det vil angive resultatet af søgning og installation. Vi minder dig om, at det kan være både positivt og negativt.
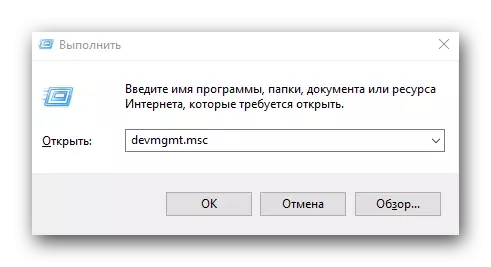
Lektion: Åbn "Device Manager"
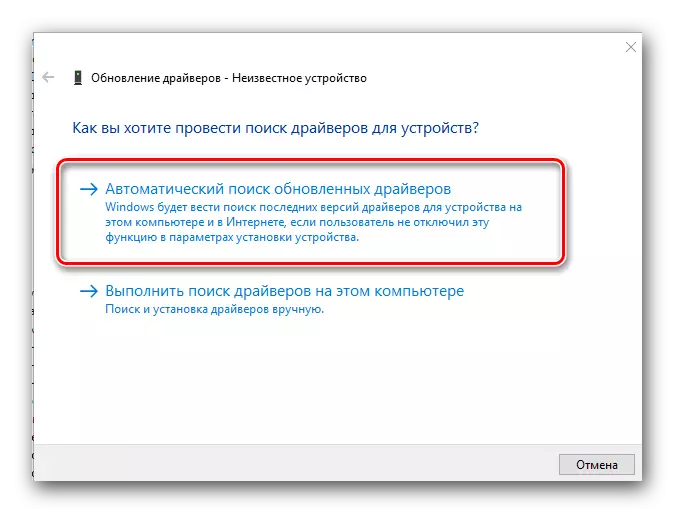
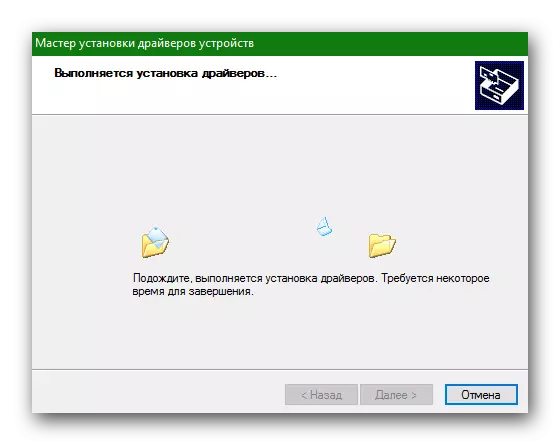
Denne artikel nærmede sig enden. Vi beskrev alle metoder, der tillader uden særlig viden og færdigheder til at installere al software på din Lenovo G500 laptop. Husk, at for stabil bærbar operation, behøver du ikke kun at installere driverne, men også kontrollere tilgængeligheden af opdateringer til dem.
