
Det er nok svært at overvurdere vigtigheden af installerede chauffører på en computer eller laptop. For det første er det, at de tillader enheden at arbejde hurtigere, og for det andet er installationen af software løsningen af de fleste moderne fejl, der opstår under pc-drift. I denne lektion fortæller vi dig om, hvor du kan downloade softwaren til en bærbar computer ASUS K52F, og hvordan man installerer den efter det.
ASUS K52F Laptop Driver Installation Indstillinger
Til dato har næsten hver computerbruger eller laptop fri adgang til internettet. Dette giver dig mulighed for at øge antallet af måder, der kan downloades og installeres på en computerenhed. Nedenfor vil vi snakke detaljeret om hver metode.Metode 1: ASUS Website
Denne metode er baseret på brugen af den officielle hjemmeside for fabrikanten af den bærbare computer. Vi taler om Asus hjemmeside. Lad os sår detaljer om proceduren for denne metode.
- Vi går til hovedsiden af den officielle ressource af Asus.
- Øverst på højre side finder du et søgefelt. Det er nødvendigt at indtaste navnet på modellen på den bærbare computer, som vi vil søge efter software. Vi indtaster værdien af K52F i denne streng. Derefter skal du klikke på tastaturet på den bærbare tasten "Enter" eller på ikonet i form af et forstørrelsesglas, som er højre for søgestrengen.
- Næste side viser søgeresultatet. Der skal kun være ét produkt - en bærbar k52f. Dernæst skal du klikke på linket. Det er repræsenteret som et modelnavn.
- Som følge heraf finder du dig selv på supportsiden for ASUS K52F laptop. På den kan du finde hjælpemeddelelser vedrørende den angivne model af den bærbare computer - manualer, dokumentation, svar på spørgsmål og så videre. Da vi leder efter software, går vi til afsnittet "Drivers and Utilities". Den tilsvarende knap er placeret i øverste område på supportsiden.
- Før du fortsætter med valg af software, der skal downloades, skal du på den side, der åbnes, skal du angive versionen og udledningen af operativsystemet, der er installeret på den bærbare computer. Bare klik på knappen med navnet "Vælg venligst" og menuen åbner med OS-varianter.
- Derefter vises en komplet liste over modtagne chauffører lidt under. Alle er opdelt i grupper efter type enheder.
- Du skal vælge den nødvendige gruppe af chauffører og åbne den. Åbning af sektionen, vil du se navnet på hver driver, version, filstørrelse og dato for udgivelse. Du kan uploade den valgte software ved hjælp af knappen "Global". Denne belastningsknap er til stede under hver software.
- Bemærk venligst, at efter at du har klikket på Download-knappen, begynder du straks at downloade arkivet med installationsfilerne. Du skal fjerne alt indholdet af arkivet i en separat mappe, inden du installerer. Og starter allerede installationsprogrammet. Som standard har den navnet "Setup".
- Derefter skal du kun følge instruktionerne i en trin-for-trin-guiden til korrekt installation.
- På samme måde skal du downloade alle de manglende drivere og installere dem.
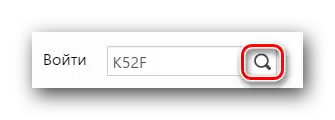
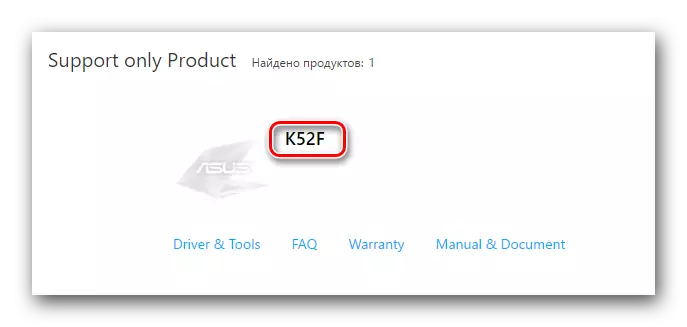
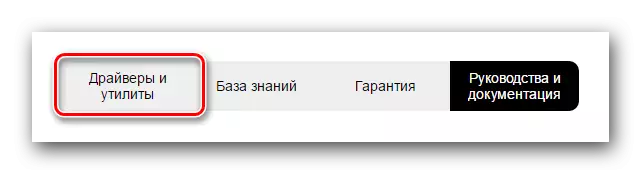
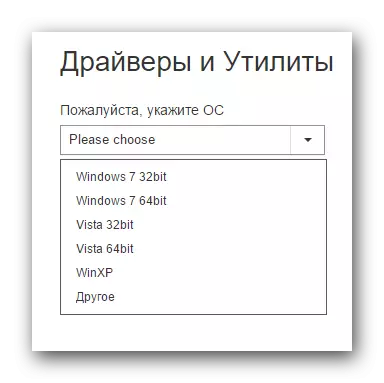
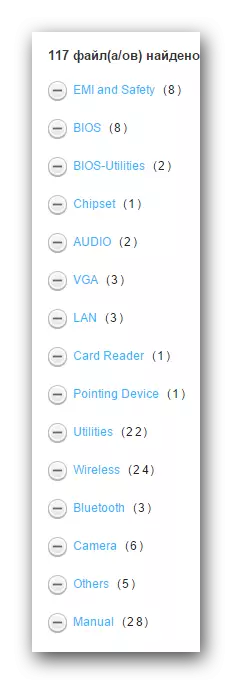
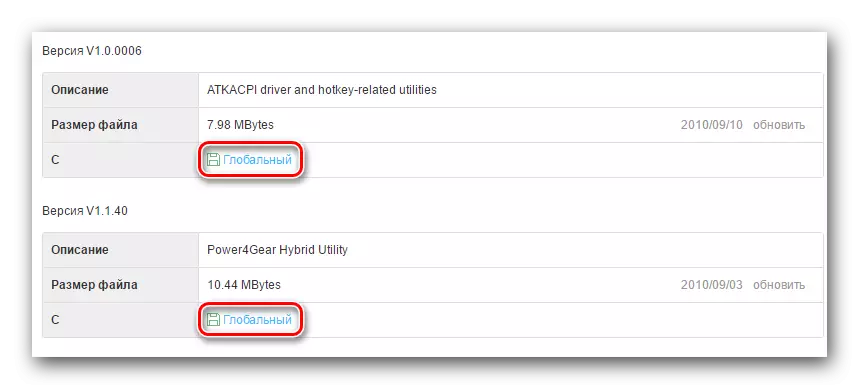
Hvis du ikke ved, hvilken slags software der kræver din K52F laptop, skal du bruge følgende metode.
Metode 2: Special Utility fra producenten
Denne metode giver dig mulighed for at finde og downloade kun den software, der mangler specifikt på din bærbare computer. For at gøre dette har du brug for et specielt ASUS Live Update Utility Utility. Denne software er udviklet af ASUS, som følger af sit navn, for automatisk at søge og installere opdateringer til brandprodukter. Det er det, du skal gøre i denne sag.
- Vi går til Driver Download-siden for K52F laptop.
- På listen over grupper ved at kigge efter afsnittet "Hjælpeprogrammer". Åben det.
- I listen over værktøjer finder vi "ASUS Live Update Utility". Vi indlæser det på den bærbare computer ved at klikke på knappen "Global".
- Vi venter, indtil arkivet kører. Derefter skal du fjerne alle filerne på et separat sted. Når udvindingsprocessen er afsluttet, skal du starte filen kaldet "Setup".
- Det vil lancere værktøjet installationsprogram. Du skal kun følge de instruktioner, der findes i hvert installationsguiden. Installationsprocessen selv vil tage lidt tid, og selv den nybegynder bærbare bruger vil klare den. Derfor vil vi ikke male i detaljer.
- Når Asus Live Update Utility er installeret, skal du køre det.
- Åbning af værktøjet, vil du se en blå knap i det oprindelige vindue med navnet "Check Update". Tryk på den.
- Dette vil lancere scanningsprocessen på din bærbare computer til manglende software. Vi venter på slutningen af checken.
- Når checken bruges, vil du se vinduet svarende til billedet nedenfor. Det vil vise det samlede antal chauffører, som du skal installere. Vi råder dig til at installere al den software, der anbefales af værktøjet. For at gøre dette skal du blot trykke på knappen "Installer".
- Derefter vil downloade installationsfiler begynde for alle de fundne drivere. Følg fremskridt med at downloade du kan i et separat vindue, som du vil se på skærmen.
- Når alle de nødvendige filer downloades, installerer værktøjet automatisk hele softwaren. Du vil kun vente lidt.
- I sidste ende skal du lukke værktøjet for at fuldføre denne metode.
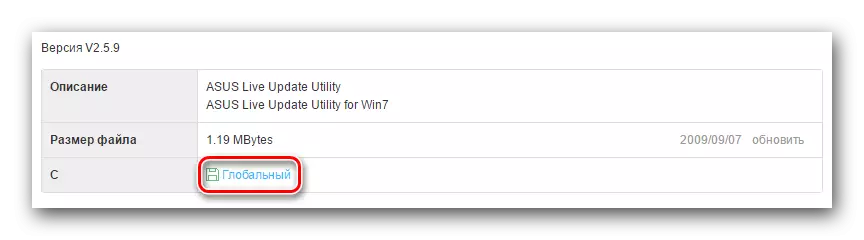
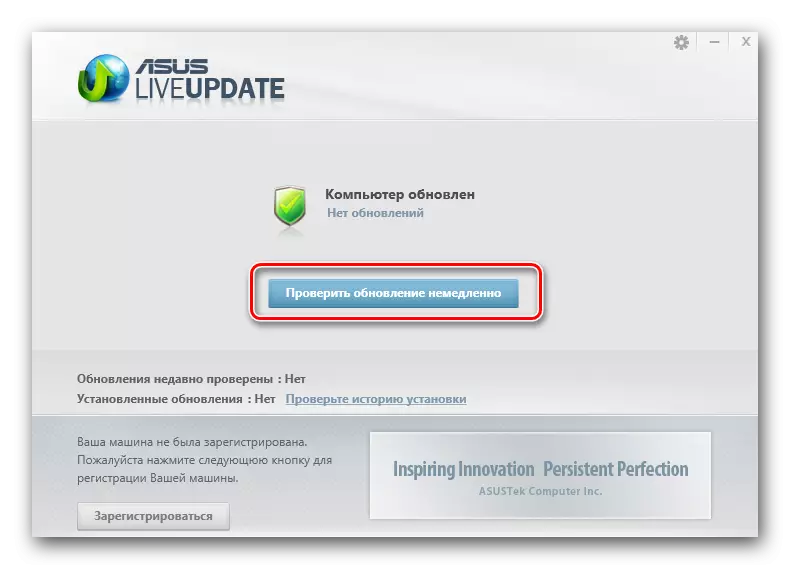

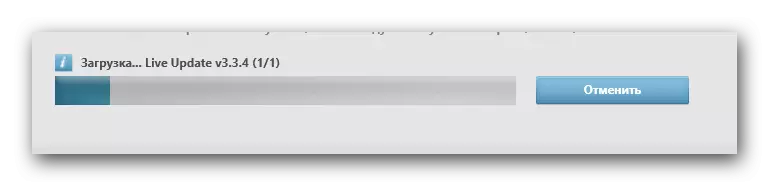
Som du kan se, er denne metode praktisk, fordi selve værktøjet vil vælge alle de nødvendige drivere. Du behøver ikke at bestemme, hvilken type software du ikke er installeret.
Metode 3: Generelle programmer
For at installere alle de nødvendige drivere kan du også bruge specielle programmer. De ligner princippet med ASUS Live Update Utility. Den eneste forskel er, at en sådan software kan bruges på eventuelle bærbare computere, og ikke kun på dem, der fremstilles af Asus. Oversigt over programmer til søgning og installation af drivere, vi gjorde i en af vores tidligere artikler. I det kan du lære om fordelene og ulemperne ved en sådan software.
Læs mere: De bedste programmer til installation af drivere
Du kan vælge absolut ethvert program fra artiklen. Selv dem, der ikke faldt i gennemgangen af en eller anden grund, er egnede. Det samme fungerer de i overensstemmelse med samme princip. Vi vil gerne vise dig søgprocessen i henhold til eksemplet på softwaren Auslogics Driver Updater. Dette program er bestemt ringere end en sådan kæmpe som DriverPack-løsning, men også egnet til installation af chauffører. Lad os gå videre til beskrivelsen af handlinger.
- Vi downloader fra den officielle kilde til Auslogics Driver Updater. Link til download er til stede i ovenstående artikel.
- Installer programmet på den bærbare computer. Med dette stadium vil du håndtere uden specifikke instruktioner, da det er meget enkelt.
- I slutningen af installationen starter du programmet. Efter Auslogics Driver Updater støvler, processen med at scanne din bærbare computer starter straks. Dette vil blive påvist ved vinduet, der vises, hvor du kan se fremskridtene med kontrol.
- I slutningen af verifikationen vil du se en liste over enheder, som du vil opdatere / installere driveren på. I et sådant vindue skal du markere de enheder, som softwaren vil downloade software på. Vi fejrer de nødvendige elementer og klikker på knappen "Opdater all".
- Du skal muligvis aktivere Windows System Restore-funktionen. Du vil lære om det fra vinduet, der vises. I det skal du trykke på knappen "Ja" for at fortsætte installationsprocessen.
- Dernæst vil den direkte download af installationsfiler begynde for de tidligere udvalgte drivere. Download fremskridt vil blive vist i et separat vindue.
- Når filen download er gennemført, starter programmet automatisk indstilling af den downloadede software. Fremskridtene i denne proces vil også blive vist i det tilsvarende vindue.
- Forudsat at alt vil passere uden fejl, vil du se en besked om den vellykkede ende af installationen. Det vil blive vist i det sidste vindue.
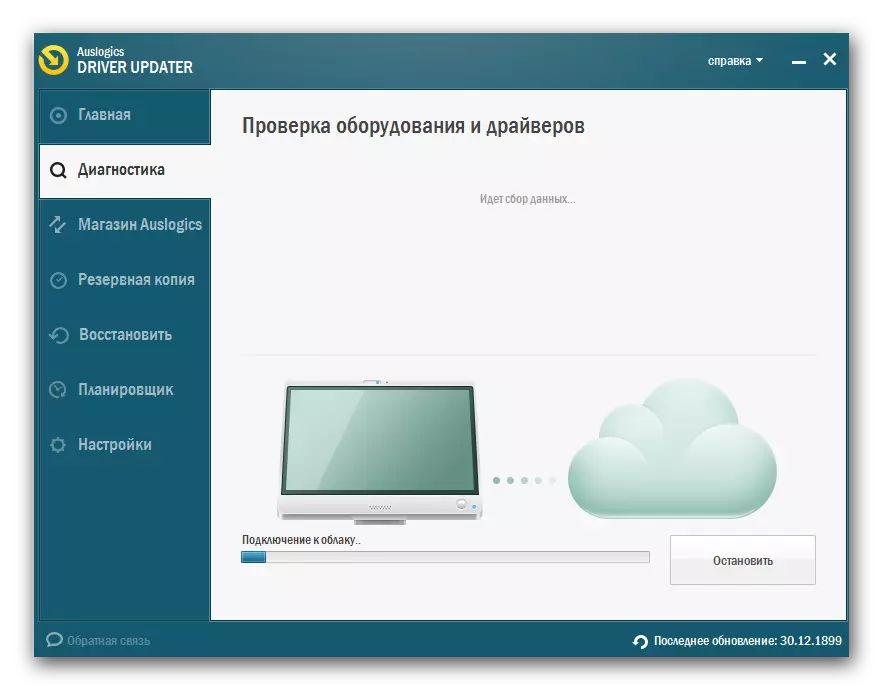
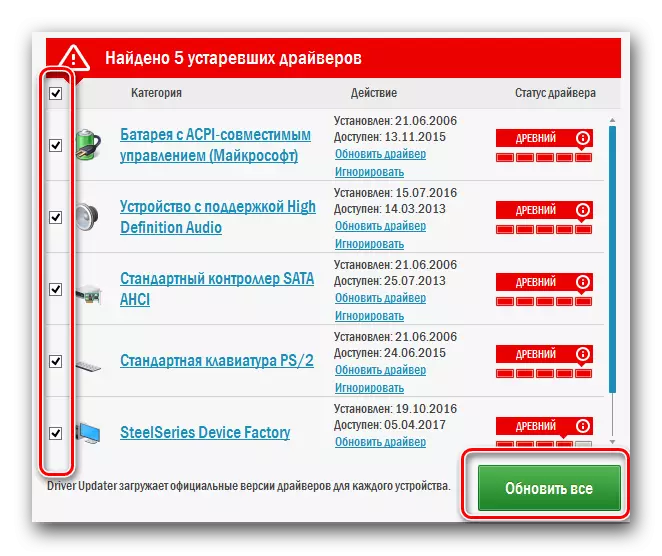
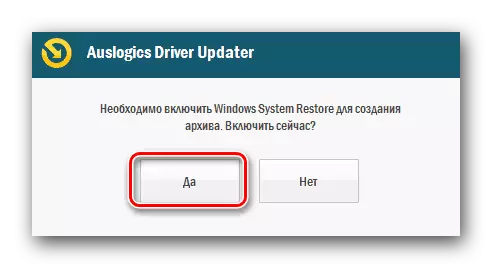
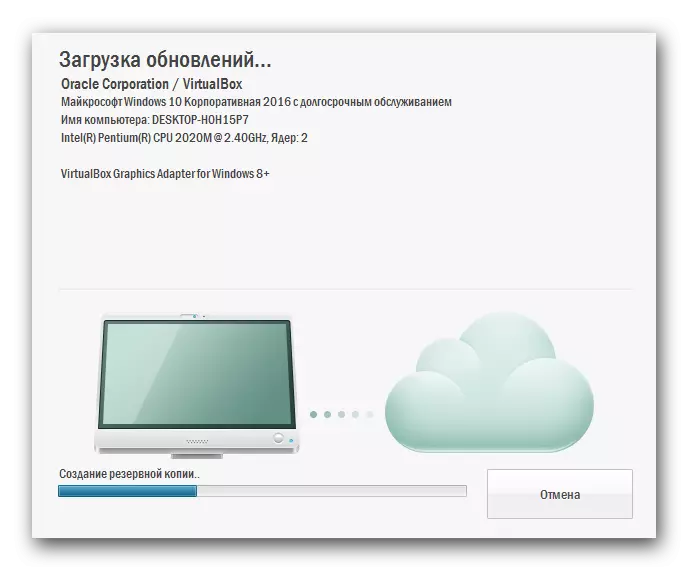
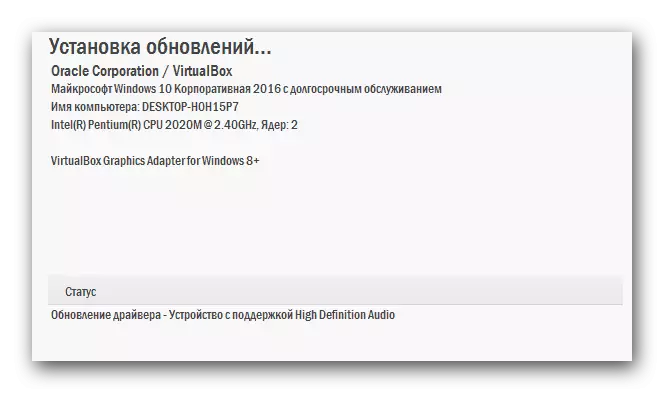

Dette er i det væsentlige hele installationsprocessen ved hjælp af sådanne programmer. Hvis du foretrækker dette driverpack-løsningsprogram, som vi nævnte tidligere, kan vores undervisningsartikel være nyttig at arbejde i dette program.
Lektion: Sådan opdateres drivere på en computer ved hjælp af DriverPack-løsningen
Metode 4: Søg efter ID-drivere
Hver enhed, der er tilsluttet den bærbare computer, har sin egen identifikator. Det er unikt, og gentagelser er udelukket. Ved hjælp af en sådan identifikator (ID eller ID) kan du finde føreren til udstyret på internettet eller genkende selve enheden. Om hvordan man finder ud af dette meget id, og om hvad man skal gøre med det næste, fortalte vi i en af detaljerne i en af de tidligere lektioner. Vi anbefaler at gå gennem linket herunder og gøre dig bekendt med det.Lektion: Søg efter drivere efter udstyr ID
Metode 5: Indbygget Windows Driver Search Tool
I Windows-operativsystemet er standardværktøjet et standardværktøj til at søge efter software. Det kan også bruges til at installere software på ASUS K52F laptop. For at bruge denne metode skal du gøre følgende:
- På skrivebordet skal du finde ikonet "Min computer" og klikke på det PCM (højre museknap).
- I menuen, der åbnes, skal du klikke på "Egenskaber".
- Derefter åbnes et vindue i det venstre domæne, hvor "Device Manager" -linjen er placeret. Klik på den.
- På listen over udstyr, som vises i enhedsadministratoren, skal du vælge den, du vil installere driverne. Dette kan både være en allerede identificeret enhed, og det, der endnu ikke er defineret af systemet.
- Under alle omstændigheder skal du klikke på højre museknap på et sådant udstyr og vælge afsnittet "Opdater drivere" fra listen over indstillinger.
- Resultatet åbner et nyt vindue. Det vil være to førersøgningsmetoder. Hvis du vælger "Automatisk søgning", vil systemet forsøge at selv finde alle de nødvendige filer uden din intervention. I tilfælde af "Manuel søgning" skal du angive placeringen af dem selv på din bærbare computer. Vi råder dig til at bruge den første mulighed, da det er mere effektivt.
- Hvis der findes filer, begynder deres installation automatisk. Du behøver kun at vente lidt, før denne proces er afsluttet.
- Derefter vil du se det vindue, hvor søgningen efter søgning og installation vil blive vist. For at fuldføre, behøver du kun at lukke vinduet Search Tool.

Der er flere flere måder at åbne enhedsadministratoren på. Du kan bruge absolut nogen.
Lektion: Åbn enhedsadministratoren i Windows
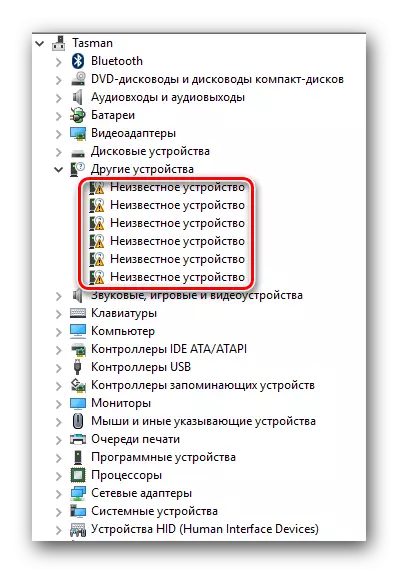
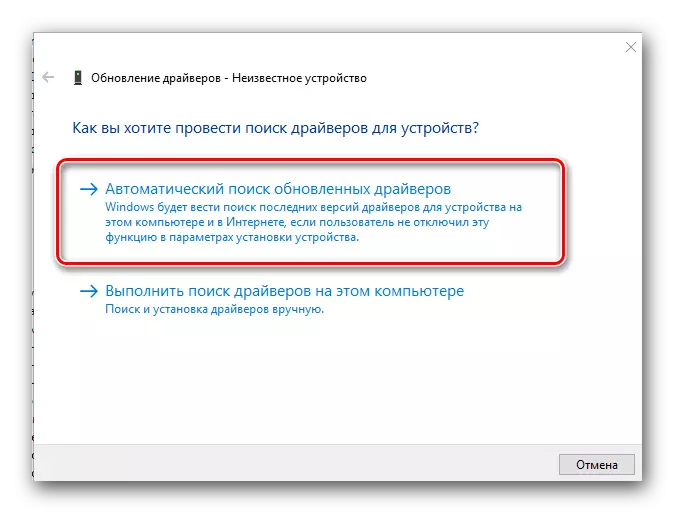
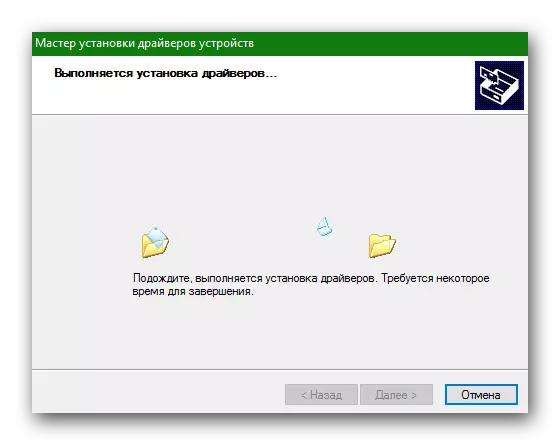
På dette er vores artikel afsluttet. Vi beskrev dig alle de metoder, der hjælper dig med at installere alle drivere på din bærbare computer. I tilfælde af problemer skal du skrive i kommentarerne. Besvar alt og hjælpe med at løse problemer.
