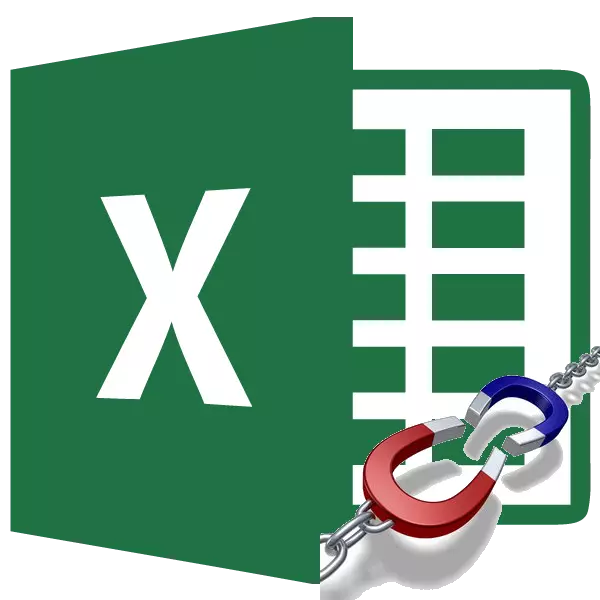
For at bestemme graden af afhængighed mellem flere indikatorer påføres flere korrelationskoefficienter. De reduceres derefter til en separat tabel, som har navnet på korrelationsmatrixen. Navne på rækkerne og kolonnerne af en sådan matrix er navnene på parametrene, hvis afhængighed af hinanden er installeret. De tilsvarende korrelationskoefficienter er placeret ved krydset mellem rækker og søjler. Lad os finde ud af, hvordan du laver en lignende beregning ved hjælp af Excel Tools.

Efter den angivne handling aktiveres dataanalysepakken.
Trin 2: Beregning af koefficienten
Nu kan du gå direkte til beregningen af den multiple korrelationskoefficient. Lad os gøre et eksempel på tabellen over præstationsindikatorer for arbejdskraft, aktieprojekt og energirelaterede virksomheder i forskellige virksomheder, beregne de mange korrelationskoefficient for disse faktorer.
- Vi flytter til fanen "Data". Som du kan se, dukkede en ny "analyse" værktøjsblok på båndet. Clay på knappen "Data Analysis", som er placeret i den.
- Vinduet åbnes, som kaldes "Data Analysis". Vi tildeler i listen over værktøjer, der er placeret i det, navnet "korrelation". Derefter klik på knappen "OK" på højre side af vinduesgrænsefladen.
- Vinduet "Korrelation" åbnes. På feltet "Indledningsinterval" skal adressen på bordområdet foretages, hvor dataene på de tre undersøgte faktorer er placeret: Energistransport, lageroprettelse og ydeevne. Du kan foretage manuel bidrag fra koordinaterne, men det er lettere at installere markøren i feltet og klatre på venstre museknap, vælg det relevante bordområde. Derefter vises bandadressen i vinduet "Korrelation".
Da vores faktorer opdeles efter kolonner, og ikke til strenge, skal du i "gruppering" parameteren indstille kontakten til positionen "ved kolonner". Det er dog allerede allerede installeret som standard. Derfor forbliver det kun for at kontrollere rigtigheden af dens placering.
I nærheden af punktet "tags i første linje" markerer ikke nødvendigvis. Derfor vil vi springe over denne parameter, da det ikke vil påvirke beregningsens samlede karakter.
I indstillingerne "Output Parameter" skal du angive, hvor vores korrelationsmatrix vil blive placeret, i hvilken resultatet af beregningen vil blive vist. Der findes tre muligheder:
- Ny bog (anden fil);
- Et nyt ark (hvis ønsket, i et særligt felt, er det muligt at give det et navn);
- Rækkevidde på det aktuelle ark.
Lad os vælge den sidste mulighed. Omarrangere kontakten til positionen "Output Interval". I dette tilfælde skal du i det tilsvarende felt angive adressen til matrixbåndet eller i det mindste den øverste venstre celle. Vi etablerer markøren i feltet og ler på cellen på det ark, som vi planlægger at gøre det øverste venstre element i dataudgangsområdet.
Efter at have udført alle disse manipulationer, forbliver det kun at klikke på knappen "OK" på højre side af vinduet "Korrelation".
- Efter at have udført den sidste handling bygger Excel en korrelationsmatrix, der fylder sine data, i det brugerspecificerede område.


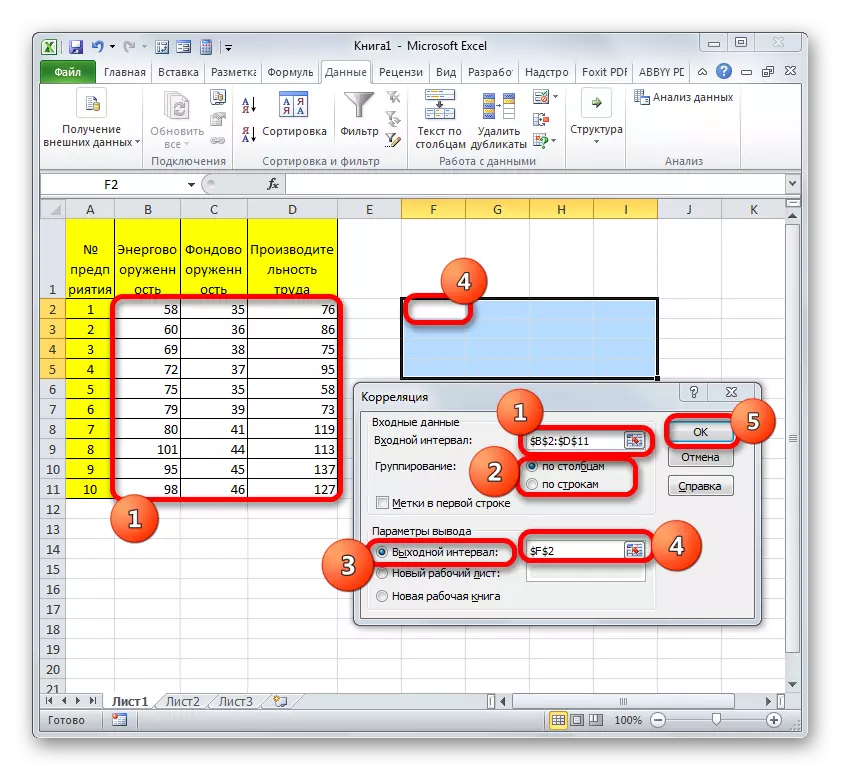

Trin 3: Analyse af resultatet
Lad os nu finde ud af, hvordan man forstår det resultat, vi modtog under behandlingsprocessen "Korrelation" -værktøjet i Excel.
Som vi ser fra bordet, er korrelationskoefficienten for lagerprojektet (kolonne 2) og energirelaterede (kolonne 1) 0,92, hvilket svarer til et meget stærkt forhold. Mellem arbejdsproduktivitet (kolonne 3) og energirelateret (kolonne 1) er denne indikator 0,72, hvilket er en høj grad af afhængighed. Korrelationskoefficienten mellem arbejdsproduktivitet (kolonne 3) og lageroprettelse (kolonne 2) er 0,88, hvilket også svarer til en høj grad af afhængighed. Det kan således siges, at forholdet mellem alle de studerede faktorer er ret stærkt.
Som du kan se, er dataanalysepakken i Excel et meget bekvemt og ret letvægtsværktøj til at bestemme den multiple korrelationskoefficient. Med sin hjælp er det muligt at beregne og den sædvanlige korrelation mellem to faktorer.
