
Sjældent indeholder en sjælden præsentation ikke yderligere elementer, bortset fra almindelig tekst og overskrifter. Du skal tilføje billeder, figurer, videoer og andre objekter i overskud. Og regelmæssigt kan det være nødvendigt at overføre dem fra et dias til en anden. Gør det meget lange og kraftigt. Heldigvis er det muligt at lette opgaven, grupperede objekter.
Gruppens essens
Gruppering i alle MS Office-dokumenter er omtrent det samme. Denne funktion forbinder forskellige objekter i en, hvilket gør det nemt at gøre dig selv en opgave, når du duplikerer disse elementer til andre dias, samt når du flytter på siden, overlapper specielle effekter og så videre.Grupperingsproces.
Nu er det værd at overveje proceduren for gruppering af forskellige komponenter i en.
- Først skal du have de nødvendige ting på et dias.
- De bør placeres efter behov, da de efter gruppen vil beholde deres position i forhold til hinanden i en enkelt genstand.
- Nu skal de fremhæves med en mus, der kun fanger de nødvendige dele.
- Næste to måder. Det nemmeste - Højreklik på de valgte objekter og vælg pop op-menuen "Slib".
- Du kan også henvise til fanen "Format" i afsnittet "Tegning Tools". Her på samme måde i afsnittet "Tegning" vil der være en "gruppe" funktion.
- Udvalgte objekter vil blive kombineret til en komponent.






Nu er objekter grupperet, og de kan bruges på nogen måde - kopiere, flytte diaset og så videre.
Arbejde med grupperede objekter
Derefter skal du tale om, hvordan du redigerer sådanne komponenter.
- For at annullere gruppen skal du også vælge et objekt og vælge "Ungroup" -funktionen.
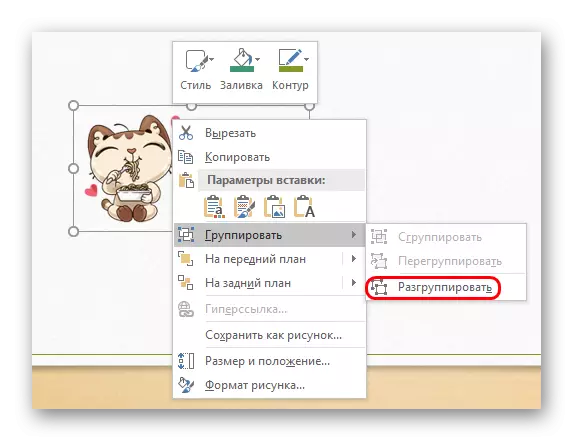
Alle varer vil igen være uafhængige separate komponenter.
- Du kan også bruge "Betaling" -funktionen, hvis du tidligere er blevet fjernet. Dette vil tillade tilbage at forbinde alle de tidligere grupperede objekter.
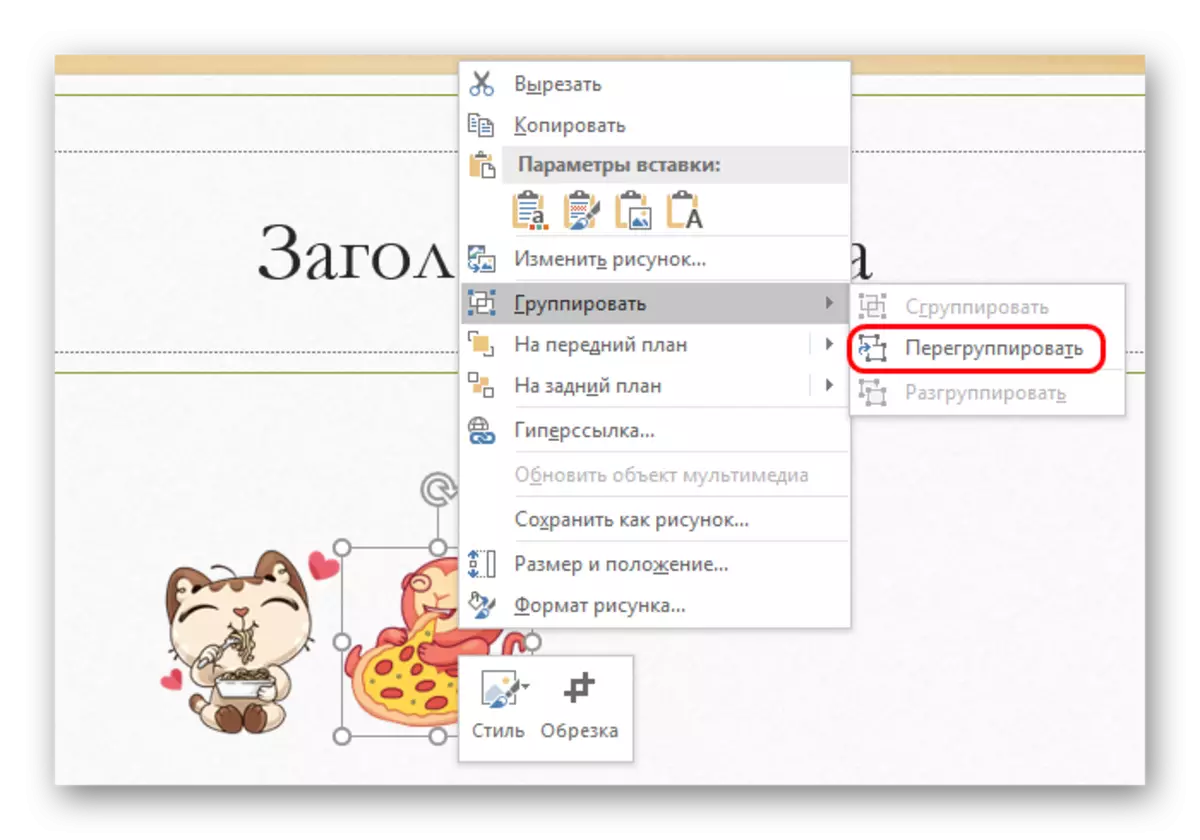
Denne funktion er fremragende til sager, hvis det efter at fusionen var nødvendigt at ændre positionen af komponenterne i forhold til hinanden.
- For at bruge funktionen er det ikke nødvendigt at vælge alle objekter igen, bare klik på mindst en, som tidligere var en del af gruppen.
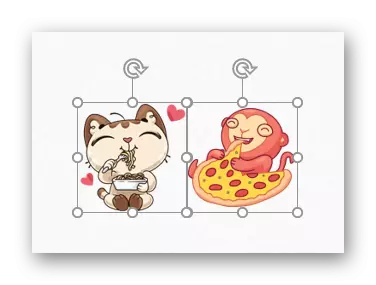
Ikke-standardgruppe
Hvis en standardfunktion af en eller anden grund ikke passer, kan du ty til en ikke-triviel metode. Det gælder kun for billeder.
- Først skal du indtaste en grafisk editor. For eksempel tage maling. Du skal tilføje nogen, der er nødvendige for at forbinde billedet. For at gøre dette er det nok at trække billeder i programmet Program.
- Du kan også kopiere MS Office figurer, herunder kontrolknapper. For at gøre dette skal de kopieres til præsentationen, og i malingindsatsen ved hjælp af markeringsværktøjet og højre museknap.
- Nu skal de placeres i forhold til hinanden som krævet af brugeren.
- Før du gemmer resultatet, er det værd at skære billedstørrelsen i udlandet til rammen, så billedet har en minimumsstørrelse.
- Nu skal du gemme billedet og indsætte i præsentationen. Alle de nødvendige elementer vil bevæge sig sammen.
- Et behov for at fjerne baggrunden kan forekomme. Dette kan findes om det i en separat artikel.

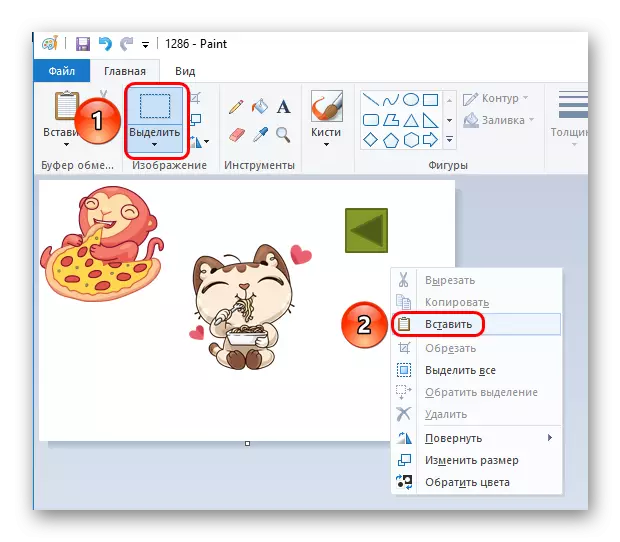
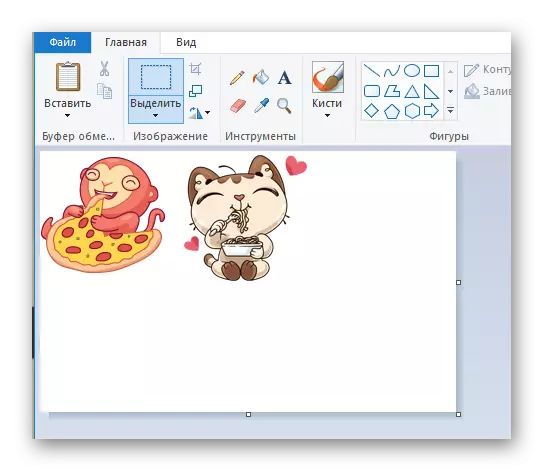
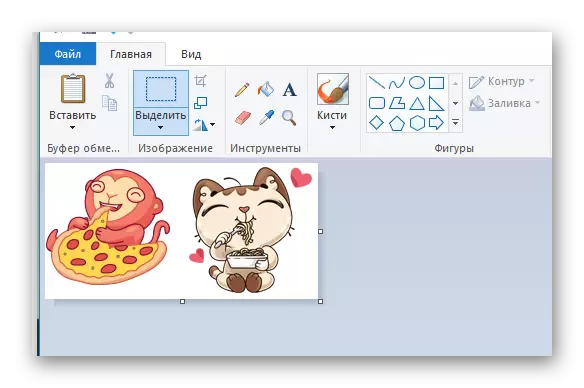
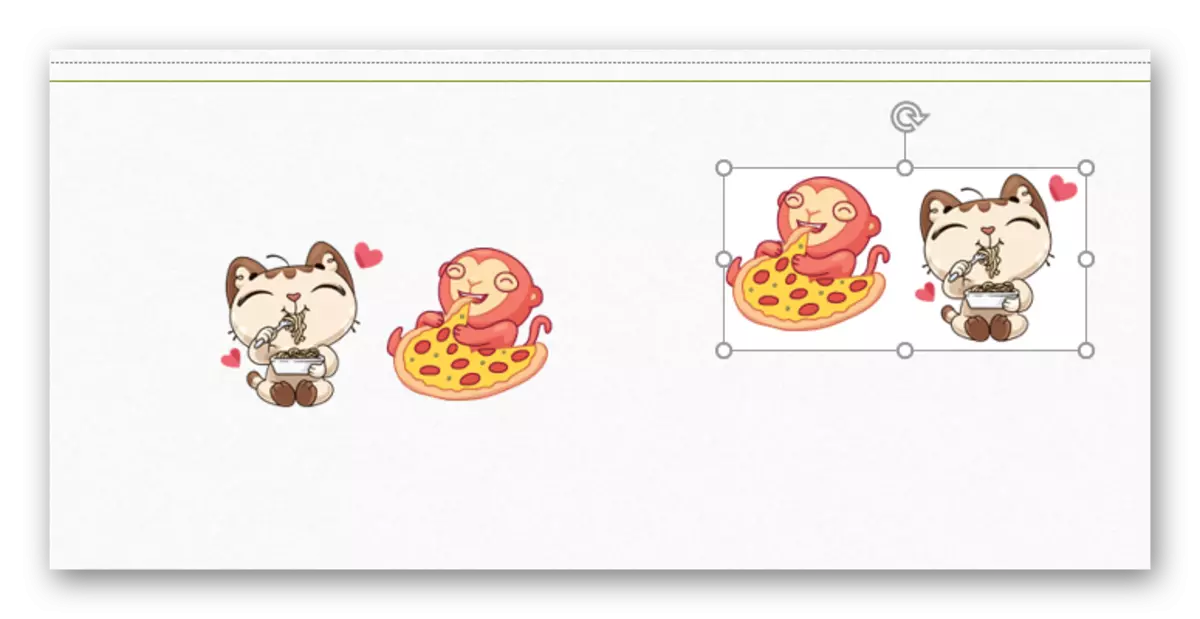
Lektion: Sådan slettes baggrunden i PowerPoint
Som et resultat er denne metode perfekt til at kombinere indretningselementer til at dekorere dias. For eksempel kan du lave en smuk ramme fra forskellige elementer.
Dette er dog ikke det bedste valg, hvis du har brug for at gruppere objekter, som hyperlinks kan anvendes. Kontrolknapperne vil for eksempel være så et enkelt objekt, og displaypanelet er usandsynligt, at det skal anvendes effektivt.
Desuden
Flere yderligere oplysninger om anvendelsen af gruppering.
- Alle tilsluttede objekter forbliver uafhængige og individuelle komponenter, grupperingen giver dig simpelthen mulighed for at gemme deres position i forhold til hinanden, når du flytter og kopierer.
- Baseret på ovenstående fungerer kontrolknapperne sammen sammen med separat. Det er nok at klikke på nogen af dem under showet, og det vil fungere. Først og fremmest vedrører det kontrolknapperne.
- For at vælge et bestemt objekt inde i gruppen skal du bruge en dobbelt museknap ned - første gang til at vælge gruppen selv, og derefter objektet inde. Dette gør det muligt for individuelle indstillinger til hver komponent, og ikke til alle Union. For eksempel omkonfigurere hyperlinks.
- Grupperingen kan være utilgængelig efter valg af emnerne.

Årsagen til dette er oftest, at en af de udvalgte komponenter blev indsat i "indholdsområdet". En kombination under sådanne betingelser bør ødelægge dette felt, som ikke leveres af systemet, fordi funktionen er blokeret. Så det er nødvendigt at sikre, at alle "indholdsområder" før indsættelse af de nødvendige komponenter er optaget af noget andet, eller simpelthen fraværende.
- Strækning af gruppens ramme fungerer som om brugeren havde strakt hver komponent separat, størrelsen ville stige i den passende side. Forresten kan det komme til nytte, når du opretter et kontrolpanel for at sikre, at hver knap har samme størrelse. Stretching i forskellige retninger vil give dig mulighed for at sikre, at de alle forbliver sammen med.
- Du kan forbinde absolut alle - billeder, musik, video og så videre.
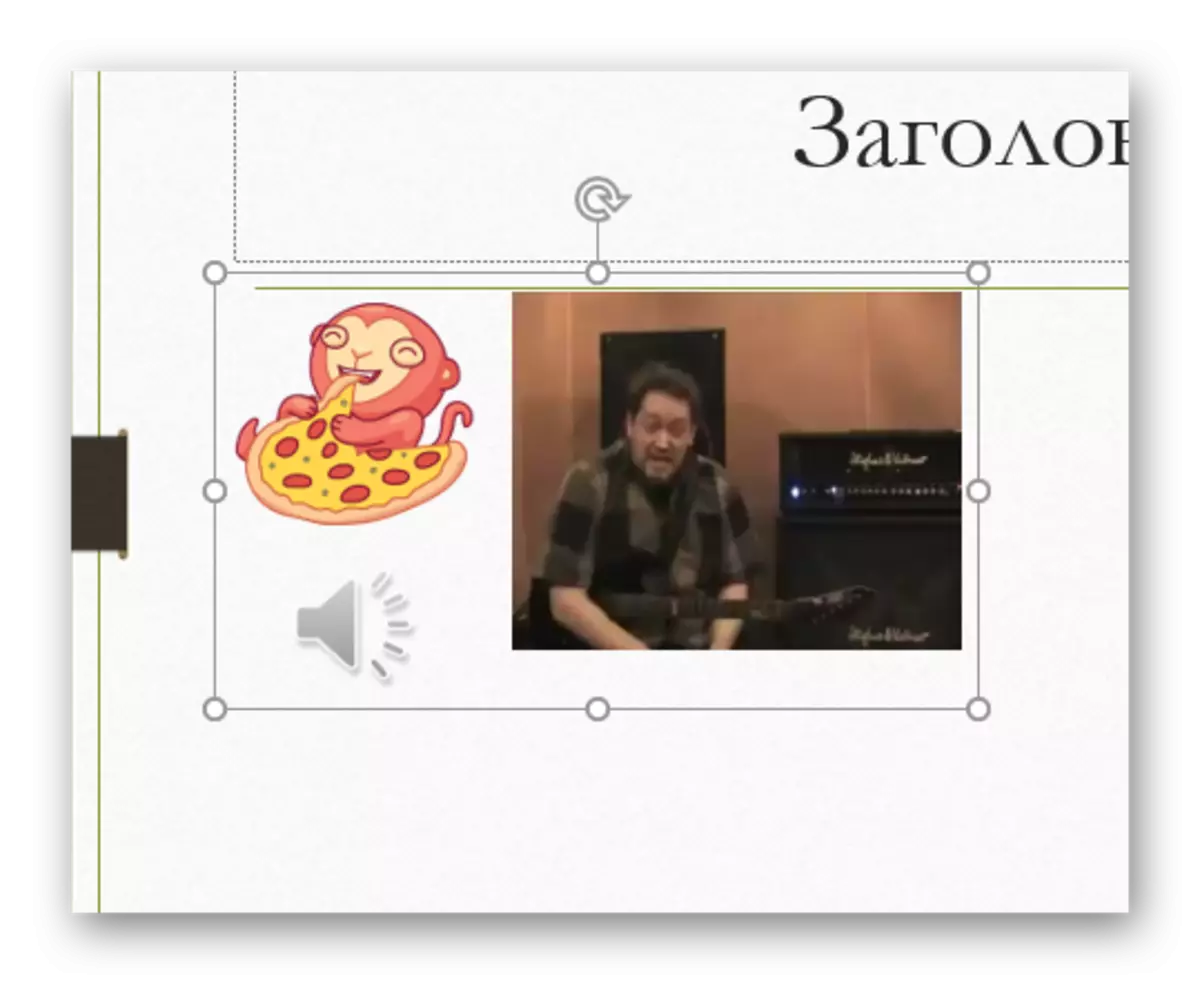
Det eneste, der ikke kan medtages i gruppens spektrum, er et felt med tekst. Men her er der en undtagelse - det er Wordart, fordi det er anerkendt af systemet som et billede. Så det kan være forbundet med andre elementer frit.
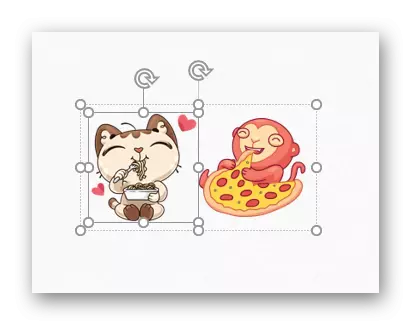
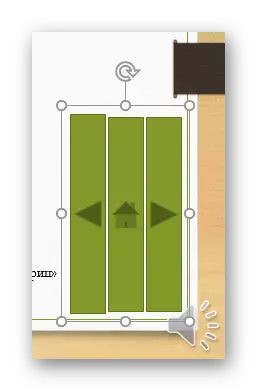

Konklusion.
Som du kan se, giver gruppen dig mulighed for at lette processen med at arbejde med objekter inde i præsentationen. Mulighederne ved denne handling er meget høje, og det giver dig mulighed for at skabe spektakulære sammensætninger fra forskellige elementer.
