
En af grundene til udseendet af forskellige fejl og afmatning af den bærbare computer kan være manglen på installerede drivere. Derudover er det vigtigt ikke kun at installere software til enheder, men også forsøge at opretholde det opdateret. I denne artikel vil vi være opmærksomme på Aspire V3-571g laptop af det berømte Acer-mærke. Du vil lære om måder at finde, downloade og installere software til den angivne enhed.
Søg efter drivere til laptop aspire v3-571g
Der er flere metoder, der nemt kan installeres på en bærbar computer. Bemærk, at du skal bruge en stabil internetforbindelse til at bruge nogen af de nedenfor beskrevne metoder. Derfor anbefaler vi at gemme de installationsfiler, der downloades under processen. Dette giver dig mulighed for at springe over søgen af disse metoder i fremtiden, og vil spare fra behovet for at få adgang til internettet. Lad os fortsætte til en detaljeret undersøgelse af de nævnte metoder.Metode 1: Acer site
I dette tilfælde vil vi søge efter en chauffør til en bærbar computer på producentens officielle hjemmeside. Dette garanterer den fulde kompatibilitet af software med udstyr, og eliminerer også muligheden for infektion med en bærbar computer med viral software. Derfor skal enhver software først søges på officielle ressourcer, og derefter prøve forskellige sekundære metoder. Det er det, du har brug for at udføre for at bruge denne metode:
- Vi går til det angivne link til Acer's officielle hjemmeside.
- Øverst på hovedsiden vil du se "Support" -strengen. Vi bærer musemarkøren til det.
- Menuen åbnes nedenfor. Den indeholder alle oplysninger om teknisk support til Acer-produkter. I denne menu skal du finde knappen "Drivers and Manuals", og derefter klikke på navnet.
- I midten af den åbnede side finder du en søgestreng. Det skal indtaste Acer-enhedsmodellen, for hvilken føreren er påkrævet. I denne meget linje skal du indtaste værdien Aspire V3-571g. Du kan simpelthen kopiere og indsætte det.
- Derefter vises bunden i bunden, hvor søgeresultatet vil blive umiddelbart synligt. På dette område vil der kun være et punkt, da vi introducerer det mest komplette produktnavn. Dette eliminerer de ekstra sammenfald. Klik på den streng, der vises nedenfor, hvis indhold vil være identisk med søgefeltet.
- Nu vil du blive taget til Acer Aspire V3-571G laptop teknisk support side. Som standard åbnes afsnittet "Drivers and Manuals" straks. Før du fortsætter med førerens valg, skal du angive versionen af operativsystemet, som er installeret på den bærbare computer. Biten vil blive bestemt af webstedet automatisk. Vælg det nødvendige OS fra den tilsvarende rullemenu.
- Når OS er angivet, skal du åbne driverafsnittet på samme side. For at gøre dette skal du blot klikke på korset ved siden af selve rækken.
- Dette afsnit indeholder al software, der kan installeres på Aspire V3-571g laptop. Software er præsenteret i form af en bestemt liste. For hver driver, udgivelsesdato, version, producent, installationsfilstørrelse og download-knap. Vælg mellem listen den nødvendige software og download den til den bærbare computer. For at gøre dette skal du bare klikke på knappen "Download".
- Som følge heraf begynder arkivstarten. Vi venter på slutningen af download og fjerner alt indholdet fra selve arkivet. Åbn den udpakkede mappe og start filen kaldet "Setup" fra den.
- Disse handlinger giver dig mulighed for at starte driverinstallationsprogrammet. Du kan kun følge vejledningen, og du kan nemt installere den ønskede software.
- På samme måde skal du downloade, udtrække og installere alle andre drivere præsenteret på Acer hjemmeside.

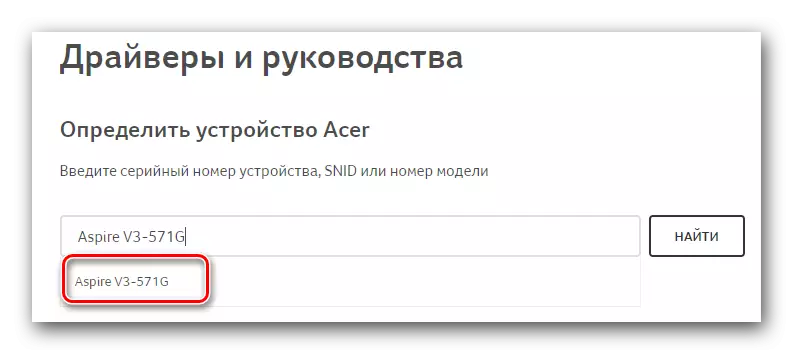

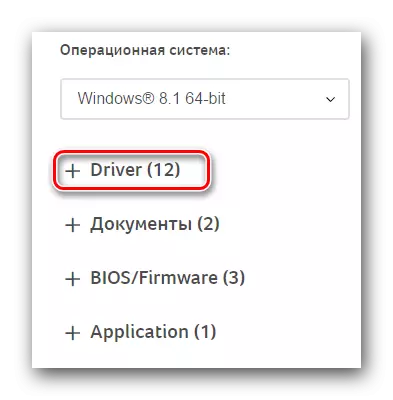
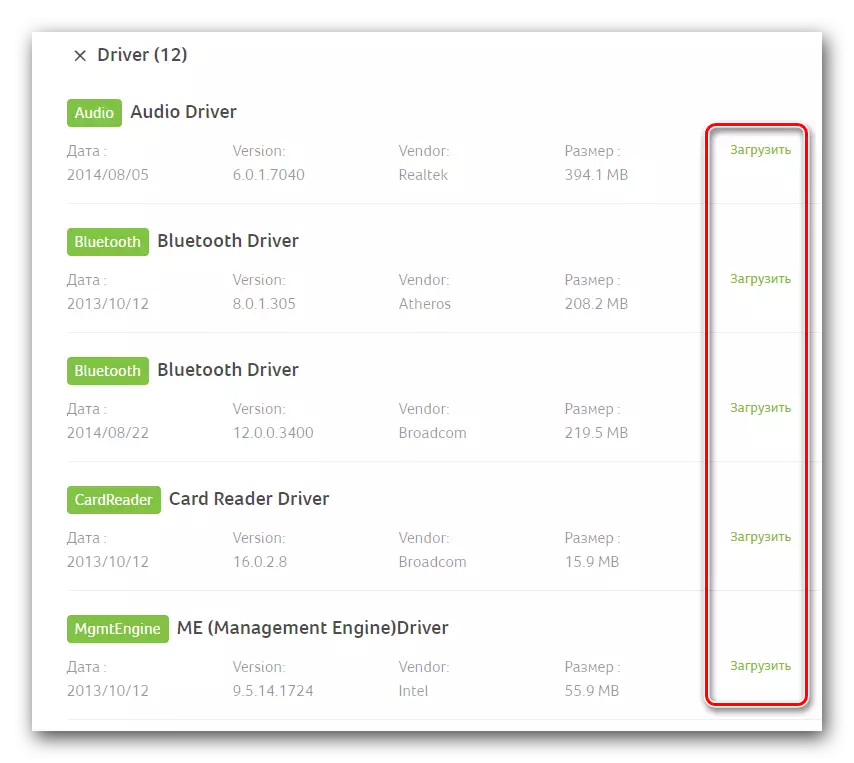
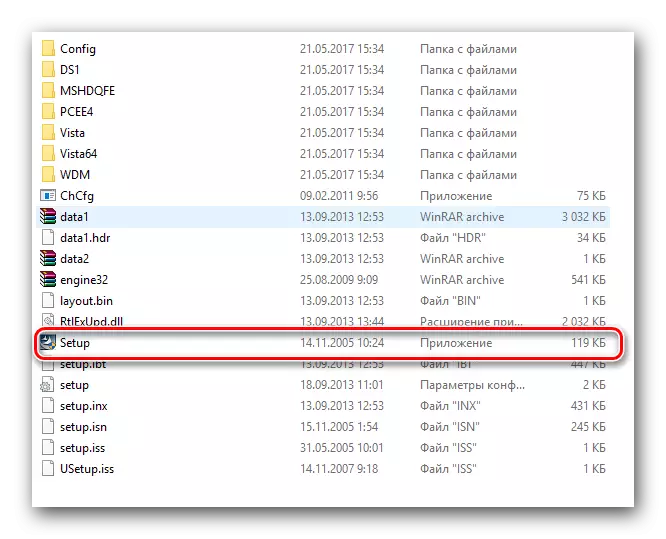
Dette beskriver denne metode. Efter de beskrevne instruktioner kan du nemt installere software til alle enheder i din Aspire V3-571g laptop.
Metode 2: Generelle programmer til installation af drivere
Denne metode er en omfattende løsning på problemerne i forbindelse med søgning og installation af software. Faktum er, at det vil tage et af de specielle programmer at bruge denne metode. Sådan software oprettes specifikt for at identificere på din bærbare computer den enhed, som du vil installere eller opdatere software på. Derefter indlæser programmet selv de nødvendige drivere, hvorefter det installerer dem i automatisk tilstand. Til dato er denne software på internettet ret meget. For nemheds skyld har vi tidligere gjort en anmeldelse af de mest populære programmer af denne art.
Læs mere: De bedste programmer til installation af drivere
I denne lektion bruger vi for eksempel førerforstærker. Proceduren vil se sådan ud:
- Download det angivne program. Det følger af det officielle websted, det link, som er til stede i artiklen om linket ovenfor.
- Når softwaren er lagt på den bærbare computer, skal du fortsætte til installationen. Det tager kun et par minutter og vil ikke forårsage vanskelige situationer. Derfor vil vi ikke stoppe på dette stadium.
- I slutningen af installationen skal du køre førerboosterprogrammet. Dens etiket vises på dit skrivebord.
- Når du starter, bliver du automatisk kontrolleret for alle enheder på din bærbare computer. Programmet vil lede efter det udstyr, for hvilket det er forældet eller helt fraværende. Du kan spore fremskridtene med scanning i programvinduet, der åbnes.
- Den samlede scanningstid afhænger af antallet af tilsluttet udstyr til din bærbare computer og selve enhedens hastighed. Når checken er afsluttet, vil du se følgende driver booster program vindue. Det vil vise alle de enheder, der findes uden drivere eller med forældet software. Du kan installere software til et bestemt udstyr ved at klikke på knappen "Opdater" modsat enhedens navn. Det er også muligt at installere alle drivere på én gang. For at gøre dette skal du blot klikke på knappen "Opdater all".
- Når du har valgt den foretrukne installationsfunktion, og klik på den relevante knap, vises følgende vindue på skærmen. Det vil indeholde grundlæggende oplysninger og anbefalinger vedrørende selve installationsprocessen. I et sådant vindue skal du klikke på knappen "OK" for lukning.
- Dernæst vil installationsprocessen selv blive lanceret. I det øvre område af programmet vil blive vist fremskridt i procentforholdet. Hvis det er nødvendigt, kan du annullere det ved at klikke på knappen "Stop". Men uden et ekstremt behov for at gøre det anbefales det ikke. Bare venter, indtil alle driverne er installeret.
- Når softwaren til alle disse enheder vil blive indstillet, vil du se den relevante meddelelse øverst i programvinduet. For at alle indstillinger skal træde i kraft, forbliver det kun at genstarte systemet. For at gøre dette skal du klikke på den røde knap "genstart" i samme vindue.
- Efter genstart af systemet vil din bærbare computer være fuldt forberedt til brug.
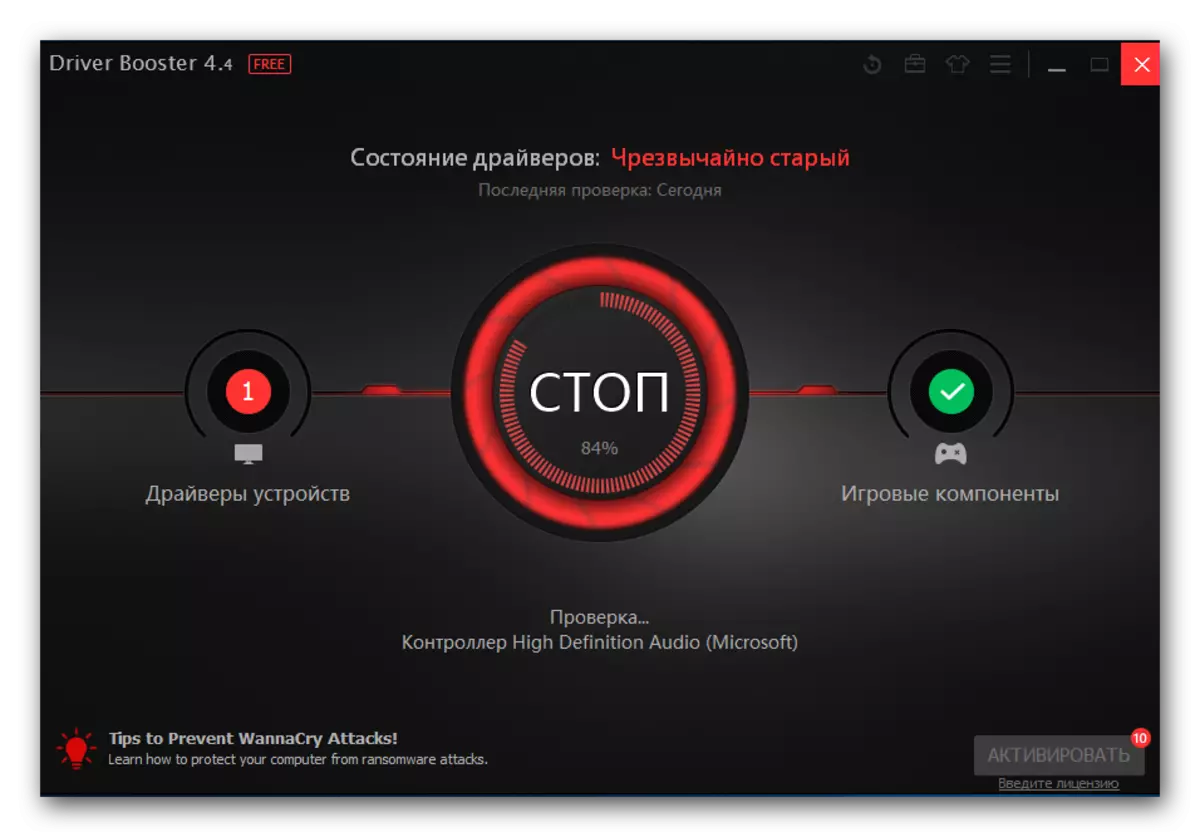
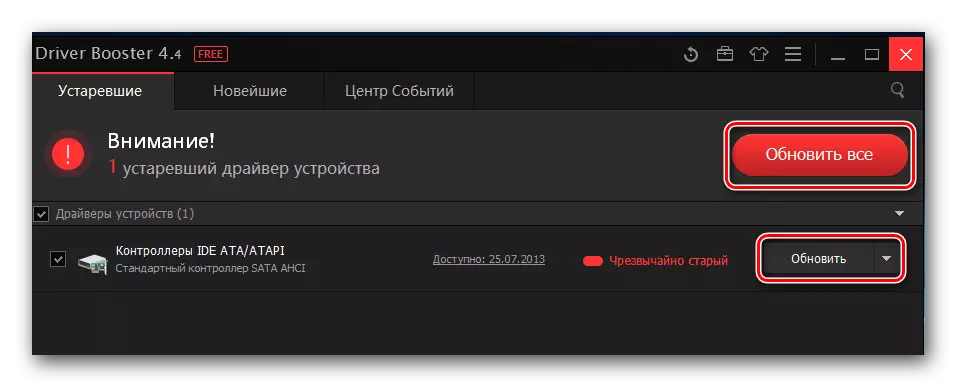

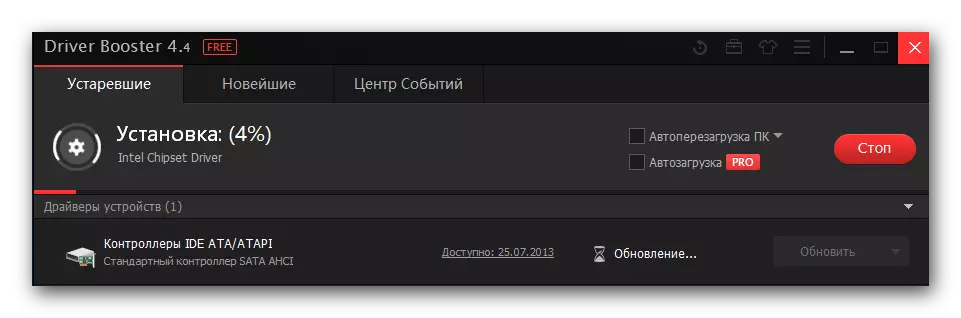

Ud over den specificerede førerforstærker kan du også bruge DriverPack-løsningen. Dette program klare også sine direkte funktioner og har en omfattende database med understøttede enheder. Mere detaljerede instruktioner til brug kan findes i vores specielle læringslære.
Lektion: Sådan opdateres drivere på en computer ved hjælp af DriverPack-løsningen
Metode 3: Software Søg efter udstyr ID
Hvert udstyr, der findes i en bærbar computer, har sin egen unikke identifikator. Den beskrevne metode giver dig mulighed for at finde softwaren til værdien af dette meget ID. Først skal du finde ud af enhedens ID. Derefter anvendes værdien fundet på en af de ressourcer, der specialiserer sig i søgning efter udstyrsidentifikator. I slutningen forbliver det kun at downloade de førere, der findes på den bærbare computer og installerer dem.Som du kan se, i teorien ser alt meget simpelt ud. Men i praksis kan der opstå spørgsmål og vanskeligheder. For at undgå sådanne situationer har vi tidligere offentliggjort en trænings lektion, hvor processen med at søge efter ID-drev beskrevet detaljeret. Vi anbefaler, at du simpelthen går til linket herunder og gør dig bekendt med det.
Lektion: Søg efter drivere efter udstyr ID
Metode 4: Standardsøgningsværktøj til
Som standard er der i hver version af Windows-operativsystemet et standard software søgeværktøj. Som ethvert værktøj har denne agent sine fordele og ulemper. Plus er, at der ikke er brug for tredjepartsprogrammer og komponenter. Men det faktum, at søgeværktøjet finder føreren langt fra altid - en klar mangel. Derudover etablerer dette søgeværktøj ikke nogle vigtige komponenter i førerne i processen (for eksempel NVIDIA GeForce oplevelse, når du installerer videokortet). Ikke desto mindre er der situationer, hvor kun denne metode kan hjælpe. Derfor behøver du helt sikkert at vide om det. Det er det, du har brug for, hvis du beslutter dig for at bruge det:
- Vi leder efter et "min computer" ikon på skrivebordet eller "denne computer". Tryk på den højre museknap på den. I menuen, der åbnes, skal du vælge "Management" -strengen.
- Resultatet åbner et nyt vindue. I den venstre del af det vil du se afsnittet "Enhedshåndtering". Klik på den.
- Dette giver dig mulighed for at åbne enhedsadministratoren selv. Du kan lære om andre måder at starte fra vores studieartikler.
- I vinduet, der åbnes, vil du se en liste over udstyrsgrupper. Åbn det ønskede afsnit, og vælg den enhed, som du vil finde software til. Bemærk venligst, at denne metode også gælder for de enheder, der ikke blev identificeret korrekt af systemet. Under alle omstændigheder skal navnet på det udstyr, du skal klikke på højre museknap og vælge "Opdater drivere" -linjen fra kontekstmenuen, der vises.
- Dernæst skal du vælge typen af søgning efter software. I de fleste tilfælde anvendes "Automatisk søgning". Dette gør det muligt for operativsystemet at søge efter på internettet uden din intervention. "Manuel søgning" bruges ekstremt sjælden. En af dens applikationer er at installere software til skærme. I tilfælde af "Manuel søgning" skal du have allerede downloadet driverfiler, som du skal bruge til at angive stien på. Og systemet vil allerede forsøge at vælge den nødvendige software fra den angivne mappe. For at downloade software på Aspire V3-571G laptop anbefaler vi at bruge den første mulighed.
- Forudsat at systemet vil kunne finde de nødvendige driverfiler, installeres softwaren automatisk. Installationsprocessen vises i et separat Windows Search Tool-vindue.
- Når driverfilerne er installeret, vil du se det sidste vindue. Det vil diskutere, at søgnings- og installationsoperationen er gået succesfuldt. For at fuldføre denne metode skal du blot lukke dette vindue.
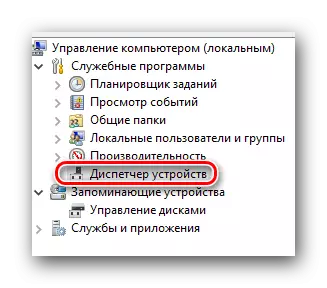
Lektion: Åbn enhedsadministratoren i Windows

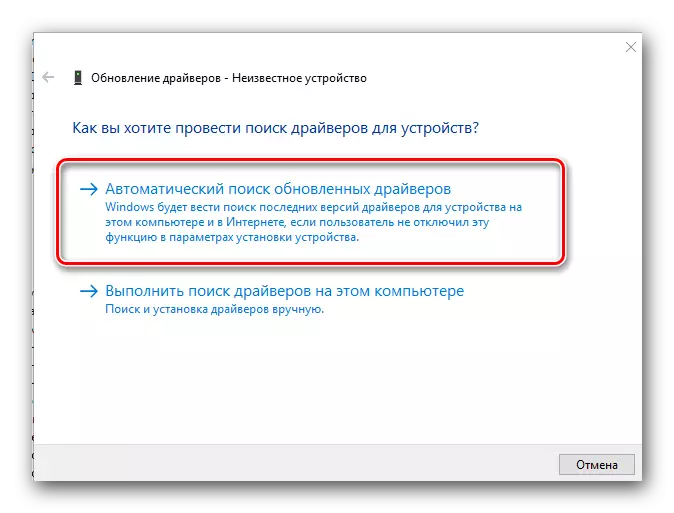
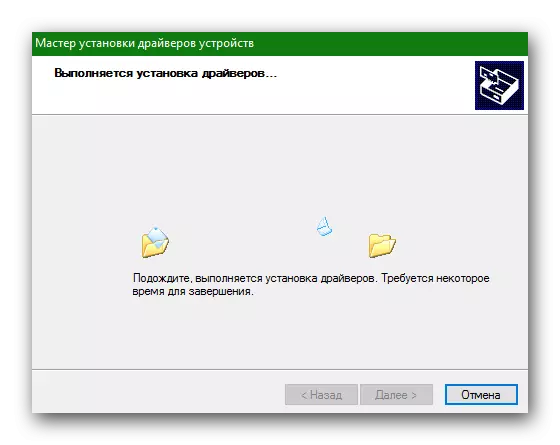
Dette er alle de metoder, vi ønskede at fortælle dig i denne artikel. I færdiggørelsen vil det være hensigtsmæssigt at minde om, at det ikke kun er vigtigt ikke kun at installere softwaren, men også at følge relevansen. Glem ikke at regelmæssigt kontrollere tilgængeligheden af software. Dette kan gøres både manuelt og ved hjælp af særlige programmer, vi nævnte tidligere.
