
Et visitkort af ethvert dokument er dets navn. Dette postulat gælder også for tabeller. Faktisk, meget mere behageligt at se de oplysninger, der noteres informativ og smukt indrettede overskrift. Lad os finde ud af algoritmen af handlinger, der skal udføres, så når du arbejder med Excel-tabeller, har du altid haft tabelnavne af høj kvalitet.
Oprettelse af et navn
Hovedfaktoren, hvor overskriften vil udføre sin direkte funktion så effektivt som muligt, er dens betydningskomponent. Navnet skal være forsynet med hovedens essensen af indholdet af bordet, så meget som muligt for at beskrive det, men være kortfattet, så brugeren skal forstå brugeren med et blik.Men i denne lektion fokuserer vi stadig mere ikke på sådanne kreative øjeblikke, men vi betaler fokus på algoritmen for teknologien i tabellenavnet.
Trin 1: Oprettelse af et sted for navnet
Hvis du allerede har et færdigt bord, men du skal støde på det, så skal du først og fremmest oprette et sted på et ark, der er tildelt under titlen.
- Hvis en tabelgruppe af den øvre grænse indtager den første linje af arket, så er det nødvendigt at rydde stedet for navnet. For at gøre dette skal du sætte markøren til ethvert element i den første linje i tabellen og højre museknap på den. I menuen, der åbnes, skal du vælge "Paste ..." -indstillingen.
- Det ser ud til et lille vindue, hvor du skal vælge, hvad der skal tilføjes: en kolonne, streng eller individuelle celler med et tilsvarende skift. Da vi har til opgave at tilføje en streng, omarrangerer vi at skifte til den passende position. Ler på "ok".
- En streng tilføjes over bordet array. Men hvis du kun tilføjer en linje mellem navnet og bordet, vil der ikke være nogen ledig plads mellem dem, hvilket vil føre til, at overskriften ikke vil blive skelnet som jeg gerne vil. Denne position af ting er arrangeret ikke alle brugere, og derfor er det fornuftigt at tilføje en eller to linjer. For at gøre dette skal du vælge ethvert element på en tom linje, som vi lige har tilføjet, og Clay Højre museknap. I kontekstmenuen skal du igen vælge "Paste ..." -genstanden.
- Yderligere handlinger i tilsætning af celler gentages på samme måde som beskrevet ovenfor. Om nødvendigt kan du tilføje en anden linje på samme måde.

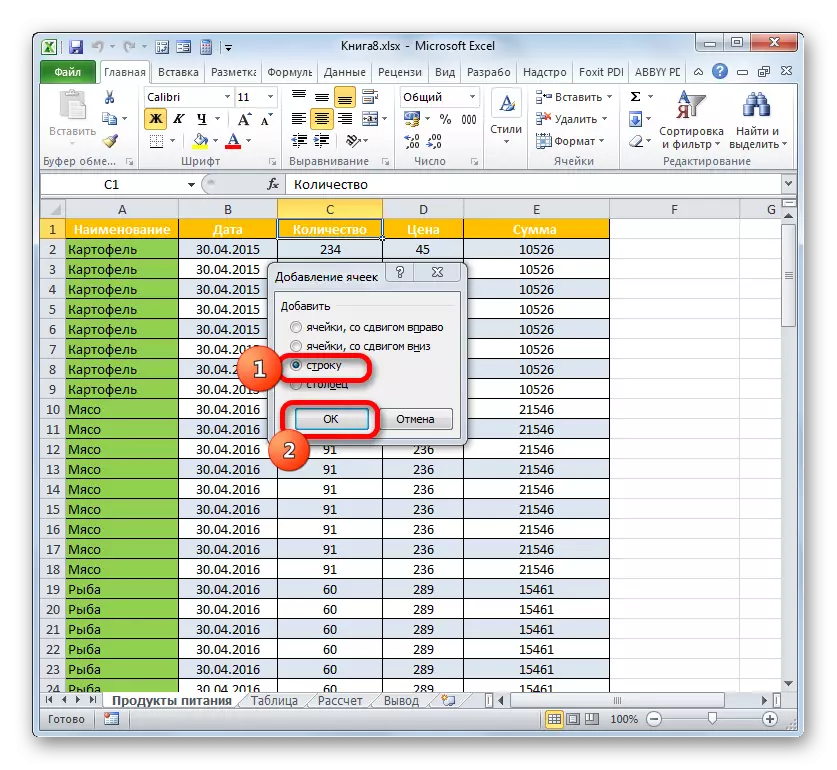


Men hvis du vil tilføje mere end en linje over et bord array, så er der en variant til at fremskynde processen betydeligt og ikke tilføje et element til et element, men for at tilføje en gang.
- Vælg det vertikale område af celler øverst på bordet. Hvis du planlægger at tilføje to linjer, skal du vælge to celler, hvis tre er tre osv. Vi udfører klik på markeringen, som det blev gjort tidligere. I menuen skal du vælge "Indsæt ...".
- Vinduet åbnes igen, hvor du skal vælge "String" -positionen og klikke på "OK".
- Over bordet vil der blive tilføjet antallet af linjer, hvor mange elementer blev tildelt. I vores tilfælde tre.



Men der er en anden mulighed for at tilføje rækker over bordet for navnet.
- Vi fremhæver bordets array så mange elementer i det lodrette område, hvor mange rækker skal tilføje. Det vil sige, vi gør som i tidligere tilfælde. Men denne gang gå til fanen "Hjem" på båndet og klik på ikonet i form af en trekant til højre for "Paste" -knappen i "Cell" -gruppen. På listen skal du vælge indstillingen "Indsæt rækker på arket."
- Der er en indsats på et blad over bordets array af antallet af linjer, hvor mange celler før det blev noteret.

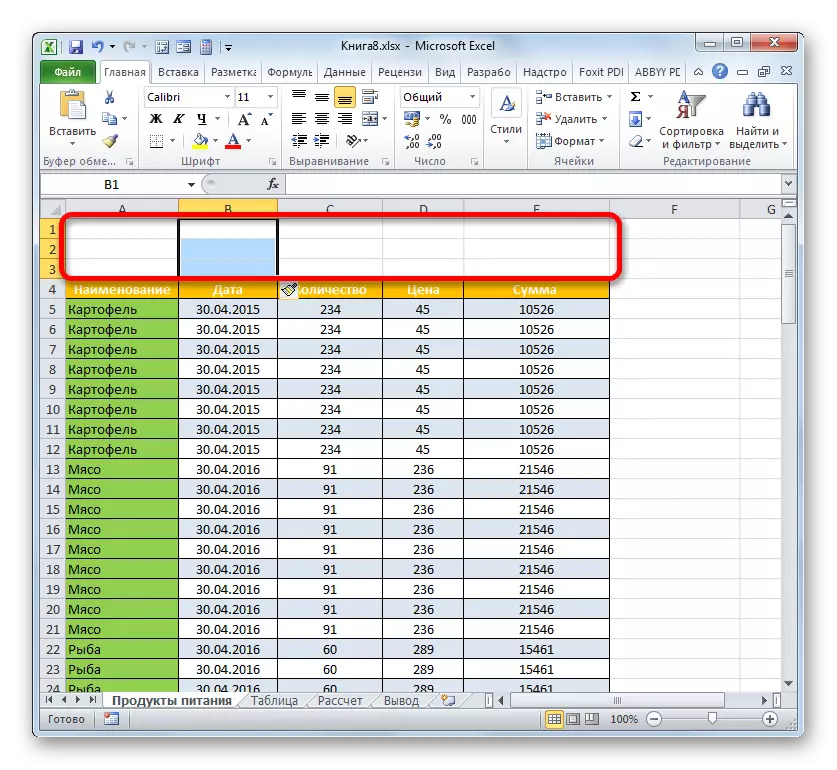
På dette tidspunkt kan forberedelsen betragtes som afsluttet.
Lektion: Sådan tilføjes en ny streng i Excel
Trin 2: Tilføj navn
Nu skal vi direkte skrive navnet på bordet. Hvad der skal være i henhold til titlen, talte vi allerede kort ovenfor, så vi vil ikke stoppe der på dette spørgsmål, men vi vil kun være opmærksomme på de tekniske øjeblikke.
- I ethvert arkelement placeret over bordets array i de linjer, vi oprettede på det foregående trin, skal du indtaste det ønskede navn. Hvis der er to linjer over bordet, så er det bedre at gøre dette i den første af dem, hvis tre er placeret i midten.
- Nu skal vi placere dette navn i midten af bordets array, så det ser mere ud til.
Vi fremhæver hele rækken af celler, som er over et bord array i linjen, hvor navnet er placeret. På samme tid bør de venstre og højre grænser for udvælgelsen ikke gå ud over de tilsvarende grænser i tabellen. Derefter klikker vi på knappen "Kombinering og placering i midten", som er placeret i fanen Startside i justeringsblokken.
- Derefter vil elementerne i de linjer, hvor bordnavnet er placeret, kombineres, og selve titlen er placeret i midten.
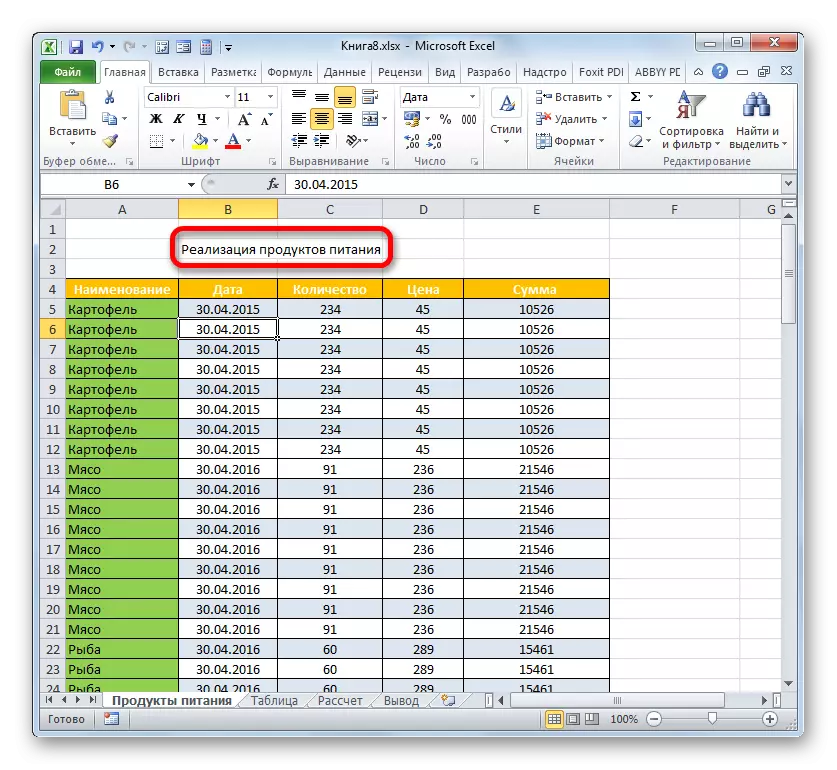

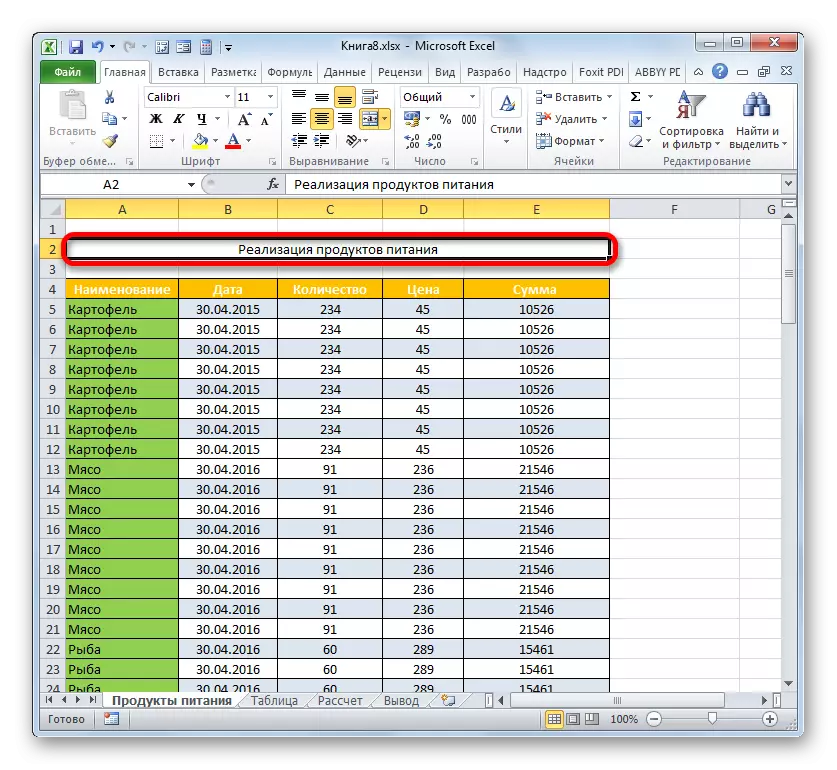
Der er en anden mulighed for at kombinere celler i en streng med navnet. Dens gennemførelse vil tage lidt mere tidskåret, men alligevel bør denne metode også nævnes.
- Vi producerer udvælgelsen af elementerne i linjen på linjen, hvor navnet på dokumentet er placeret. Ler på det markerede fragment med højre museknap. Vælg værdien "Formatceller ...".
- I formateringsvinduet flyttes vi til afsnittet "Alignment". I "Display" -blokken skal du udføre flaginstallationen nær "cellekombinationen" -værdien. I feltet "Justering" i feltet "Horisontalt" skal du indstille værdien "Center" fra listen over handling. Klik på "OK".
- I dette tilfælde vil cellerne i det valgte fragment også blive kombineret, og dokumentnavnet er placeret i midten af det kombinerede element.

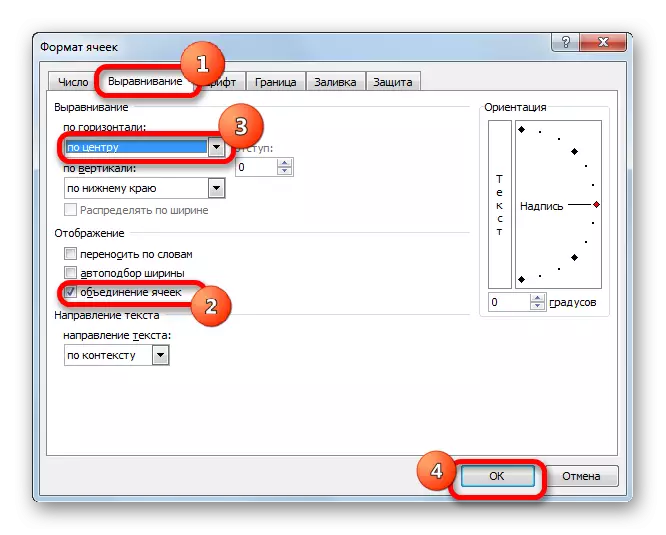

Men i nogle tilfælde er sammenslutningen af celler i Excele ikke velkommen. For eksempel, når du bruger "smarte" tabeller, er det bedre ikke at ty overalt. Ja, og i andre tilfælde overtræder en union den oprindelige struktur af arket. Hvad skal man gøre, hvis brugeren ikke ønsker at kombinere celler, men på samme tid ønsker det navn, der præsenteres i midten af bordet? I dette tilfælde er der også en vej ud.
- Vi fremhæver rækkevidden af linjen over bordet, der indeholder titlen, som vi gjorde før. Ler på tildelingen for at ringe til kontekstmenuen, hvor du vælger værdien af "celleformatet ...".
- I formateringsvinduet flyttes vi til afsnittet "Alignment". I det nye vindue i feltet "Horisontalt" skal du vælge værdien "i midten af valget" i listen. Ler på "ok".
- Nu vil navnet blive vist i midten af bordet array, men cellerne vil ikke blive kombineret. Selv om det vil virke, at navnet er indsendt i midten, svarer fysisk adressen til den oprindelige adresse på den celle, hvor den blev registreret, selv før justeringsproceduren.


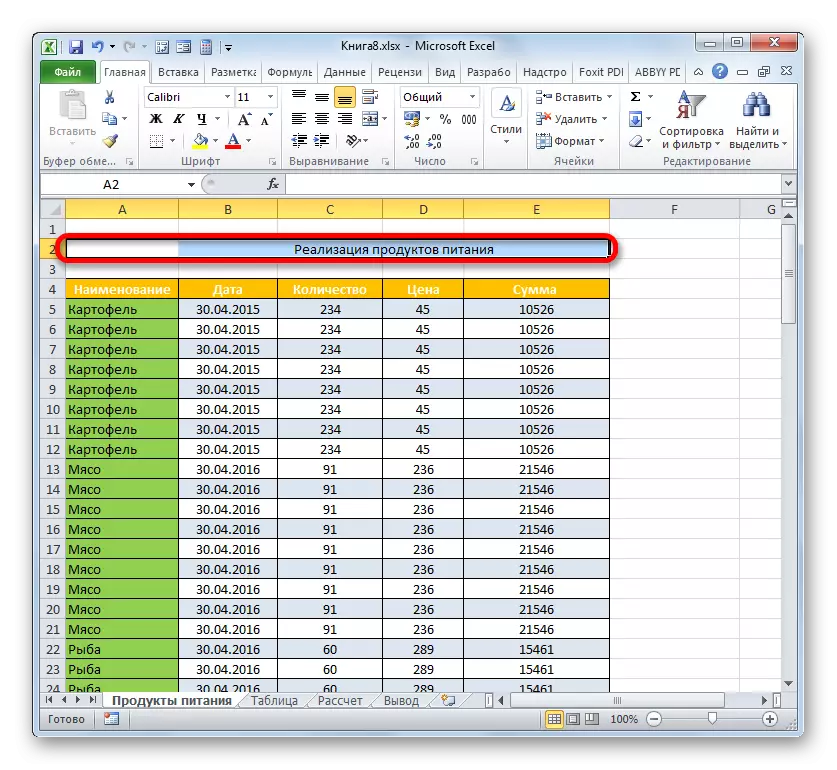
Trin 3: Formatering
Nu er det tid til at formatere titlen, så han straks skyndte sig ind i øjet og så ud som muligt. Gør det den nemmeste måde til båndformateringsværktøjerne på.
- Vi fejrer titlen Klik på det mus. Klikket skal foretages præcist på cellen, hvor det fysisk navn er, hvis justeringen påføres. For eksempel, hvis du klikker på stedet på arket, hvor navnet vises, men ikke ser det i formlen ROW, betyder det, at det faktisk ikke er i dette arkelement.
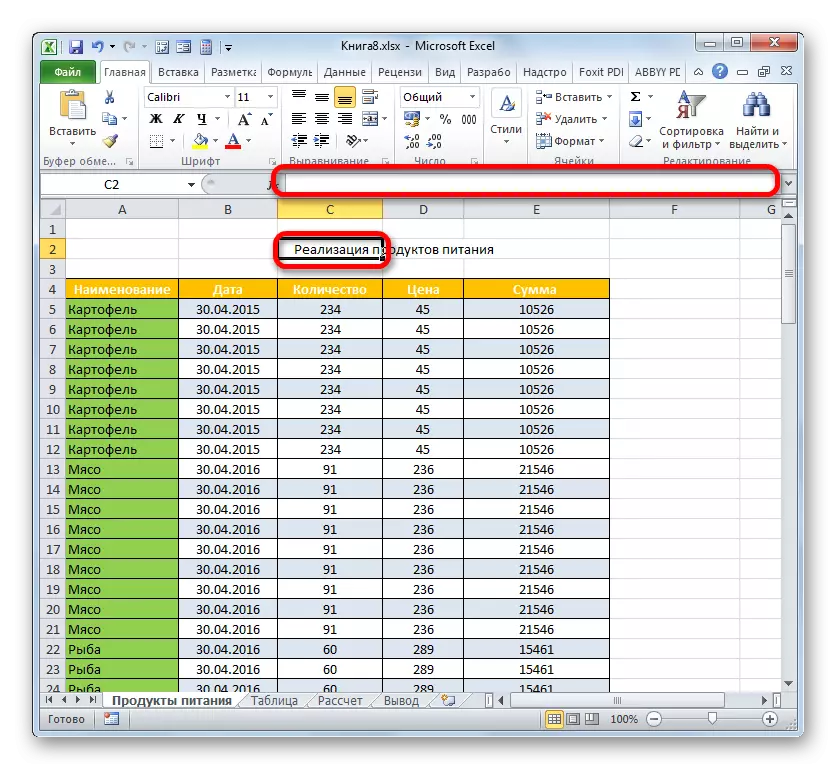
Der kan være en omvendt situation, når brugeren sender et tomt celleudseende, men i formlen streng ser den viste tekst. Det betyder, at justeringen af udvælgelsen blev påført, og faktisk er navnet placeret i denne celle, på trods af at det ser ud til at det ser ud til at være forkert. For formateringsproceduren skal denne vare tildeles.
- Vi fremhæver navnet på den dristige skrifttype. For at gøre dette skal du klikke på knappen "Bold" (piktogrammet i form af bogstavet "F") i "Font" -blokken i fanen Startside. Eller brug tryk på CTRL + B-tastekombinationen.
- Derefter kan du øge skriftstørrelsen af navnet i forhold til en anden tekst i tabellen. For at gøre dette tildeler vi en celle, hvor navnet faktisk er placeret. Klik på piktogrammet i form af en trekant, som er placeret til højre for feltet "Fontstørrelse". Listen over skrifttypestørrelser åbnes. Vælg den størrelse, som du selv overvejer det optimale til et bestemt bord.
- Hvis der er et ønske, kan du også ændre navnet på typen af skrifttype til en eller anden original indstilling. Ler på stedet for at sende navnet. Klik på trekanten til højre for fartfeltet i blokken med samme navn i fanen Startside. Omfattende liste over skrifttyper. Klik på den, du overvejer mere passende.
Men når du vælger en type skrifttype, skal du være forsigtig. Nogle kan simpelthen være upassende for dokumenter af et bestemt indhold.

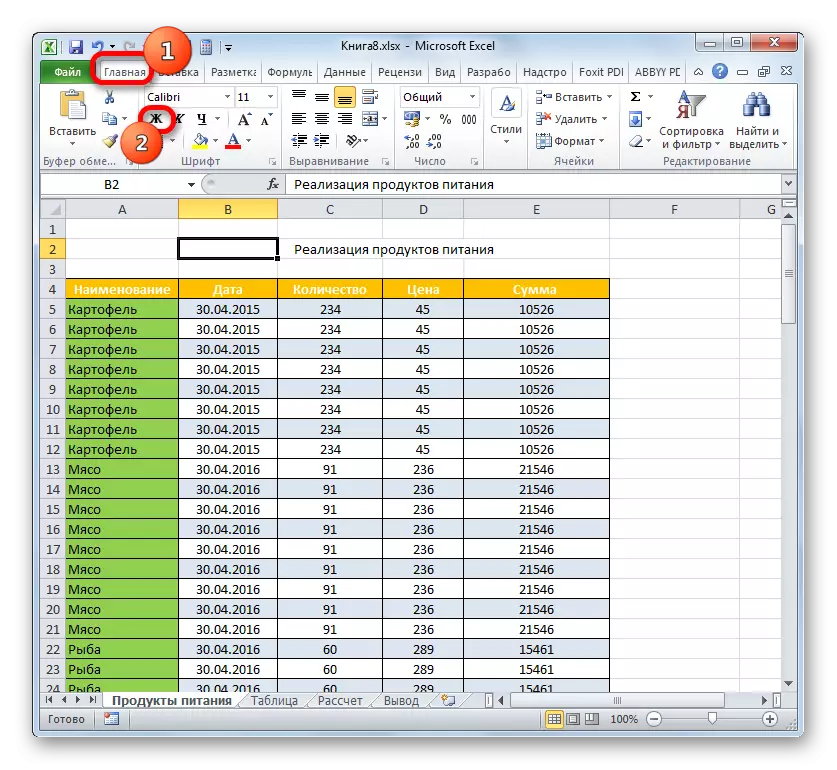


Hvis det ønskes, er det muligt at formatere navnet næsten til uendelig: For at gøre det kursiv, skal du ændre farven, anvende en understregning osv. Vi stoppede også ved de hyppigst anvendte elementer af formateringstitler, når de arbejder i Excele.
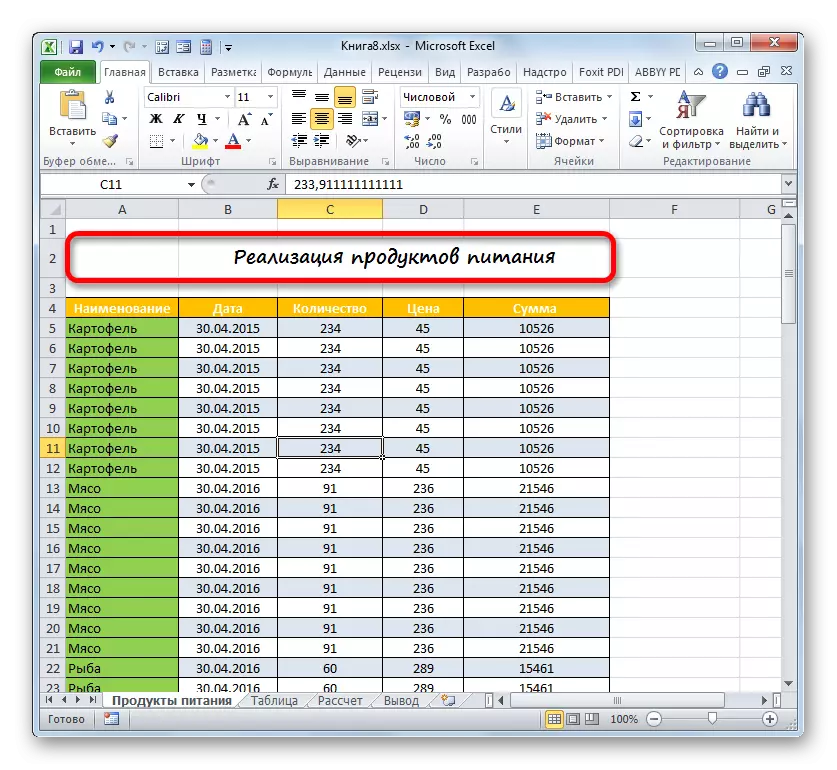
Lektion: Formatering af tabeller i Microsoft Excel
Trin 4: Fastgørelse af navnet
I nogle tilfælde er det påkrævet, at titlen konstant er i syne, selvom du ruller ned ad det lange bord ned. Dette kan gøres ved at fastgøre navnet linjen.
- Hvis navnet er i toplinjen på arket, gør fikseringen meget enkel. Vi flytter til fanen "View". Vi laver et klik på ikonet "Fastgør området". Listen, der åbnes, stop ved punktet "Secure the Upper Line".
- Nu er den øverste linje af arket, hvor navnet er placeret, blive rettet. Det betyder, at det vil være synligt, selvom du går ned til bunden af bordet.

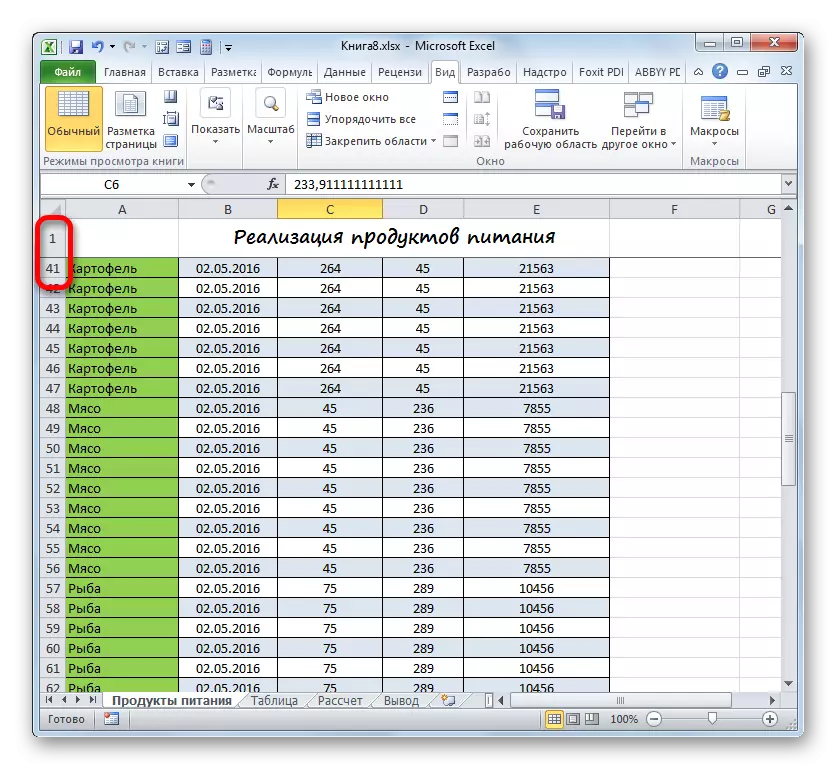
Men ikke altid navnet er placeret præcist i toppen af arket. For eksempel betragtede vi et eksempel, når det var placeret i anden linje. Derudover er det ret praktisk, hvis ikke kun navnet er fast, men også bordet hat. Dette gør det muligt for brugeren at straks navigere, hvilket betyder, at dataene er indsendt i kolonner. For at udføre denne type konsolidering skal du handle i en lidt anden algoritme.
- Vi fremhæver venstre venstre celle under det område, der skal løses. I dette tilfælde vil vi straks reparere overskriften og bordoverskriften. Derfor fremhæver vi den første celle under hatten. Derefter klikker vi på ikonet "Fastgør området". Denne gang er listen valgt positionen, som kaldes "konsolidere området".
- Nu kaldes rækkerne kaldet bordarrayet og dens hætte på arket.


Hvis du stadig vil rette navnet udelukkende uden overskrift, så skal du i dette tilfælde vælge den første venstre celle, der er placeret under navnet på navnet før overgangen til armaturværktøjet.

Alle andre handlinger bør udføres på nøjagtig samme algoritme, der blev voiced ovenfor.
Lektion: Sådan løses overskriften i Excel
Trin 5: Udskriv header på hver side
Kræver ganske ofte titlen på det trykte dokument til at gå på hvert af dets ark. I Excel er denne opgave ret simpel. I dette tilfælde skal navnet på dokumentet kun indtastes en gang, og det vil ikke være nødvendigt at indtaste for hver side separat. Et værktøj, der hjælper med at legemliggøre denne mulighed for at virkelighed hedder "thrings". For fuldt ud at fuldføre udformningen af bordets titel, skal du overveje, hvordan du udskriver det på hver side.
- Vi laver bevægelse i fanen "Markup". Clay på ikonet "Print Heads", som er placeret i gruppen Page Parameters.
- Vinduet Side Parameter i afsnittet "Sheet" er aktiveret. Vi sætter markøren i feltet "Thrink lines". Derefter tildeler vi enhver celle placeret i den linje, hvor titlen er placeret. Samtidig falder adressen på hele linjen på siden af vinduet Side Parameters. Klik på "OK".
- For at kontrollere, hvordan titlen vises, når du udskriver, skal du gå til fanen "Fil".
- Flyt ind i afsnittet "Udskriv" ved hjælp af venstre vertikale menu navigationsværktøjer. Den højre del af vinduet indeholder området for forhåndsvisning af det aktuelle dokument. Forventet på den første side, vi ser den viste overskrift.
- Nu skal vi se på, om navnet vises på andre trykte ark. Til disse formål sænker vi rullepanelet ned. Du kan også indtaste nummeret på den ønskede side i menuen Display og klikke på Enter-tasten. Da vi kan se på det andet og efterfølgende trykte ark, vises overskriften også øverst på det tilsvarende element. Det betyder, at hvis vi tilmelder dokumentet på udskriften, vises navnet på hver side.



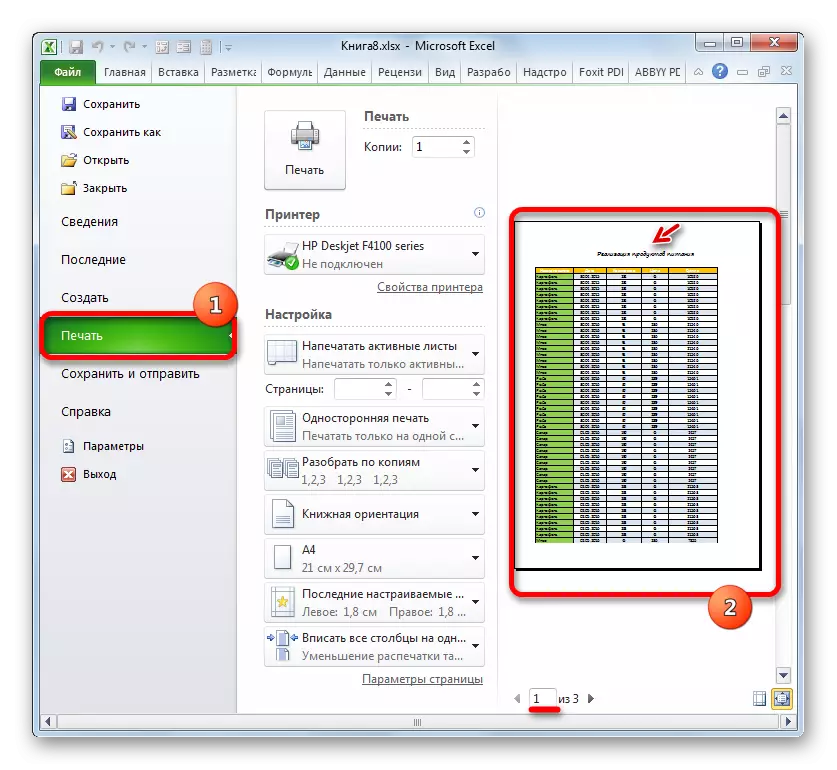

På dette arbejde om dannelsen af dokumentets overskrift kan man betragtes som afsluttet.
Lektion: Print header på hver side i Excele
Så spredte vi en algoritme til udformningen af dokumentoverskriften i Excel. Selvfølgelig er denne algoritme ikke en klar instruktion, hvorfra det er umuligt at flytte væk. Tværtimod er der et stort antal handlingsmuligheder. Særligt mange måder at formatere navnet på. Du kan bruge forskellige kombinationer af talrige formater. I denne retning er begrænseren kun den fantasi af brugeren selv. Ikke desto mindre angav vi de vigtigste faser af forberedelsen af titlen. Denne lektion, der angiver de grundlæggende handlingsregler, angiver de anvisninger, hvor brugeren kan udføre deres egne designs.
