
Mange harddiske er opdelt i to eller flere sektioner. Normalt er de opdelt i brugernes behov og er beregnet til praktisk sortering af lagrede data. Hvis behovet for en af de eksisterende partitioner forsvinder, kan den fjernes, og et ubesat plads til at vedhæfte til en anden disk. Derudover giver en sådan operation dig mulighed for hurtigt at ødelægge alle gemte data på sektionen.
Sletning af en harddiskpartition
Der er forskellige muligheder for at fjerne volumener: For dette kan du bruge specielle programmer, indbygget Windows-værktøj eller kommandolinje. Den første mulighed er mest foretrukket i følgende tilfælde:- Kan ikke slette partitionen via det indbyggede Windows-værktøj (ITEM "Slet Tom" er inaktiv).
- Du skal slette oplysninger uden mulighed for genopretning (denne funktion er ikke i alle programmer).
- Personlige præferencer (mere praktisk interface eller nødt til at foretage flere handlinger med diske på samme tid).
Efter anvendelse af en af disse metoder vises et ikke-allokeret område, som efterfølgende kan tilføjes til en anden sektion eller distribuere, hvis flere af dem.
Pas på, når du sletter et afsnit, slettes alle de data, der er gemt på den,!
Gem de ønskede oplysninger på forhånd til et andet sted, og hvis du bare vil kombinere to sektioner i en, kan du gøre det på en anden måde. I dette tilfælde overføres filer fra en slettet partition uafhængigt (når de bruger det indbyggede Windows-program, de vil blive slettet).
Læs mere: Sådan kombineres harddiskafsnit
Metode 1: Aomei Partition Assistant Standard
Gratis utility til at arbejde med drev giver dig mulighed for at lave forskellige operationer, herunder fjernelse af unødvendige mængder. Programmet har en russificeret og behagelig grænseflade, så det kan sikkert anbefales til brug.
Download Aomei Partition Assistant Standard
- Fremhæv den disk, du vil slette, ved at klikke på den med venstre museknap. På venstre side af vinduet skal du vælge "DELETE sektion" -operationen.
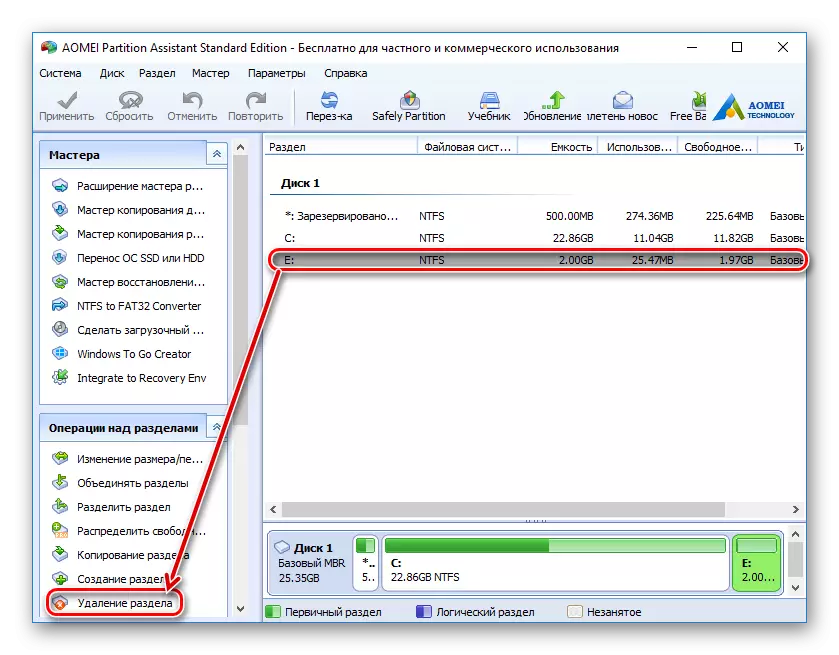
- Programmet vil tilbyde to muligheder:
- Du skal hurtigt slette partitionen - sektionen slettes fra de oplysninger, der er gemt på den. Når du bruger en speciel software til at gendanne data, vil du eller en anden kunne få adgang til fjernoplysninger igen.
- Slet afsnittet og slet alle data for at forhindre genopretning - disken og de oplysninger, der er gemt på den, slettes. Sektorer, med disse data vil blive fyldt med 0, hvorefter filerne ikke vil blive gendannet selv ved hjælp af speciel software.
Vælg den ønskede metode, og klik på OK.

- En udskudt opgave vil blive oprettet. Klik på knappen "Anvend" for at fortsætte med at fungere.
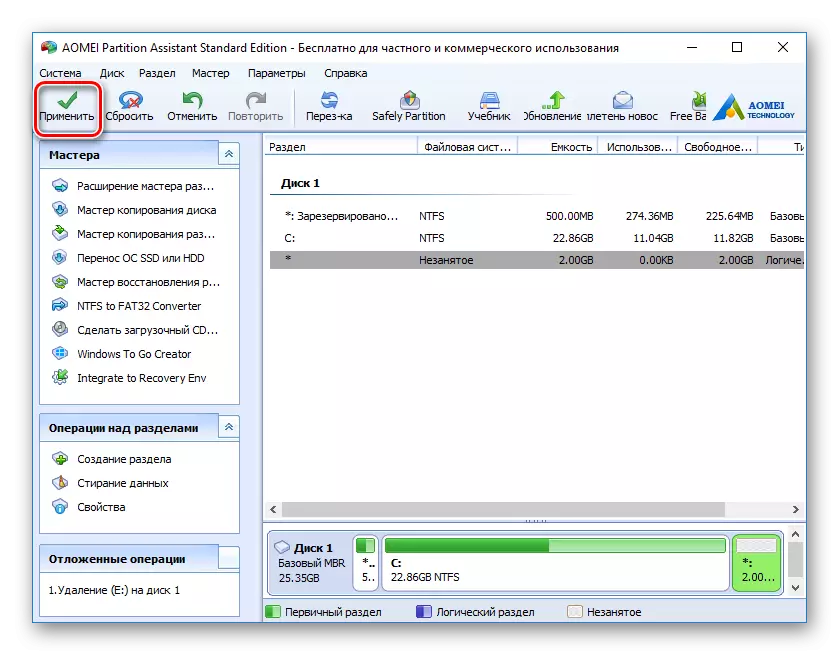
- Kontroller den korrekte funktion af operationen og klik på "GO" for at begynde at udføre opgaven.
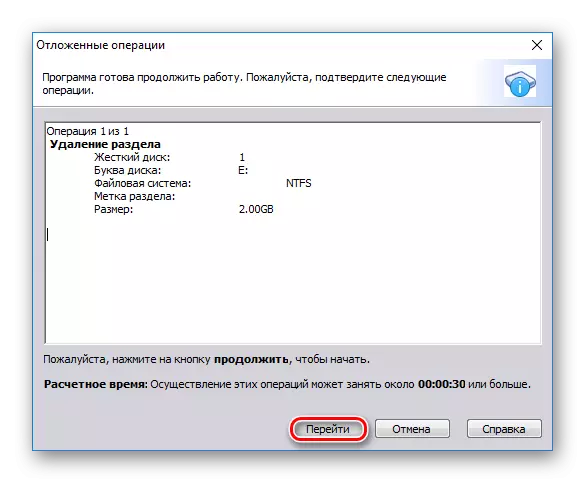
Metode 2: MiniTool Partition Wizard
MiniTool Partition Wizard er et gratis program til at arbejde med diske. Hun har ikke en russificeret grænseflade, men nok grundlæggende kendskab til det engelske sprog til at udføre de nødvendige operationer.
I modsætning til det tidligere program sletter MiniTool Partition Wizard ikke data fra afsnittet helt, dvs. de kan genoprettes om nødvendigt.
- Vælg den disk, du vil slette, ved at klikke på den med venstre museknap. På venstre side af vinduet skal du vælge DELETE PARTITION OPERATION.
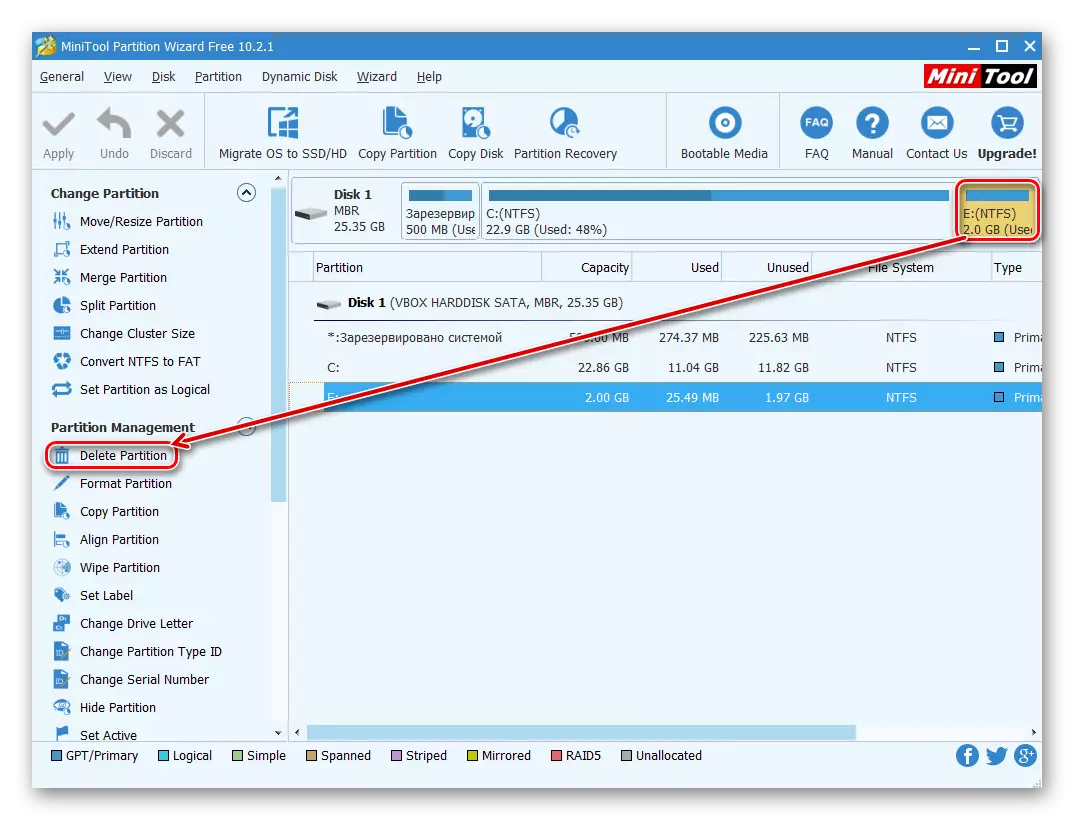
- Der oprettes en udskudt operation, som skal bekræftes. For at gøre dette skal du klikke på knappen "Anvend".
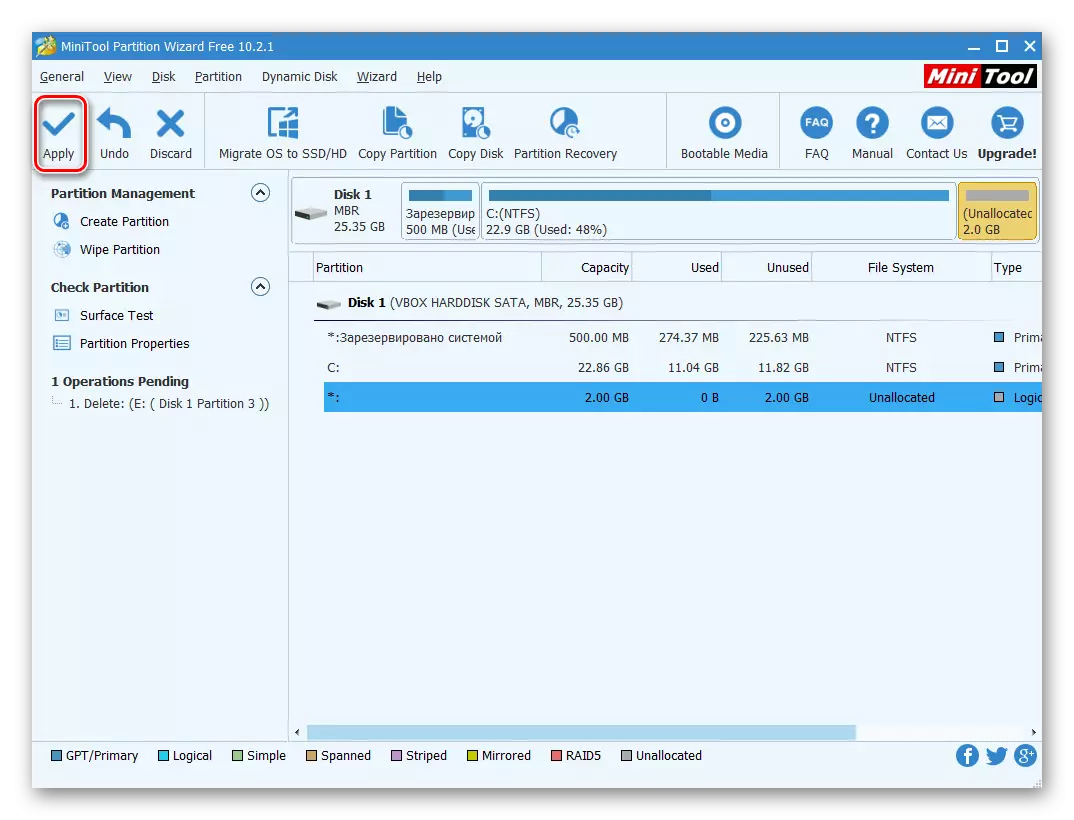
- Et vindue vises, der bekræfter ændringer. Klik på "Ja".
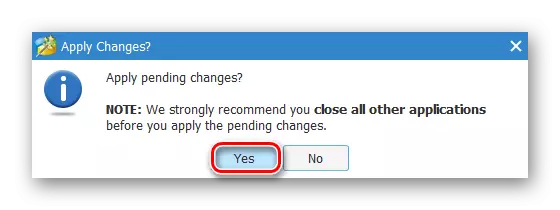
Metode 3: Acronis Disk Director
Acronis Disk Director er et af de mest populære programmer blandt brugere. Dette er en kraftfuld diskchef, som ud over komplekse operationer giver dig mulighed for at udføre mere primitive opgaver.
Hvis du har dette værktøj, kan du slette sektionen med den. Da dette program er betalt, giver det ingen mening at erhverve det, hvis der ikke er planlagt aktivt arbejde med diske og mængder.
- Vælg det afsnit, du vil slette, ved at klikke på den med venstre museknap. I venstre menu skal du klikke på "Slet Tom".
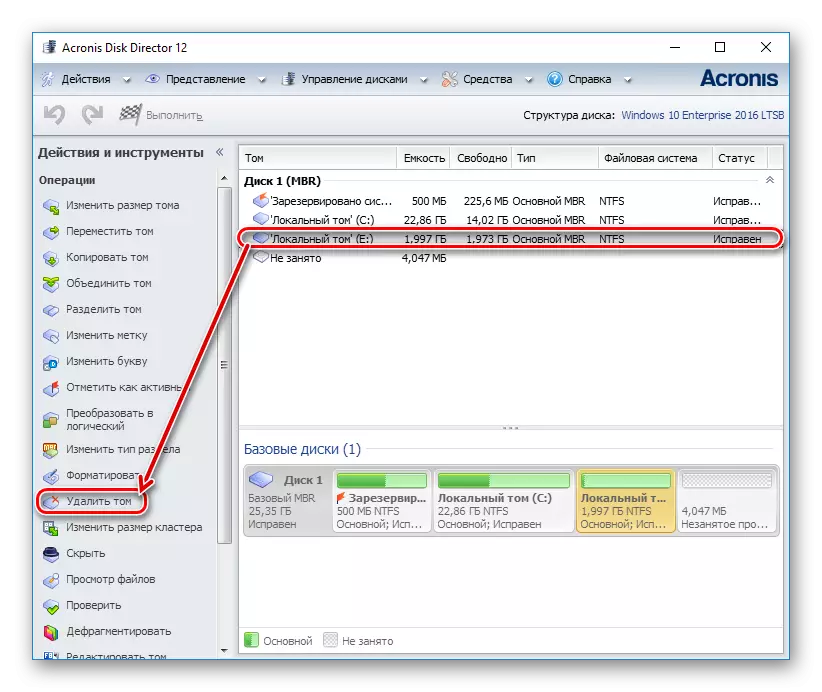
- Et bekræftelsesvindue vises, hvor du skal klikke på "OK".
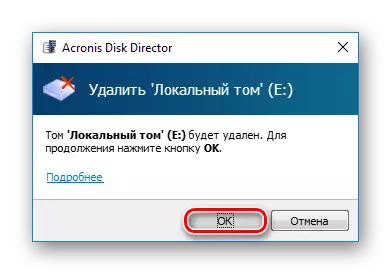
- En udskudt opgave vil blive oprettet. Klik på knappen "Apply Waiting Operations (1)" for at fortsætte med at slette partitionen.
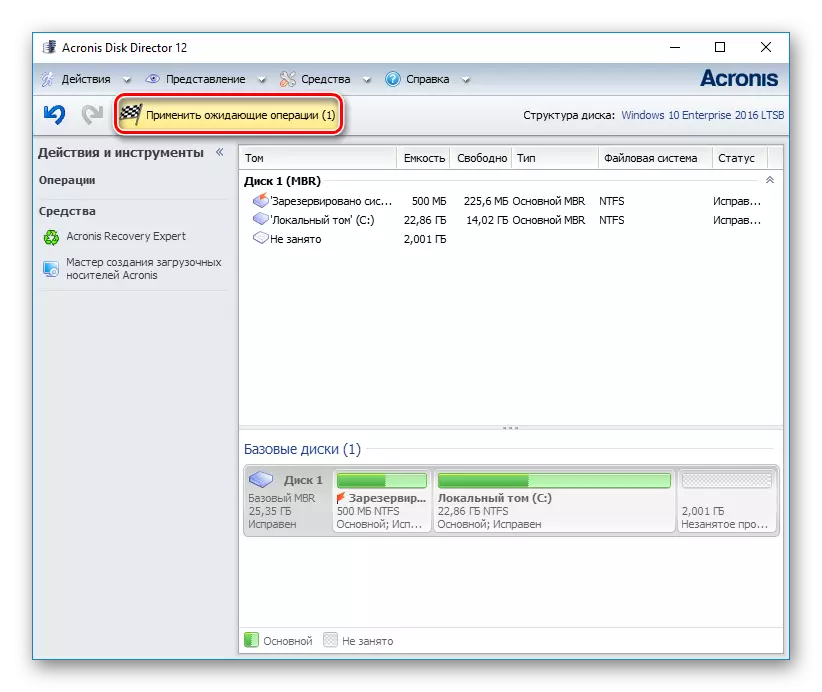
- Et vindue åbnes, hvor du kan kontrollere rigtigheden af de valgte data. For at slette klik på "Fortsæt".
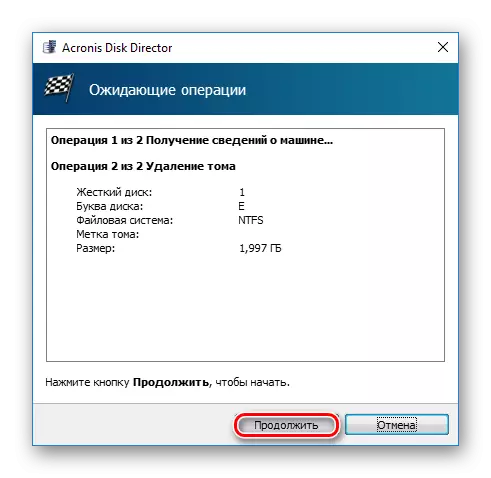
Metode 4: Indbygget Windows-værktøj
Hvis der ikke er noget ønske eller evnen til at bruge tredjeparts software, kan du løse opgaven fastsat af personens personale. Windows-brugere har adgang til "Disk Management" -værktøjet, som kan åbnes:
- Tryk på WIN + R-tasterne kombination, skriv diskmgmt.msc og klik på OK.
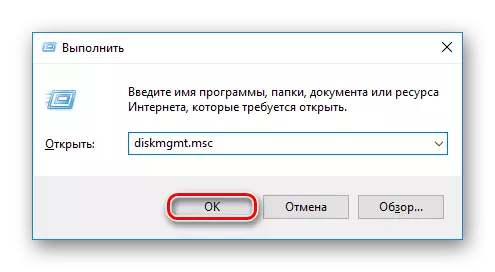
- I vinduet, der åbnes, skal du finde det afsnit, du vil slette, klikke på det med højre museknap og vælge "Slet Tom".
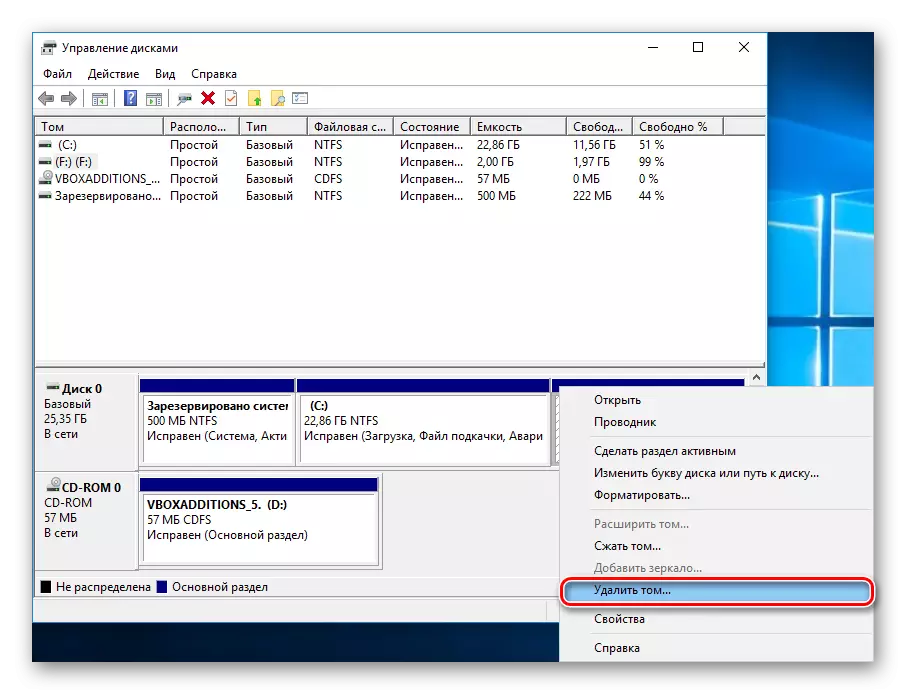
- Der vises en dialog med en advarsel for at slette data fra det valgte volumen. Klik på "Ja".
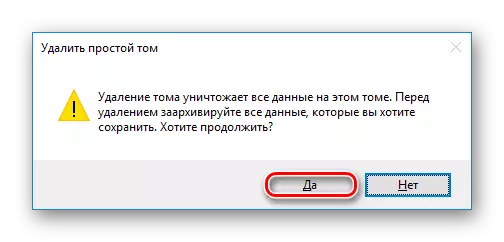
Metode 5: Kommandolinje
En anden diskversion er at bruge kommandolinjen og diskpartværktøjet. I dette tilfælde vil hele processen ske i konsollen uden grafisk skal, og brugeren skal håndtere processen ved hjælp af kommandoer.
- Kør kommandoprompten på vegne af administratoren. For at gøre dette skal du åbne "Start" og skrive Cmd. Ifølge resultatet "kommandolinje" -resultatet skal du højreklikke og vælge "Startup fra administrator" -indstillingen.
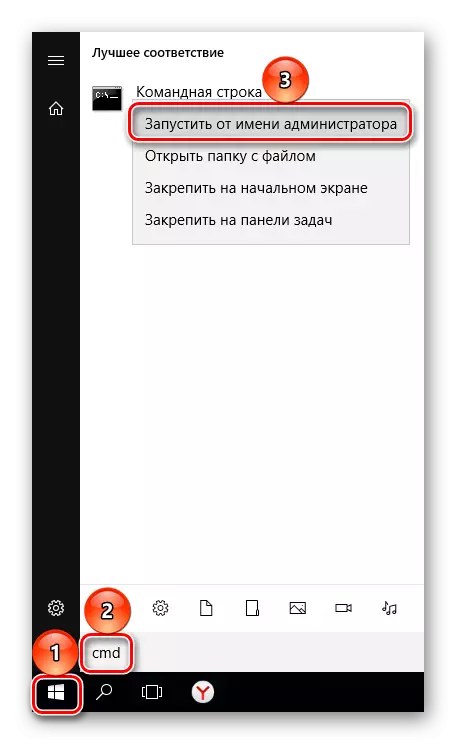
Windows 8/10-brugere kan køre kommandolinjen ved at klikke på knappen "Start" med højre museknap og vælge "Command Line (Administrator)" -genstanden.
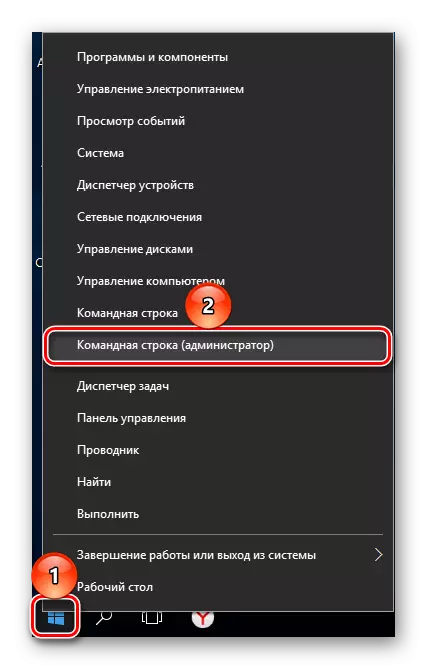
- I vinduet, der åbnes, skriv DISKPART-kommandoen og tryk på Enter. En cantilever disk utility vil blive lanceret.

- Indtast kommandoen List Volume og tryk på Enter. De eksisterende afsnit under de tal, de svarer til, vises i vinduet.

- Indtast kommandoen Vælg Volume X, hvor i stedet for X, angiv det partitionsnummer, du vil slette. Tryk derefter på ENTER. Denne kommando betyder, at du planlægger at arbejde med det valgte volumen.
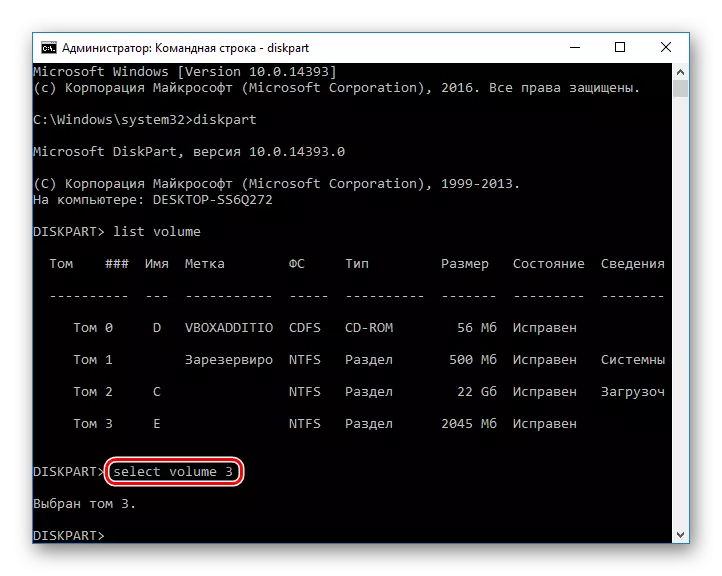
- Indtast kommandoen Slet Volume og tryk på Enter. Efter dette trin vil hele sektionen med dataene blive slettet.
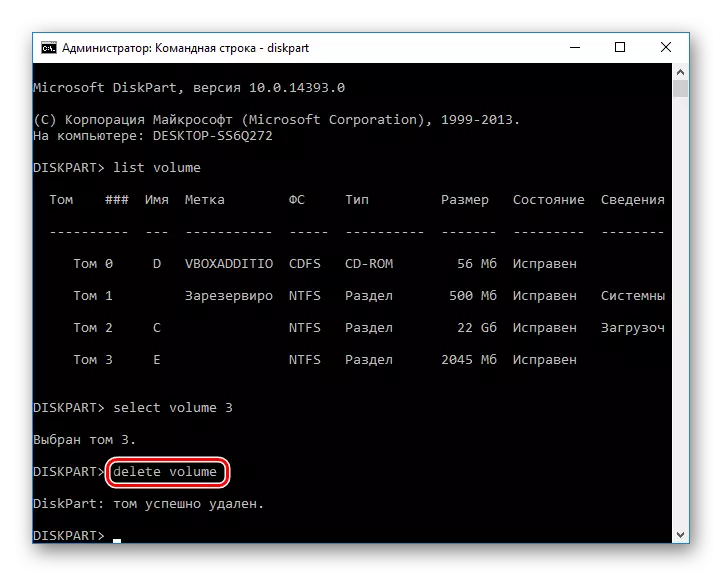
Hvis du ikke lykkes i Slet, skal du indtaste en anden kommando:
Slet Volume Override.
Og tryk på ENTER.
- Derefter kan du skrive udgangskommandoen og lukke kommandolinjens vindue.
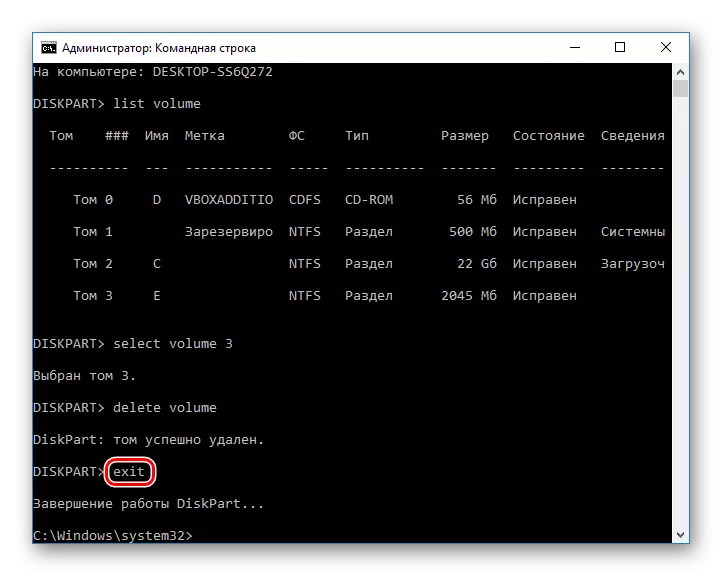
Vi har gennemgået måder at slette en harddiskpartition. Hovedforskellen mellem brugen af tredjeparts softwareprogrammer og de indbyggede Windows-værktøjer er ikke. Men nogle af værktøjerne giver dig mulighed for at udføre uigenkaldelig sletning af filer, der er gemt på lydstyrken, hvilket vil være et meget ekstra plus for nogle brugere. Derudover giver specielle programmer dig mulighed for at fjerne lydstyrken, selvom det ikke virker gennem "Diskhåndtering". Med dette problem klare kommandolinjen også dette problem.
