
Connectify er et specielt program, der er i stand til at dreje din computer eller laptop til en virtuel router. Det betyder, at du kan distribuere et Wi-Fi-signal til andre enheder - tabletter, smartphones og andre. Men for at gennemføre en lignende plan skal du korrekt konfigurere Connectify. Det handler om at oprette dette program, som vi vil fortælle dig i dag i alle detaljer.
Detaljeret Connectify Configuration Instructions
For en fuld konfiguration af programmet skal du have stabil adgang til internettet. Det kan både være et Wi-Fi-signal og forbindelse via ledning. Alle oplysninger vi deler for din bekvemmelighed i to dele. I den første af dem vil vi tale om de globale parametre for softwaren, og i det andet - vil vi vise på eksemplet, hvordan man opretter et adgangspunkt. Lad os fortsætte.Del 1: Generelle indstillinger
Vi anbefaler først at gøre de handlinger, der er beskrevet nedenfor. Dette vil korrigere anvendelsen af den ansøgning, der passer bedst til dig. Med andre ord kan du justere det til dine behov og præferencer.
- Kør Connectify. Som standard vil bakken være det tilsvarende ikon. For at ringe til programvinduet er det nok at klikke på det, når den venstre museknap. Hvis der ikke er nogen, skal du køre softwaren fra den mappe, hvor den blev installeret.
- Når applikationen starter, vil du se følgende billede.
- Som vi allerede har talt tidligere, skal du først oprette arbejdet i selve softwaren. Dette vil hjælpe os med fire faner øverst i vinduet.
- Lad os se på dem i orden. I afsnittet "Indstillinger" vil du se den grundlæggende del af programparametrene.
- Sektionen "Værktøjer", den anden af fire, indeholder kun to faner - "Aktiver licensen" og "Netværksforbindelser". Faktisk kan det ikke engang henføres til indstillingerne. I det første tilfælde vil du finde dig selv på købssiden med betalte versioner af software, og i den anden - en liste over netværksadaptere, der er tilgængelige på din computer eller laptop, åbnes.
- Åbning af hjælpesektionen, kan du finde ud af detaljerne om programmet, se instruktionerne, oprette en arbejdsrapport og kontrollere opdateringerne. Desuden er den automatiske opdatering af programmet kun tilgængelig for de betalte versioner. Resten bliver nødt til at gøre det manuelt. Derfor, hvis du er tilfreds med gratis tilslutning, anbefaler vi regelmæssigt at se på dette afsnit og kontrollere.
- Den sidste knap "Opdatering nu" er designet til dem, der ønsker at købe et betalt produkt. Pludselig har du ikke set tidligere reklame og ved ikke, hvordan man gør det. I dette tilfælde er denne vare til dig.
C: \ Program Files \ Connectify


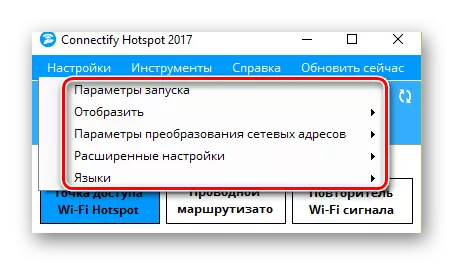
Start parametre
Ved at klikke på denne streng ringer du et separat vindue. I det kan du angive, om programmet skal starte med det samme, når systemet er tændt, eller det er ikke nødvendigt at tage nogen handling overhovedet. For at gøre dette skal du sætte ticks modsatte de linjer, som du har foretrukket. Husk at antallet af downloadbare tjenester og programmer påvirker starthastigheden af dit system.

Skærm
I dette afsnit kan du fjerne udseendet af pop op-meddelelser og reklame. Der er virkelig nok meddelelser fra software, så du bør vide om en sådan funktion. Deaktiver reklame i den gratis version af ansøgningen vil ikke være tilgængelig. Derfor skal du enten erhverve en betalt version af programmet eller fra tid til anden for at lukke irriterende reklame.

Netværksadresseoversættelsesindstillinger
I denne fane kan du konfigurere netværksmekanismen, et sæt netværksprotokoller og så videre. Hvis du ikke ved, hvilke indstillinger der gør disse indstillinger - er det bedre at forlade alt uændret. Standardværdierne og giver dig mulighed for fuldt ud at bruge softwaren.

Avancerede indstillinger
Der er parametre, der er ansvarlige for yderligere adapterindstillinger og søvncomputer / laptop. Vi råder dig til at fjerne begge flåter fra disse varer. Varen "Wi-Fi Direct" er også bedre ikke at røre, hvis du ikke vil deltage i at indstille protokoller til at forbinde to enheder direkte uden router.
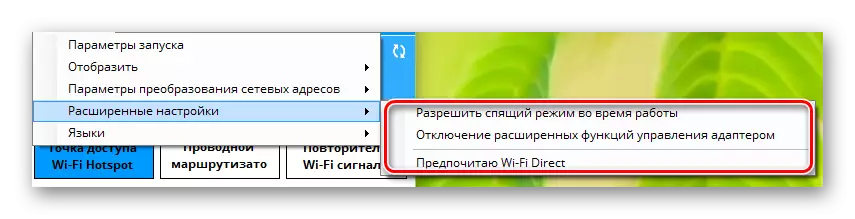
Sprog
Dette er det mest oplagte og forståelige afsnit. I det kan du vælge det sprog, hvor du vil se alle oplysninger i applikationen.
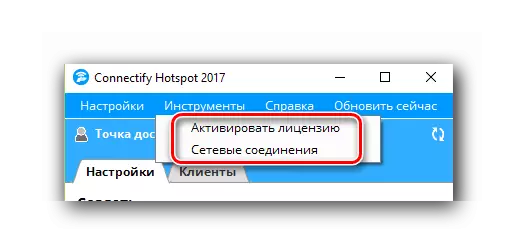

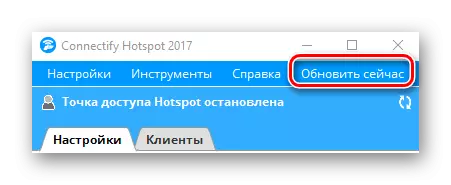
Denne forudkonfigurationsproces vil blive gennemført. Du kan begynde til anden fase.
Del 2: Konfigurer forbindelsestypen
Ansøgningen indeholder bestemmelser om oprettelse af tre typer forbindelser - "Wi-Fi hotspot", "Wired Router" og "Signal Repeater".
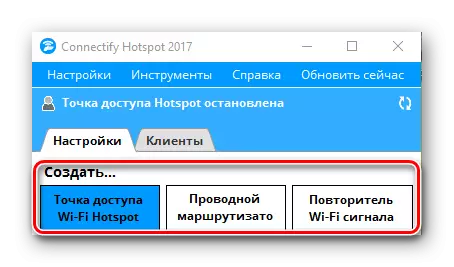
Desuden vil kun den første mulighed være tilgængelig for dem, der har en gratis version af Connectify. Heldigvis er det han, der er nødvendig, så du kan distribuere internettet via Wi-Fi resten af dine enheder. Dette afsnit åbnes automatisk, når applikationen er startet. Du kan kun angive parametrene for at justere adgangspunktet.
- I det første afsnit "Deling af internet" skal du vælge en forbindelse, som din bærbare computer eller computer går i et verdensomspændende netværk. Det kan både være et Wi-Fi-signal og en Ethernet-forbindelse. Hvis du tvivler på rigtigheden af valget, skal du klikke på knappen "Hjælp Pick up". Disse handlinger vil gøre det muligt for programmet at vælge den mest egnede mulighed for dig.
- I afsnittet "Adgang til netværk" skal du forlade parameteren "i router-tilstand". Det er nødvendigt, at andre enheder har adgang til internettet.
- Det næste trin er at vælge et navn til dit adgangspunkt. I den gratis version kan du ikke slette Connectify-snoren. Du kan kun afslutte din ende gennem en bindestreg. Men du kan bruge i navnet på humørikoner. For at gøre dette skal du blot klikke på knappen med billedet af en af dem. Fuldt ændring af netværksnavnet til vilkårlig kan være i betalte softwaremuligheder.
- Det sidste felt i dette vindue er "adgangskoden". Som navnet følger her, skal du registrere en adgangskode, hvor andre enheder vil kunne oprette forbindelse til internettet.
- Sektionen "Firewall" forbliver. På dette område vil to af de tre parametre ikke være tilgængelige i den gratis version af ansøgningen. Disse er de parametre, der giver dig mulighed for at justere brugeradgang til det lokale netværk og internettet. Men den sidste vare "blokering af reklame" er meget tilgængelig. Aktivér denne parameter. Dette vil undgå obsessiv producentens annoncering på alle tilsluttede enheder.
- Når alle indstillinger er indstillet, kan du starte adgangspunktet. For at gøre dette skal du klikke på den relevante knap i bundområdet i programvinduet.
- Hvis alt går uden fejl, vil du se en meddelelse, som hotspot er blevet oprettet. Som følge heraf ændres det øverste vindue lidt. I det kan du se forbindelsesstatus, antallet af enheder, der bruger netværket og adgangskoden. Også klienter-fanen vises også.
- I denne fane kan du se detaljerne om alle enheder, der er forbundet til adgangspunktet i øjeblikket, eller brugt det før. Derudover vil oplysninger om de beskyttende parametre i dit netværk straks blive vist.
- I det væsentlige er det alt, hvad du behøver at gøre for at begynde at bruge dit eget adgangspunkt. Det forbliver kun på andre enheder for at starte søgningen efter tilgængelige netværk og vælge navnet på dit adgangspunkt fra listen. For at bryde alle forbindelserne kan du enten slukke for computeren / laptop eller blot ved at klikke på knappen "Stop Access Point HotSpot" nederst i vinduet.
- Nogle brugere står over for situationen, når efter genstart af computeren og omslutter Connectify, forsvinder evnen til at ændre dataene. Vinduet Running Program er som følger.
- For at gentage evnen til at redigere titlen på punktet, adgangskoden og andre parametre, skal du klikke på knappen "Start Service". Efter en tid vil hovedvinduet i applikationen tage den oprindelige visning, og du kan igen konfigurere netværket på en ny måde eller køre det med eksisterende parametre.
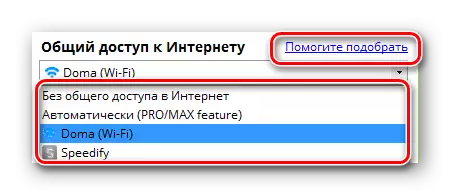

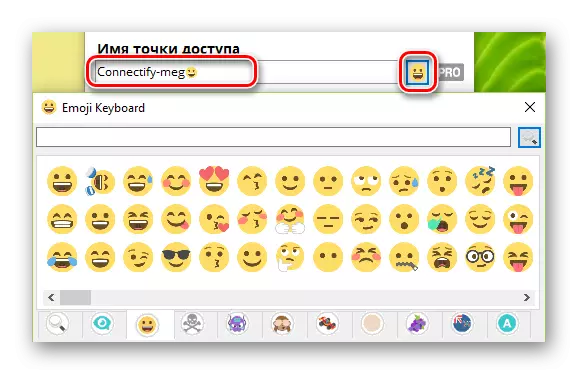






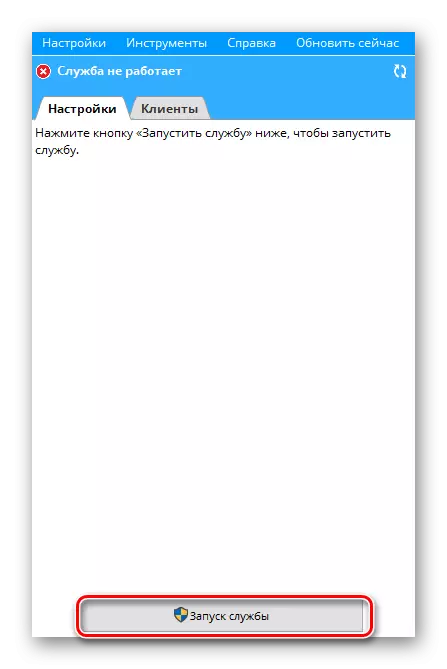
Husk at du kan lære om alle programmer, der er et alternativ til at forbinde fra vores særskilte artikel. Oplysningerne i det vil være nyttigt for dig, hvis det af en eller anden grund det her nævnte program ikke er egnet til dig.
Læs mere: Programmer til distribution Wi-Fi fra en bærbar computer
Vi håber, at oplysningerne vil hjælpe dig uden problemer, konfigurere adgangspunktet for andre enheder. Hvis du i processen har kommentarer eller spørgsmål - skriv i kommentarerne. Vi vil gerne svare på hver af dem.
