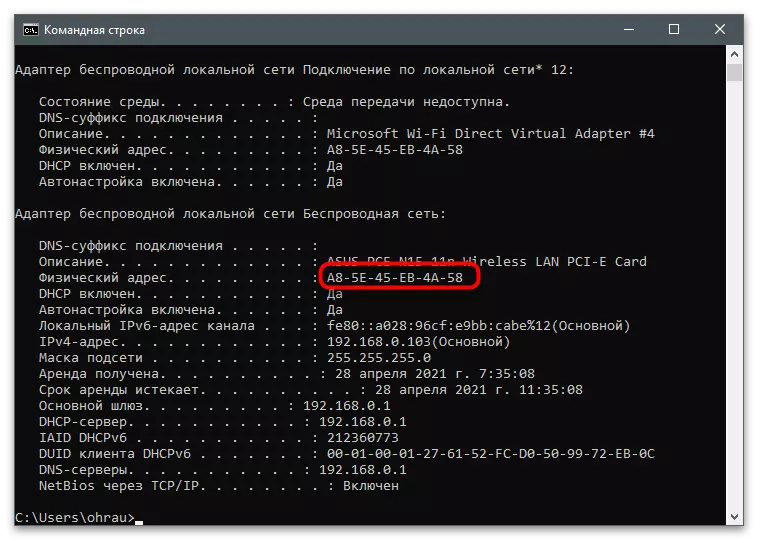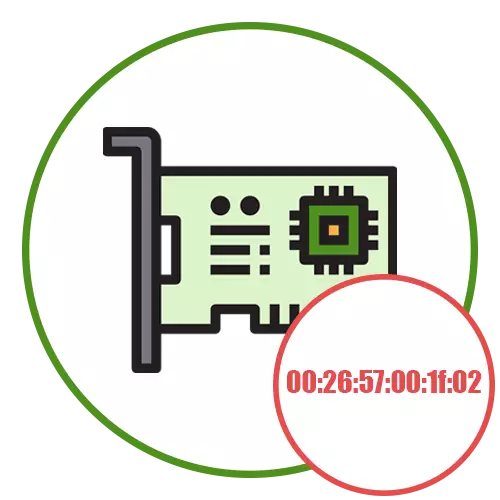
Bestemmelse af det anvendte netværkskort
På nogle computere er der installeret flere netværkskort, eller virtuelle enheder er (oprettet under VM-installationen og forskellige emulatorer), så før du udfører den opgave, du har brug for for at bestemme navnet på den, som MAC-adressen ændres. Hvis dette netværkskort nu bruges til at få adgang til internettet, er det meget nemt at kende sit navn:
- Åbn "Start" og gå til "Parameters" -programmet.
- Vælg afsnittet "Netværk og internet".
- Under oplysningerne om den aktuelle forbindelse skal du klikke på knappen "Egenskaber".
- Find en beskrivelse og læs den for at finde ud af den nøjagtige netværkskortmodel.
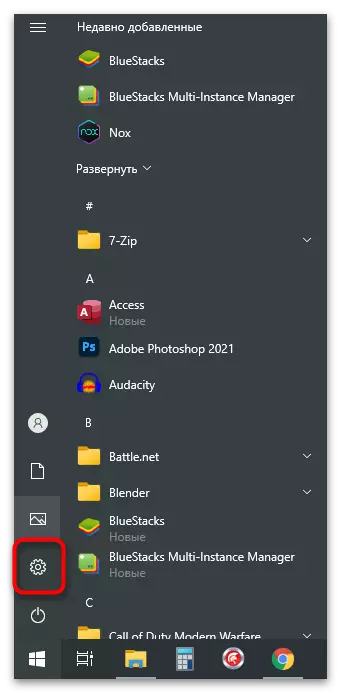
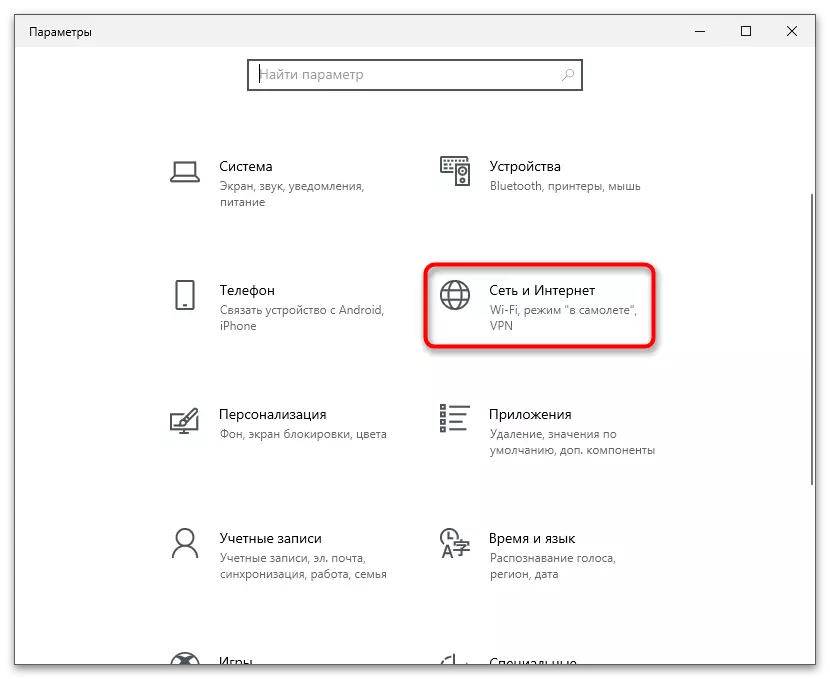
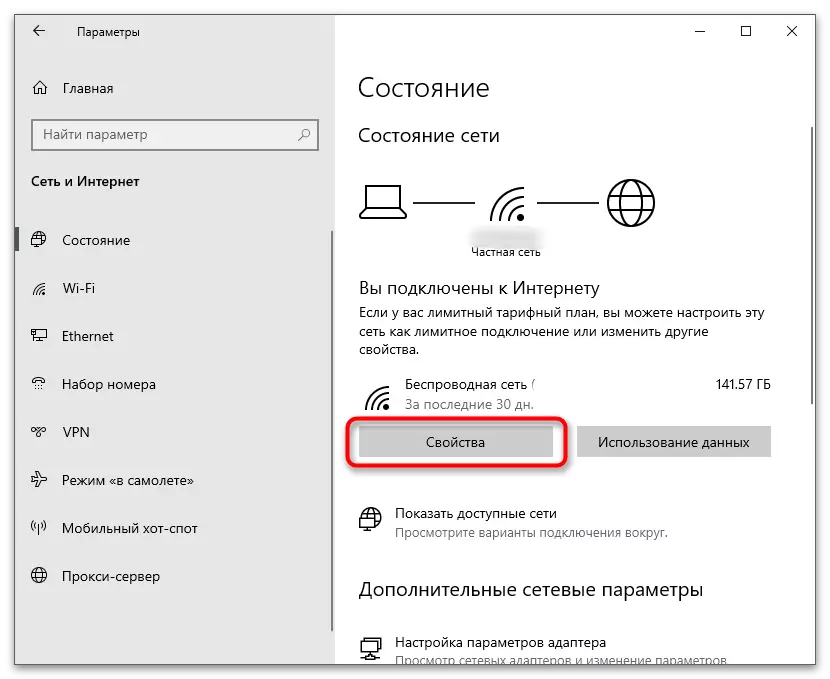
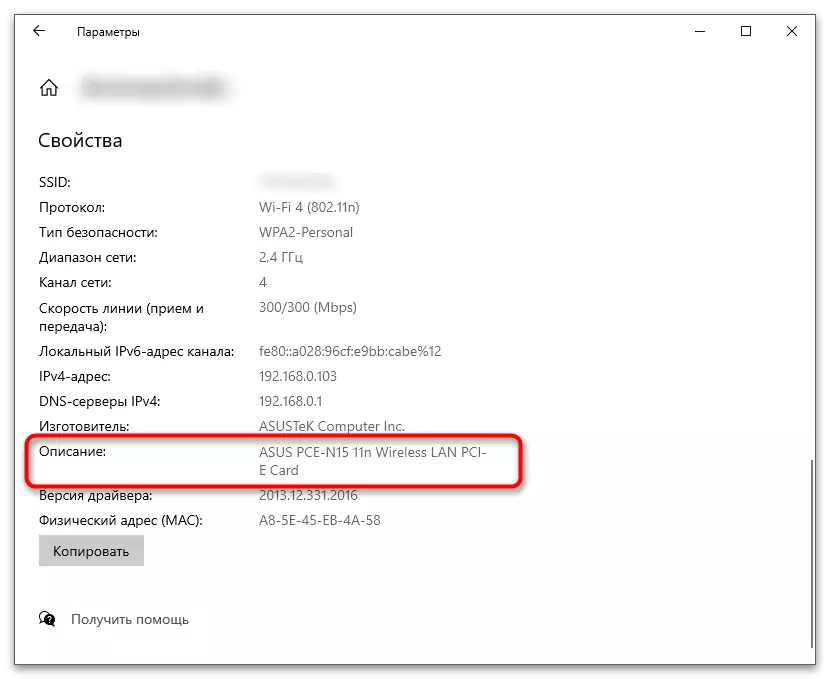
Med inaktive enheder er alt mere kompliceret, fordi du selvstændigt skal definere passende under udførelsen af metoden. Når du f.eks. Skifter til "Enhedshåndtering" (som angivet i metoden 1), vises alle navne på én gang, og du vil lade du vælge det nødvendige udstyr. Du kan bruge alternative metoder, der indebærer at se computerens egenskaber. Dette fremgår af materialet på linket nedenfor.
Læs mere: Sådan finder du ud af egenskaberne på din computer
Nu hvor alle de nødvendige oplysninger er opnået, skal du fortsætte med at læse følgende afsnit i artiklen, der beskriver forskellige muligheder for at ændre MAC-adressen på netværkskortet. Vælg det relevante og implementer det ved at indstille en ny værdi for parameteren.
Metode 1: "Device Manager"
Fra de midler, der er indbygget i operativsystemet, kan du vælge enhedsadministratorprogrammet med egenskaber for at konfigurere forskellige udstyr. Specielt til netværkskort her er der et afsnit med parametre, der påvirker forskellige aspekter af arbejdet. Ved hjælp af denne applikation kan du ændre MAC-adressen, som udføres som følger:
- Højreklik på "Start" og fra kontekstmenuen, der vises, skal du vælge "Device Manager".
- Udvid afsnittet "Netværksadaptere".
- Du kender allerede navnet på den enhed, du skal redigere, så find det i listen og højreklik.
- Vælg "Egenskaber" fra kontekstmenuen.
- Klik på fanen "Avanceret" og find den indstilling, der hedder "Netværksadresse".
- Hvis dets værdi oprindeligt er fraværende, så flyt markøren til det relevante emne og specificer den nye MAC-adresse uafhængigt, ignorerer kolonen. Hvis der er en aktuel adresse, skal du ændre den til det ønskede og gemme indstillingerne ved at klikke på OK.
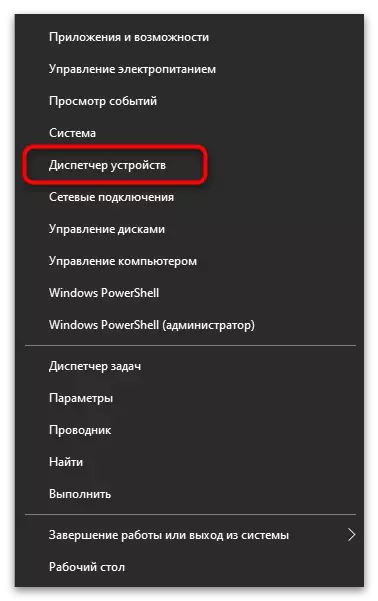
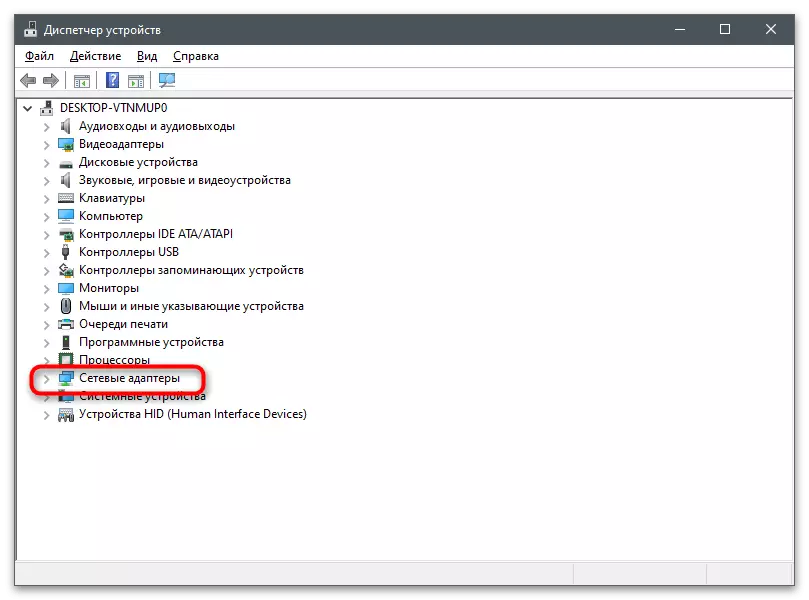
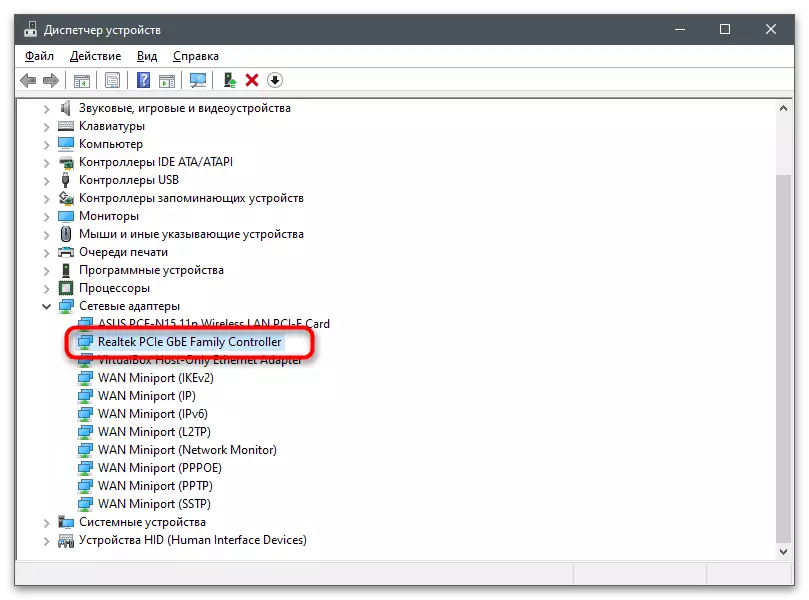
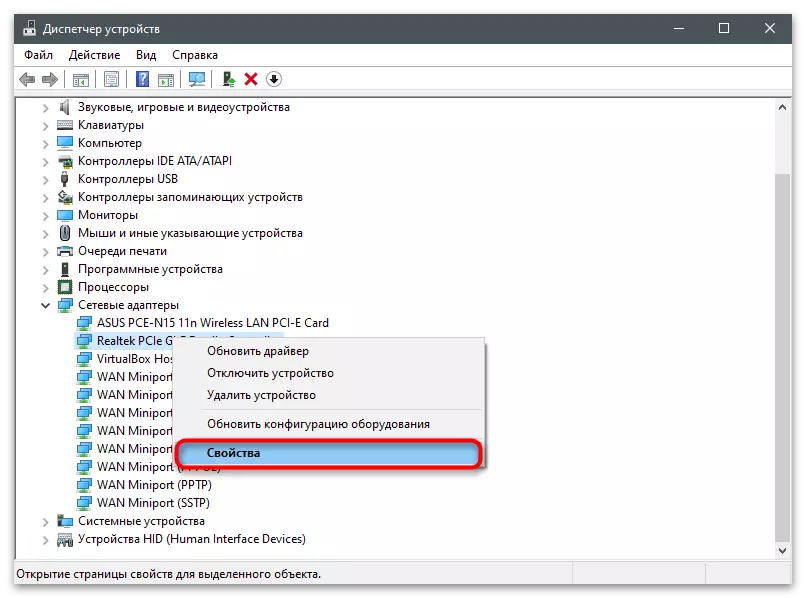
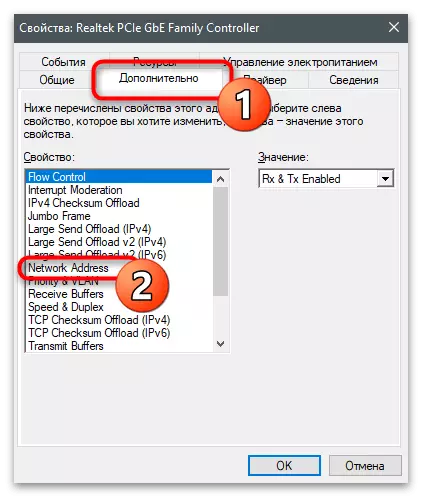
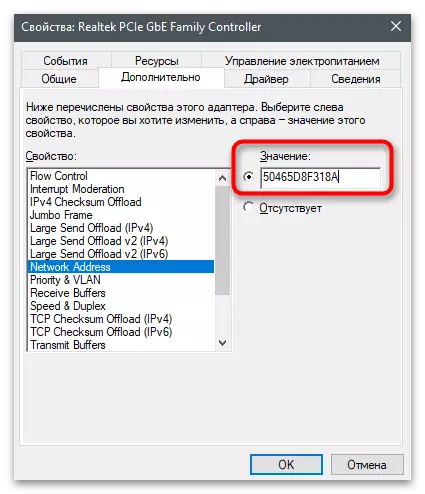
Metode 2: "Registry Editor"
Omkring det samme kan ske via registreringseditoren, finde den parameter, der er ansvarlig for den aktuelle MAC-adresseværdi. Fordelen ved denne metode er, at du kan tildele en ny adresse, selv det netværkskort, i hvis egenskaber du ikke kunne finde en passende indstilling.
- Åbn "RUN" -værktøjet ved hjælp af standard Win + R-tasterne til dette, indtast regedit og tryk på ENTER.
- Gå langs stien HKEY_LOCAL_MACHINE \ SYSTEM \ CurrentConLet \ Control \ CRASS {4D36E972-E325-11CE-BFC1-08002BE10318} For at komme ind i mappen med mapper, hvor alle de indstillinger, der bruges i netværksenhederne, er gemt.
- Hver mappe har sit eget nummer. Du skal gå til hver for at bestemme, hvor svært det er forbundet med.
- Dette gøres ved at se DriverDesc-parameteren. Du kender navnet på netværkskortet, så det forbliver kun for at finde det i en af de eksisterende mapper.
- Når du har skiftet til mappen, skal du oprette en strengparameter med navnet "NetworkAddress", hvis det endnu ikke er.
- To gange klik på den for at åbne egenskaber.
- Som en værdi skal du angive din foretrukne MAC-adresse uden at dividere tegn, og derefter klikke på "OK" for at anvende ændringer. Genstart computeren og kontroller, om et netværkskort har modtaget en ny indstilling.
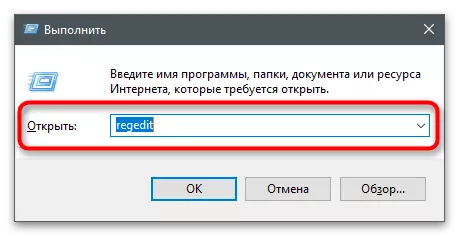
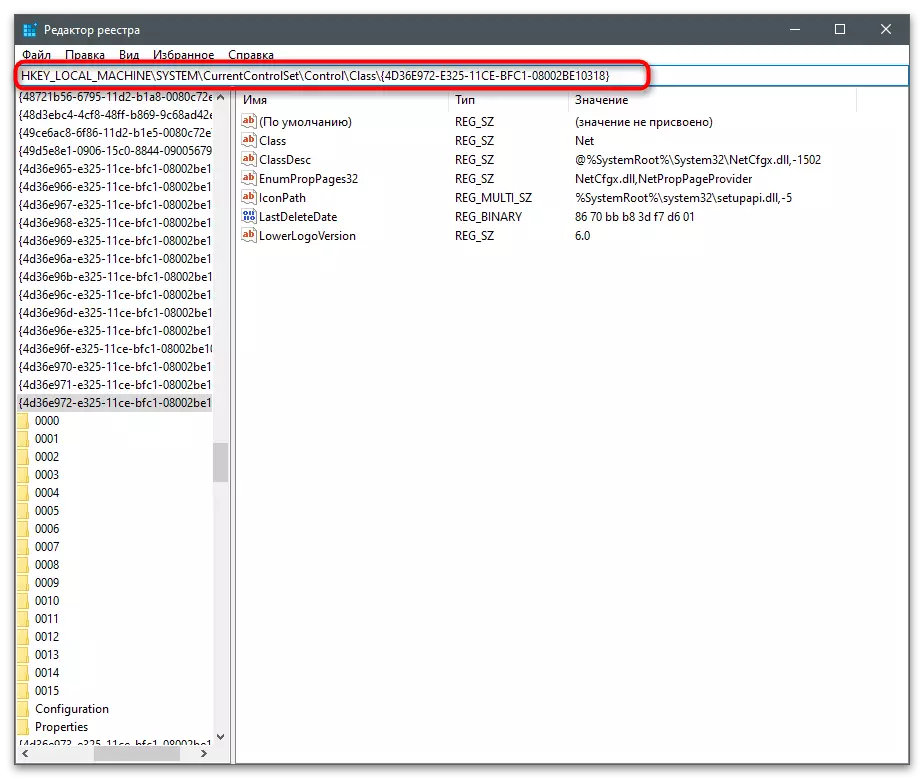
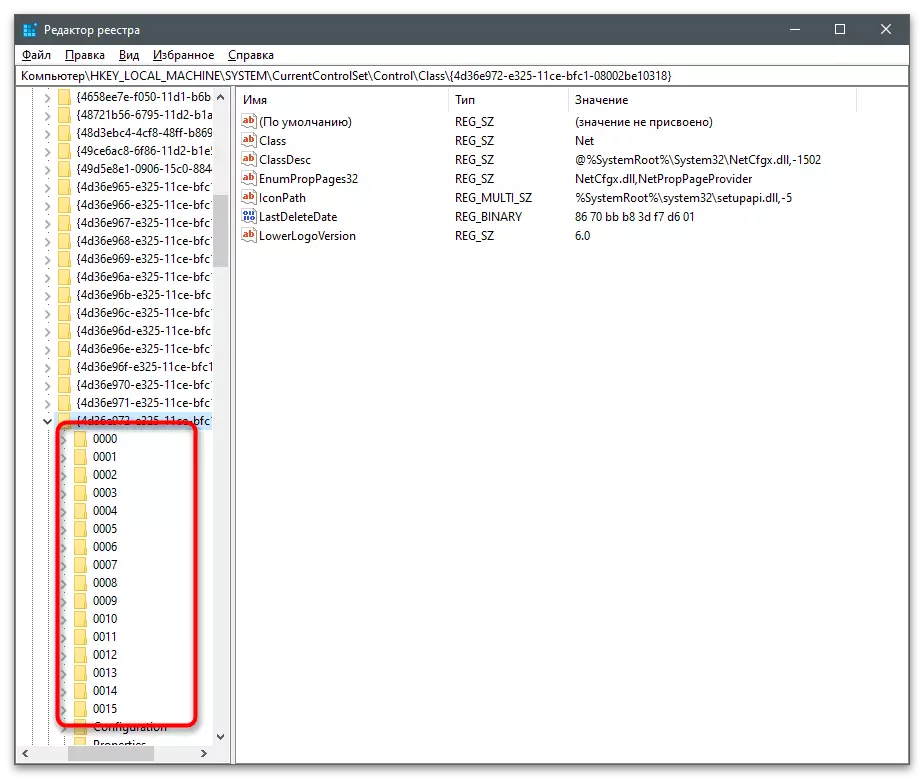
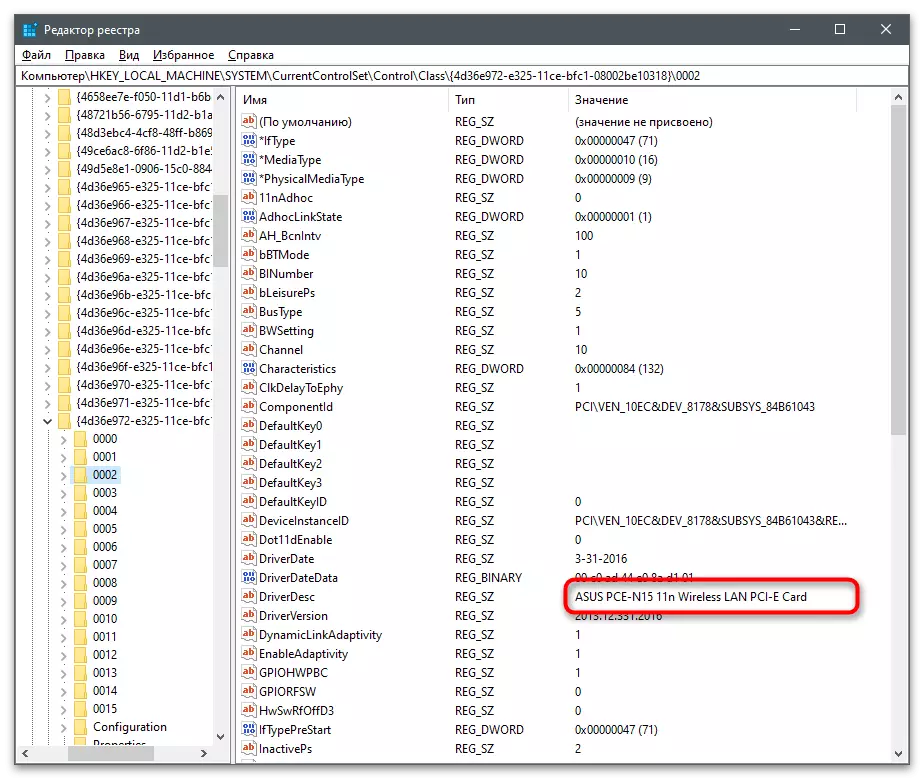
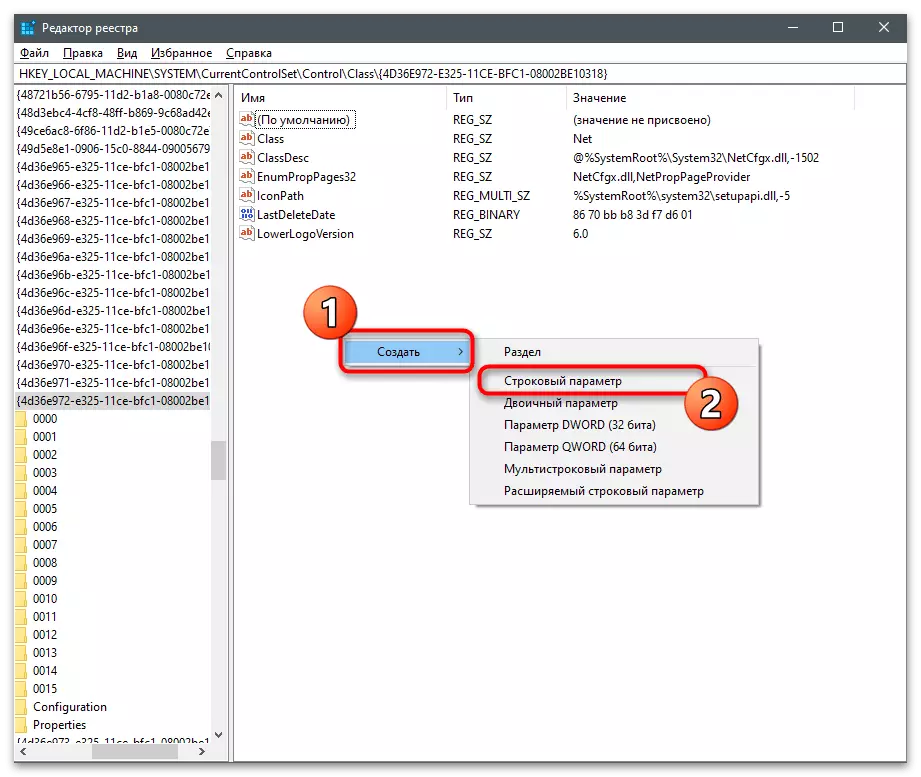
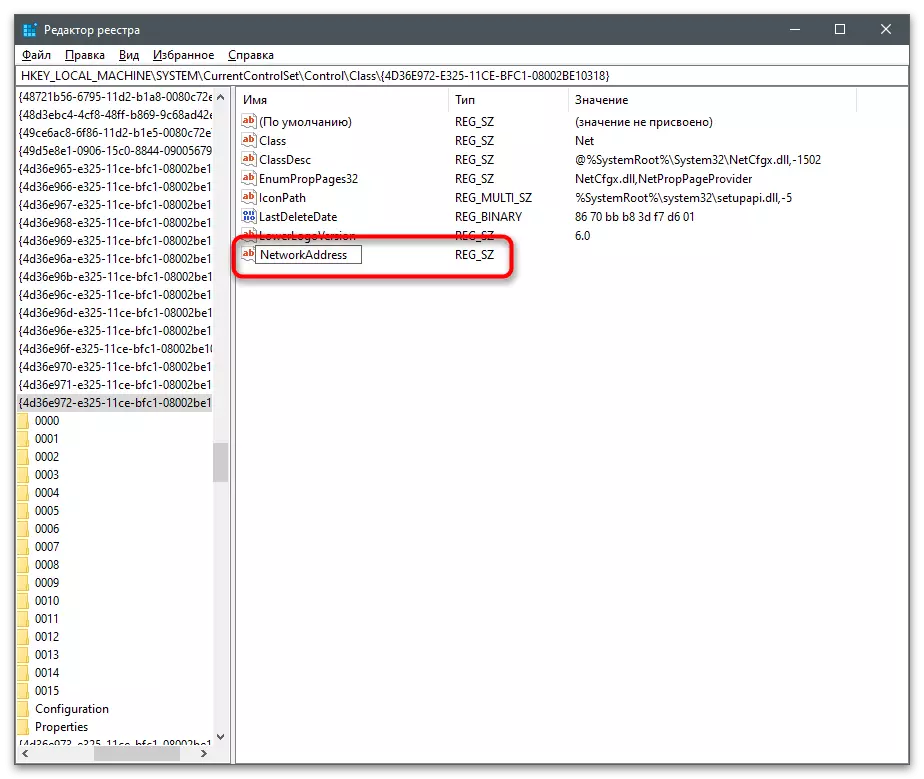
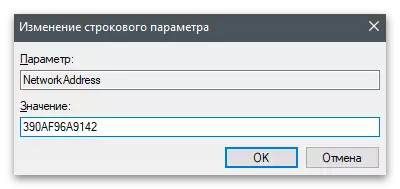
Metode 3: Tredjepartsprogrammer
Der er forskellige programmer designet til at ændre MAC-adressen på netværkskortet. Normalt er de multifunktionelle og giver adgang til andre egenskaber, f.eks. Når du skal angive MAC-adressen i et bundt med en producent eller blot spore netværksstatus. Derefter overveje tre egnede programmer, og du kan vælge optimal for dig selv.Technitium MAC Adresse Changer
Det første program beregnet til at ændre MAC-adressen til netværkskort - Technitium MAC Adresse Changer. Dens bekvemmelighed er, at på en skærm, du straks ser oplysningerne om alle tilsluttede enheder, kan du vælge en af dem til redigering og foretage passende ændringer.
- Klik på linket ovenfor, download Technitium MAC Adresse-skifteren og installer programmet til din computer.
- Når du har startet, skal du kontrollere de overvågede sporkort og vælge den, som du vil ændre MAC-adressen.
- Find en særlig blok og udskift cifferindstillingen eller brug den tilfældige MAC-adresse-knap for det tilfældige valg. Listen nedenfor viser producenter, der tilhører den etablerede værdi. Dette vil bestemme, hvad enhedens nye fysiske adresse vil blive forbundet med.
- Før du trykker på knappen "Skift nu!" Vær opmærksom på yderligere parametre. Det er tilrådeligt at genstarte netværket automatisk efter ændring og gøre MAC-adressen konstant, hvis du ikke vil have den tabe efter et stykke tid.
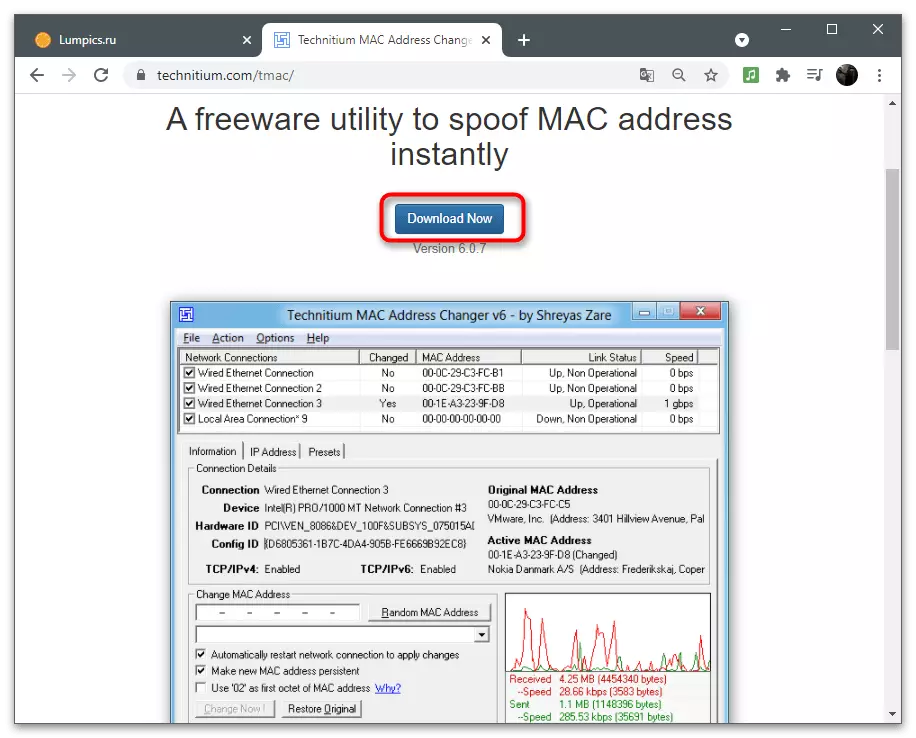
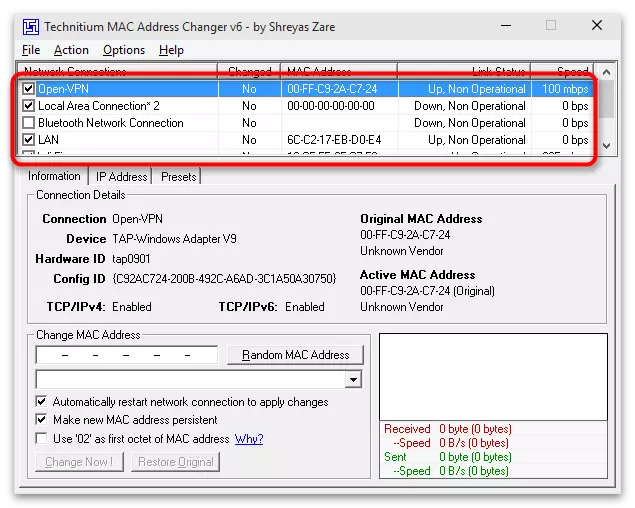
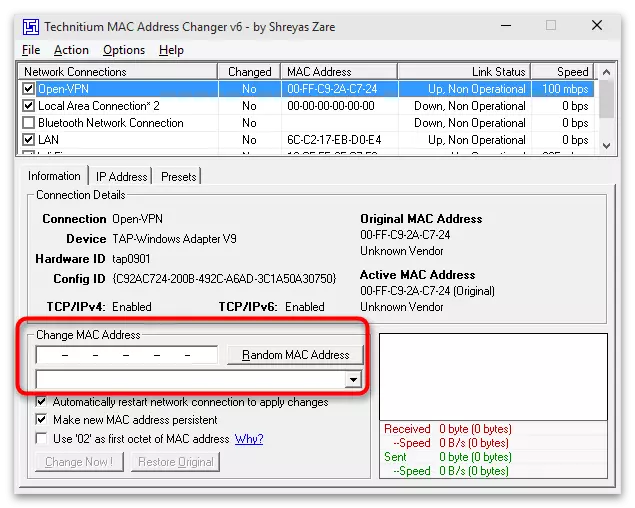
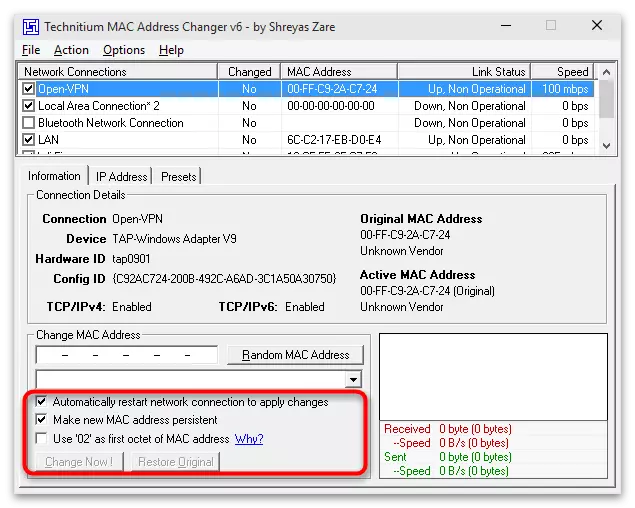
Macchange.
For at bruge Macchange skal du finde installatøren for dette program på tredjeparts webressourcer, der er involveret i spredning af software, da udvikleren slettet sin officielle hjemmeside. Det er sikkert at få Macchange på specialiserede fora eller endda i nogle arkiver på Github. Brug søgemaskinen til at finde den kilde, du vil stole på. Før du installerer, skal du kontrollere den eksekverbare fil for nøjagtigt at sikre den.
Læs mere: Kontroller en computer til virus uden antivirus
- Efter start af installatøren skal du følge en simpel instruktion, udfylde denne proces og starte softwaren.
- I feltet "Aktuel MAC-adresse" vil du se en reel fysisk adresse på den valgte forbindelse (det aktive netværkskort er angivet i listen over venstre).
- Udskift værdien i feltet "Ny MAC-adresse", indtast et par numre og bogstaver i hvert felt separat. Når du har afsluttet, skal du klikke på "Skift" for at anvende indstillinger eller "Indstil standard" for at vende tilbage til sin oprindelige position.
- Til højre er der en knap med et lynbillede, der er ansvarlig for tilfældig generation af numre, når MAC-adressen ændres. Denne indstilling er egnet, når du ikke ved, hvilken værdi der skal vælges og vil blot ændre den nuværende.
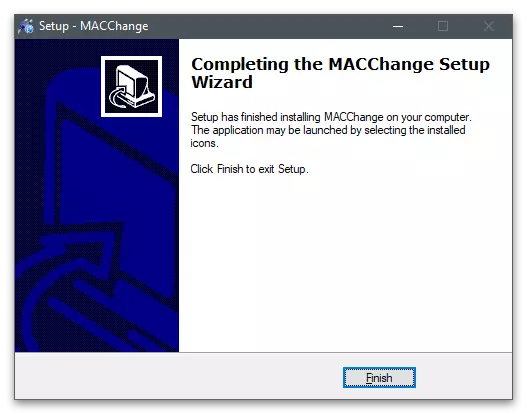
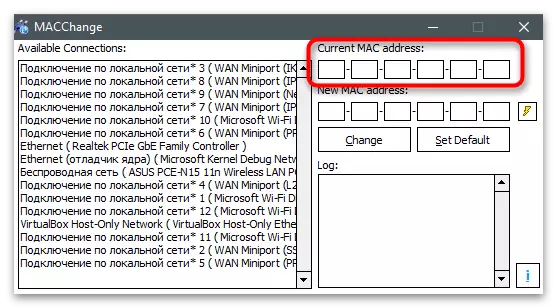
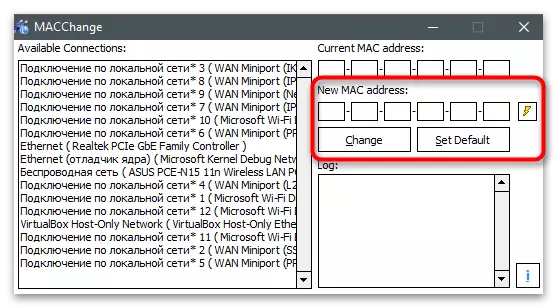
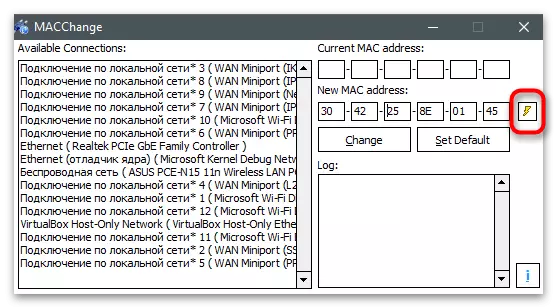
Skift MAC-adresse
Hvis du ikke kom ud af nogen af de to tidligere programmer, skal du være opmærksom på ændring af MAC-adressen. Dette er en omfattende løsning designet til at overvåge netværksstatus og ændre MAC-adressen på netværkskortet. Det strækker sig i form af en gratis 10-dages version, hvilket er helt sikkert nok til at udføre alle opgaver.
- På siden af det officielle websted præsenteres alle programmer fra denne udvikler, så du skal finde og downloade nøjagtigt ændre MAC-adresse. Installation er ikke anderledes end standard og tager kun et par minutter.
- Når du først starter, skal du bekræfte starten på at bruge den gratis version med knappen "Fortsæt".
- I hovedvinduet i forbindelseslisten er der ingen netværkskortnavne, så du skal repelles fra hvilken type forbindelse hver enhed har.
- Når du har valgt på venstre panel, skal du trykke på knappen "Skift MAC-adresse".
- Et nyt vindue vises, hvor du manuelt kan indstille nye parametre.
- Klik på "Fyld", hvis du har brug for at generere en tilfældig adresse eller oprette den, repuls fra producenten af udstyret og dets adresse.
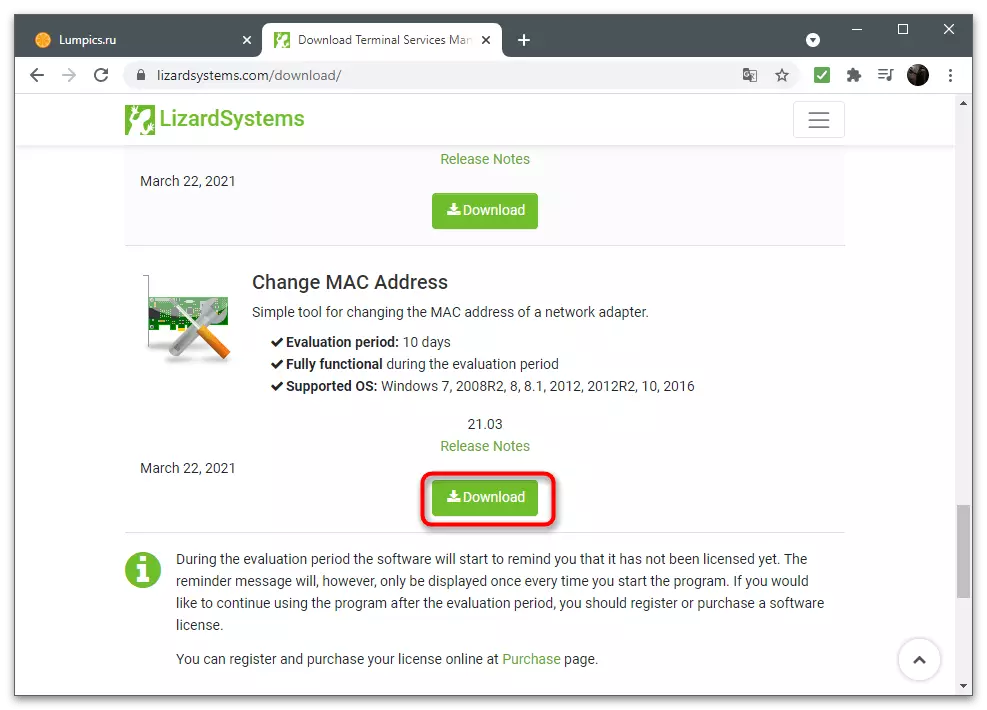
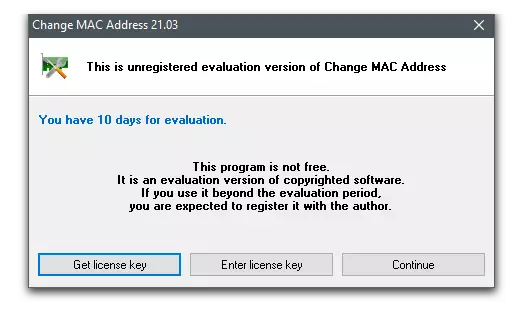
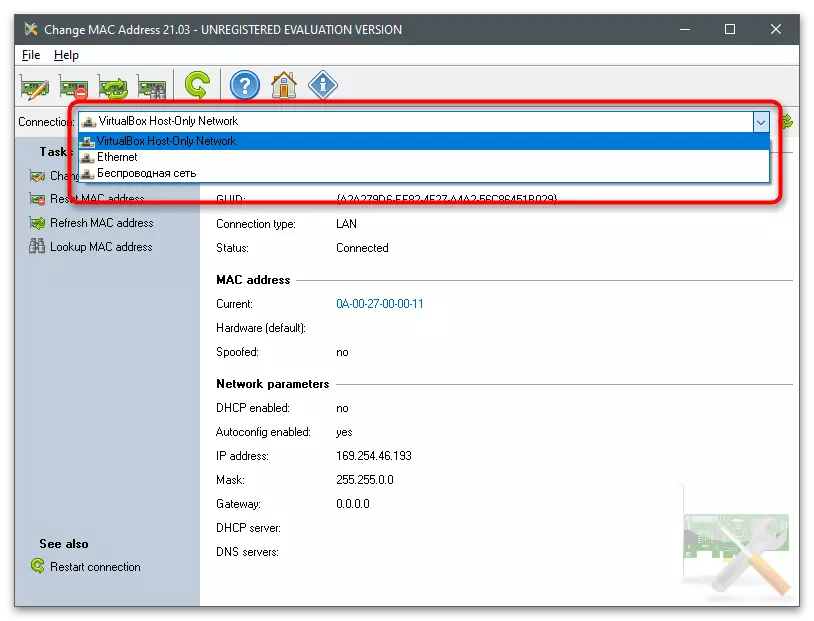
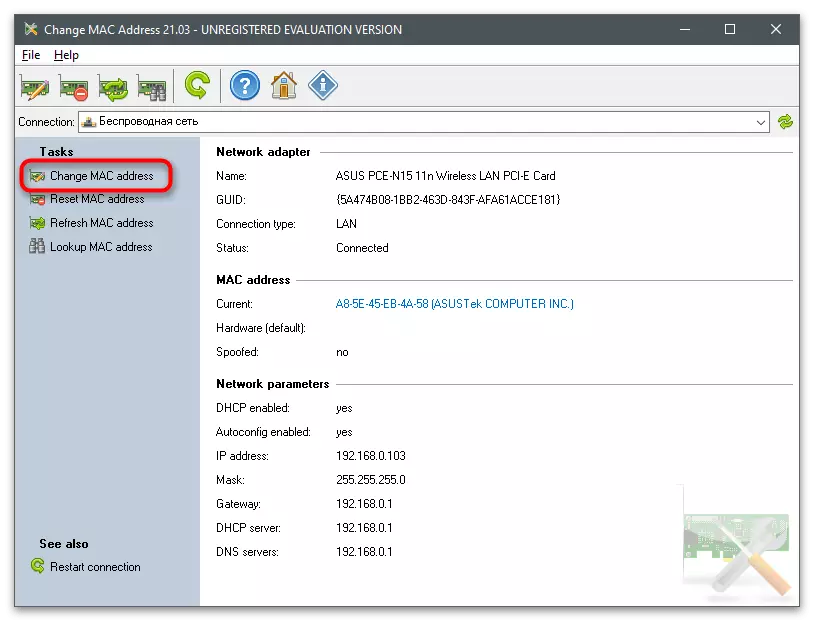
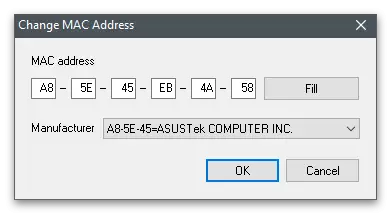
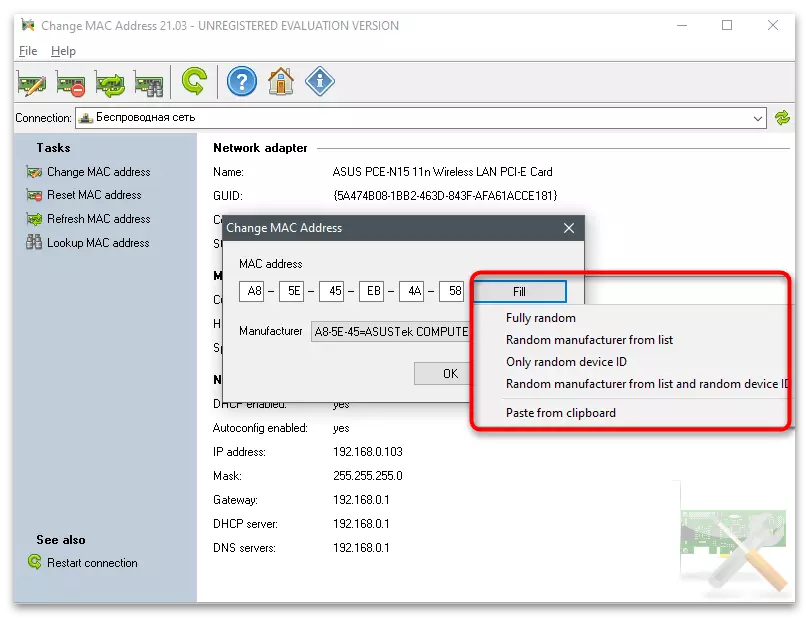
Tjek den aktuelle MAC-adresse på netværkskortet
Færdiggør artiklen med anbefalinger til kontrol af netværkskortets faktiske fysiske adresse, som er nyttigt efter ændring. Du kan bruge det samme værktøj, der bruges til at redigere adressen ved at genåbne den og se den aktuelle værdi. Derudover er der konsolværktøjer og andre operativsystemafsnit, der viser de nødvendige oplysninger.
Læs mere: Sådan Find ud af MAC-adressen på computeren på Windows 10