
Mønster er et mønster bestående af flere identiske, multiplicerede billeder. Billeder kan være af forskellige farver, størrelser, smeltet i forskellige vinkler, men i deres struktur forbliver helt ens identisk med hinanden, så de vil snarere spredes op, ændre størrelsen, farven og implementere lidt under en anden vinkel. Adobe Illustratorværktøjer giver dette mulighed for at gøre selv uerfarne i et par minutter.
Hvad du skal arbejde
Først og fremmest vil du have et billede i PNG-format eller i det mindste med en monofonisk baggrund, så den nemt kan fjernes ved at ændre overlejringsparametrene. Det er bedst, hvis du har nogle vektor tegning i en af illustratorformaterne - AI, EPS. Hvis du kun har et billede i PNG, skal det oversættes til vektoren, så du kan ændre farven (i rasterformularen kan du kun ændre størrelsen og implementere billedet).Du kan lave et mønster ved hjælp af geometriske figurer. Dette kræver ikke, at søgen efter et passende billede og behandler det. Den eneste minus af denne metode er, at resultatet kan vise sig ret primitive, især hvis du aldrig har været involveret i en lignende og illustrator-grænseflade, du ser for første gang.
Metode 1: Et simpelt mønster af geometriske former
I dette tilfælde behøver du ikke at kigge efter billeder. Mønsteret vil blive oprettet ved hjælp af programværktøjerne. Sådan ser trin-for-trin instruktionen ud (i dette tilfælde er oprettelsen af et firkantet mønster overvejet):
- Åbn illustratoren og i topmenuen, vælg "Fil", hvor du skal klikke på "Nye ..." for at oprette et nyt dokument. Det er dog meget lettere at bruge forskellige nøglekombinationer, i dette tilfælde er det CTRL + N.
- Programmet åbner vinduet Ny dokumentindstillinger. Indstil den størrelse, du overvejer at passe. Størrelsen kan indstilles i flere målesystemer - millimeter, pixels, inches osv. Farvepalet Vælg, afhængigt af om dit billede vil blive udskrevet et sted (RGB - til internettet, CMYK - til udskrivning). Hvis ikke, så i skærmbilledet "raster effects" point "(72 ppi)". Hvis du vil udskrive et mønster hvor som helst, så sæt enten "medium (150 ppi)" eller "High (300 PPI)". Jo større PPI-værdien er, desto bedre udskrives, men også computerressourcerne vil være dyrere, når de arbejder.
- Standard arbejdsområdet vil være hvidt. Hvis du ikke passer til dig en sådan baggrundsfarve, kan den ændres, pålægges toppen af arbejdsområdet pladsen af den ønskede farve.
- Efter overlejring skal dette firkant, du skal isolere fra redigering i lagpanelet. For at gøre dette skal du åbne fanen Lag i højre rude (ligner to firkanter overlejret oven på hinanden). I dette panel finder du en nyoprettet firkant og klik på et tomt sted til højre for øjenikonet. Der skal være et låsikon.
- Nu kan du fortsætte til oprettelsen af et geometrisk mønster. Til at begynde med skal du trække en firkant uden udfyldning. For at gøre dette skal du vælge "Square" i "Toolbar". I toppanelet skal du justere fyld, farve og slagtilfælde tykkelse. Da pladsen er færdig uden fyldninger, så i første punkt, vælg et hvidt firkant, der krydses ud med en rød linje. Farven på slagtilfælde i vores eksempel vil være grøn, og tykkelsen af 50 pixels.
- Tegn en firkant. I dette tilfælde har vi brug for en helt proportional figur, så når strækningen strammes til Alt + Shift.
- For at arbejde med den resulterende figur mere praktisk at arbejde, drej det til en fuldfledet figur (mens disse er fire lukkede linjer). For at gøre dette skal du gå til "Object", som er placeret i topmenuen. Klik på "Brag ..." fra undermenuen Droping. Når vinduet dukker op, hvor du skal klikke på "OK". Nu har du en fuld figur.
- Så mønsteret ikke ser for primært ud, trækker ind i en anden firkant eller en anden geometrisk form. I dette tilfælde vil slagtilfælde ikke blive brugt, i stedet vil der være en fyldning (hidtil i samme farve som en større firkant). Den nye figur bør også være proportional, så når tegning ikke glemmer at klemme skiftnøglen.
- Placer en lille figur i midten af det store torv.
- Fremhæve begge objekter. For at gøre dette skal du finde i ikonet "Værktøjslinje" med en sort markør og med skiftkontakten Klik på hver form.
- Nu skal de multipliceres for at folke alle arbejdsområdet. For at gøre dette skal du først bruge CTRL + C-tasten kombinationer, og derefter Ctrl + F. Programmet vil selvstændigt tildele kopierede tal. Flyt dem for at udfylde den tomme del af arbejdsområdet.
- Når hele området er fyldt med figurer, så for en sort kan du indstille en anden farve på fyld med nogle af dem. For eksempel maler små kvadrater i orange. For at gøre det hurtigere, vælg dem alle ved hjælp af "Selection Tool" (sort markør) og skifttasterne. Når du har valgt den ønskede farve i fyldparametrene.
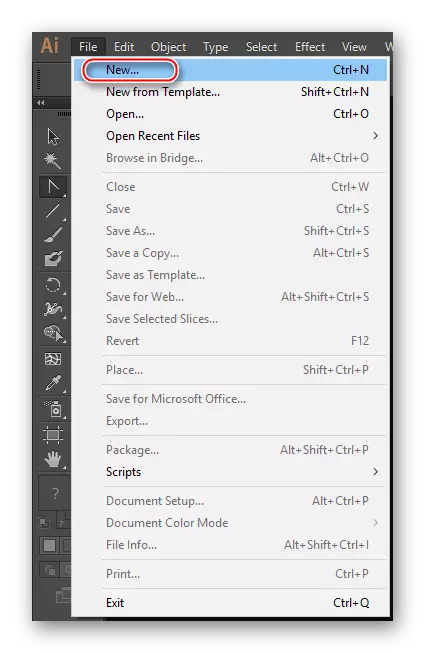
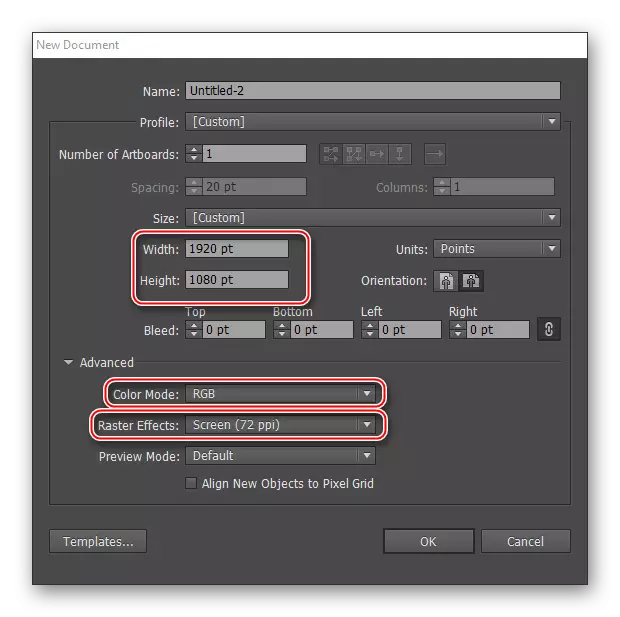
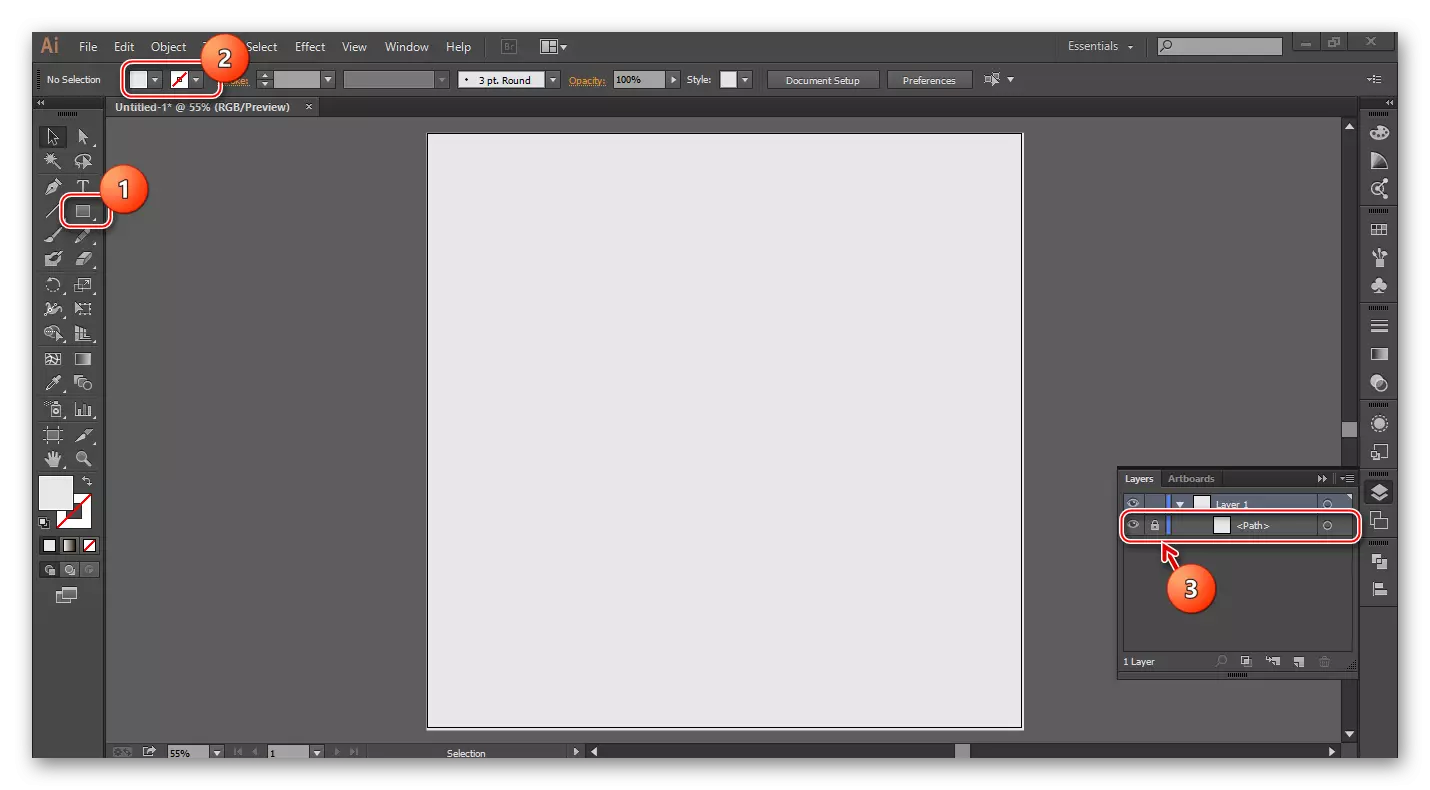
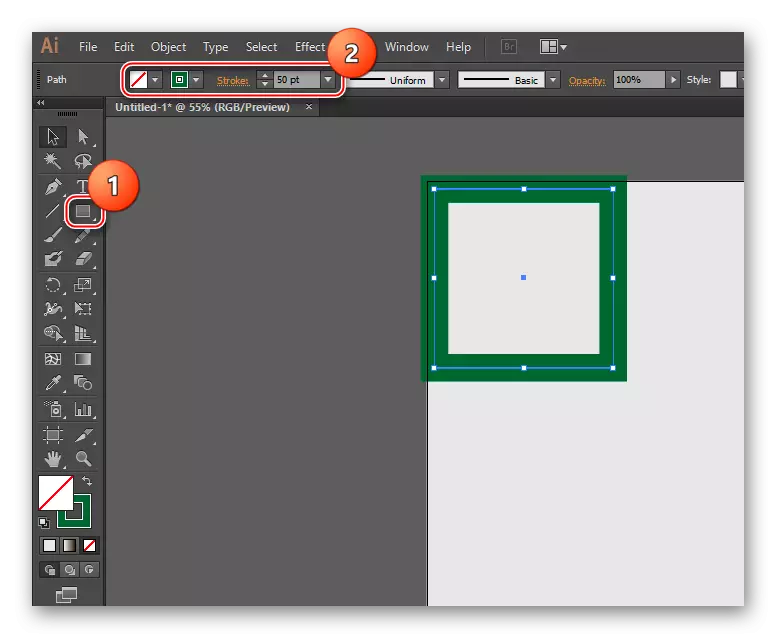
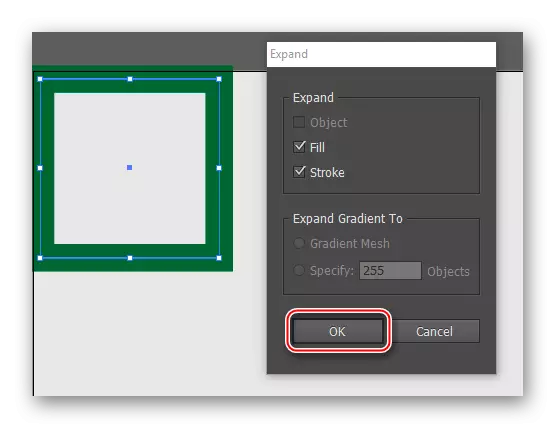
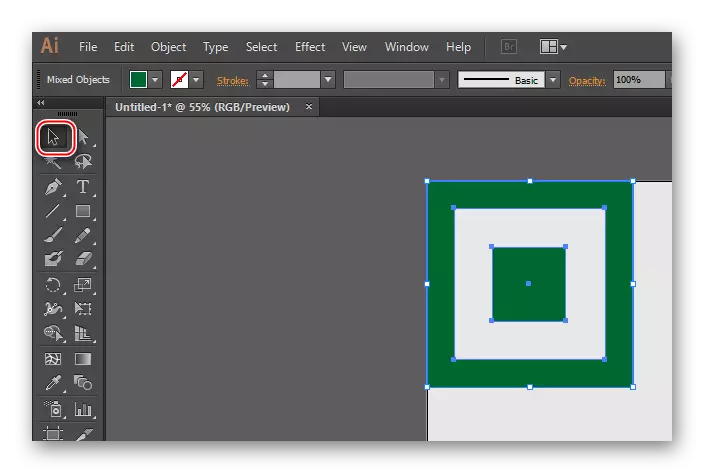
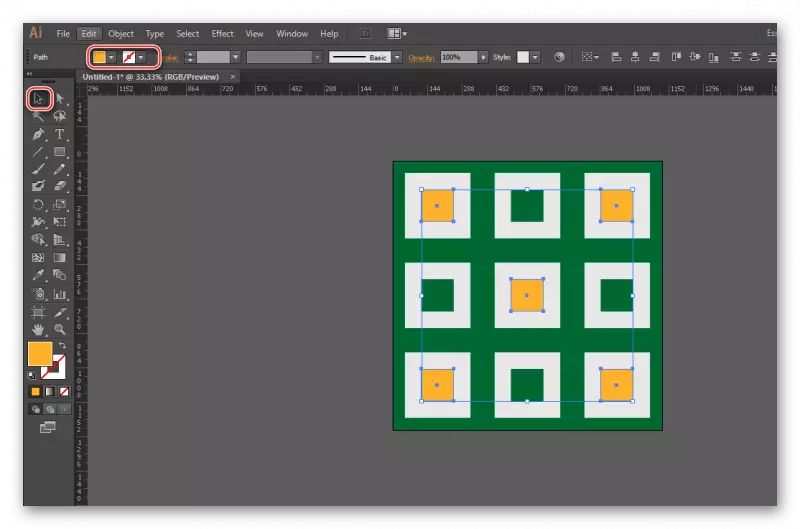
Metode 2: Gør et mønster med billeder
For at gøre dette skal du downloade et billede i PNG-format med en gennemsigtig baggrund. Du kan også finde et billede med en monofonisk baggrund, men det skal fjernes før vektorbilledet. Og illustratorværktøjerne for at fjerne baggrunden med billedet er umuligt, det kan kun være skjult ved at ændre overlejringsindstillingen. Det vil være perfekt, hvis du finder kildebilledfilen i Illustrator-formatet. I dette tilfælde skal billedet ikke være vektoriseret. Hovedproblemet er at finde alle egnede filer i EPS-format, AI i netværket er svært.
Overvej trin for trin instruktioner på eksemplet på et billede med en gennemsigtig baggrund i PNG-format:
- Opret et arbejdsdokument. Sådan gøres dette beskrevet i instruktionerne for den første vej i stk. 1 og 2.
- Overfør til arbejdsområdet billede. Åbn billedmappen og overfør den til arbejdsområdet. Nogle gange virker denne metode ikke, i dette tilfælde klik på "Filen" i topmenuen. En undermenu vises, hvor du skal vælge "Åbn ..." og angive stien til det ønskede billede. Du kan også bruge Ctrl + O-tastekombinationen. Billedet kan åbne i et andet illustratorvindue. Hvis dette skete, skal du blot trække det til arbejdsområdet.
- Nu har du brug for med værktøjet "Valgværktøj" (i venstre "Toolbar" ligner en sort markør) for at fremhæve billedet. For at gøre dette skal du bare klikke på det.
- Gør spor billeder.
- Nogle gange kan et hvidt område blive vist i nærheden af billedet, som når du ændrer farven, vises og bloker billedet. For at undgå at fjerne det. For at komme i gang skal du vælge billederne og klikke på PCM. I rullemenuen skal du vælge "Ungroup", og vælg derefter baggrunden med billedet, og klik på Slet.
- Nu skal du formere billedet og udfylde det med hele arbejdsområdet. Hvordan man gør dette er beskrevet i afsnit 10 og 11 i instruktionerne for den første måde.
- For en række kopierede billeder kan der fremstilles af forskellige størrelser ved hjælp af transformation.
- Også for skønhed kan nogle af dem ændres farve.
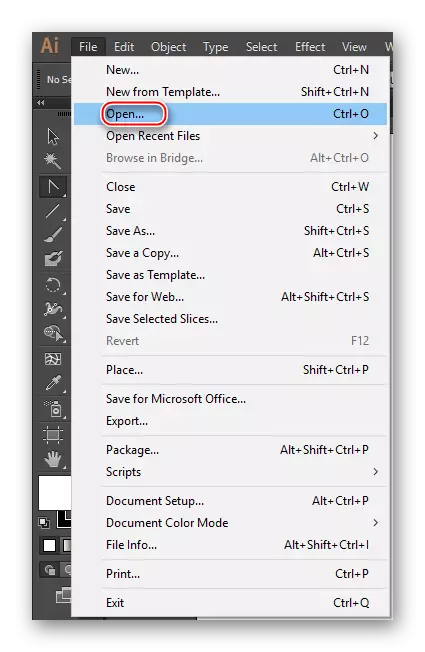
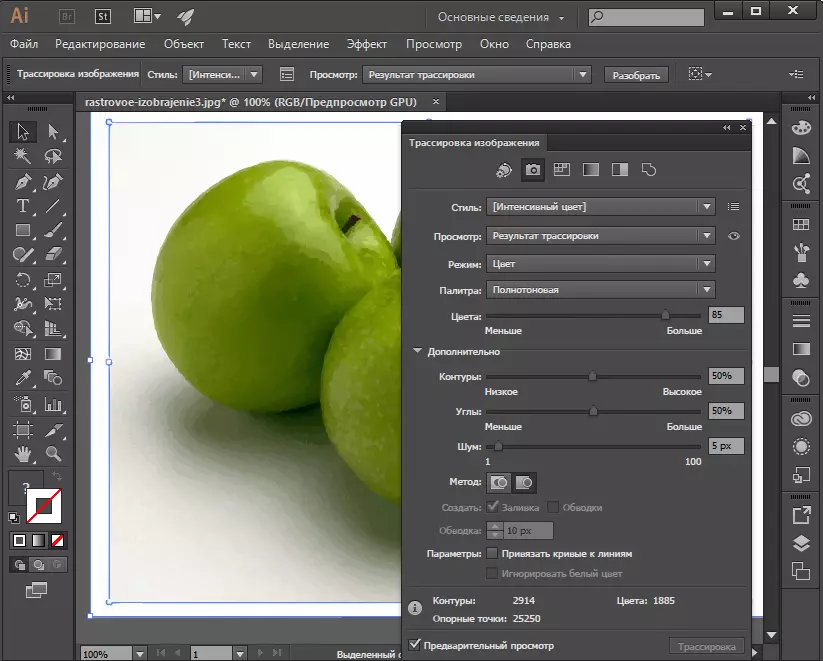
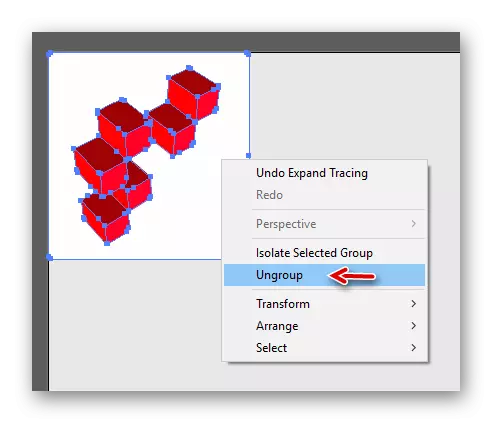
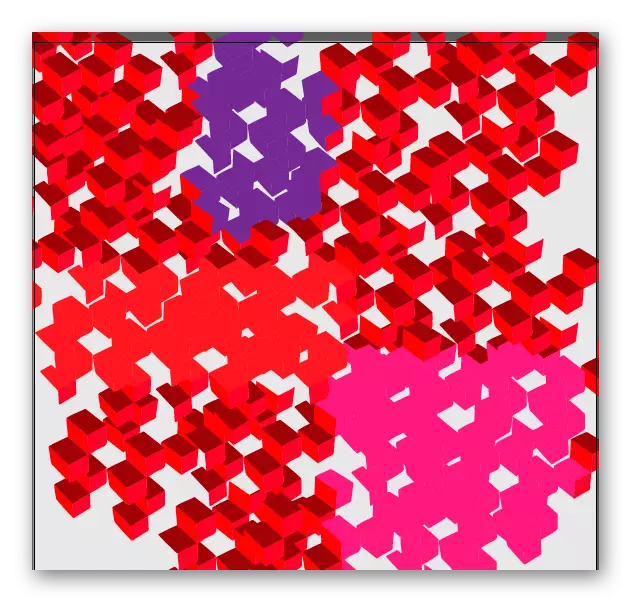
Lektion: Sådan laver du spor i Adobe Illustrator
De resulterende mønstre kan gemmes som i Illustrator-formatet for at vende tilbage til deres redigering til enhver tid. For at gøre dette skal du gå til "File", klikke på "Gem som ..." og vælg et hvilket som helst Illustrator-format. Hvis arbejdet allerede er forbi, kan du gemme det som et almindeligt billede.
