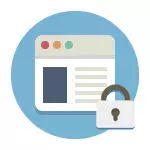
I denne vejledning vil flere måder at udføre en sådan blokering blive overvejet, mens nogle af dem er mindre effektive og giver dig mulighed for at blokere adgang til websteder kun på en bestemt computer eller bærbar computer, en af de beskrevne funktioner giver meget flere funktioner: for eksempel , Du kan blokere visse websteder for alle enheder, der er tilsluttet din Wi-Fi-router, det være den telefon, tablet eller noget andet. De beskrevne metoder giver dig mulighed for at gøre det, så de valgte websteder ikke åbnes i Windows 10, 8 og Windows 7.
Bemærk: En af de nemmeste måder at blokere websteder på, der kræver, at der oprettes en separat konto på en computer (for de brugerstyrede) - indbyggede forældrekontrolfunktioner. De tillader ikke kun dig at blokere websteder, så de ikke åbner, men også starte programmer, samt begrænse tiden til at bruge computeren. Læs mere: Forældrekontrol af Windows 10, forældrekontrol Windows 8
Enkel weblås i alle browsere ved at redigere værter fil
Når du er blokeret, og klassekammerater ikke åbner eller i kontakt, ændres det sandsynligvis, at sagen i virussene ændres til værtssystemfilen. Vi kan manuelt foretage ændringer i denne fil for at forbyde åbning af visse websteder. Sådan kan det gøres.
- Kør Notepad-programmet på vegne af administratoren. I Windows 10 kan dette ske via søgningen (på jagt efter proceslinjen) Notepad og efterfølgende højreklik på den. I Windows 7 finder du det i menuen Start, klik på den med højre museknap og vælg "Kør på vegne af administratoren". I Windows 8 på startskærmen skal du begynde at skrive ordet "Notepad" (Bare start sætet, på et hvilket som helst felt, vises det). Når du ser en liste, hvor det ønskede program vil blive fundet, skal du klikke på det Højreklik og vælge "Kør fra administratornavnet".
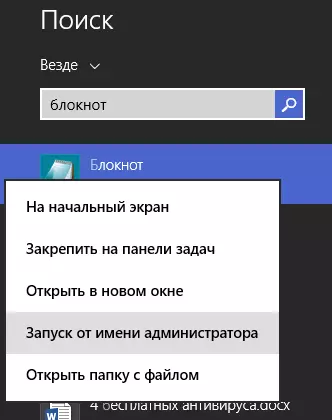
- I menuen, i menuen, skal du vælge Filer - Åbn, gå til mappen C: \ Windows \ System32 \ DRIVERS \ ETC, placere alle filer i Notepad og åbne værterfilen (en uden udvidelse).
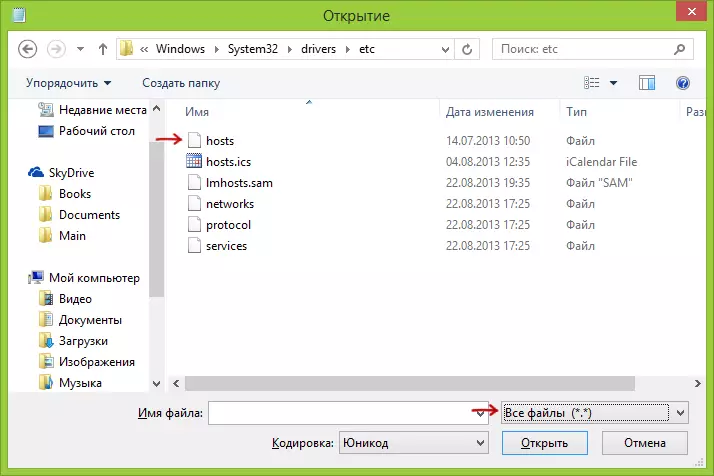
- Indholdet af filen vil se noget som det, der vises i billedet nedenfor.
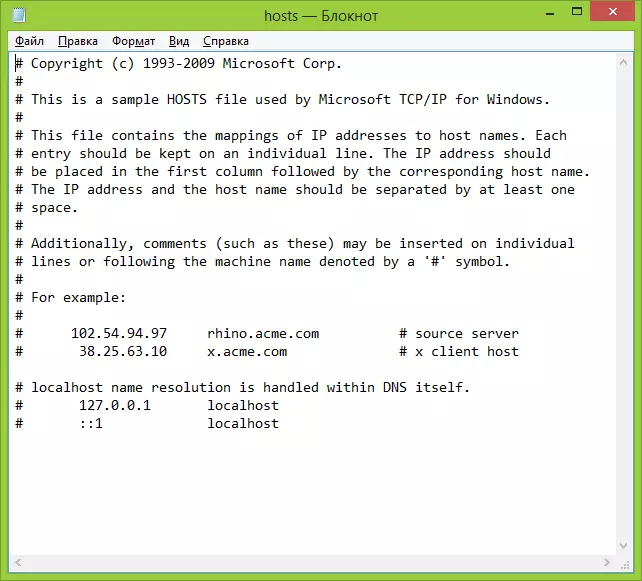
- Tilføj rækker til websteder, som du vil finde sammen med adressen 127.0.0.1 og den sædvanlige bogstavadresse på webstedet uden HTTP. I dette tilfælde, efter at have gemt værterfilen, vil dette websted ikke åbne. I stedet for 127.0.0.1 kan du bruge IP-adresserne på andre websteder, der er kendt for dig (mellem IP-adressen og brevet URL, der skal være mindst et mellemrum). Se billede med forklaringer og eksempler. Opdatering 2016: Det er bedre at oprette to linjer for hvert websted - med www og uden.
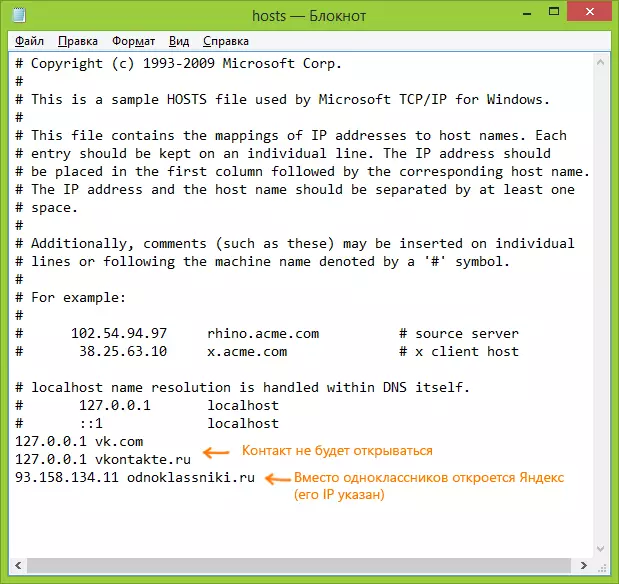
- Gem filen og genstart computeren.
Således lykkedes det at blokere adgangen til bestemte websteder. Men denne metode har nogle minusser: For det første en person, der mindst en gang kom på tværs af en sådan blokering, begynder den første ting at kontrollere værtsfilen, selv på mit websted er der flere instruktioner om, hvordan man løser dette problem. For det andet virker denne metode kun til computere med Windows (Faktisk er værter Analog i Mac OS X og Linux, men jeg vil ikke røre ved dette i denne instruktion). For mere information: HOSTS-filen i Windows 10 (passer til tidligere versioner af OS).
Sådan blokerer du et websted i Windows Firewall
Indbygget firewall "Windows Firewall" i Windows 10, 8 og Windows 7 giver dig også mulighed for at blokere individuelle websteder, det gør det virkelig på en IP-adresse (som kan variere for webstedet med tiden).
Blokeringen vil se sådan ud:
- Åbn kommandoprompten og indtast PING-adressen_name, og tryk derefter på ENTER. Optag den IP-adresse, som udvekslingen af pakker udføres.
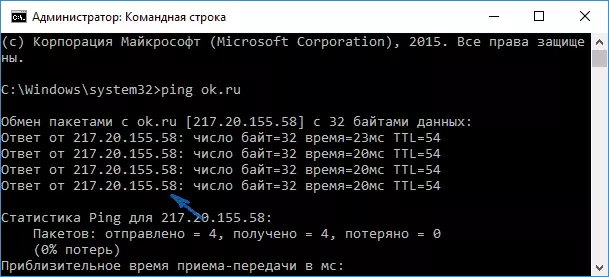
- Kør Windows Firewall i Advanced Security Mode (Du kan bruge søgningen efter Windows 10 og 8 til at starte, og i 7-KE i kontrolpanelet - Windows Firewall - yderligere parametre).
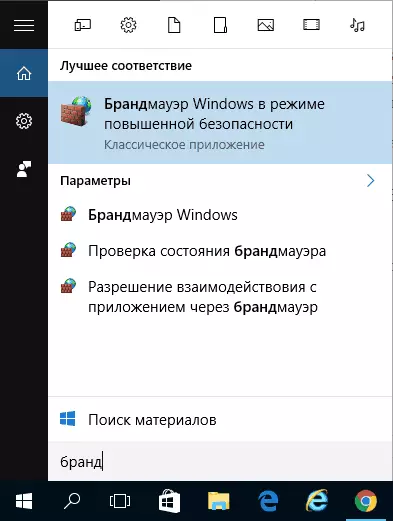
- Vælg "Regler for Outboard Connection" og klik på "Opret regel".
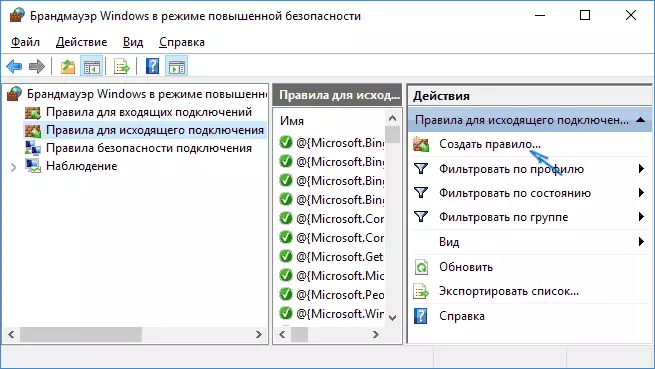
- Angiv "Customizable"
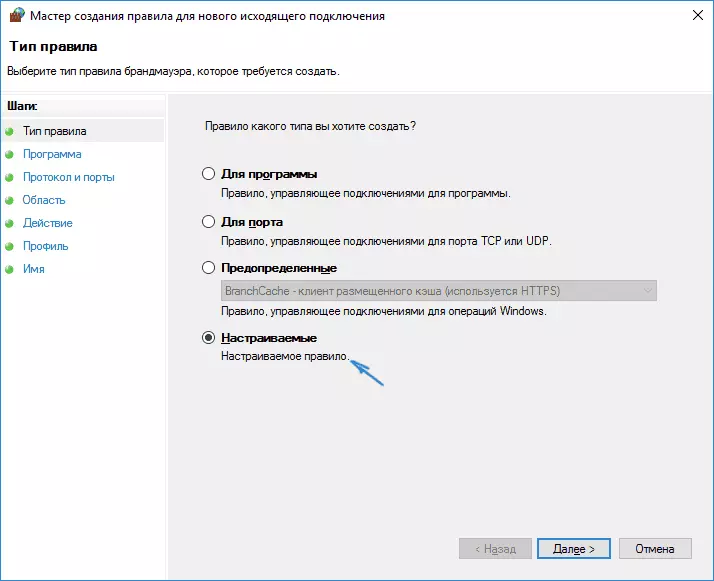
- I det næste vindue skal du vælge "Alle programmer".
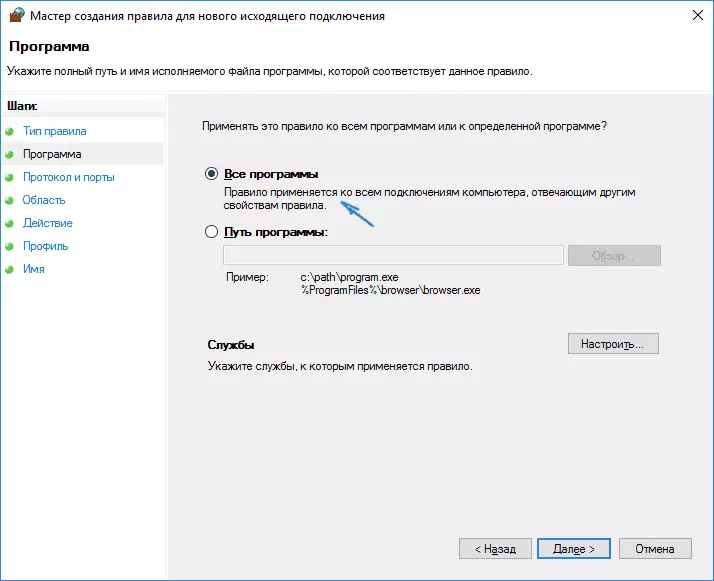
- I "protokollen og havne og porte ændres ikke indstillingerne.
- I vinduet "Region", i "Angiv de slettede IP-adresser, som reglen gælder for, skal du kontrollere" Specificerede IP-adresser "-unktet, og derefter klikke på" Tilføj "og tilføje IP-adressen til det websted, der skal blokeres.
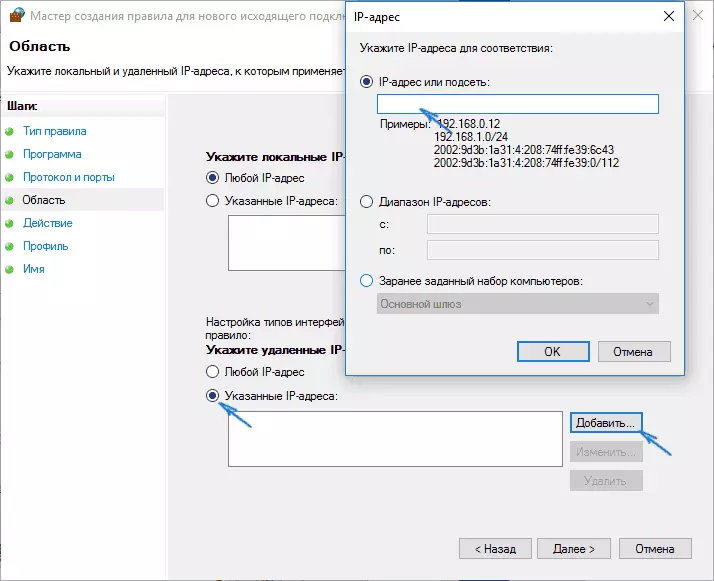
- I handlingsvinduet skal du angive "blokere forbindelsen".
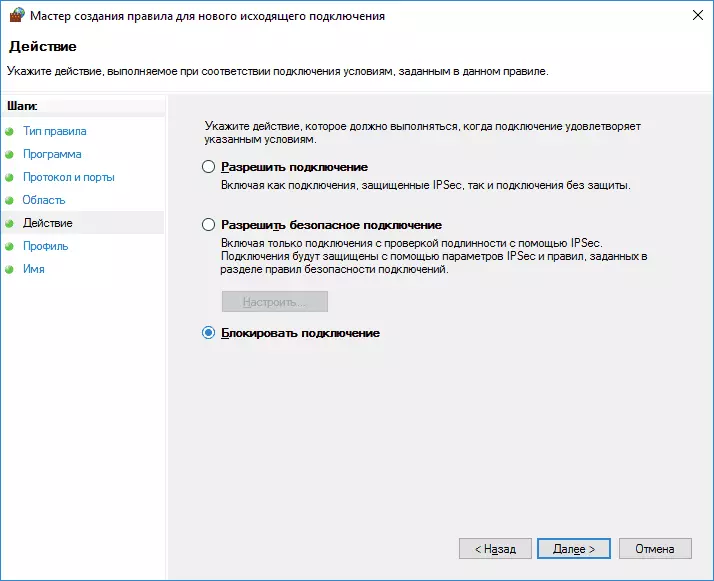
- I vinduet "Profil" skal du forlade alle emner markeret.
- I vinduet "Navn" skal du nævne reglen (navn efter eget valg).
På dette vil alt: Gem reglen og nu vil Windows Firewall blokere webstedet ved IP-adressen, mens du forsøger at åbne den.
Lås site i Google Chrome
Her skal du se på, hvordan man blokerer webstedet i Google Chrome, selvom denne metode er egnet til andre browsere med udvidelsesstøtte. Chrome Store har en særlig blokwebsted forlængelse.
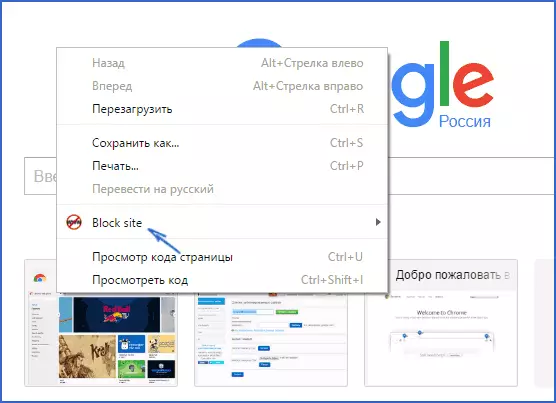
Når du har installeret udvidelsen, kan du få adgang til det til indstillingerne via højre klik hvor som helst i den åbne side i Google Chrome, alle indstillinger på russisk og indeholder følgende muligheder:
- Låsning af webstedet på adressen (og omdirigere til et hvilket som helst andet websted, når du forsøger at indtaste den angivne en.
- Låsning af ord (hvis ordet findes i adressen på webstedet, vil det blive blokeret).
- Lås i tid og dage i ugen.
- Installation af adgangskoden for at ændre blokeringsparametrene (i afsnittet "Fjern beskyttelse").
- Evne til at aktivere weblås i inkognito-tilstand.
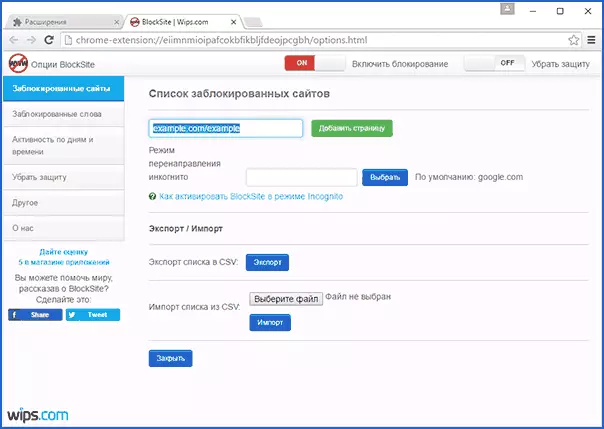
Alle disse muligheder er tilgængelige gratis. Fra hvad der tilbydes i premium-konto - beskyttelse mod udvidelse fjernelse.
Download Block Site For at blokere websteder i Chrome Du kan på den officielle udvidelsesside
Låsning af uønskede websteder ved hjælp af Yandex.dns
Yandex tilbyder gratis Yandex.dns service, som giver dig mulighed for at beskytte børn mod uønskede websteder, der automatisk blokerer alle websteder, der kan være uønskede for et barn, samt svigagtige steder og ressourcer med vira.
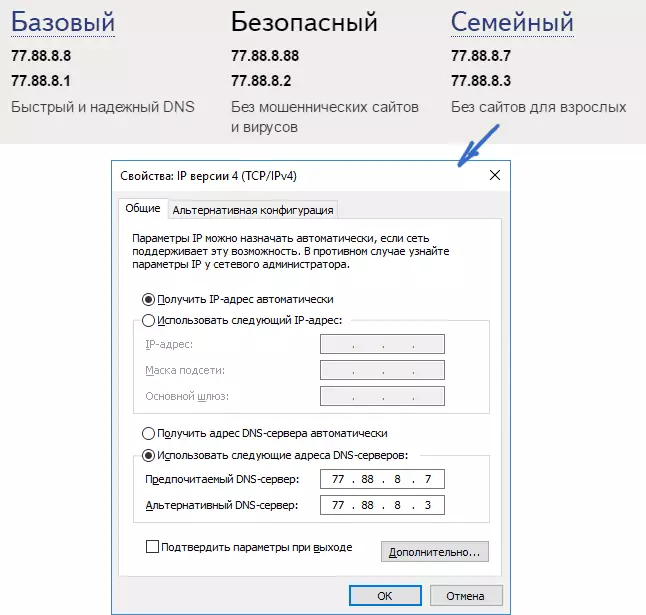
Opsætning af yandex.dns er enkel.
- Gå til webstedet https://dns.yandrex.ru
- Vælg tilstanden (for eksempel familie), lukk ikke browservinduet (du har brug for adresser fra det).
- Tryk på WIN + R-tasterne på tastaturet (hvor sejren er en nøgle med Windows-emblemet), indtast NCPA.CPL og tryk på ENTER.
- I et vindue med en liste over netværksforbindelser, højreklik på din internetforbindelse og vælg Egenskaber.
- I det næste vindue, med en liste over netværksprotokoller, vælg IP version 4 (TCP / IPv4) og klik på "Egenskaber".
- I felterne for at indtaste DNS-serveradressen skal du indtaste Yandex.DNS-værdier for den valgte tilstand.
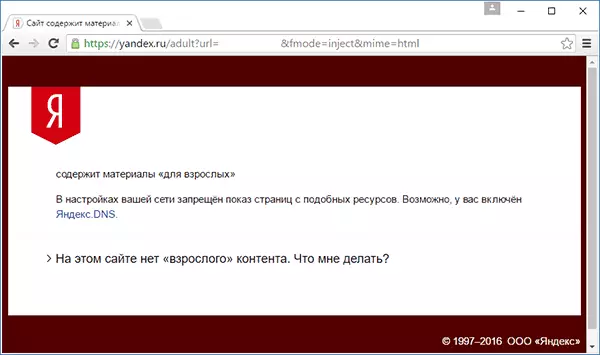
Gem indstillingerne. Nu er uønskede websteder blokeret automatisk i alle browsere, og du vil modtage en meddelelse om årsagen til blokering. Der er lignende betalt service - skydns.ru, som også giver dig mulighed for at konfigurere hvilke websteder du vil blokere og overvåge adgangen til forskellige ressourcer.
Sådan blokerer du adgang til webstedet ved hjælp af OpenDNS
Gratis til personlig brug OpenDns Service tillader ikke kun at blokere websteder, men meget mere. Men vi vil røre det nøjagtigt blokerende adgang ved hjælp af OpenDNS. Undervisningen nedenfor kræver en vis erfaring, samt en forståelse af præcis, hvordan det virker og ikke passer til begyndere, så hvis du tvivler, ved du ikke, hvordan man konfigurerer det enkle internet på din computer, det er bedre ikke at være forbi.
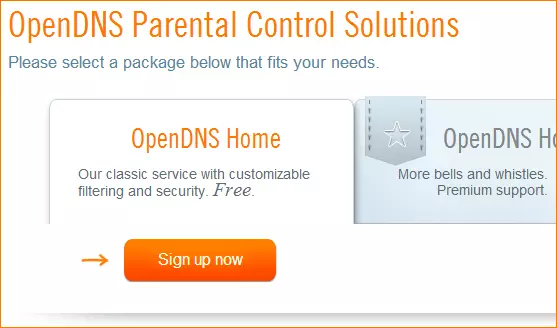
Til at begynde med skal du være registreret med OpenDNS Home til fri brug af uønskede websteder. Du kan gøre dette på siden https://www.opendns.com/home-internet-security/
Når du har indtastet data for registrering, f.eks. E-mail-adressen og adgangskoden, vil du blive taget til siden af denne type:
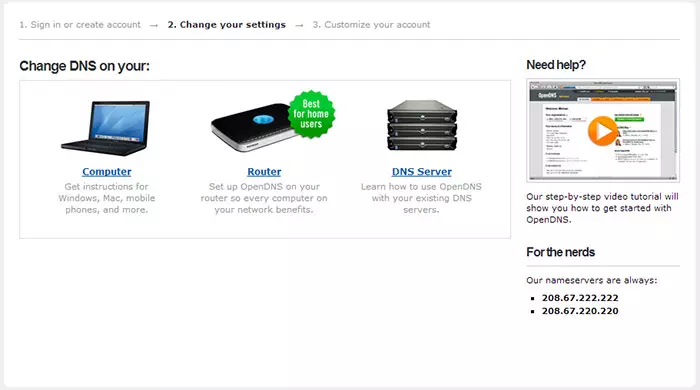
Det har links til engelsktalende instruktioner for at ændre DNS (nemlig, det vil være nødvendigt at blokere websteder) på din computer, Wi-Fi Router eller DNS-server (sidst er mere egnet til organisationer). Du kan gøre dig bekendt med instruktionerne på webstedet, men kort og på russisk denne information, jeg vil give her. (Instruktioner på webstedet skal stadig åbne, uden det vil du ikke kunne gå til næste punkt).
Til forandring DNS på en computer , Windows 7 og Windows 8, Gå til Network Management Center og deling, i listen til venstre, vælg "Skift adapterindstillinger". Højreklik på forbindelsen, der bruges til at få adgang til internettet, og vælg "Egenskaber". Så i listen over komponenter i forbindelsen skal du vælge TCP / IPv4, klikke på "Egenskaber" og angive DNS, der er angivet på OpenDNS-webstedet: 208.67.222222 og 208.67.220.220, og klik derefter på "OK".
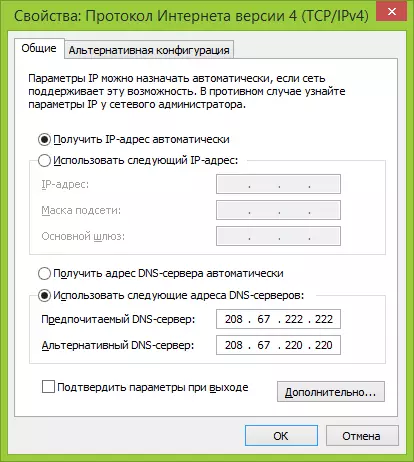
Angiv de forudsatte DNS i forbindelsesparametrene
Derudover er det ønskeligt at rydde DNS-cachen, for dette, start kommandolinjen på vegne af administratoren og indtast kommandoen ipconfig / flushdns.
Til forandring DNS i router Og så blokerer websteder på alle enheder, der er tilsluttet internettet, ved hjælp af det, skal du trykke på de angivne DNS-servere i WAN-forbindelsesindstillingerne, og hvis din udbyder bruger en dynamisk IP-adresse, skal du installere OpenDNS UPDATER-programmet på computeren, hvilket oftest er det, det er Aktiveret og altid forbundet til internettet via denne router.
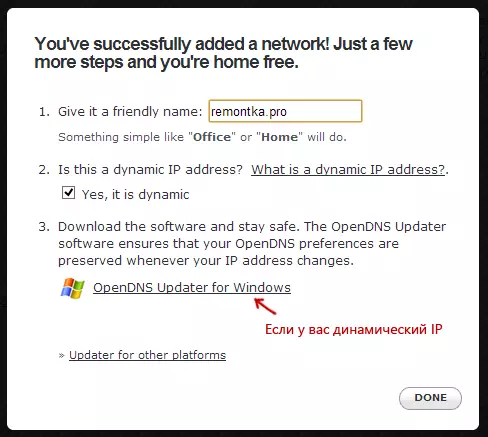
Angiv netværksnavnet efter eget valg og indlæs OPENDNS UPDATER, hvis du har brug for
Dette er klar. På OpenDNS-webstedet kan du gå til testen af dit nye indstillinger for at kontrollere, om alt blev gjort korrekt. Hvis alt er i orden, vil du se en besked om succes og link for at gå til OpenDNS Dashboard Administration Panel.
Først og fremmest, i konsollen, skal du angive den IP-adresse, som yderligere indstillinger vil blive anvendt. Hvis din udbyder bruger en dynamisk IP-adresse, skal du installere et program tilgængeligt på Client-Side Software Link, samt følgende, når det er tildelt til netværksnavnet (næste trin), det vil sende data om den aktuelle IP-adresse af din computer eller netværk, hvis der anvendes en Wi-Fi-router. I næste fase skal du angive navnet på det "kontrollerede" netværk - enhver efter eget valg (screenshoten var højere).
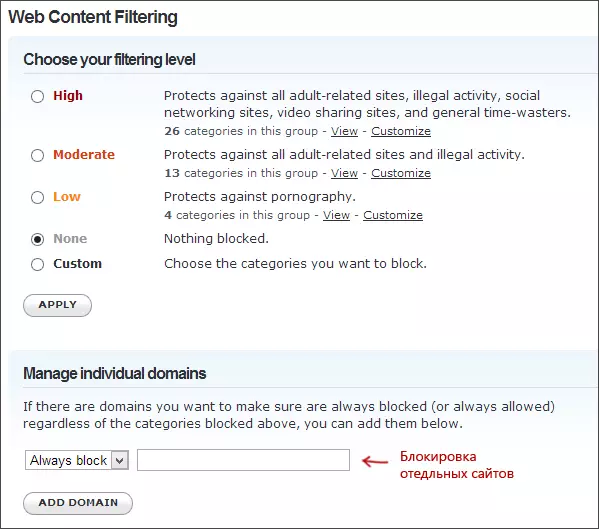
Angiv hvilke websteder der skal blokere i OpenDNS
Når netværket er tilføjet, vises det i listen - klik på IP-netværksadressen for at åbne låsesindstillingerne. Du kan installere præ-forberedte filtreringsniveauer, samt blokere eventuelle websteder i afsnittet Administrer individuelle domæner. Indtast altid Domain-adressen, skal du altid blokere og klikke på knappen Tilføj Domain (du vil også blive bedt om at blokere ikke kun, for eksempel odnoklassniki.ru, men også alle sociale netværk).
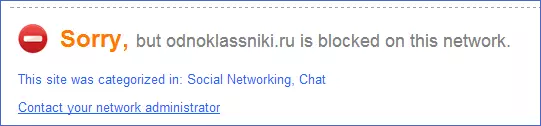
Site blokeret
Når du har tilføjet et domæne til låselisten, skal du også trykke på knappen Anvend og vente et par minutter, indtil ændringerne træder i kraft på alle åbne servere. Nå, efter indtastningen af alle gældende ændringer, når du forsøger at gå til det låste websted, vil du se en besked om, at webstedet er låst i dette netværk og tilbyder at kontakte systemadministratoren.
Webindholdsfilter i antivirus og tredjepartsprogrammer
Mange kendte antivirusprodukter har indbyggede forældrekontrolfunktioner, som du kan blokere uønskede websteder. I de fleste af dem er inkluderingen af disse funktioner og forvaltningen af dem intuitiv og forårsager ikke vanskeligheder. Muligheden for at blokere individuelle IP-adresser er også i indstillingerne for de fleste Wi-Fi-routere.
Derudover er der separate softwareprodukter som betalt og gratis, som du kan installere de relevante begrænsninger, herunder Norton Family, Net Nanny og mange andre. Som regel giver de lås på en bestemt computer og fjerner den ved at indtaste adgangskoden, selv om der er andre implementeringer.
På en eller anden måde vil jeg skrive om sådanne programmer, og det er på tide at gennemføre denne vejledning. Jeg håber det vil være nyttigt.
