
Når man møder en ny browser, lægger mange brugere særlig opmærksomhed på sine indstillinger. Microsoft Edge har ikke skuffet nogen i denne henseende, og har alt hvad du behøver, så du kan trøste din tid på internettet. På samme tid, i indstillingerne selv, er det ikke nødvendigt at håndtere - alt er tydeligt og intuitivt.
Grundlæggende Microsoft Edge Browser Indstillinger
Kom godt i gang til den primære opsætning, det er ønskeligt at tage sig af at installere de seneste opdateringer for at få adgang til hele kantfunktionen. Med frigivelsen af efterfølgende opdateringer, skal du heller ikke glemme at overveje parametermenuen periodisk for udseendet af nye genstande.
For at gå til indstillingerne skal du åbne browsermenuen og klikke på det relevante element.
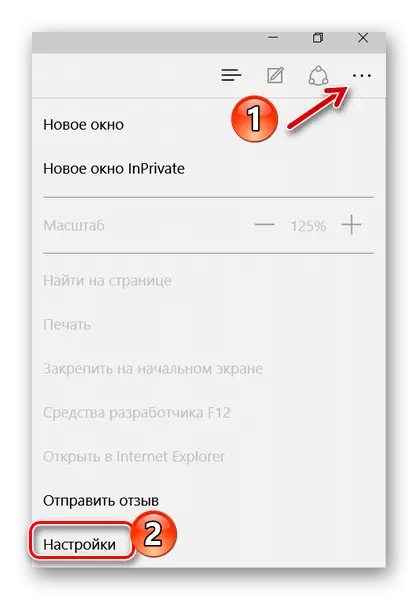
Nu kan du overveje alle kantparametre i rækkefølge.
Tema og panel af favoritter
Først er du inviteret til at vælge emnet i browservinduet. Som standard er "lyset" installeret, udover hvilket også "mørkt" er tilgængeligt. Hun ser sådan ud:
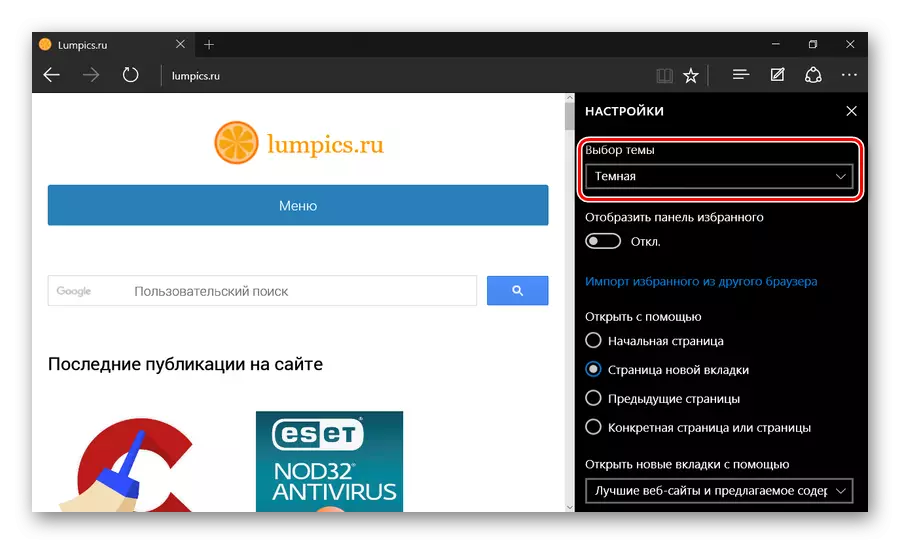
Hvis du aktiverer displayet på favoritpanelet, vises placeringen på hovedbetjeningspanelet, hvor du kan tilføje links til dine yndlingssteder. Dette gøres ved at trykke på "Star" i adresselinjen.
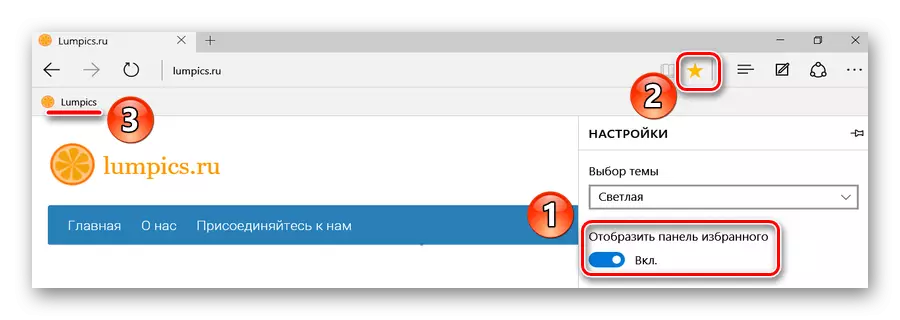
Importer bogmærker fra en anden browser
Denne funktion skal være forresten, hvis du tidligere brugte en anden observatør, og der er blevet akkumuleret af mange nødvendige bogmærker. De kan importeres til kanten ved at trykke på den relevante indstillingselement.
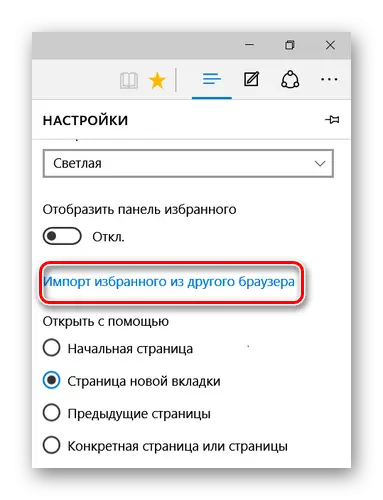
Her skal du tjekke din tidligere browser og klikke på "Import".
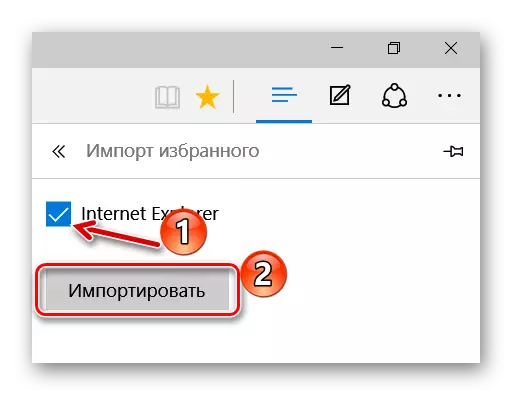
Efter et par sekunder vil alle de bevarede bogmærker bevæge sig i kanten.
Tip: Hvis den gamle browser ikke vises på listen, skal du prøve at overføre sine data på Internet Explorer, og du kan allerede importere alt på Microsoft Edge.
Startside og nye faner
Det næste punkt er den "åbne ved hjælp af" blok. I det kan du bemærke, hvad der vil blive vist ved indgangen til browseren, nemlig:
- Startsiden - kun søgestrengen vises;
- Siden af den nye fane - dens indhold afhænger af indstillingerne for displayet af faner (næste blok);
- Tidligere sider - Tabs fra den foregående session åbnes;
- En bestemt side - Du kan selvstændigt angive adressen.
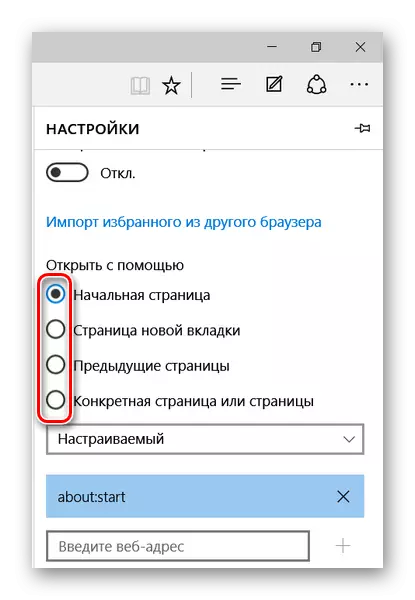
Når du åbner en ny fane, kan følgende indhold vises:
- Tom side med søgestreng;
- De bedste steder er dem, du besøger oftest;
- De bedste steder og det foreslåede indhold er andet end dine yndlingswebsteder, populære i dit land vil blive vist.
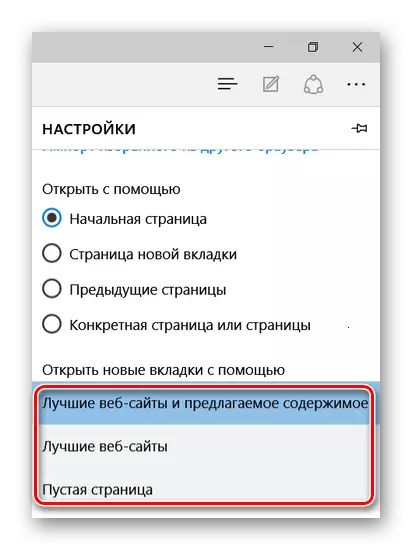
Under denne blok er der en knap til at rengøre browserdataene. Glem ikke at regelmæssigt ty til denne procedure, så kanten ikke mister sin ydeevne.
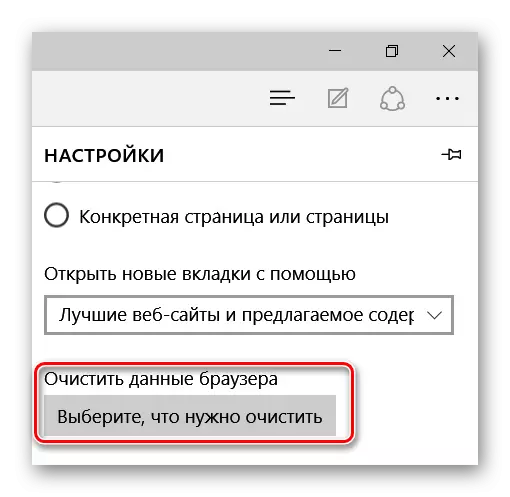
Læs mere: Rengøring Populære browsere fra affald
Indstilling af læsemodus
Denne tilstand er tændt ved at klikke på ikonet "Bog" i adresselinjen. Hvis den er aktiveret, åbnes indholdet af artiklen i et brugervenligt format uden elementerne i webstedets navigation.
I indstillingsblokken "Reading" kan du indstille stilen på baggrunden og skriftstørrelsen til den angivne tilstand. For nemheds skyld, tænd den for at straks se ændringerne.
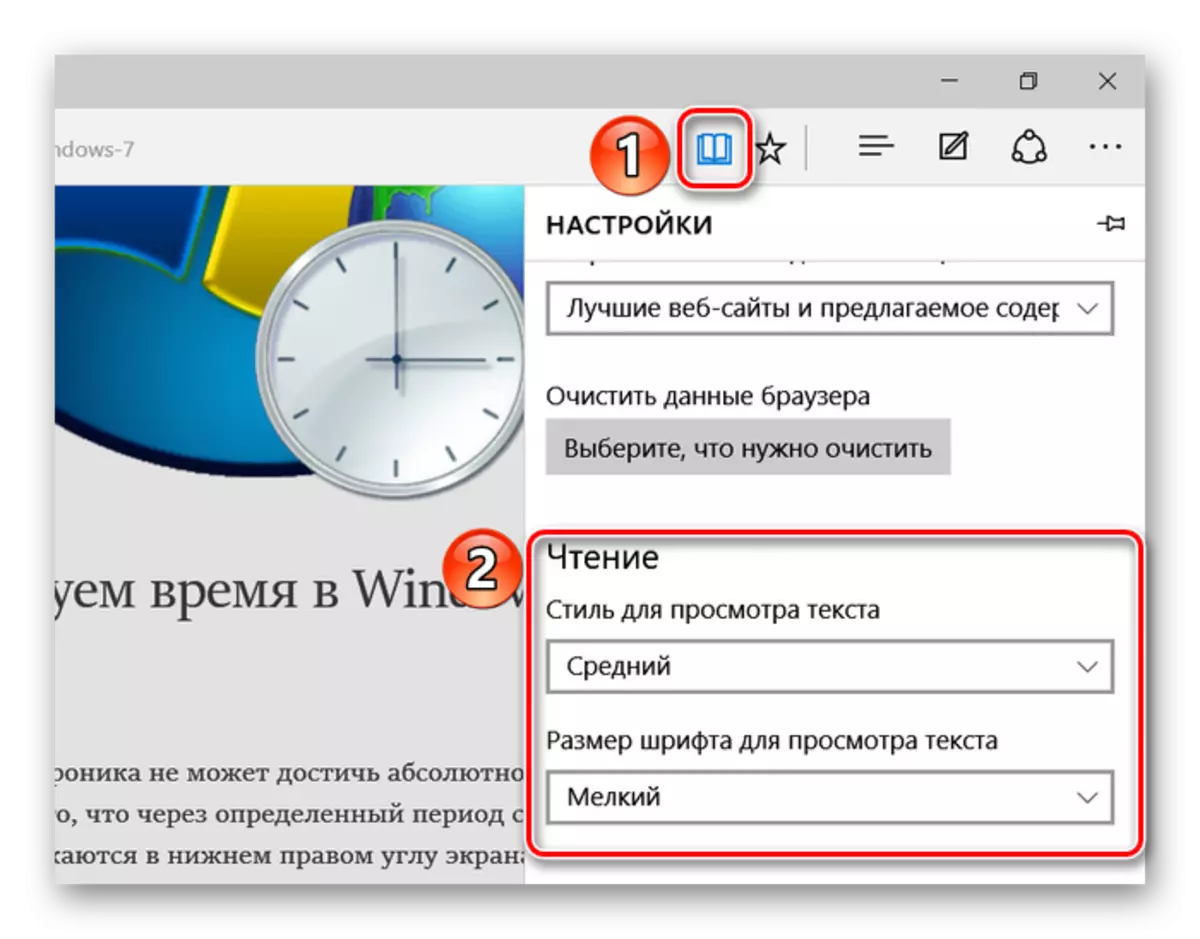
Avancerede Microsoft Edge Browser Parametre
Sektionen Avancerede indstillinger anbefales også at besøge. Der er ikke mindre vigtige muligheder her. For at gøre dette skal du klikke på knappen "Vis Avancerede indstillinger".
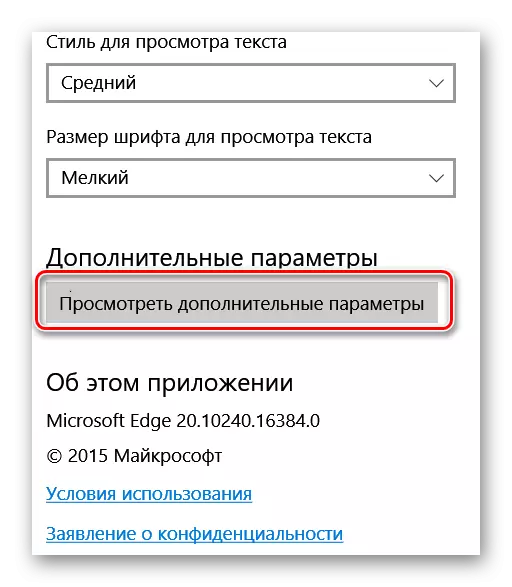
Nyttige små ting
Her kan du aktivere displayet på startknappen, og også indtaste adressen på denne side.
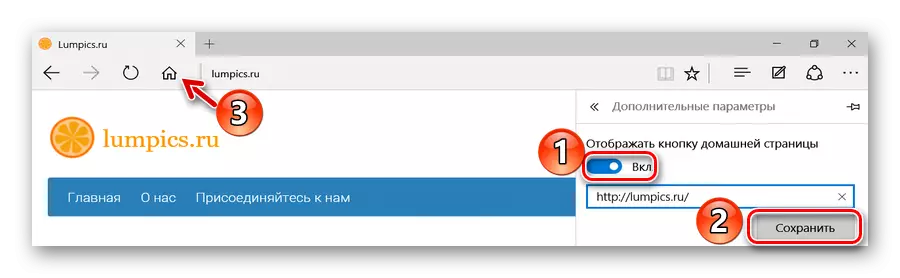
Dernæst foreslås det at bruge Blokering Blocking og Adobe Flash Player. Uden det sidste på nogle websteder kan ikke alle elementer vises og ikke fungerer video. Du kan også aktivere Key Navigation Mode, som giver dig mulighed for at flytte på en webside ved hjælp af tastaturet.
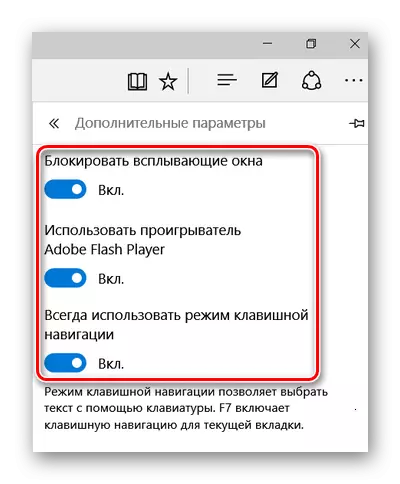
Privatliv og sikkerhed
I denne blok kan du styre adgangskoden, der er inkluderet i dataformularerne, og muligheden for at sende "ikke spore" anmodninger. Sidstnævnte betyder, at websteder vil modtage en anmodning om ikke at spore dine handlinger.
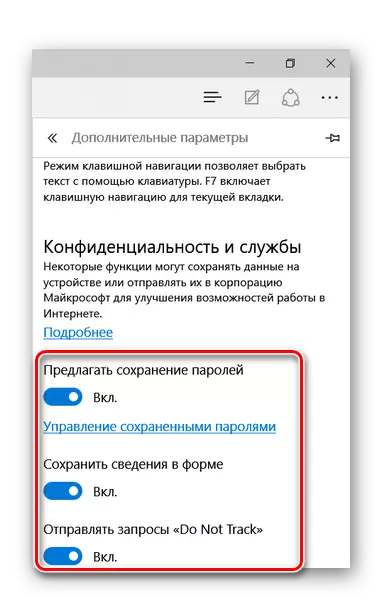
Nedenfor kan du indstille en ny søgetjeneste og aktivere søgning forespørgsler, som du indtaster.
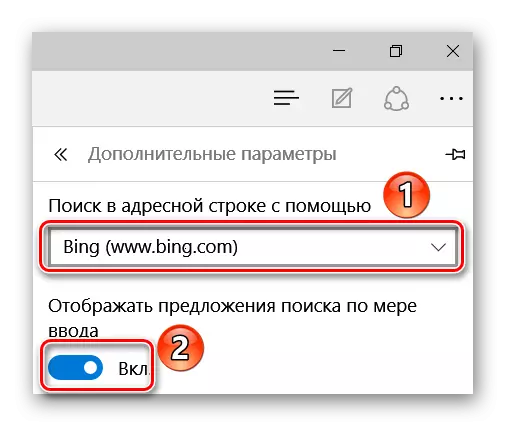
Derefter kan du konfigurere cookies. Her handler om dit skøn, men husk at cookie bruges til at fungere sammen med nogle websteder.
Varen om at gemme licenser af beskyttede filer på din pc kan deaktiveres, fordi I de fleste tilfælde tæpper denne mulighed kun harddisken med unødvendig affald.
Sideforudsigelsesfunktionen forudsætter at sende brugerens adfærdsdata i Microsoft, så i fremtiden forudsagde browseren dine handlinger, for eksempel ved at downloade den side, som du skal hen. Har brug for det eller ej - at løse dig.
SmartScreen minder om driften af netværksskærmen, der forhindrer indlæsning af usikre websider. I princippet, hvis du har et antivirus med en sådan funktion, kan SmartScreen være deaktiveret.
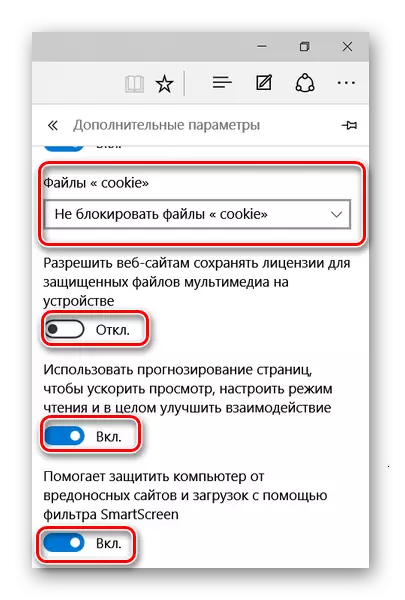
På denne indstilling kan Microsoft Edge overvejes. Nu kan du etablere nyttig udvidelse og bekvemmelighed ved at komme ud af internettet.
