
Men før du starter, anbefaler jeg at deaktivere og tilslutte et re-kabel til pc-netværkskortet og (eller) til routeren (herunder at gøre det samme med WAN-kablet til routeren, hvis du har en Wi-Fi-forbindelse) , som det sker, at problemet "manglende netværksprotokoller" skyldes en dårlig forbindelse af netværkskablet.
Bemærk: Hvis du har en mistanke om, at problemet optrådte efter den automatiske installation af opdateringer af netværkskortdriveren eller den trådløse adapter, skal du være opmærksom på artiklerne, ikke virker internettet i Windows 10, og Wi-Fi-forbindelsen virker ikke eller fungerer ikke Begrænset i Windows 10.
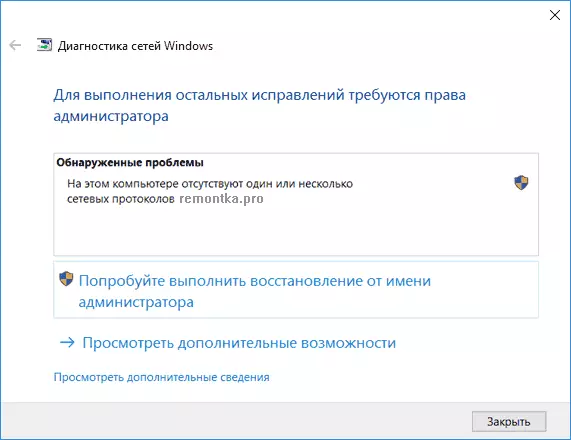
Nulstil TCP / IP og WinSock Protocol
Det første, der er værd at prøve, hvis netværksdiagnostikken skriver, at en eller flere Windows 10-netværksprotokoller mangler - for at nulstille WinSock og TCP / IP-protokollen.
Gør det nemt: Kør kommandolinjen på vegne af administratoren (højreklik på knappen "Start", vælg det ønskede menupunkt) og i rækkefølge, indtast følgende to kommandoer (tryk på Enter efter hver):
- Netsh int IP Reset
- Netsh winsock nulstilles.
Efter at have udført disse kommandoer, skal du genstarte computeren og kontrollere, om problemet blev løst: med høj sandsynlighed for manglende netværksprotokol, vil det ikke opstå.
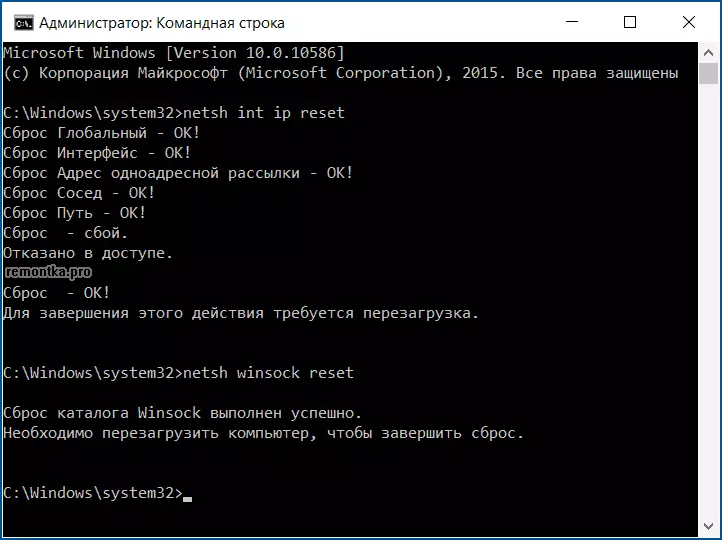
Hvis du følger den første af de angivne kommandoer, vil du se meddelelsen om, at du nægtes adgang, og åbner derefter registreringseditoren (Win + R-tasterne, indtast REGEDIT), gå til afsnittet (mappen til venstre) HKEY_LOCAL_MACHINE \ SYSTEM \ Currentconlset \ control \ nsi \ {eb004a00-9b1a-11d4-9123-0050047759BC} \ 26 og højreklik på dette afsnit, vælg "Tilladelser". Giv gruppen "al" fuld adgang til at ændre denne partition, hvorefter du udfører kommandoen igen (og glem ikke at genstarte computeren efter det).

Deaktiver NetBIOS.
En anden måde at rette op på problemet med forbindelsen og internettet i denne situation udløses for nogle Windows 10-brugere - deaktivering af netbios til netværksforbindelse.
Prøv trinene for at gøre følgende:
- Tryk på WIN + R-tasterne på tastaturet (WIN-tasten er det med Windows-emblemet) og indtast NCPA.CPL, og tryk derefter på OK eller ENTER.
- Højreklik på din internetforbindelse (på et lokalt netværk eller Wi-Fi), vælg "Egenskaber".
- På listen over protokoller skal du vælge IP-versioner 4 (TCP / IPv4) og klikke på knappen "Egenskaber" nedenfor (på samme tid forresten, se, om denne protokol skal være aktiveret).
- I bunden af vinduet Egenskaber skal du klikke på "Avanceret".
- Åbn WINS-fanen og sæt "Deaktiver NetBIOS via TCP / IP".

Anvend de indstillinger, der er foretaget, og genstart computeren, og kontroller, om forbindelsen har tjent, da det er nødvendigt.
Programmer, der forårsager en fejl med netværksprotokoller Windows 10
Sådanne internetproblemer kan også ringe til tredjepartsprogrammer installeret på en computer eller laptop og eventuelle snedige metoder ved hjælp af netværksforbindelser (broer, oprettelse af virtuelle netværksenheder osv.).Blandt dem, der ses i det kaldte problem - LG Smart Share, men det kan være andre lignende programmer, såvel som virtuelle maskiner, Android-emulatorer og denne slags software. Også, hvis i nyere tid i Windows 10 har ændret sig i dele af antivirus- eller firewallen, kan det også kalde problemet, kontrollere.
Andre måder at rette op på problemet på
Først og fremmest, hvis du har et pludseligt problem (dvs. før alt fungerede, og du ikke geninstaljorde systemet), kan du muligvis hjælpe genoprettelsespunkterne i Windows 10.
I de resterende tilfælde er oftest årsagen til problemer med netværksprotokoller (hvis de ovenfor beskrevne metoder ikke hjalp) ikke disse drivere på netværksadapteren (Ethernet eller Wi-Fi). På samme tid i enhedschefen vil du stadig se, at "enheden fungerer fint", og føreren behøver ikke opdatering.
Som regel hjælper det eller tilbagekalder driveren (i enhedsadministratoren - højreklik på enheden - Egenskaber, knap "Kør" på fanen Driver eller tvunget installationen af den "gamle" officielle driver for den bærbare computerproducent eller computer Bundkort. Detaljerede trin er beskrevet i to manualer. Som nævnes i begyndelsen af denne artikel.
