
I denne artikel - forskellige måder at sætte en adgangskode til mappen og skjule den fra nysgerrige øjne, gratis programmer for dette (og betalt også) samt et par yderligere måder at beskytte dine mapper og adgangskodefiler uden at bruge tredjepart software. Det kan også være interessant: Sådan gemmer du mappen på Windows - 3 måder.
Programmer til installation af en adgangskode til mappen i Windows 10, Windows 7 og 8
Lad os starte med programmer designet til at beskytte adgangskodefollerne. Desværre, blandt de gratis forsyningsvirksomheder for dette, kan det ikke anbefales, men stadig lykkedes det mig at finde to og en halv løsning, som stadig kan rådes.OBS: På trods af mine anbefalinger, må du ikke glemme at kontrollere de downloadbare gratis programmer på tjenester som virustotal.com. På trods af det faktum, at jeg på tidspunktet for at skrive anmeldelsen, forsøgte jeg at fremhæve kun "ren" og manuelt kontrolleret hvert værktøj, med tiden og opdateringer, det kunne ændre. Derudover kan du være interesseret i et simpelt gratis værktøj til hurtige krypteringsmapper og Encrypto-filer.
Anvide Seal-mappe.
Anvide Seal-mappe (tidligere som jeg forstod - Anvide Lock-mappe) - det eneste passende gratis program på russisk for at installere adgangskoden til mappen i Windows, idet du ikke forsøger at være hemmeligt (men åbent tilbyder elementerne i Yandex, pas på) at etablere enhver uønsket software på din computer.
Efter start af programmet kan du tilføje en mappe eller en mappe til listen, som du vil sætte et kodeord på, og klik derefter på F5 (eller klik på højre klik mappe og vælg "Luk Access") og indstil en adgangskode til folder. Det kan være adskilt for hver mappe, og du kan "lukke adgang til alle mapper" med et kodeord. Også ved at klikke på billedet af "LOCK" til venstre i menulinjen, kan du også indstille et kodeord for at starte programmet selv.
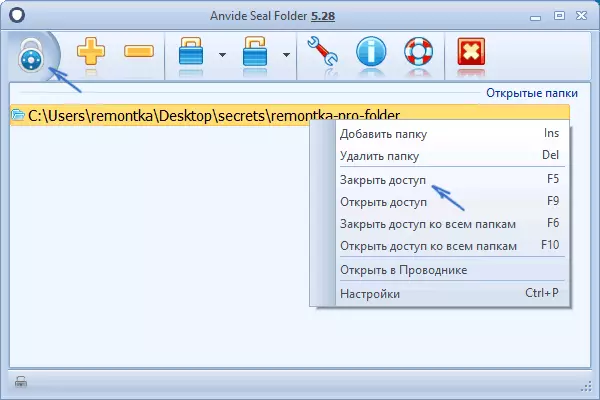
Efter at have afsluttet adgangen, forsvinder mappen fra dets placering, men i programindstillingerne kan du også aktivere kryptering af mappenavnet og indholdet af filer for bedre beskyttelse. Opsummering - En simpel og forståelig løsning, hvor det vil være let at håndtere enhver nybegynderbruger og beskytte sine mapper mod adgang til uautoriserede personer, herunder nogle interessante ekstra funktioner (for eksempel, hvis nogen er forkert at indtaste adgangskoden, vil du rapporteres på dette, når du starter programmet med en loyal adgangskode).
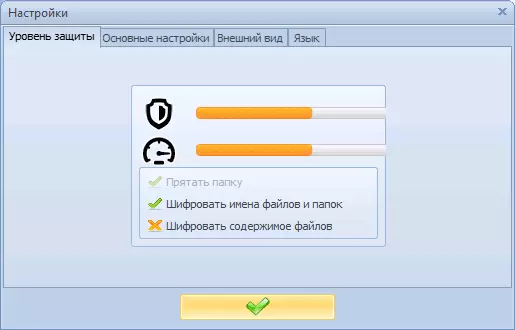
Officiel hjemmeside til gratis download Anvide Seal Folder Anvidelabs.org/programms/asf/
Lås-A-mappe
Gratis Lock-A-mappe Open Source-programmet er en meget enkel løsning til at installere et kodeord til mappen og gemme den fra lederen eller fra skrivebordet fra de udenforstående. Utility, på trods af manglen på russisk, er meget nem at bruge.
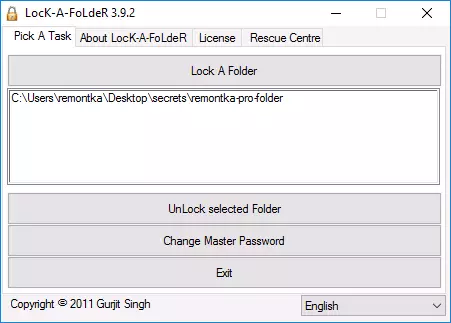
Alt, hvad der kræves, er at installere et hovedadgangskode, når du først starter, og tilføj derefter til den mappeliste, du vil blokere. På samme måde, oplyst - lanceret programmet, valgt mappen fra listen og klikker på den oplagte valgte mappe-knap. Programmet indeholder ikke yderligere forslag, der er installeret med det.
I detaljer om brugen og hvor du skal downloade programmet: Sådan sætter du et kodeord til mappen i LOCK-A-mappen.
DIRLOCK.
DIRLOCK er et andet gratis program for at installere adgangskoder på mapper. Fungerer som følger: Efter installationen tilføjes "LOCK / UNLOCK" -knappen til henholdsvis til mappen kontekstmenu, for at blokere og låse op på disse mapper.
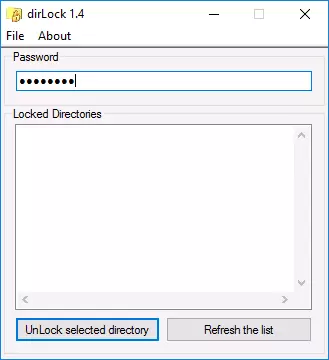
Denne vare åbner selve DiDlock-programmet, hvor mappen skal tilføjes til listen, og du kan derfor installere et kodeord på den. Men i min check på Windows 10 Pro X64 nægtede programmet at arbejde. Jeg har også ikke fundet programmets officielle hjemmeside (i løbet af vinduet kun udviklerkontakter), men det er nemt placeret på en række websteder på internettet (men glem ikke checks på vira og malware).
Lim Block Folder (Lim Lock Folder)
Det gratis Russian Lim Block Folder Utility anbefales næsten overalt, hvor det kommer til at installere adgangskoder på mapper. Det er imidlertid kategorisk blokeret af forsvareren af Windows 10 og 8 (såvel som SmartScreen), men fra VIRSTOTOTAL.COM. - Net (en detektion er sandsynligvis falsk).
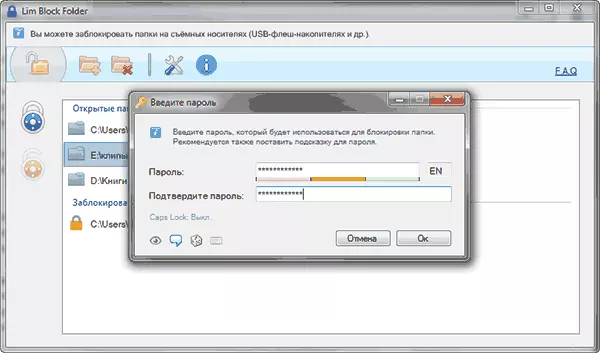
Det andet punkt - jeg kunne ikke gøre programmet arbejde i Windows 10, herunder i kompatibilitetstilstand. Ikke desto mindre, der dømmer af screenshots på den officielle hjemmeside, skal programmet være praktisk at bruge, og at dømme efter anmeldelserne, det virker. Så hvis du har Windows 7 eller XP, kan du prøve.
Officiel side af programmet - Maxlim.org
Betalt software til installation af en adgangskode på mapper
En liste over gratis tredjepartsløsninger til at beskytte mapper, der mindst på en eller anden måde anbefales, begrænset til dem, der blev specificeret. Men der er også betalt programmer til disse formål. Måske vil noget fra dem virke mere acceptabelt for dine mål.Skjul mapper.
Skjul Folders-programmet er en funktionel løsning for at beskytte adgangskodefollerne og filerne, deres skjul, som også indeholder skjul mappe ext for at installere adgangskoden på eksterne diske og flashdrev. Hertil kommer, skjul mapper på russisk, hvilket gør det til at bruge mere simpelt.
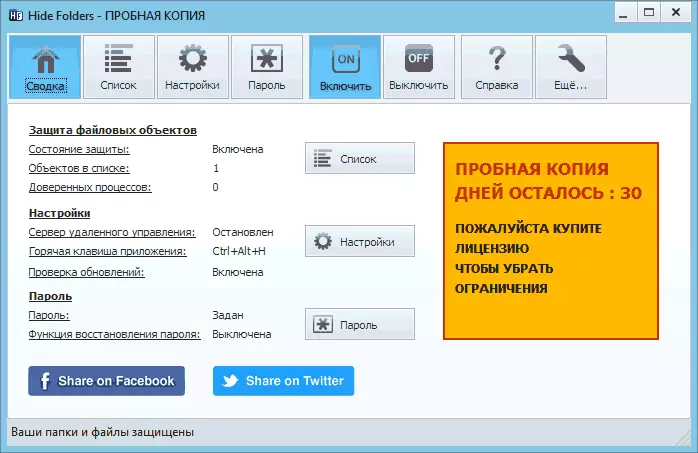
Programmet understøtter multiple mappe beskyttelse muligheder - skjul, lås adgangskode eller kombination deraf, understøttet også fjernbetjening over netværket, der gemmer sporets spor, et opkald til hurtigtaster og integration (eller dets fravær, som også kan være relevant) med Windows Eksport, eksport liste over beskyttede filer.
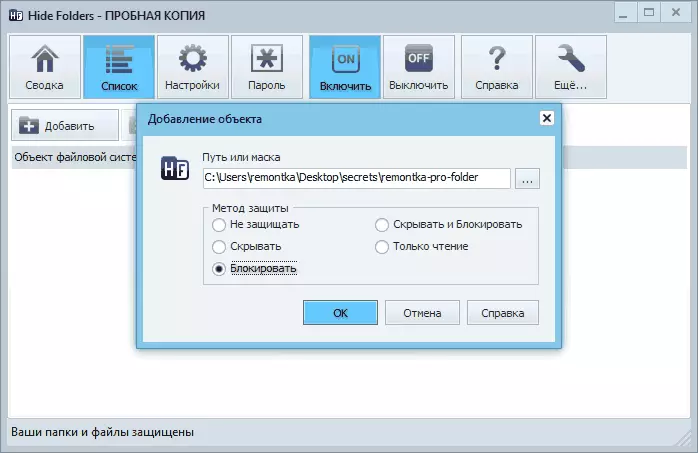
Efter min mening er en af de bedste og mest bekvemme løsninger af en sådan plan, selvom det var betalt. Programmets officielle hjemmeside er https://fspro.net/hide-folders/ (gratis prøveperiode er 30 dage).
Iobit beskyttet mappe.
Iobit Beskyttet mappe er et meget simpelt program til at installere et kodeord på mapper (svarende til gratis DIRLOCK eller LOCK-A-mappe Utilities), på russisk, men på samme tid betalt.
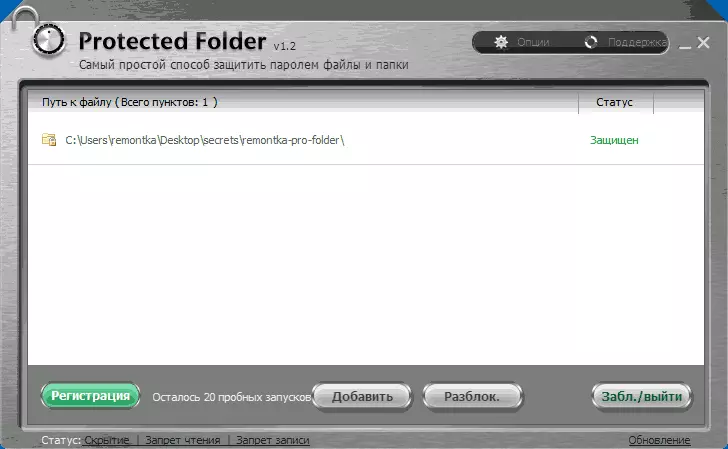
Forstå, hvordan man bruger programmet, tror jeg, du kan bare komme i skærmbilledet ovenfor, og nogle forklaringer vil ikke være nødvendige. Når du blokerer en mappe, forsvinder den fra Windows Stifinder. Programmet er kompatibelt med Windows 10, 8 og Windows 7, og du kan downloade det fra det officielle websted RU.IOBIT.COM
Mappe lås fra newsoftwares.net
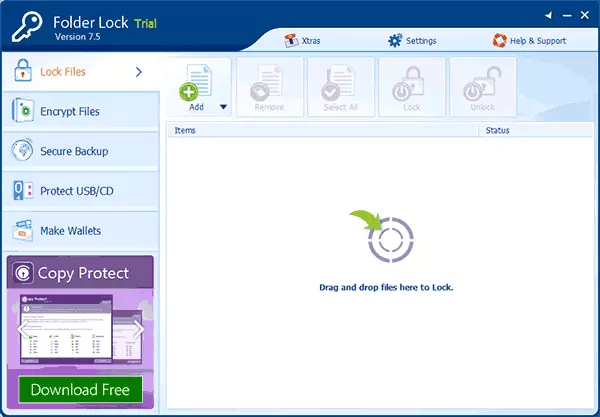
Folderlås understøtter ikke det russiske sprog, men hvis dette ikke er et problem for dig, så er det måske det program, der giver den største funktionalitet, når du beskytter mapper til adgangskoden. Derudover kan du faktisk indstille adgangskoden til mappen, du kan:
- Opret "pengeskabe" med krypterede filer (det er sikret end en simpel adgangskode til mappen).
- Tænd automatisk lås, når du forlader programmet, fra Windows eller sluk for computeren.
- Sikker slette mapper og filer.
- Modtag rapporter om forkerte adgangskoder.
- Aktivér den skjulte drift af programmet med opkaldet til varme nøgler.
- Opret sikkerhedskopier af krypterede filer online.
- Oprettelse af krypterede "pengeskabe" i form af EXE-filer med evnen til at åbne på andre computere, hvor mappen Lock-programmet ikke er installeret.
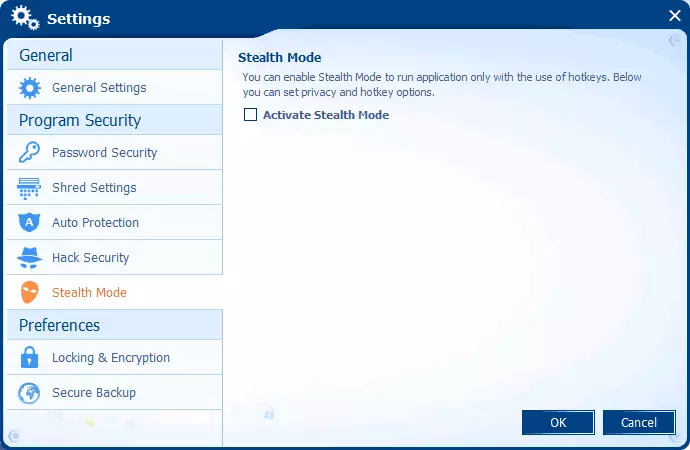
Den samme udvikler har yderligere værktøjer til at beskytte dine filer og mapper - mappebeskyttelse, USB-blok, USB-sikre, lidt forskellige funktioner. For eksempel beskytter mappen ud over at installere en adgangskode til filer, det kan forbyde deres fjernelse og ændring.
Alle udviklerprogrammer er tilgængelige for download (gratis prøveversioner) på den officielle hjemmeside https://www.newsoftwares.net/
Installer adgangskoden til filmappen i Windows

Alle populære arkiver - WinRAR, 7-ZIP, WinZip understøtter installationen af et kodeord for at arkivere og kryptere indholdet. Det vil sige, at du kan tilføje en mappe til et sådant arkiv (især hvis du sjældent bruger det) med adgangskodeindstillingen, og selve mappen er slettet (dvs. så det forbliver bare en pellets arkiv). Samtidig vil denne metode være mere pålidelig end blot at installere adgangskoder på mapper ved hjælp af de ovenfor beskrevne programmer, da dine filer vil blive krypteret.
Flere oplysninger om metoden og video instruktion her: Sådan sætter du et kodeord til RAR, 7Z og ZIP-arkivet.
Adgangskode på mappen uden programmer i Windows 10, 8 og 7 (Kun Professional, Maximum and Corporate)
Hvis du vil lave en virkelig pålidelig beskyttelse for dine filer fra udenforstående i Windows og gøre uden programmer, mens du er på din computer Windows-version med BitLocker Support, vil jeg anbefale følgende måde at installere et kodeord til dine mapper og filer:
- Opret en virtuel harddisk og tilslut den i systemet (en virtuel harddisk er en simpel fil som et ISO-billede til cd- og dvd'er, som når det er tilsluttet som en harddisk i Explorer, vises).
- Klik på det Højreklik, tænd og konfigurer BitLocker-kryptering til denne disk.
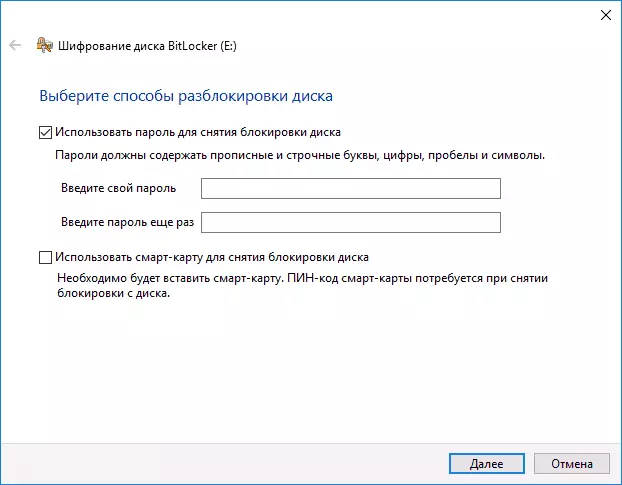
- Hold dine mapper og filer, som nogen skal have adgang til denne virtuelle disk. Når du holder op med at bruge det, afmonter det (klik på disken i lederen - for at udtrække).
Fra hvad vinduerne kan tilbyde dette, sandsynligvis den mest pålidelige måde at beskytte filer og mapper på computeren.
En anden måde uden programmer
Denne metode er ikke for alvorlig og beskytter ikke lidt, men for generel udvikling giver jeg det her. Til at begynde med skal du oprette en mappe, som vi beskytter adgangskoden. Næste - Opret et tekstdokument i denne mappe med følgende indhold:Cls @echo off titel mappe under adgangskode Hvis du eksisterer "Locker" goto låse op, hvis ikke eksisterer Privat Goto MdLocker: Bekræft ECHO, skal du blokere mappe? (Y / N) SET / P "CHO =>" IF% CHO% == y goto lås hvis% cho% == y goto lås hvis% cho% == n goto ende hvis% cho% == n goto ende ekko forkert valg. Goto Bekræft: LOCK REN PRIVATE "LOCKER" attrib + H + S "LOCKER" ECHO-mappe Blokeret GOTO END: Lås ECHO Indtast adgangskoden for at låse op mappen Set / P "Pass =>" Hvis ikke% pass% == your_pall goto mislykkes Attrib-e -s "LOCKER" REN "LOCKER" PRIVATE ECHO-mappe med succes UNLOCKED GOTO END: Fejl ekko Forkert adgangskode GOTO END: MDLOCKER MD PRIVATE ECHO SECRET FOLDER Oprettet goto ende: EndGem denne fil med .bat-udvidelsen og kør den. Når du har kørt denne fil, oprettes den private mappe automatisk, hvor du skal gemme alle dine super hemmelige filer. Når alle filer er gemt, skal du starte vores .bat-fil igen. Når spørgsmålet bliver spurgt, om du vil blokere mappen, skal du trykke på Y - Som følge heraf vil mappen simpelthen forsvinde. Hvis du skal åbne mappen igen - starter du .bat-filen, indtast adgangskoden, og mappen vises.
Vejen, for at sige det mildt, upålideligt - i dette tilfælde gemmer mappen simpelthen, og når du indtaster adgangskoden, vises den igen. Derudover kan nogen mere eller mindre dæmpet i computere se på indholdet af BAT-filen og finde ud af adgangskoden. Men emnet er ikke mindre, jeg tror, at denne måde vil være interessant for nogle nybegyndere brugere. Når jeg også studerede ved sådanne enkle eksempler.
Sådan sætter du et kodeord til mappen i MacOS x
Heldigvis, på iMac eller MacBook, at installere en adgangskode på filmappen, repræsenterer ikke nogen vanskeligheder overhovedet.
Sådan kan det gøres:
- Åbn "Disk Utility" (Disk Utility), er i "Programmer" - "Service Programmer"
- I menuen skal du vælge "File" - "Ny" - "Opret et billede fra mappen". Du kan også bare klikke på "Nyt billede"
- Angiv navnet på billedet, størrelsen (flere data for at gemme det ikke virker) og typen af kryptering. Klik på "Opret".
- I det næste trin bliver du bedt om at indtaste en adgangskode og bekræftelse af adgangskoden.
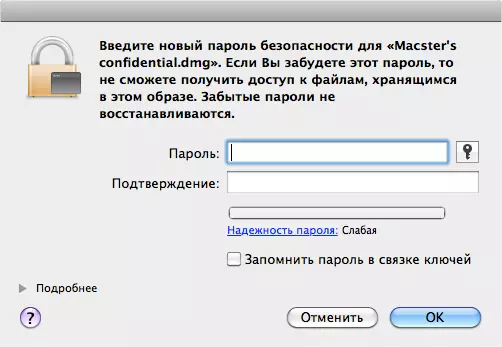
Det er alt - nu har du et diskbillede, der er monteret som (hvilket betyder at læse eller gemme filer) kun efter indtastning af den korrekte adgangskode. I dette tilfælde lagres alle dine data i en krypteret form, hvilket øger sikkerheden.
Det er alt i dag, de gennemgik flere måder at sætte et kodeord til mappen i Windows og MacOS, samt et par programmer til dette. Jeg håber på, at en person, denne artikel vil være nyttig.
