
Yn fformat NEF (fformat electronig Nikon), caiff lluniau amrwd eu cadw'n uniongyrchol o'r matrics camera nikon. Mae delweddau gydag estyniad o'r fath fel arfer yn uchel ac yng nghwmni cyfaint mawr o fetadata. Ond y broblem yw nad yw'r rhan fwyaf o'r gwylwyr arferol yn gweithio gyda ffeiliau NEF, ac mae llawer o leoedd ar y ddisg galed o'r fath.
Bydd allbwn rhesymegol o'r sefyllfa yn trosi NEF i fformat arall, er enghraifft, JPG, y gellir ei agor yn union trwy lawer o raglenni.
Dulliau Trawsnewid Nef yn JPG
Ein tasg ni yw gwneud trosi er mwyn lleihau colli ansawdd ffotograffiaeth cychwynnol. Gall hyn helpu nifer o drawsnewidyddion dibynadwy.Dull 1: ViewNx
Gadewch i ni ddechrau gyda'r cyfleustodau brand o Nikon. Crëwyd Viewnx yn benodol ar gyfer gweithio gyda ffotograffau a grëwyd gan y camerâu o'r cwmni hwn, felly mae hyn yn berffaith ar gyfer datrys y dasg.
Lawrlwythwch Viewnx Rhaglen
- Gan ddefnyddio'r porwr adeiledig, darganfyddwch ac amlygu'r ffeil a ddymunir. Ar ôl hynny, cliciwch ar yr eicon "Trosi Ffeiliau" neu defnyddiwch y cyfuniad allweddol CTRL + E.
- Nodwch "JPEG" fel y fformat allbwn ac arddangoswch yr ansawdd uchaf gan ddefnyddio'r llithrydd.
- Nesaf, gallwch ddewis caniatâd newydd, na fydd yn cael ei adlewyrchu'n well ar ansawdd ac amheuaeth Metategi.
- Yn y bloc olaf, nodir y ffolder i achub y ffeil allbwn ac, os oes angen, ei enw. Pan fydd popeth yn barod, cliciwch y botwm "Trosi".
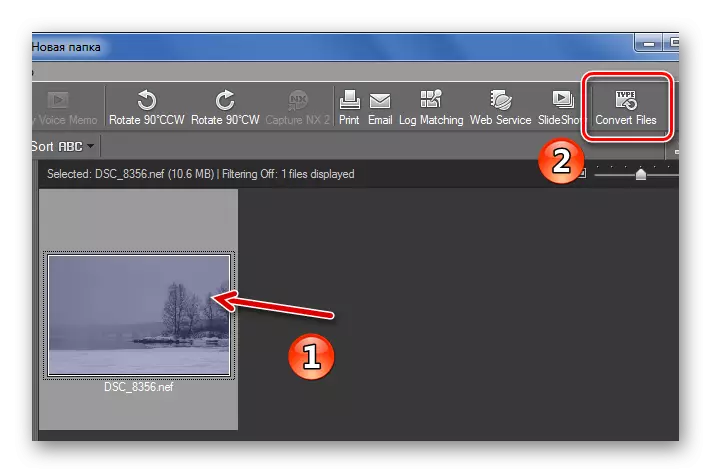
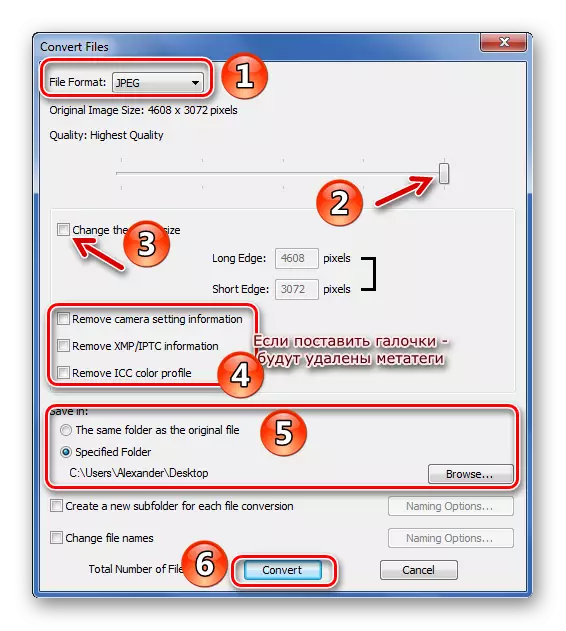
Ar drawsnewid un llun sy'n pwyso 10 MB yn cymryd 10 eiliad. Ar ôl iddo barhau i wirio'r ffolder lle y dylid arbed y ffeil newydd yn fformat JPG, a sicrhewch fod popeth wedi digwydd.
Dull 2: Gwyliwr Delwedd Faststone
Gallwch ddefnyddio'r gwyliwr delwedd Faststone fel yr ymgeisydd nesaf i drosi'r NEF.
- Gallwch ddod o hyd i'r llun ffynhonnell yn gyflym trwy reolwr ffeiliau adeiledig y rhaglen hon. Dewiswch NEF, agorwch y ddewislen "Gwasanaeth" a dewiswch "Trosi Dethol" (F3).
- Yn y ffenestr sy'n ymddangos, nodwch y fformat allbwn "JPEG" a chliciwch y botwm Settings.
- Yma, gosodwch yr ansawdd uchaf, gwiriwch y "ansawdd JPEG - fel y Ffynhonnell Ffynhonnell" ac yn yr eitem "Subdiscrection", dewiswch "Nac ydw (Uchod Ansawdd)". Mae'r paramedrau sy'n weddill yn newid i'ch disgresiwn. Cliciwch OK.
- Nawr nodwch y ffolder allbwn (os ydych chi'n ticio, bydd y ffeil newydd yn cael ei chadw yn y ffolder ffynhonnell).
- Nesaf, gallwch newid gosodiadau delwedd JPG, ond mae'n bosibilrwydd o leihau ansawdd.
- Ffurfweddwch y gwerthoedd sy'n weddill a chliciwch y botwm View View.
- Yn y modd "View Quick", gallwch gymharu ansawdd y NEF a JPG gwreiddiol, a fydd yn cael ei gael yn y diwedd. Sicrhau bod popeth mewn trefn, cliciwch "Close".
- Cliciwch "Start".
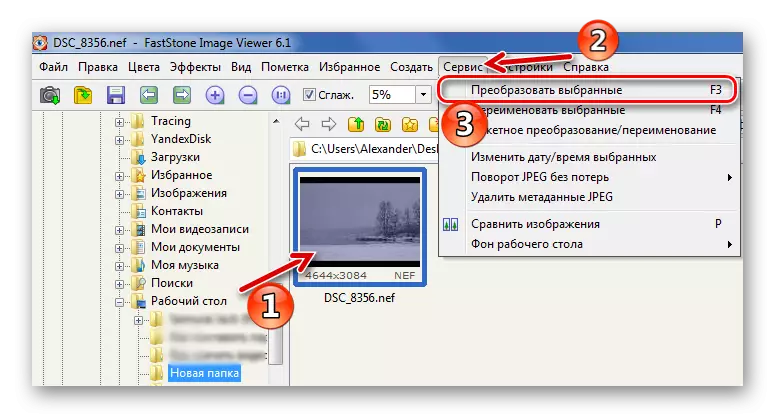
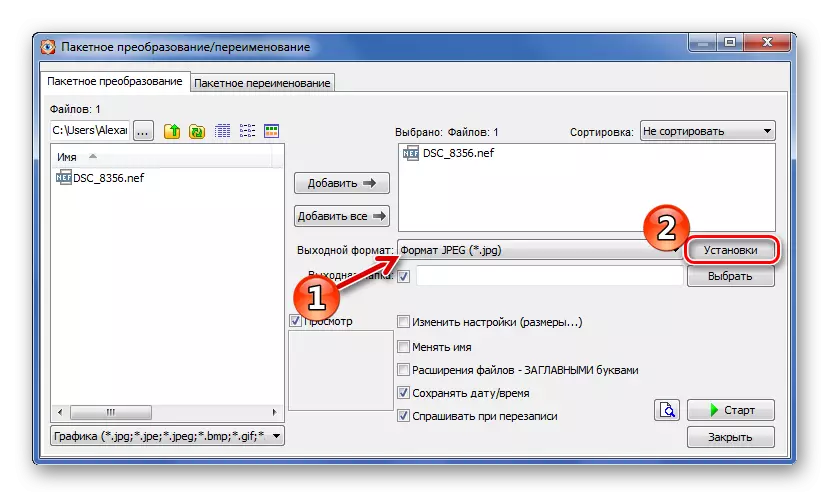
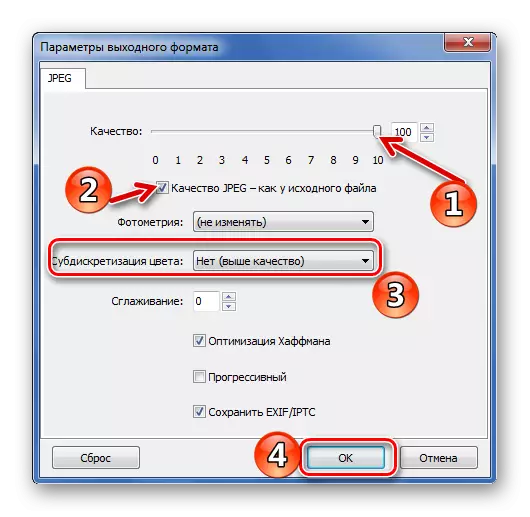
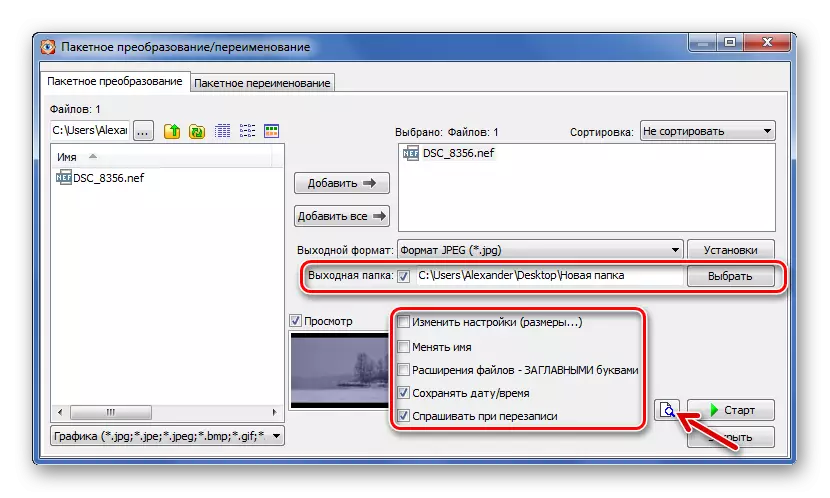
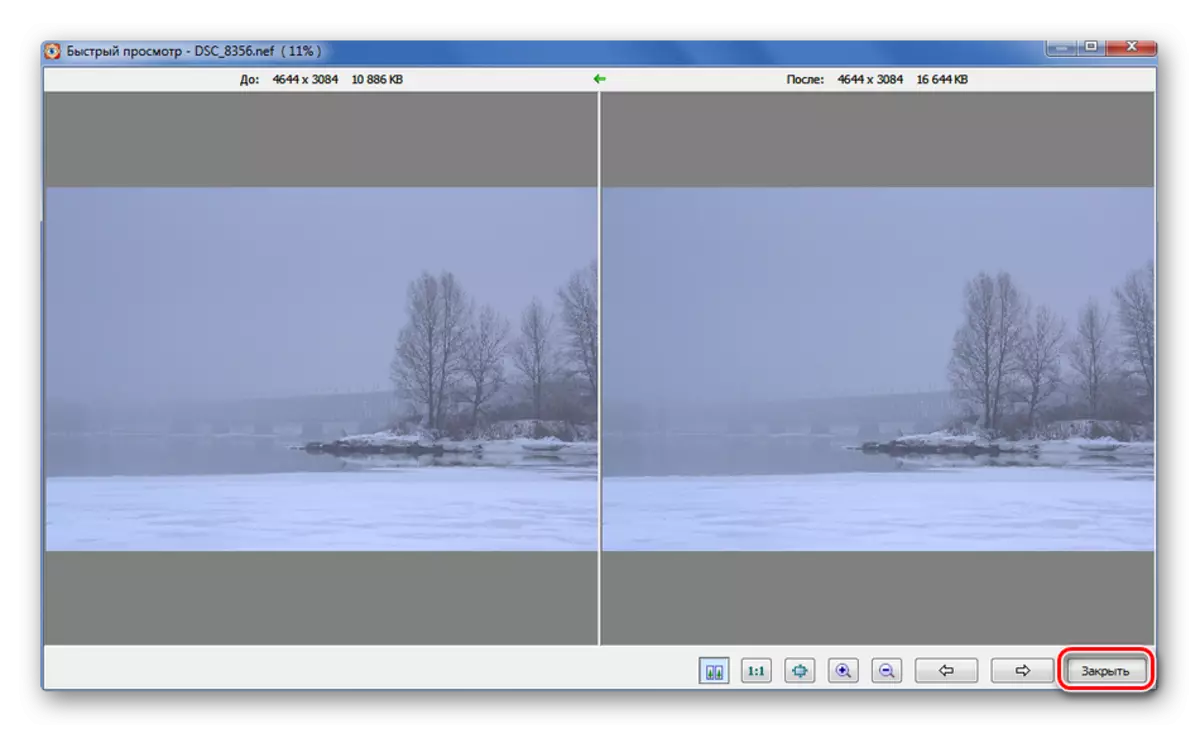
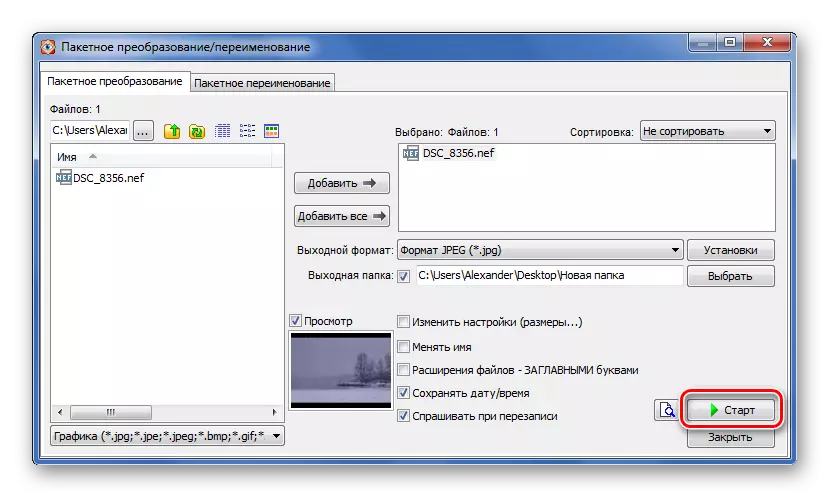
Yn y ffenestr trosi delweddau sy'n ymddangos, gallwch olrhain y strôc drosi. Yn yr achos hwn, roedd y weithdrefn hon yn meddiannu 9 eiliad. Gwiriwch "Agorwch Windows Explorer" a chliciwch Gorffen i fynd yn syth i'r ddelwedd ddilynol.
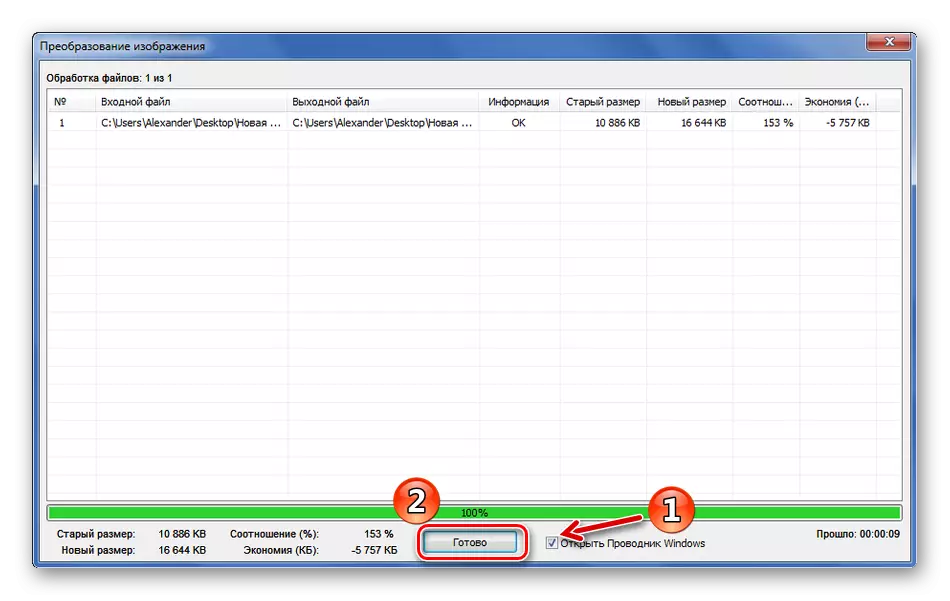
Dull 3: xponvert
Ond mae'r rhaglen xponvert wedi'i chynllunio'n uniongyrchol i'w throsi, er bod swyddogaethau'r golygydd ynddo hefyd yn cael eu darparu.
Lawrlwythwch y rhaglen xponvert.
- Cliciwch ar y botwm Ychwanegu Ffeiliau ac agorwch y llun NEF.
- Yn y tab "Gweithredoedd", gallwch chi cyn-olygu'r ddelwedd, er enghraifft, trwy docio neu adael yr hidlyddion. I wneud hyn, cliciwch "Ychwanegu Gweithredu" a dewiswch yr offeryn a ddymunir. Gerllaw gallwch weld y newidiadau ar unwaith. Ond cofiwch na all yr ansawdd terfynol ostwng.
- Ewch i'r tab "Allbwn". Gellir arbed y ffeil drawsnewid yn unig ar ddisg galed, ond hefyd anfon e-bost neu drwy FTP. Nodir y paramedr hwn yn y rhestr gwympo.
- Yn y bloc "fformat", dewiswch "JPG" ewch i "paramedrau".
- Mae'n bwysig sefydlu'r ansawdd gorau, rhowch y gwerth "amrywiol" ar gyfer y "Dull DCT" a "1X1, 1X1, 1X1" ar gyfer "Anghofiadwy". Cliciwch OK.
- Gellir ffurfweddu'r paramedrau sy'n weddill yn ôl eich disgresiwn. Ar ôl clicio ar y botwm "Trosi".
- Mae'r tab Statws yn agor, lle mae'n bosibl arsylwi ar yr addasiad. Gyda xponvert, mae'r weithdrefn hon wedi cymryd dim ond 1 eiliad.
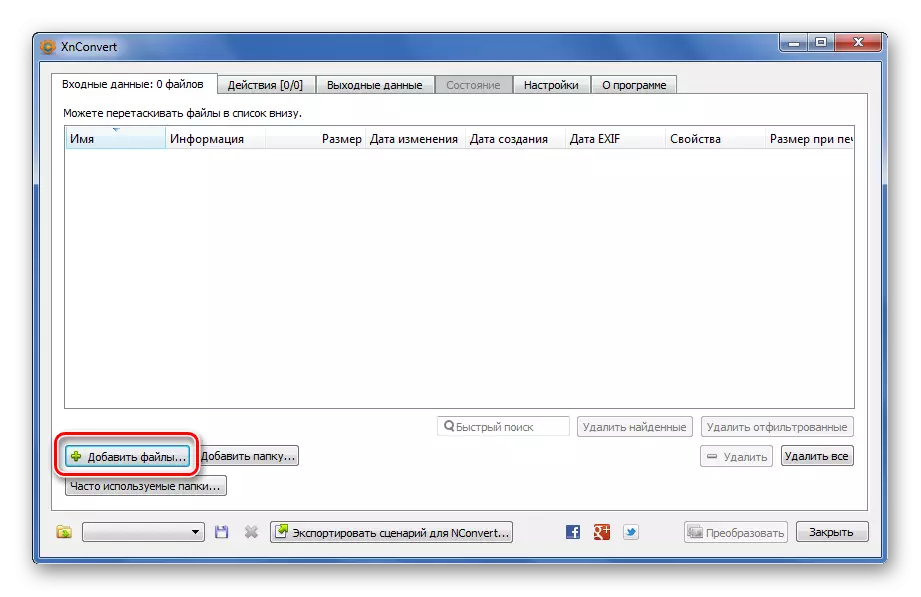
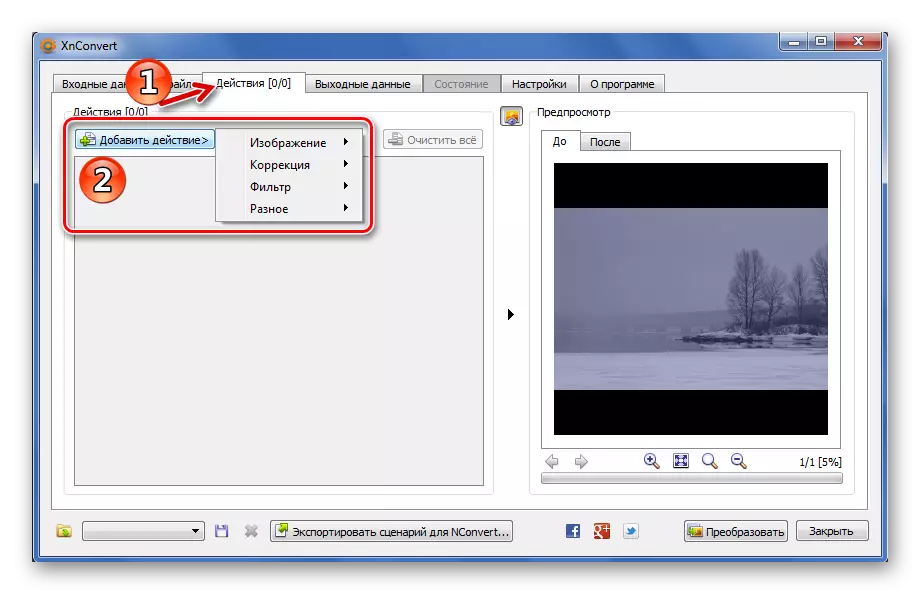
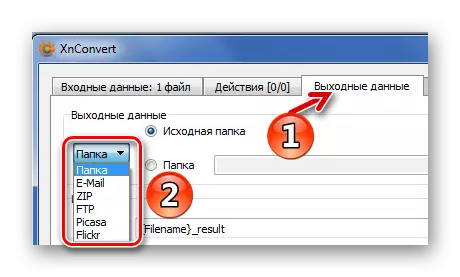


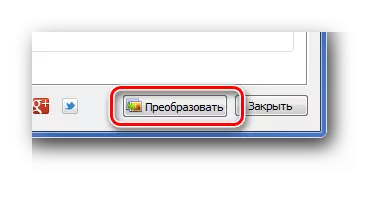
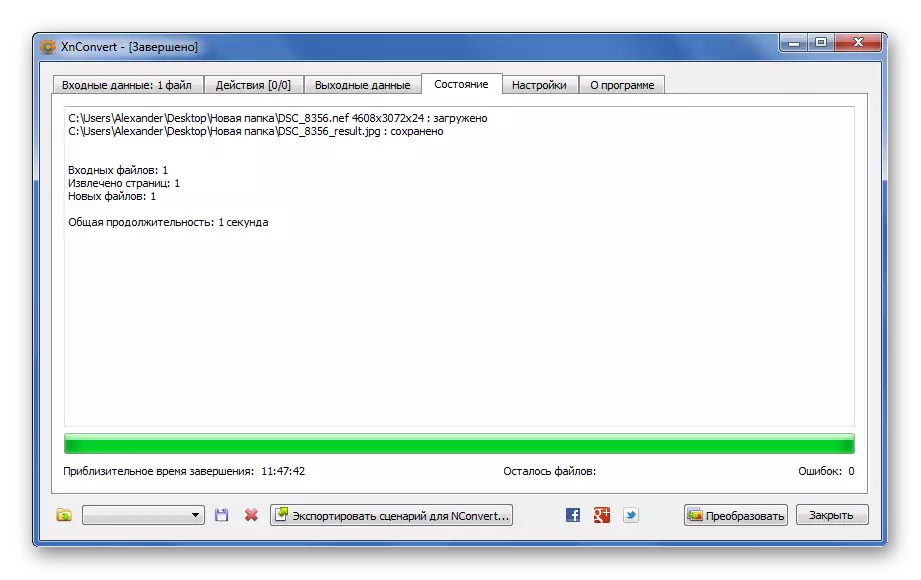
Dull 4: Resizer Delwedd Golau
Gall ateb cwbl dderbyniol ar gyfer trosi'r NEF yn JPG hefyd fod yn Resizer Delwedd Light Light.
- Cliciwch y botwm "Ffeiliau" a dewiswch lun ar eich cyfrifiadur.
- Cliciwch y botwm "Ymlaen".
- Yn y rhestr "Proffil", dewiswch "Datrysiad Gwreiddiol".
- Yn y bloc uwch, nodwch fformat JPEG, ffurfweddwch yr ansawdd uchaf a chliciwch ar y botwm "RUN".
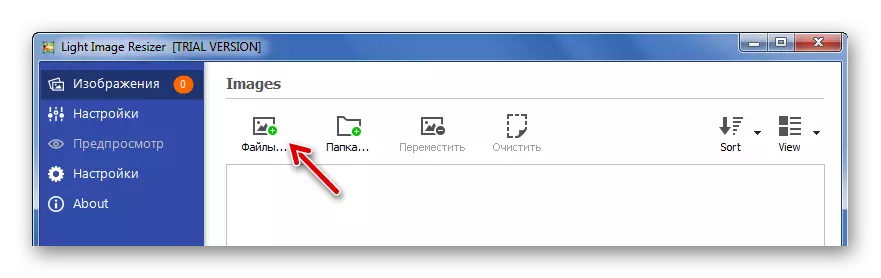
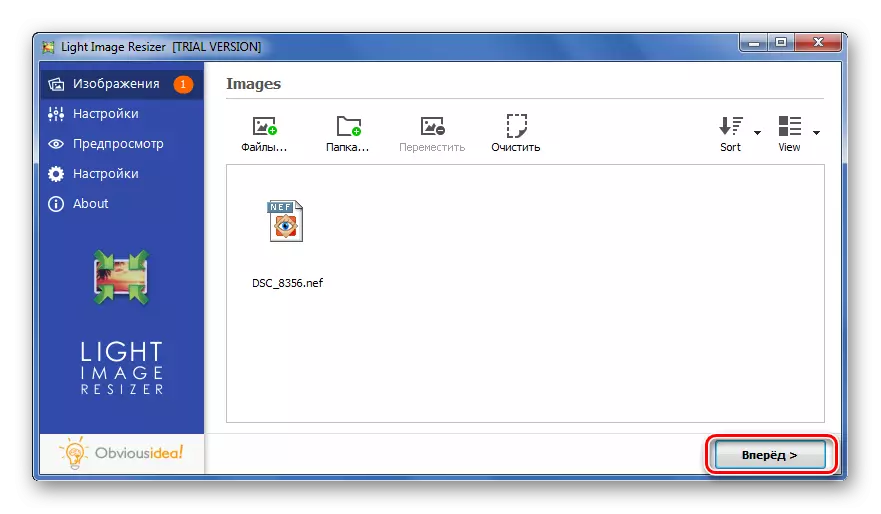
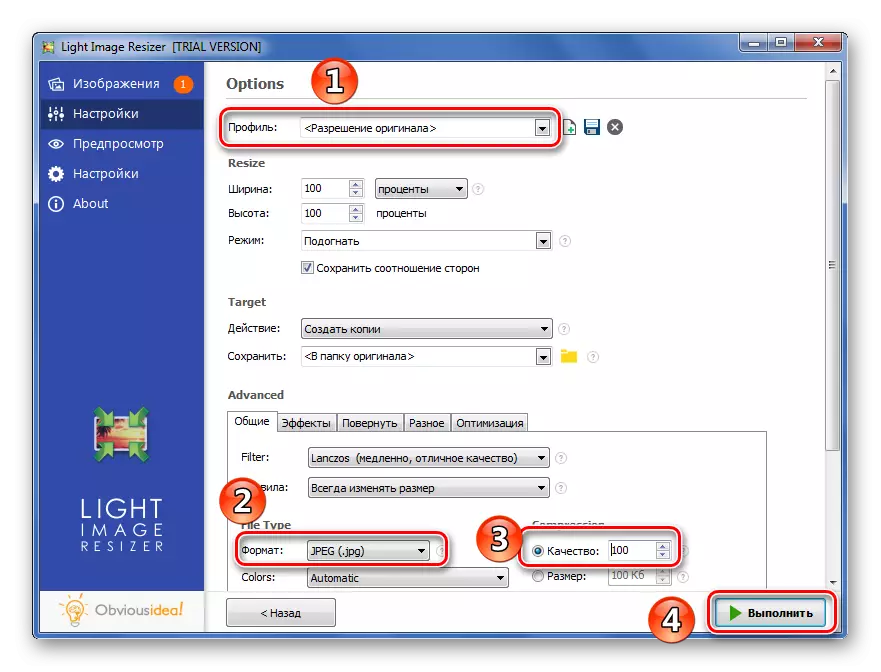
Ar y diwedd, bydd ffenestr yn ymddangos gydag adroddiad trosi byr. Wrth ddefnyddio'r rhaglen hon, roedd y weithdrefn hon yn byw 4 eiliad.
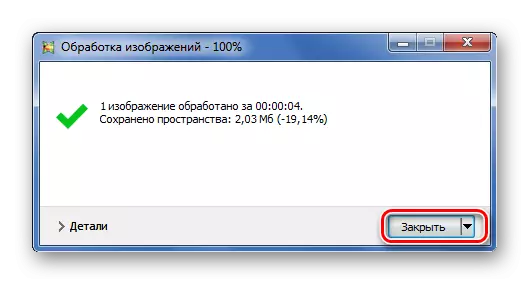
Dull 5: Converter Photo Ashampoo
Yn olaf, ystyriwch raglen drawsnewid lluniau poblogaidd arall - Ashampoo Photo Converter.
Lawrlwythwch Raglen Ashampoo Photo Converter
- Cliciwch ar y botwm "Ychwanegu Ffeiliau" a dod o hyd i'r NEF angenrheidiol.
- Ar ôl ychwanegu, cliciwch "Nesaf".
- Yn y ffenestr nesaf, mae'n bwysig nodi "JPG" fel y fformat allbwn. Yna agorwch leoliadau TG.
- Yn yr opsiynau, llusgwch y llithrydd i'r ansawdd gorau a chau'r ffenestr.
- Mae'r camau sy'n weddill, gan gynnwys golygu'r ddelwedd, yn gwneud, os oes angen , ond gall yr ansawdd terfynol, fel yn yr achosion blaenorol, yn cael ei leihau. Rhedeg yr addasiad trwy wasgu'r botwm cychwyn.
- Prosesu lluniau Pwyso 10 MB yn Ashampoo Photo Converter yn cymryd tua 5 eiliad. Ar ôl cwblhau'r weithdrefn, bydd neges o'r fath yn cael ei harddangos:
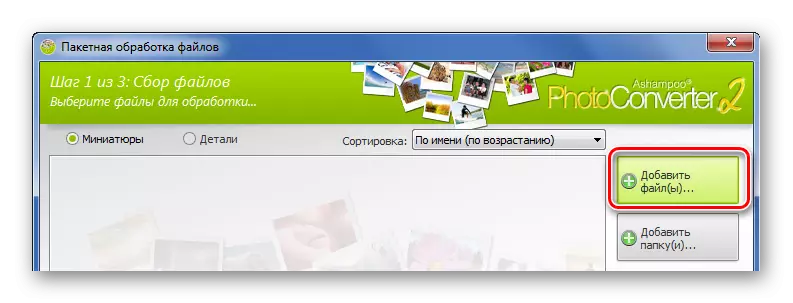
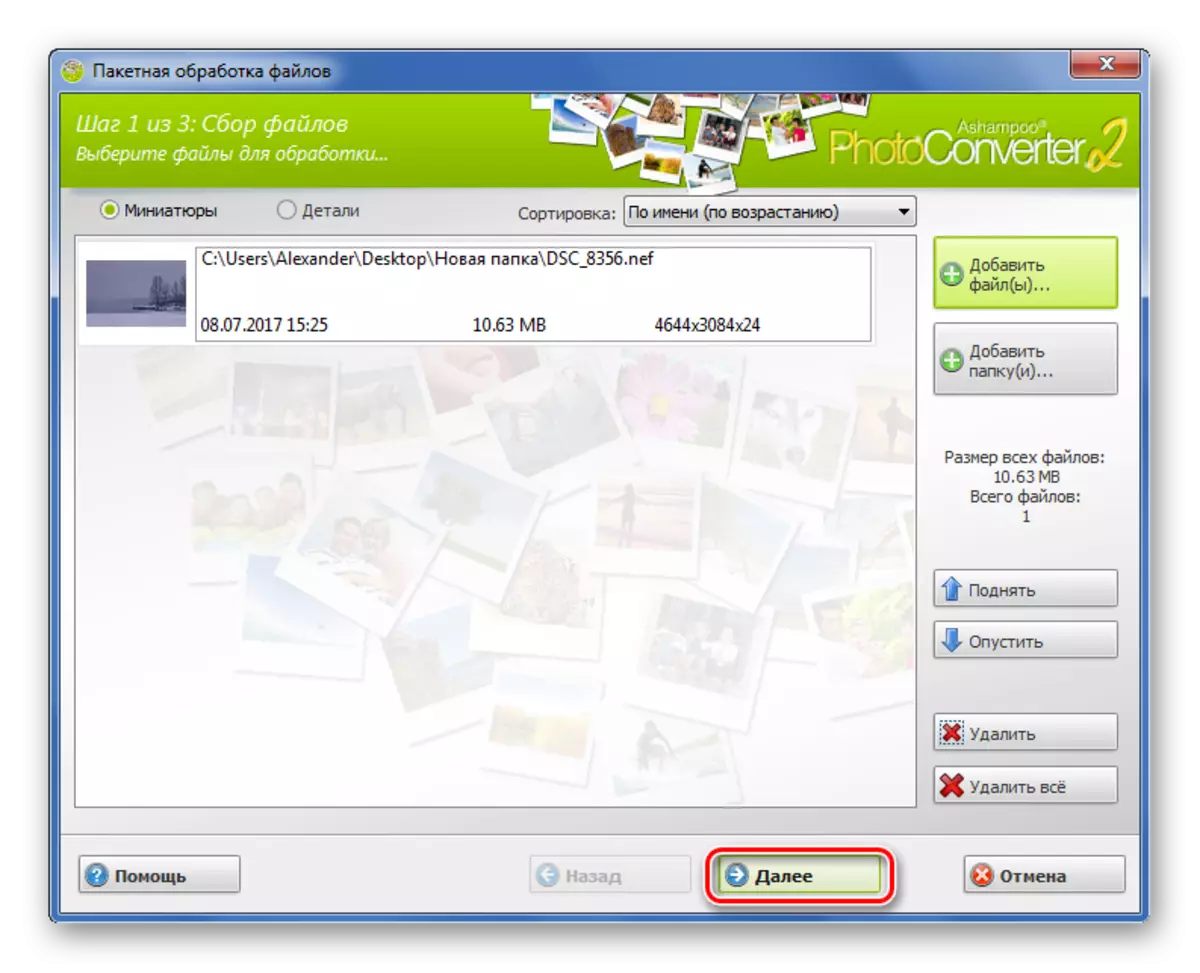



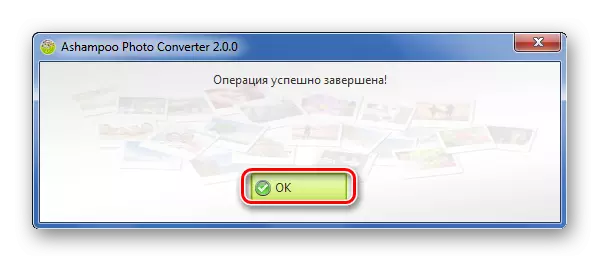
Gellir trosi ciplun wedi'i storio mewn fformat NEF i JPG mewn eiliadau heb golli ansawdd. I wneud hyn, gallwch ddefnyddio un o'r trawsnewidyddion rhestredig.
