
Mae diweddariad amserol y system wedi'i gynllunio i gynnal ei berthnasedd a'i ddiogelwch rhag tresbaswyr. Ond am wahanol resymau, mae rhai defnyddwyr eisiau analluogi'r nodwedd hon. Yn y tymor byr, yn wir, weithiau mae'n digwydd ei gyfiawnhau os ydych chi, er enghraifft, yn perfformio rhai lleoliadau PC â llaw. Ar yr un pryd, weithiau mae angen nid yn unig analluogi'r gallu i ddiweddaru, ond hefyd i ddadweithredu'r gwasanaeth yn llawn sy'n ei ateb. Gadewch i ni ddarganfod sut i ddatrys y dasg hon yn Windows 7.
Gwers: Sut i analluogi diweddariadau ar Windows 7
Dulliau o ddadweithredu
Enw'r gwasanaeth sy'n gyfrifol am osod diweddariadau (awtomatig a llaw), yn siarad drosto'i hun - "Windows Update Centre". Gellir cyflawni ei dadweithredu fel mewn ffyrdd confensiynol ac nid yn eithaf safonol. Gadewch i ni siarad am bob un ohonynt yn unigol.Dull 1: "Rheolwr Gwasanaeth"
Y ffordd fwyaf cyffredin a dibynadwy i analluogi Canolfan Diweddaru'r Windows yw defnyddio'r rheolwr gwasanaeth.
- Cliciwch "Dechrau" a mynd i'r panel rheoli.
- Cliciwch "System a Diogelwch".
- Nesaf, dewiswch enw'r prif adran "Gweinyddiaeth".
- Yn y rhestr o offer a gyflwynir mewn ffenestr newydd, cliciwch "Gwasanaethau".

Mae yna opsiwn cyflymach i fynd i'r "rheolwr gwasanaeth", er bod angen cofio un gorchymyn arno. I alw'r offeryn "Run", Math Win + R. Yn y maes cyfleustodau, nodwch:
Services.msc.
Cliciwch "OK".
- Mae unrhyw un o'r llwybrau a ddisgrifir uchod yn arwain at agor ffenestr y rheolwr gwasanaeth. Mae'n cynnwys rhestr. Mae angen i'r rhestr hon ddod o hyd i'r enw "Windows Update". Er mwyn symleiddio'r dasg, ei hadeiladu yn nhrefn yr wyddor drwy wasgu'r "enw". Mae'r statws "Gwaith" yn y golofn statws yn golygu'r ffaith bod y gwasanaeth yn gweithredu.
- I analluogi'r "ganolfan ddiweddaru", tynnwch sylw at enw'r eitem hon, ac yna cliciwch ar "Stop" yn ardal chwith y ffenestr.
- Perfformir y broses stopio.
- Nawr bod y gwasanaeth yn cael ei stopio. Ceir tystiolaeth o hyn gan ddiflaniad yr arysgrif "Gwaith" yn y maes "State". Ond os yw'r golofn "math cychwyn" yn cael ei gosod i "yn awtomatig", bydd y "canolfan ddiweddaru" yn cael ei rhedeg erbyn y tro nesaf y byddwch yn troi ar y cyfrifiadur, ac nid yw hyn bob amser yn dderbyniol i'r defnyddiwr sydd wedi datgysylltu.
- Er mwyn ei atal, dylech newid y statws yn y golofn math cychwyn. Cliciwch ar enw'r elfen gyda'r botwm llygoden dde (PCM). Dewiswch "Eiddo".
- Mynd i ffenestr yr eiddo tra yn y tab General, cliciwch ar y maes cychwyn.
- O'r rhestr o'r rhestr, dewiswch "Llawlyfr" neu "Anabl". Yn yr achos cyntaf, ni weithredir y gwasanaeth ar ôl ailgychwyn y cyfrifiadur. Er mwyn ei alluogi, bydd angen i chi ddefnyddio un o'r ffyrdd niferus o weithredu â llaw. Yn yr ail achos, bydd yn bosibl ei weithredu dim ond ar ôl y bydd y defnyddiwr yn newid y math cychwyn gyda "anabl" i "â llaw" neu "yn awtomatig" yn yr eiddo. Felly, dyma'r ail opsiwn o gau yn fwy dibynadwy.
- Ar ôl i'r dewis gael ei wneud, pwyswch y botymau "Gwneud Cais" a "OK".
- Yn dychwelyd i'r ffenestr "anfonwr". Fel y gwelwch, newidiwyd statws yr elfen "Canolfan Diweddaru" yn y golofn "Math Startup". Nawr ni fydd y gwasanaeth yn cael ei lansio hyd yn oed ar ôl ailgychwyn y cyfrifiadur.

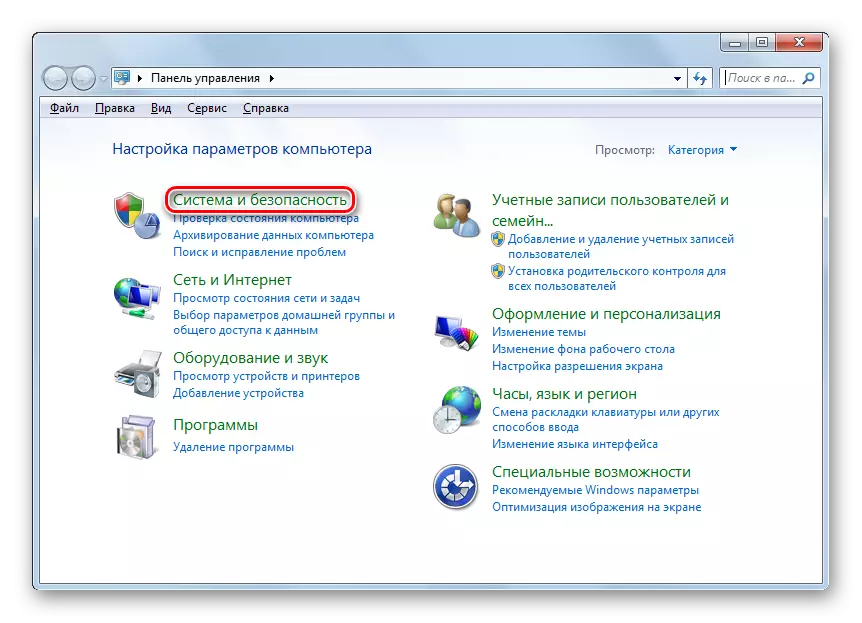
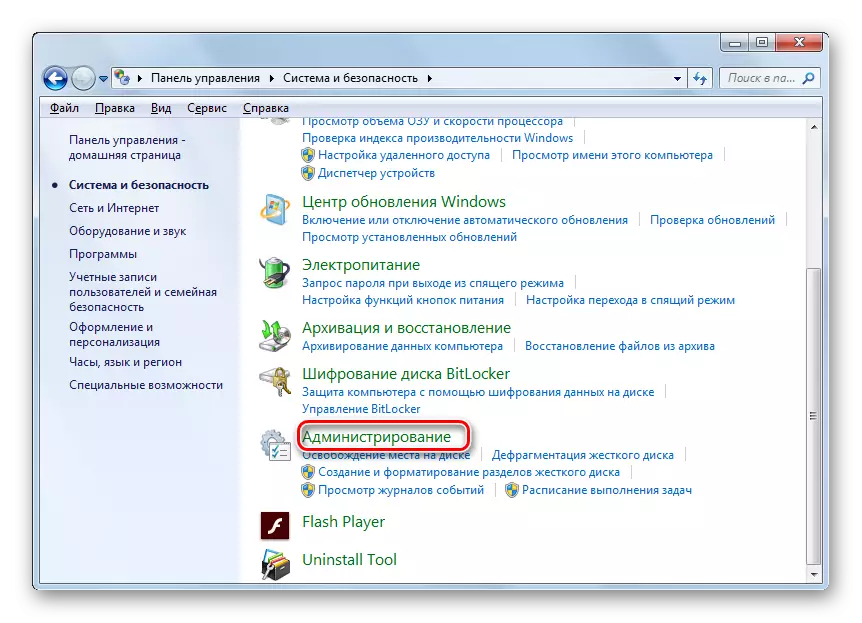





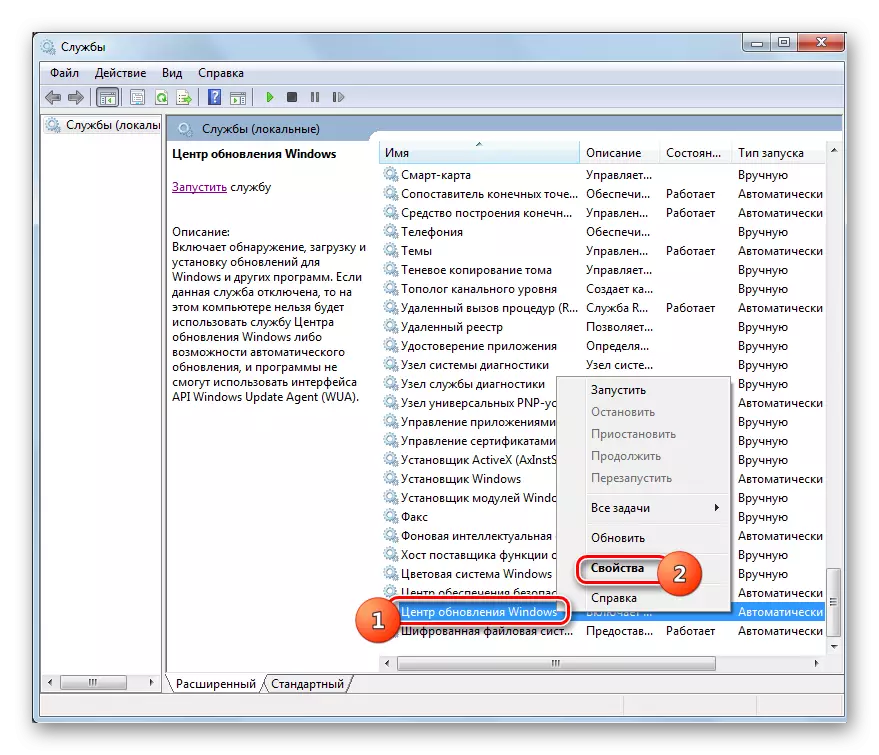
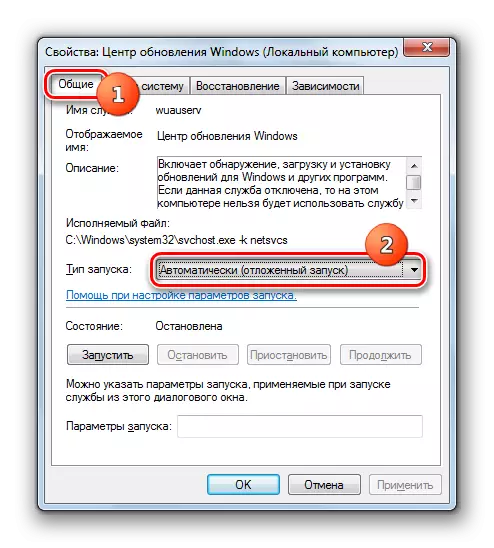


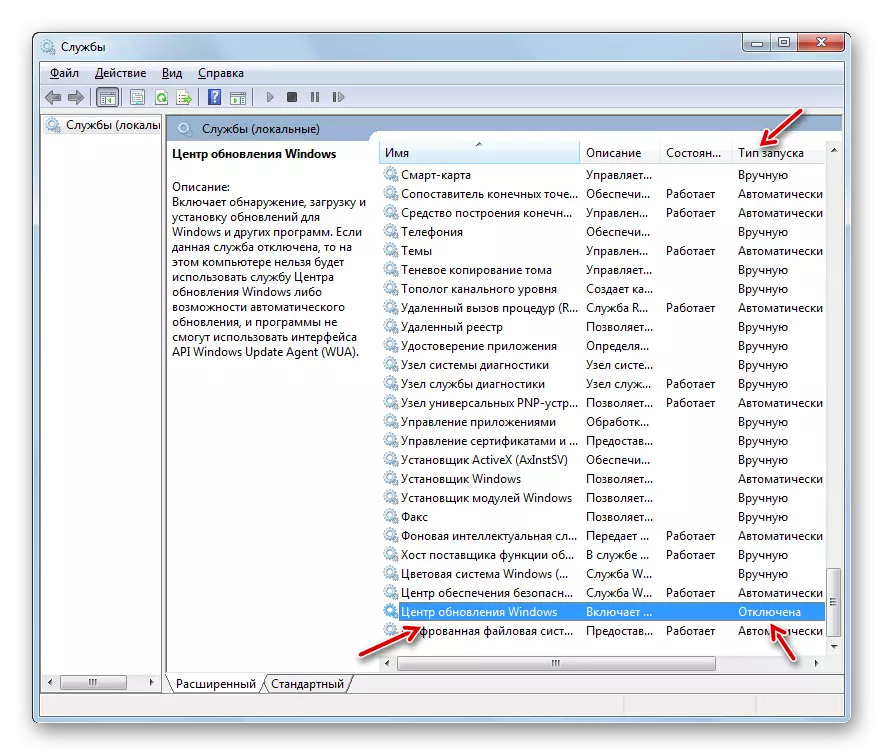
Ar ba mor unwaith eto, os oes angen, i actifadu "Canolfan y Diweddariadau", yn cael ei ddisgrifio mewn gwers ar wahân.
Gwers: Sut i redeg diweddariadau Windows 7
Dull 2: "Llinell orchymyn"
Gallwch hefyd ddatrys y dasg gan ddefnyddio'r gorchymyn yn y gorchymyn "llinell orchymyn" yn rhedeg ar berson y gweinyddwr.
- Cliciwch "Start" a "Pob Rhaglen".
- Dewiswch y cyfeiriadur "safonol".
- Yn y rhestr o geisiadau safonol, dewch o hyd i'r "llinell orchymyn". Cliciwch ar yr elfen hon PKM. Dewiswch "Rhedeg ar y Gweinyddwr".
- Mae "llinell orchymyn" yn rhedeg. Rhowch orchymyn o'r fath:
Stop Net WuAserv
Cliciwch ENTER.
- Mae'r gwasanaeth diweddaru yn cael ei stopio, fel yr adroddwyd yn y ffenestr "Llinell Reoli".
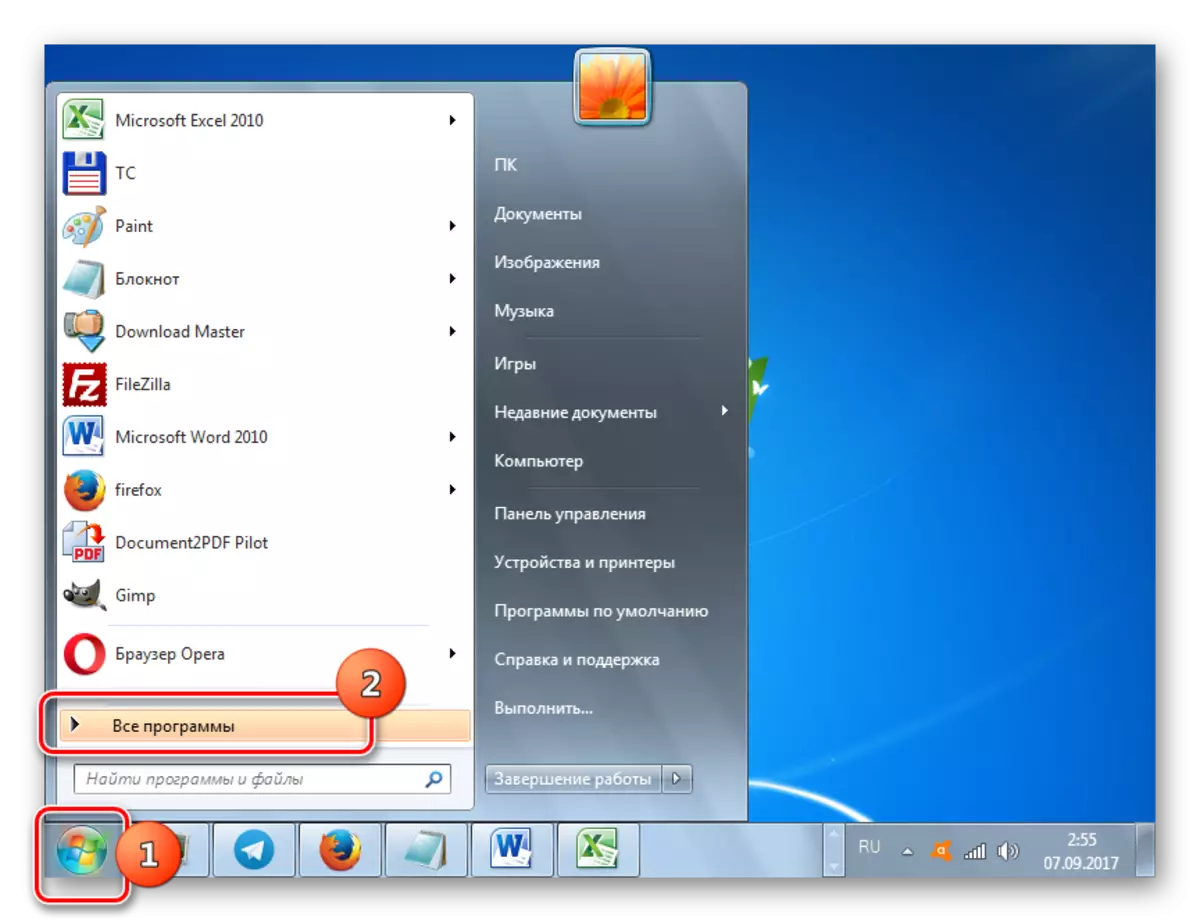


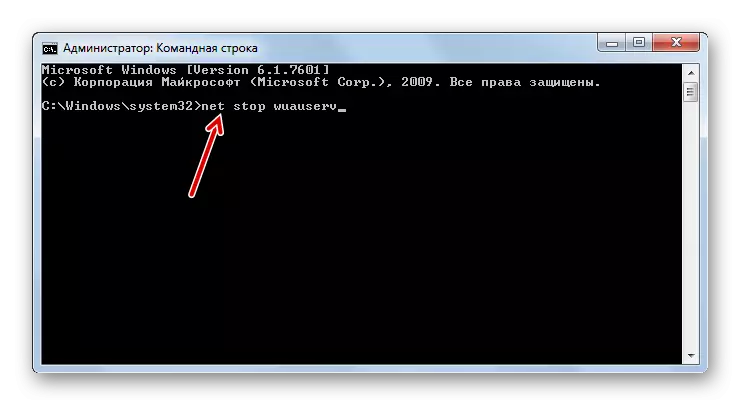
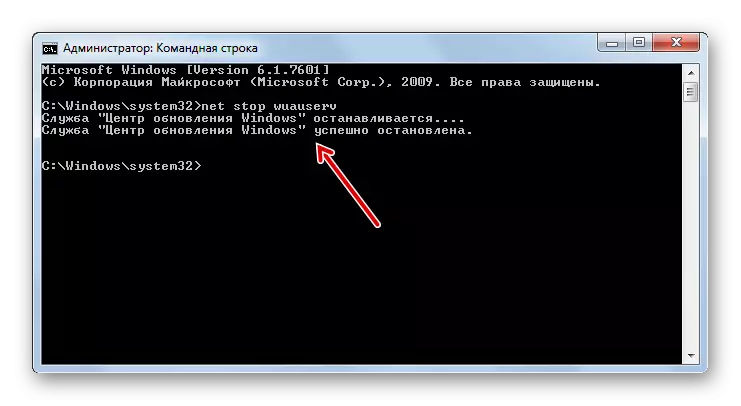
Ond mae'n werth cofio bod y dull hwn o stopio, yn wahanol i'r un blaenorol, yn dadweithredu'r gwasanaeth dim ond tan y ailgychwyn nesaf y cyfrifiadur. Os oes angen i chi ei atal am gyfnod hirach, bydd yn rhaid i chi ail-berfformio'r llawdriniaeth drwy'r "llinell orchymyn", ac mae'n well defnyddio'r ffordd 1 ar unwaith.
Gwers: Agor y "Llinell Reoli" Windovs 7
Dull 3: "Rheolwr Tasg"
Gallwch hefyd atal y gwasanaeth diweddaru trwy ddefnyddio'r Rheolwr Tasg.
- I fynd i "Rheolwr Tasg", Teipiwch Shift + CTRL + ESC neu cliciwch PCM ar y bar tasgau a dewiswch "Run Tasglu Rheolwr" yno.
- Dechreuodd "Dispatcher". Yn gyntaf oll, i gyflawni'r dasg, mae angen i chi gael hawliau gweinyddol. I wneud hyn, ewch i'r adran "Prosesau".
- Yn y ffenestr sy'n agor, cliciwch ar y botwm "prosesau arddangos pob defnyddiwr". Oherwydd gweithredu'r weithred hon, mae'r dosbarthwr yn cael ei neilltuo galluoedd gweinyddol.
- Nawr gallwch fynd i'r adran "Gwasanaethau".
- Yn y rhestr o eitemau sy'n agor, mae angen dod o hyd i'r enw "Wuauserv". Am chwiliad cyflymach, defnyddiwch yr enw "enw". Felly, mae'r rhestr gyfan wedi'i hadeiladu yn nhrefn yr wyddor. Ar ôl i chi ddarganfod yr eitem a ddymunir, cliciwch arno gan PCM. O'r rhestr, dewiswch "STOP Service".
- Bydd y "Canolfan Diweddaru" yn cael ei dadweithredu, fel y gwelir yn yr ymddangosiad yn y golofn "Statws" "stopio" yn lle hynny - "yn gweithio". Ond, unwaith eto, bydd dadweithredu ond yn gweithredu cyn ailgychwyn y cyfrifiadur.
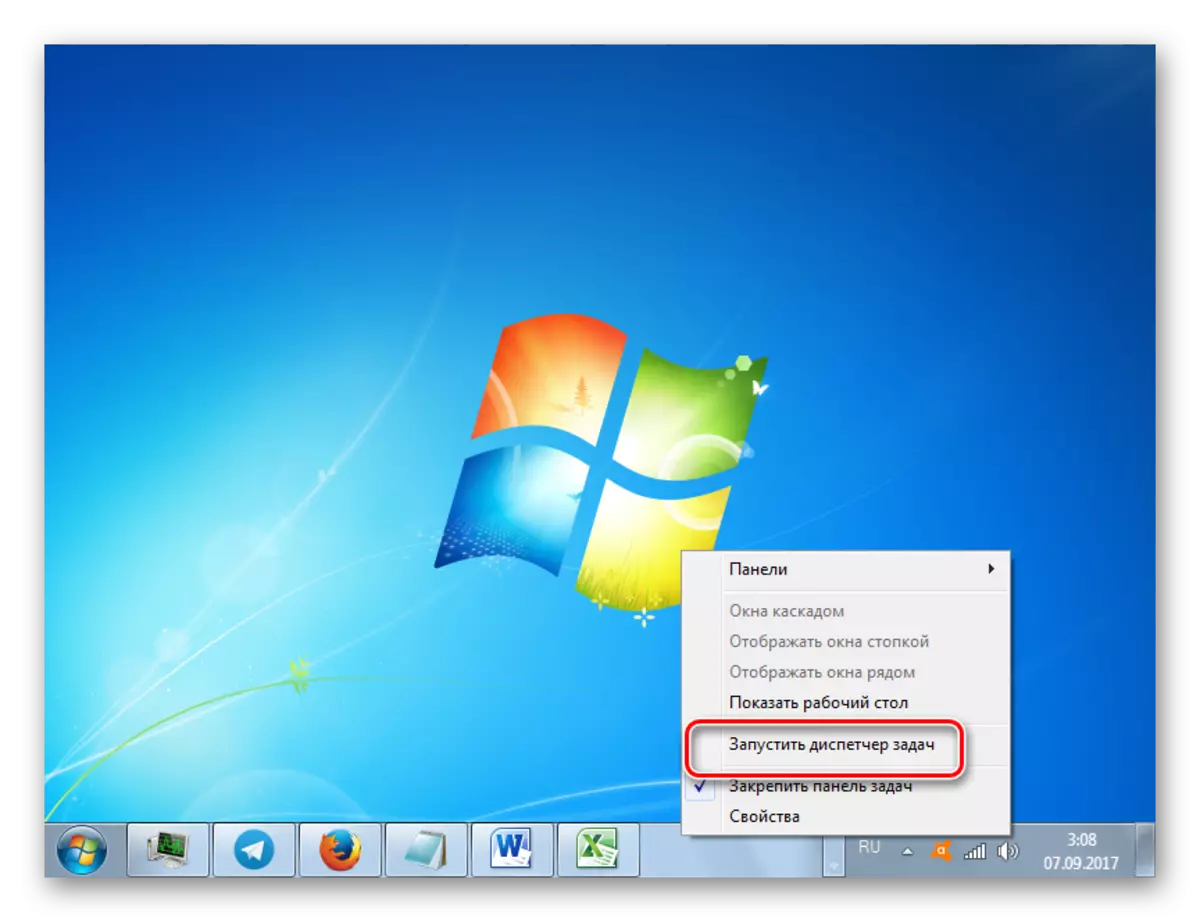
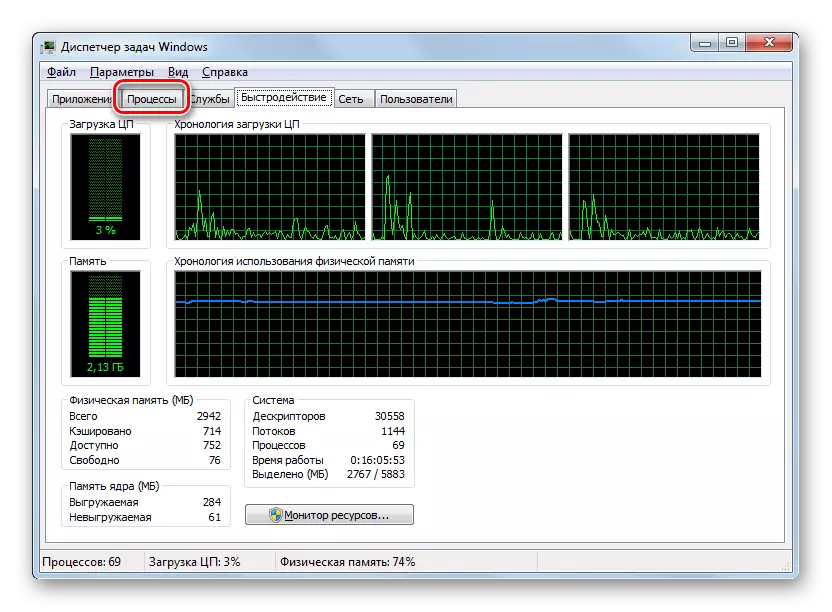
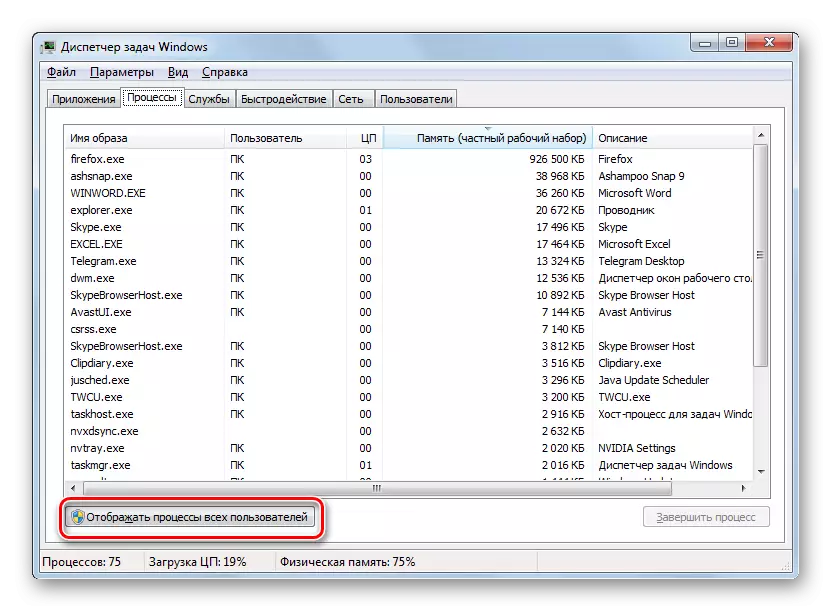
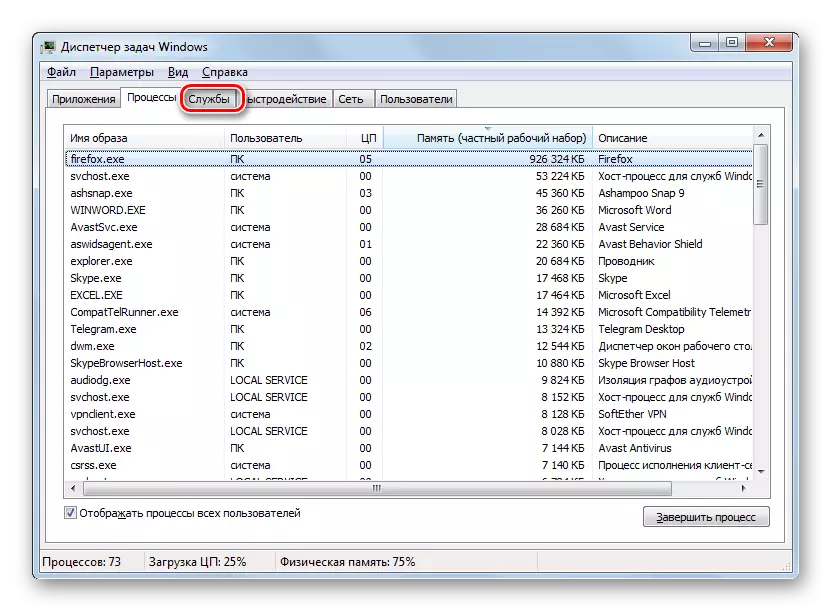
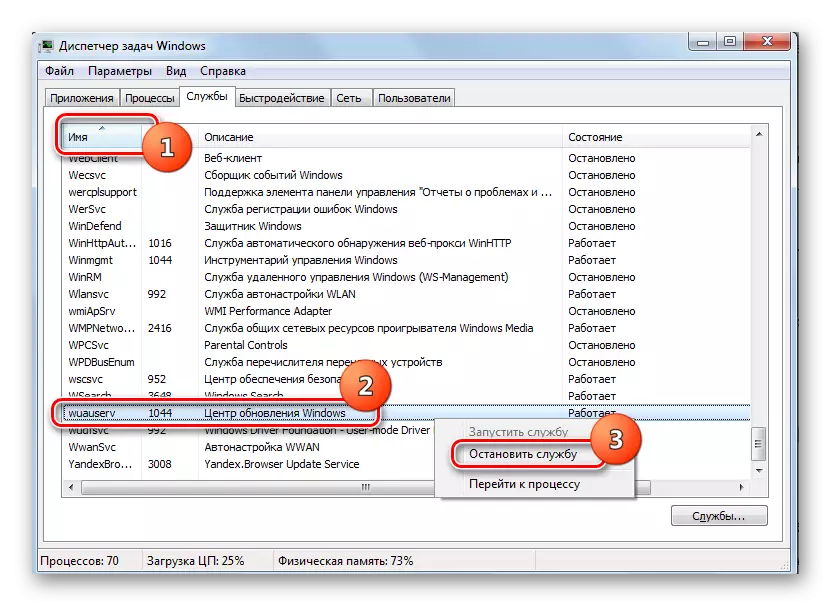
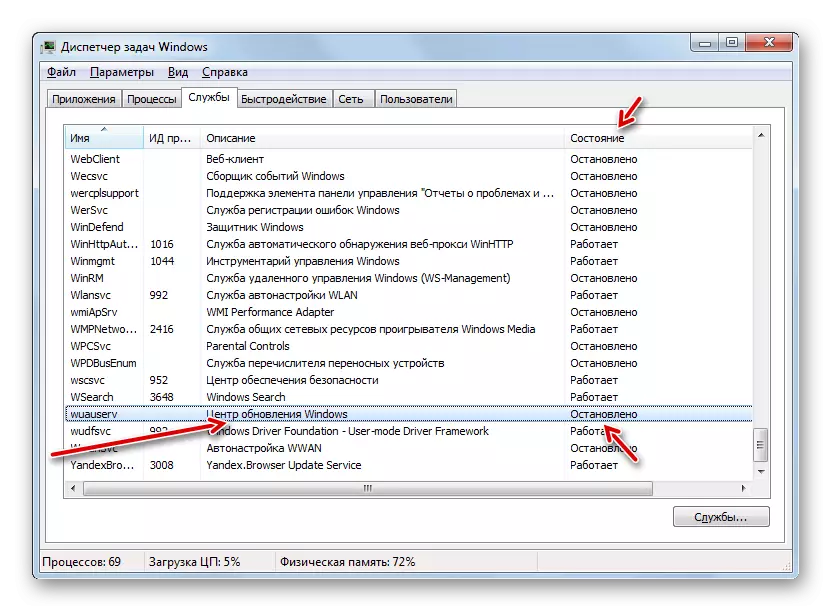
Gwers: Agorwch y "Rheolwr Tasg" Windows 7
Dull 4: "Cyfluniad System"
Mae'r dull canlynol sy'n eich galluogi i ddatrys y dasg yn cael ei wneud drwy'r ffenestr "cyfluniad system".
- Gallwch fynd i'r ffenestr "cyfluniad system" o'r adran "Panel Rheoli" "Gweinyddu". Ynglŷn â sut i fynd i mewn i'r adran hon, dywedwyd wrth ddisgrifio'r dull 1. Felly, yn y ffenestr "gweinyddu", pwyswch y "cyfluniad system".
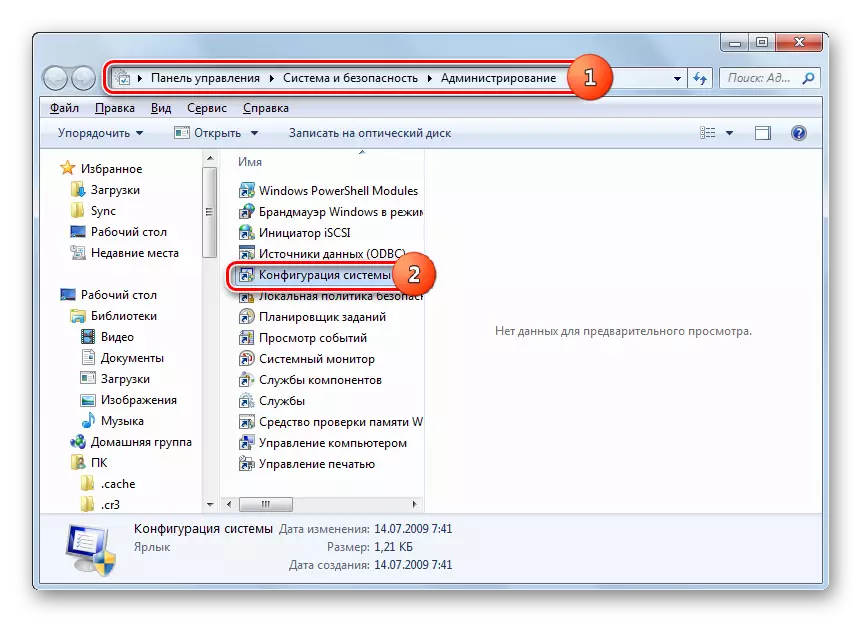
Hefyd, gellir dechrau'r offeryn hwn o dan y ffenestr "Run". Ffoniwch "Run" (Win + R). Nodwch:
msconfig
Cliciwch "OK".
- Mae'r gragen "cyfluniad system" yn rhedeg. Symudwch i'r adran "Gwasanaethau".
- Yn yr adran sy'n agor, dewch o hyd i'r adran "Windows Update Canolfan". Er mwyn ei wneud yn gyflymach, adeiladu rhestr yn ôl wyddor, trwy glicio ar "gwasanaeth". Ar ôl dod o hyd i'r elfen, dad-diciwch y blwch gwirio chwith. Yna pwyswch "Gwneud Cais" a "OK".
- Mae'r ffenestr "System Setup" yn agor. Fe'i hanogir i ailgychwyn y cyfrifiadur fel bod y newidiadau yn dod i rym. Os ydych am wneud hyn ar unwaith, yna caewch yr holl ddogfennau a rhaglenni, ac yna pwyswch "Reboot."

Yn yr achos gyferbyn, pwyswch "EXIT HEB Reboot". Yna bydd y newidiadau yn dod i rym dim ond ar ôl i chi droi'r cyfrifiadur yn y modd â llaw.
- Ar ôl ailgychwyn y cyfrifiadur, rhaid i'r gwasanaeth diweddaru fod yn anabl.


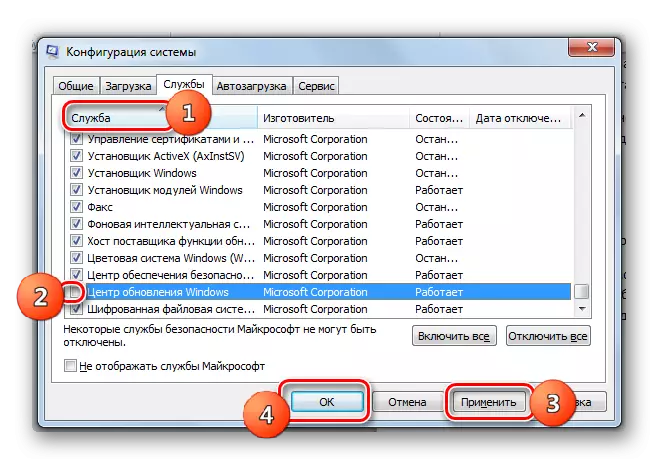
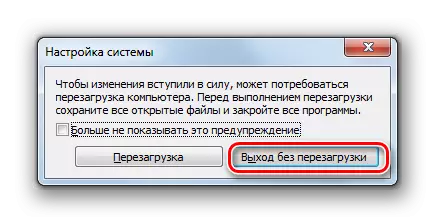
Fel y gwelwch, mae yna ychydig o ffyrdd i ddadweithredu'r gwasanaeth diweddaru. Os oes angen i chi ddatgysylltu dim ond am gyfnod y sesiwn bresennol y PC, gallwch ddefnyddio unrhyw un o'r opsiynau a ddisgrifir uchod eich bod yn ystyried y mwyaf cyfleus. Os dylech chi ddiffodd am amser hir, sy'n darparu ar gyfer o leiaf un ailgychwyn y cyfrifiadur, yna yn yr achos hwn, er mwyn osgoi'r angen i berfformio gweithdrefn sawl gwaith, bydd yn optimaidd i gau i lawr drwy'r "gwasanaeth Rheolwr "gyda newid yn y math o lansiad mewn eiddo.
