
Yn Windows 10, mae defnyddwyr yn aml yn dod ar draws her lansio cais. Efallai na fyddant yn rhedeg, yn agored ac yn syth yn syth neu ddim yn gweithio o gwbl. Gall y broblem hon hefyd fod yng nghwmni chwiliad nad yw'n gweithio a'r botwm "dechrau". Mae hyn i gyd yn cael ei gywiro'n berffaith trwy ddulliau safonol.
Gall hefyd helpu i ailosod storfa'r "siop".
- Daliwch y cyfuniad o Win + R ar y bysellfwrdd.
- Ysgrifennu
Wstrese.exe.
A'i redeg trwy glicio ar "iawn" neu fynd i mewn.
- Ailgychwynnwch y ddyfais.
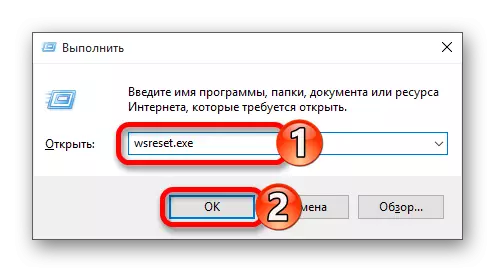
Dull 2: Ail-gofrestru Storfa Windows
Mae'r dull hwn yn eithaf peryglus, gan fod posibilrwydd y bydd problemau newydd yn ymddangos, felly mae angen ei gymhwyso dim ond fel dewis olaf.
- Ewch ar hyd y ffordd:
C: Windows System32 windowSpowershell v1.0
- Rhedeg PowerShell ar ran y gweinyddwr trwy glicio ar yr elfen hon gyda'r botwm llygoden cywir a dewis yr eitem briodol.
- Copïwch y canlynol:
Get-Appexpackage | Foreach {ychwanegu-appxpackage -disablevelopmentMode -register "$ ($ _. Gosodiad) Appxmanifest.xml"}
- Pwyswch Enter.

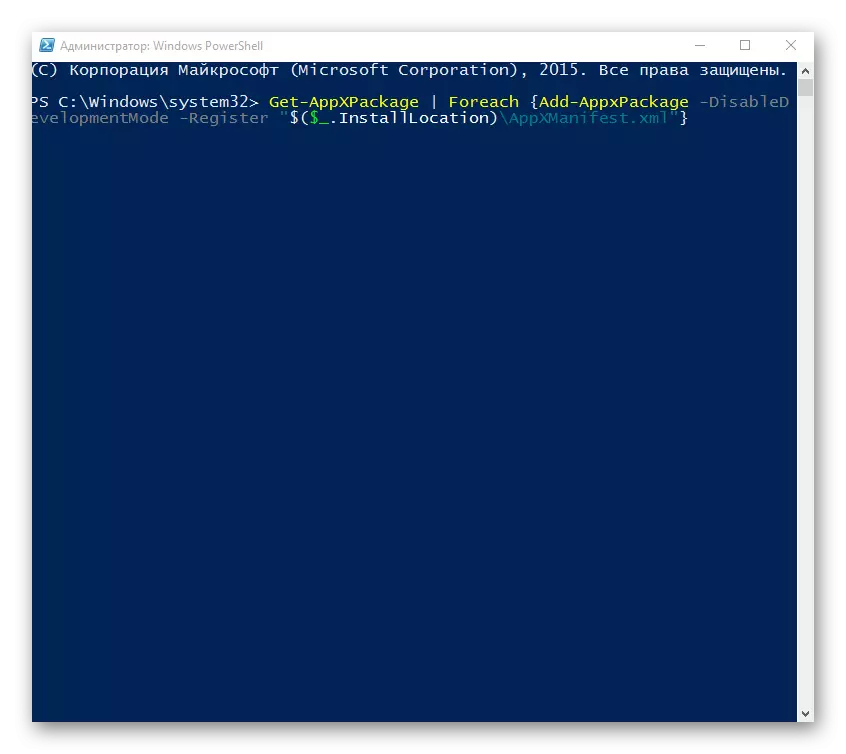
Dull 3: Newid y math o ddiffiniad amser
Gallwch geisio newid y diffiniad o amser ar awtomatig neu i'r gwrthwyneb. Mewn achosion prin, mae'n gweithio.
- Cliciwch ar y dyddiad a'r amser sydd ar y "bar tasgau".
- Nawr ewch i'r "Dyddiad ac Amser Paramedrau".
- Trowch ymlaen neu oddi ar yr opsiwn "gosod amser yn awtomatig".
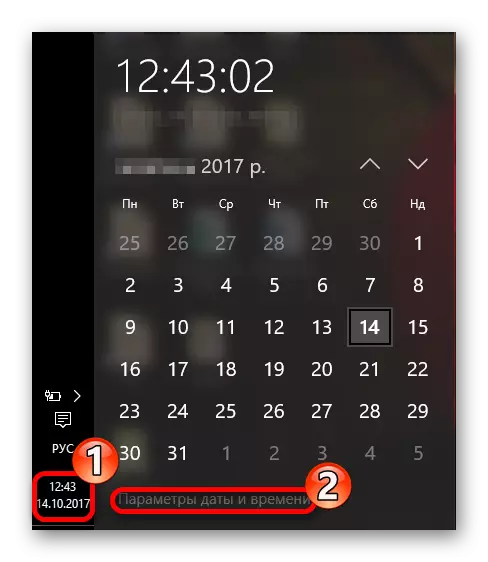
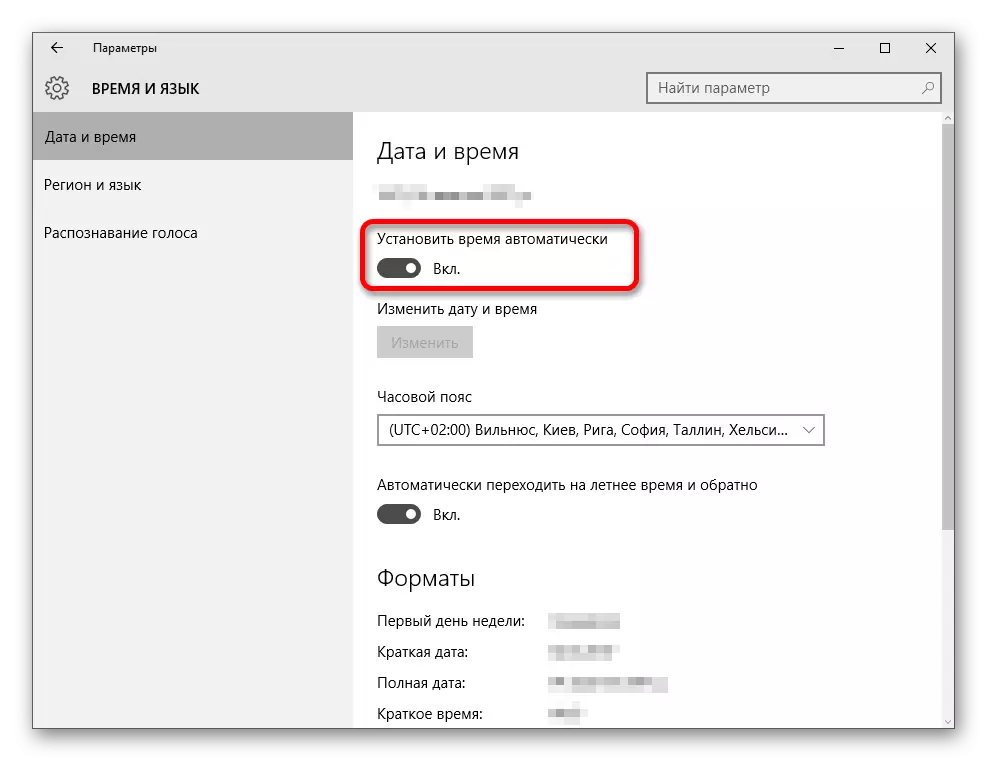
Dull 4: Ailosod Gosodiadau Windows 10
Os nad oes unrhyw un o'r ffyrdd a helpodd, yna ceisiwch ailosod gosodiadau OS.
- Yn "paramedrau", dewch o hyd i'r adran "Diweddaru a Diogelwch".
- Yn y tab Adfer, cliciwch "Start".
- Nesaf, mae'n rhaid i chi ddewis rhwng "arbed fy ffeiliau" a "dileu popeth". Mae'r opsiwn cyntaf yn awgrymu dileu rhaglenni gosod yn unig ac ailosod y gosodiadau, ond arbed ffeiliau arfer. Ar ôl ailosod, bydd gennych gyfeiriadur Windows.old. Yn yr ail fersiwn, mae'r system yn cael gwared ar bopeth. Yn yr achos hwn, fe'ch anogir i fformatio'r ddisg yn llawn neu yn syml yn lân.
- Ar ôl dewis, cliciwch "Ailosod" i gadarnhau eich bwriadau. Bydd y broses symud yn dechrau, ac ar ôl y bydd y cyfrifiadur yn ailgychwyn sawl gwaith.

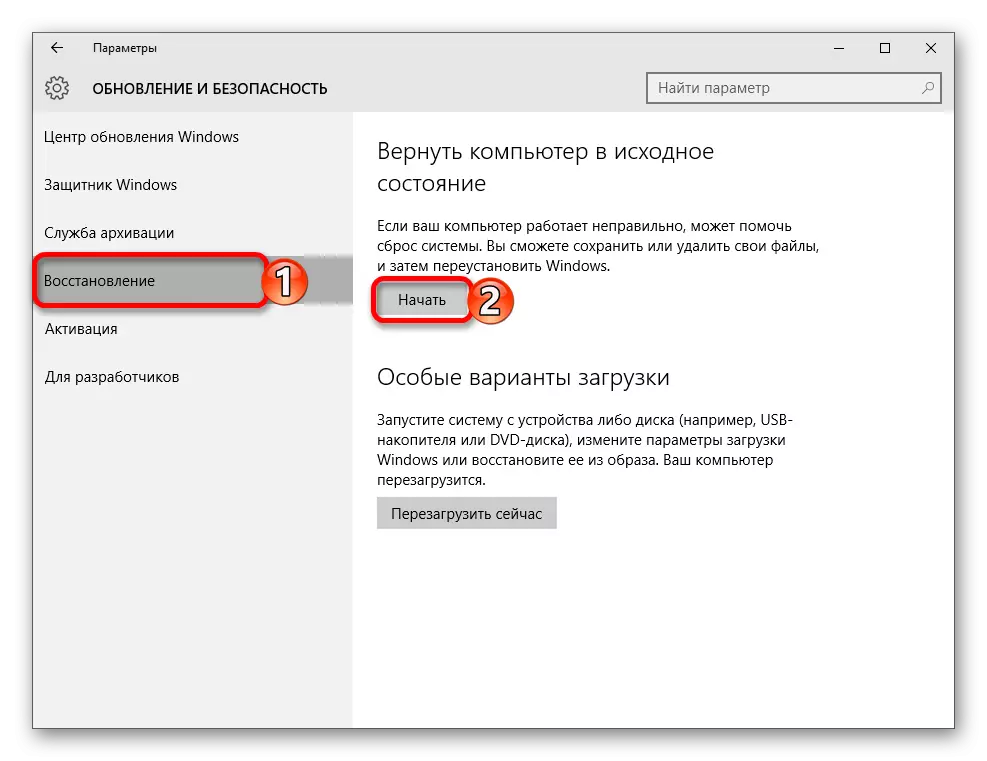
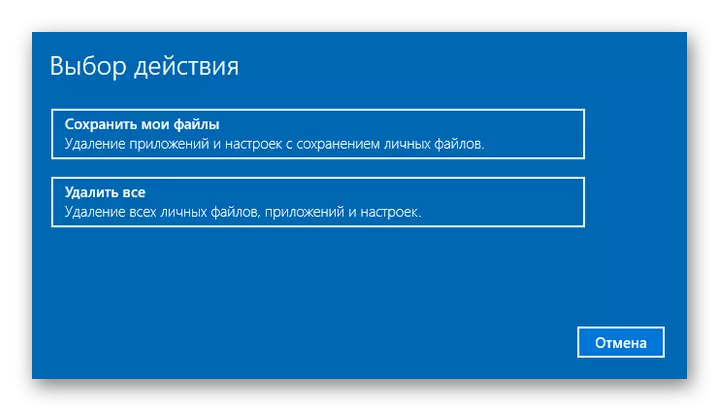

Dulliau eraill
- Gwiriwch gyfanrwydd ffeiliau system.
- Mewn rhai achosion, cau i lawr gwyliadwriaeth yn Windows 10, gall y defnyddiwr rwystro gweithredu cais.
- Creu cyfrif lleol newydd a cheisio defnyddio Lladin yn unig.
- Rholiwch y system yn ôl i "bwynt adfer" sefydlog.
Gwers: Gwiriwch Windows 10 ar gyfer gwallau
Gwers: Datgysylltu'r Gwyliadwriaeth yn System Weithredu Windows 10
Darllenwch fwy: Creu defnyddwyr lleol newydd yn Windows 10
Dyma ffyrdd o'r fath y gallwch ddychwelyd perfformiad ceisiadau yn Windows 10.
