
Mae llawer o ddefnyddwyr yn wynebu problemau wrth geisio ffurfweddu cysylltiad Rhyngrwyd i Ubuntu. Yn aml, mae'n gysylltiedig â diffyg profiad, ond gall fod rhesymau eraill. Bydd yr erthygl yn darparu cyfarwyddyd ar sefydlu sawl math o gysylltiadau â dadansoddiad manwl o'r holl gymhlethdodau posibl yn ystod eu gweithredu.
Ffurfweddu'r rhwydwaith yn Ubuntu
Mae llawer o fathau o gysylltiadau rhyngrwyd, ond bydd yr erthygl hon yn ystyried y rhwydwaith mwyaf poblogaidd: gwifrau, PPPOE a deialu. Bydd hefyd yn cael ei ddisgrifio am gyfluniad ar wahân y gweinydd DNS.
Ar ôl yr holl gamau a wnaed, bydd eich cyfrifiadur yn sefydlu cysylltiad rhyngrwyd os gwnaethoch bopeth yn iawn.
Nodwch fod cyfleustodau PPPoConf Default yn galw'r cysylltiad Darparwr DSL wedi'i greu. Os oes angen i chi dorri'r cysylltiad, yna rhedeg y gorchymyn yn y derfynell:
$ SUOO POFF DSL-Darparwr
I osod y cysylltiad eto, nodwch:
$ SUOO PON DSL-Darparwr
Sylwer: Os ydych chi'n cysylltu â'r rhwydwaith gan ddefnyddio cyfleustodau PPPoConf, bydd rheolaeth y rhwydwaith trwy Reolwr y Rhwydwaith yn amhosibl, oherwydd y paramedrau i'r Ffeil Cyfluniad "Rhyngwynebau". I ailosod pob lleoliad a throsglwyddo rheolwr rheolwr y rhwydwaith, mae angen i chi agor y ffeil "Rhyngwynebau" ac yn disodli'r holl gynnwys i'r testun isod. Ar ôl mynd i mewn, achubwch y newidiadau ac ailgychwyn y rhwydwaith gyda'r gorchymyn "$ sudo /etc/init.d/networking restart" (heb ddyfynbrisiau). Hefyd yn ailddechrau'r Utility Rheolwr Rhwydwaith trwy berfformio "$ sudo /etc/init.d/networkmanager restart" (heb ddyfyniadau).
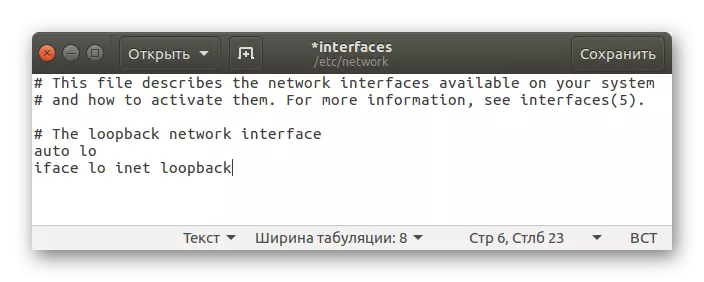
Ffurfweddu cysylltiad deialu
I ffurfweddu'r deialu, gallwch ddefnyddio dwy gyfleustodau consol: PPPConfig a WVDial.
Mae ffurfweddu cysylltiad gan ddefnyddio PPPConfig yn ddigon syml. Yn gyffredinol, mae'r dull hwn yn debyg iawn i'r un blaenorol (PPPoConf): gofynnir i chi hefyd gwestiynau, gan ymateb i ba ganlyniad i osod y cysylltiad rhyngrwyd. Yn gyntaf, rhedwch y cyfleustodau ei hun:
$ sudo PPPConfig
Ar ôl hynny dilynwch y cyfarwyddiadau. Os nad ydych yn gwybod rhai o'r atebion, argymhellir cysylltu â'r gweithredwr o'r rheini. Cefnogwch eich darparwr ac ymgynghorwch ag ef. Ar ôl cwblhau'r holl leoliadau, bydd y cysylltiad yn cael ei osod.
O ran y lleoliad gyda WVDial, mae'n digwydd ychydig yn fwy anodd. Yn gyntaf mae angen i chi osod y pecyn ei hun drwy'r "derfynell". I wneud hyn, rhowch y gorchymyn canlynol:
$ sudo APT Gosod WVDial
Mae'n cynnwys cyfleustodau a gynlluniwyd i ffurfweddu pob paramedr yn awtomatig. Fe'i gelwir yn "WVDialConf". Ei redeg:
$ sudo wvdialconf.
Ar ôl ei weithredu yn y derfynell, bydd llawer o baramedrau a nodweddion yn cael eu harddangos - nid oes angen delio â nhw. Mae'n dilyn yn unig i wybod bod y cyfleustodau wedi creu ffeil "WVDiaF" arbennig, a oedd yn gwneud y paramedrau angenrheidiol yn awtomatig, gan eu hystyried o'r modem. Nesaf, mae angen i chi olygu'r ffeil a grëwyd "WVDial.conf", ei hagor drwy'r "derfynell":
$ sudo gedit /etc/wvdial.conf
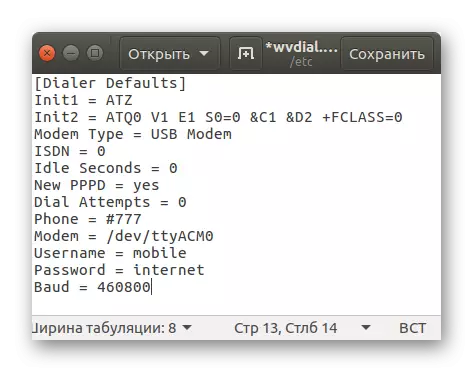
Fel y gwelwch, mae'r rhan fwyaf o'r gosodiadau eisoes wedi'u sillafu allan, ond dal i fod angen i'r tair eitem olaf ychwanegu atynt. Bydd angen i chi gofrestru ynddynt y rhif ffôn, mewngofnodi a chyfrinair, yn y drefn honno. Fodd bynnag, peidiwch â rhuthro i gau'r ffeil, am waith mwy cyfleus, argymhellir ychwanegu ychydig mwy o baramedrau:
- Eiliad segur = 0 - ni fydd y cysylltiad yn cael ei dorri hyd yn oed gyda dyletswydd o anweithgarwch yn y cyfrifiadur;
- Ymdrechion deial = 0 - perfformio ymdrechion diddiwedd i sefydlu cysylltiad;
- Gorchymyn deial = ATDP - Bydd nifer y rhifau yn cael eu cyflawni gan ffordd pwls.
Yn ôl y canlyniad, bydd y ffeil cyfluniad yn cael y math hwn:

Nodwch fod y gosodiadau yn cael eu torri i mewn i ddau floc sydd â hawl gan enwau mewn cromfachau. Mae hyn yn angenrheidiol i greu dau fersiwn o ddefnyddio paramedrau. Felly, bydd y paramedrau o dan "[Default Diffygion]" bob amser yn cael eu perfformio, ac o dan y "Puls Dialel]" wrth nodi'r opsiwn cyfatebol yn y tîm.
Ar ôl dal pob lleoliad i sefydlu cysylltiad deialu, mae angen i chi gyflawni'r gorchymyn hwn:
$ sudo wvdial
Os ydych chi am sefydlu cysylltiad pwls, yna dylerwch y canlynol:
$ sudo pulse wvdial
Er mwyn torri'r cysylltiad gosod, yn y "terfynell" mae angen i chi bwyso ar y cyfuniad allweddol Ctrl + C.
Dull 2: Rheolwr Rhwydwaith
Mae gan Ubuntu cyfleustodau arbennig a fydd yn helpu i sefydlu cysylltiad y rhan fwyaf o rywogaethau. Yn ogystal, mae ganddo ryngwyneb graffigol. Mae hwn yn rheolwr rhwydwaith, sy'n cael ei alw trwy glicio ar yr eicon cyfatebol ar ochr dde'r panel uchaf.
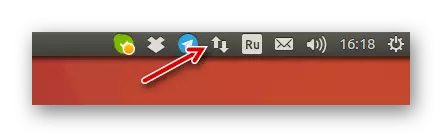
Gosod y rhwydwaith gwifrau
Gadewch i ni ddechrau yn yr un modd â'r gosodiad rhwydwaith gwifrau. Yn gyntaf mae angen i chi agor y cyfleustodau ei hun. I wneud hyn, cliciwch ar ei eicon a chliciwch "Newid cysylltiadau" yn y fwydlen cyd-destun. Nesaf, yn y ffenestr sy'n ymddangos, mae angen i chi wneud y canlynol:
- Cliciwch ar y botwm Ychwanegu.

- Yn y ffenestr sy'n ymddangos o'r rhestr gwympo, dewiswch "Ethernet" a chliciwch "Creu ...".
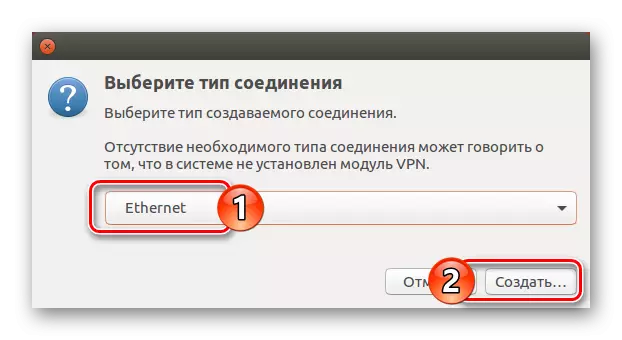
- Mewn ffenestr newydd, nodwch enw'r cysylltiad yn y maes mewnbwn priodol.
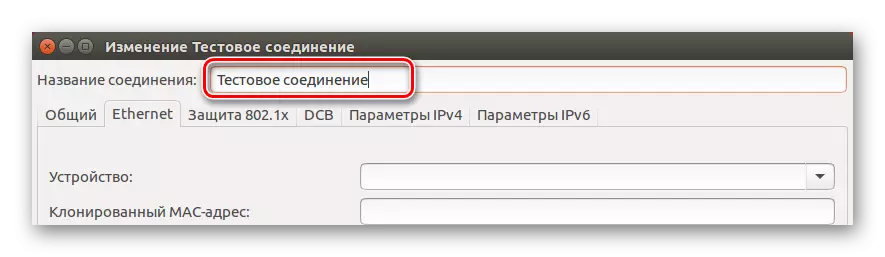
- Yn y tab Ethernet, o'r rhestr gollwng "Dyfais", penderfynwch ar y cerdyn rhwydwaith a ddefnyddiwyd.

- Ewch i'r tab "Rhannu" a rhowch y blychau gwirio wrth ymyl eitemau "yn awtomatig yn cysylltu â'r rhwydwaith hwn pan fydd ar gael" a "gall pob defnyddiwr gysylltu â'r rhwydwaith hwn."

- Yn y tab "IPv4 Paramedrau", penderfynwch ar y dull cyfluniad fel "yn awtomatig (DHCP)" ar gyfer rhyngwyneb deinamig. Os oes gennych statig, yna mae angen i chi ddewis "â llaw" a nodi'r holl baramedrau angenrheidiol, a ddarparodd y darparwr i chi.
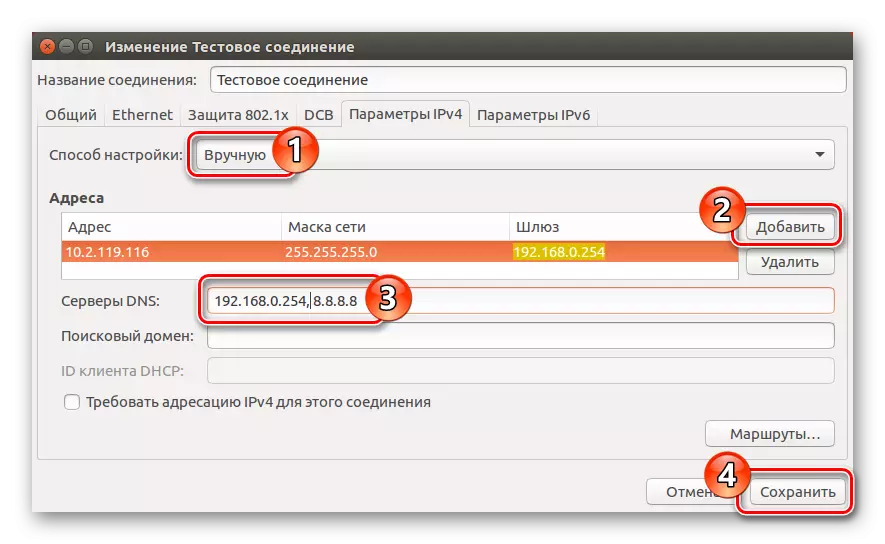
- Pwyswch y botwm "Save".
Ar ôl yr holl weithredoedd a wnaed, rhaid gosod y cysylltiad rhyngrwyd gwifrau. Os na ddigwyddodd hyn, gwiriwch yr holl baramedrau a gofnodwyd, efallai eich bod wedi gwneud camgymeriad yn rhywle. Hefyd, peidiwch ag anghofio gwirio a yw'r marc gwirio ar y "Rheoli Rhwydwaith" yn y ddewislen cyfleustodau gwympo.
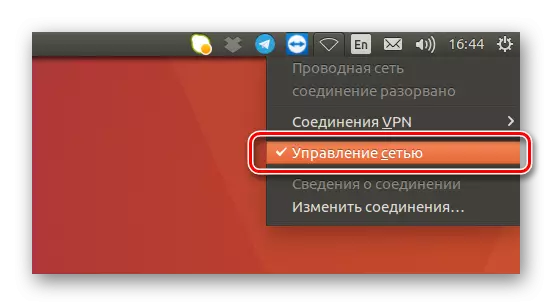
Weithiau mae'n helpu ailgychwyn y cyfrifiadur.
Sefydlu DNS.
I osod y cysylltiad, efallai y bydd angen cyfluniad llaw i chi o weinyddion DNS. I wneud hyn, dilynwch y canlynol:
- Agorwch ffenestr Cysylltiadau Rhwydwaith yn Rheolwr y Rhwydwaith trwy ddewis cyfleustodau "Newid Cysylltiadau" o'r ddewislen.
- Yn y ffenestr nesaf, dewiswch y cysylltiad a grëwyd yn flaenorol a phwyswch y LCM i "newid".
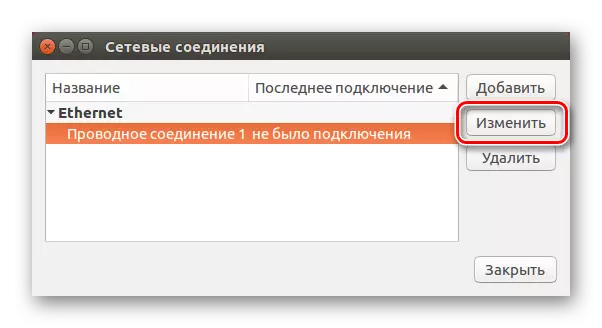
- Nesaf, ewch i'r tab "IPv4 Paramedrau" ac yn y rhestr "Dull Setup", cliciwch ar "Awtomatig (DHCP, cyfeiriad yn unig)". Yna yn y llinyn gweinyddwyr DNS, nodwch y data angenrheidiol, ac yna cliciwch ar y botwm Save.
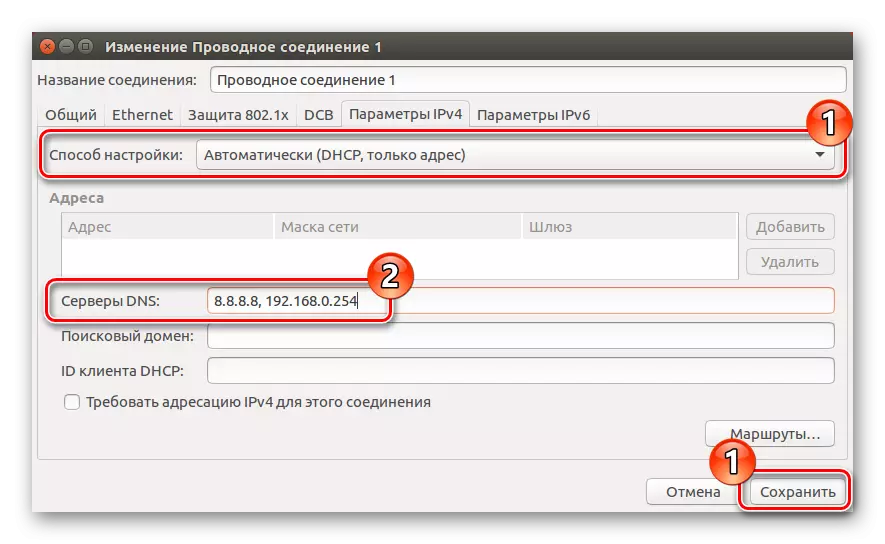
Ar ôl hynny, gellir ystyried cyfluniad DNS yn gyflawn. Os nad oes unrhyw newidiadau, yna ceisiwch ailgychwyn y cyfrifiadur fel eu bod yn dod i rym.
Gosod PPPOE
Mae ffurfweddu'r cysylltiad PPPOE â'r rheolwr rhwydwaith hefyd yn cael ei berfformio fel un yn syml yn y derfynell. Yn ei hanfod, bydd angen i chi nodi dim ond y mewngofnod a'r cyfrinair a dderbyniwyd gan y darparwr. Ond ystyriwch fwy a mwy manwl.
- Agorwch ffenestr yr holl gysylltiadau trwy glicio ar eicon Utility Rheolwr y Rhwydwaith a dewis yr eitem "Newid Cysylltiadau".
- Cliciwch "Ychwanegu", ac yna o'r rhestr gwympo, dewiswch "DSL". Ar ôl clicio "Creu ...".

- Yn y ffenestr sy'n ymddangos, nodwch enw'r cysylltiad a fydd yn cael ei arddangos yn y fwydlen cyfleustodau.
- Yn y tab DSL, ysgrifennwch fewngofnodi a chyfrinair yn y meysydd priodol. Os dymunwch, gallwch hefyd osod enw'r gwasanaeth, ond mae'n ddewisol.
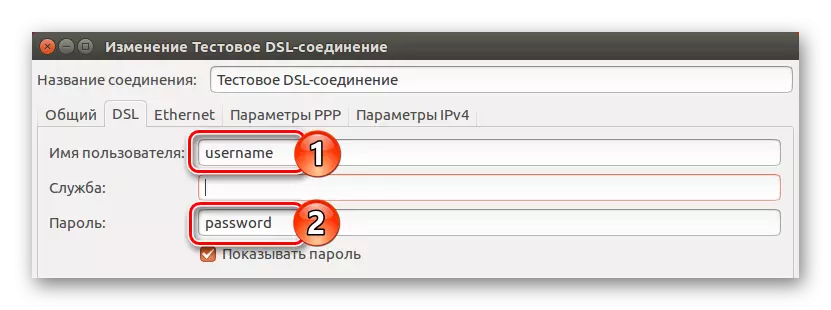
- Ewch i'r tab "Rhannu" a gwiriwch y ticiau nesaf at y ddau bwynt cyntaf.

- Yn y tab Ethernet yn y "Dyfais Galw Heibio Rhestr, penderfynwch eich cerdyn rhwydwaith.
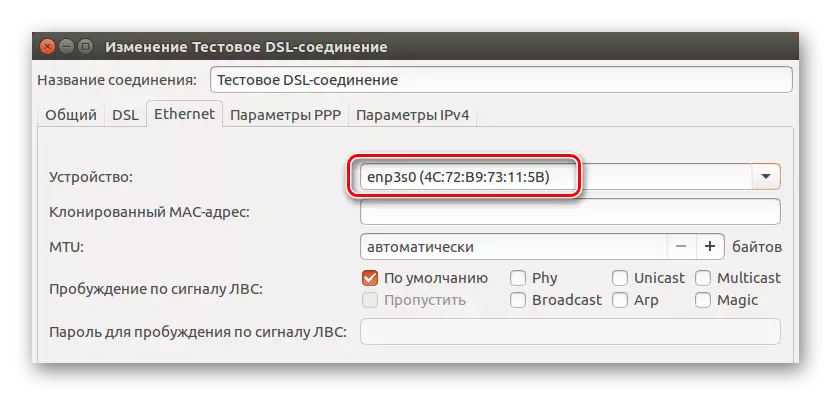
- Ewch i "ipv4 paramedrau" a phenderfynwch ar y dull gosod fel "yn awtomatig (PPPOE)" ac arbedwch eich dewis trwy wasgu'r botwm priodol. Os oes angen i chi fynd i mewn i'r gweinydd DNS llaw, dewiswch "yn awtomatig (PPPOE, cyfeiriad yn unig)" a gosodwch y paramedrau a ddymunir, yna cliciwch "Save". Ac os oes angen i chi fynd i mewn i bob lleoliad â llaw, dewiswch yr eitem o'r un enw a rhowch nhw i mewn i'r meysydd priodol.
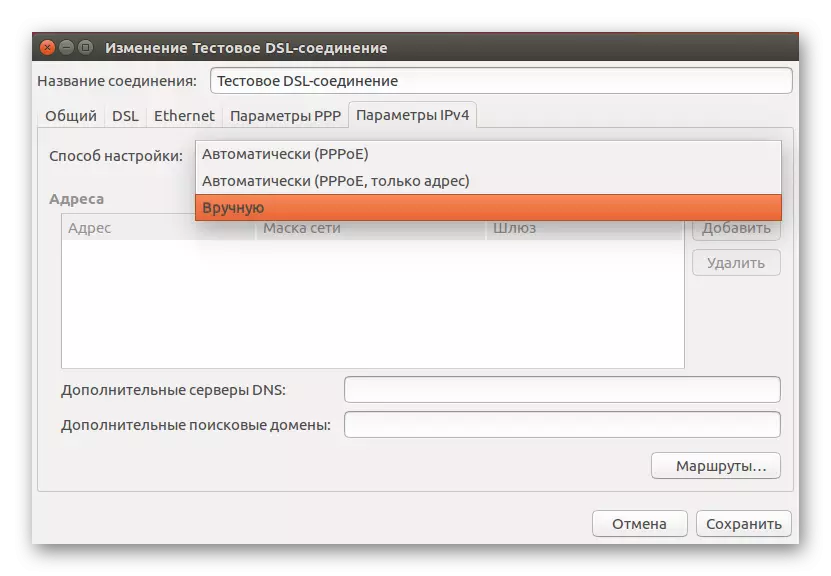
Nawr ymddangosodd cysylltiad DSL newydd ar y ddewislen Rheolwr Rhwydwaith trwy ddewis y byddwch yn cael mynediad i'r rhyngrwyd. Dwyn i gof bod angen i chi ailgychwyn y cyfrifiadur weithiau fel bod y newidiadau yn dod i rym.
Nghasgliad
Yn ôl y canlyniad, gallwn ddweud bod llawer o offer yn y system weithredu Ubuntu i ffurfweddu'r cysylltiad rhyngrwyd angenrheidiol. Mae gan Utility Rheolwr Rhwydwaith ryngwyneb graffigol ei fod yn symleiddio gwaith ar adegau, yn enwedig i ddechreuwyr. Fodd bynnag, mae'r "terfynell" yn eich galluogi i gynnal lleoliad mwy hyblyg, gan gyflwyno'r paramedrau hynny nad ydynt yn y cyfleustodau.
