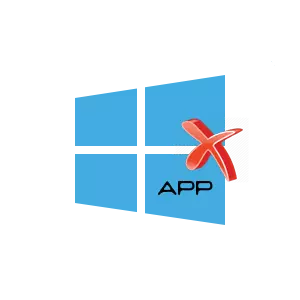
Mae gan Windows 10, yn ogystal â'i fersiynau cynharach (Windows 8), nifer o geisiadau a osodwyd ymlaen llaw, yn ôl datblygwyr, yn syml ar gyfer pob defnyddiwr PC. Yn eu plith, calendr, post, newyddion, oneenote, cyfrifiannell, cardiau, cerddoriaeth rhigol a llawer o rai eraill. Ond, fel y mae ymarfer yn dangos, mae rhai ohonynt yn mwynhau diddordeb, tra bod eraill yn gwbl ddiwerth. O ganlyniad, mae nifer o geisiadau yn digwydd ar y ddisg galed. Felly, mae'n codi cwestiwn eithaf rhesymegol: "Sut i gael gwared ar geisiadau gwreiddio diangen?".
Dadosod ceisiadau safonol yn Windows 10
Mae'n ymddangos nad yw cael gwared ar geisiadau nas defnyddiwyd mewn llawer o achosion mor hawdd. Ond mae'n dal yn bosibl, os ydych chi'n gwybod rhai triciau Windows Wintovs.Mae'n werth nodi bod dadosod ceisiadau safonol yn weithred a allai fod yn beryglus, felly cyn i chi ddechrau tasgau o'r fath, argymhellir creu pwynt adfer system, yn ogystal â gwneud copi wrth gefn o ddata pwysig.
Dull 1: Dileu ceisiadau safonol gan ddefnyddio CCleaner
Gall rhaglenni Windows Ffenestri 10 adeiledig fod yn dadosod gan ddefnyddio'r cyfleustodau CCleaner. I wneud hyn, mae angen i chi gyflawni nifer o gamau gweithredu.
- Agorwch CCleaner. Os nad ydych wedi gosod, gosodwch y cais o'r safle swyddogol.
- Ym mhrif ddewislen y cyfleustodau, ewch i'r tab Tools a dewiswch "Uneall".
- O'r rhestr o raglenni gosod, dewiswch y dymuniad a chliciwch ar y botwm "Unistall".
- Cadarnhewch eich gweithredoedd trwy glicio ar y botwm OK.
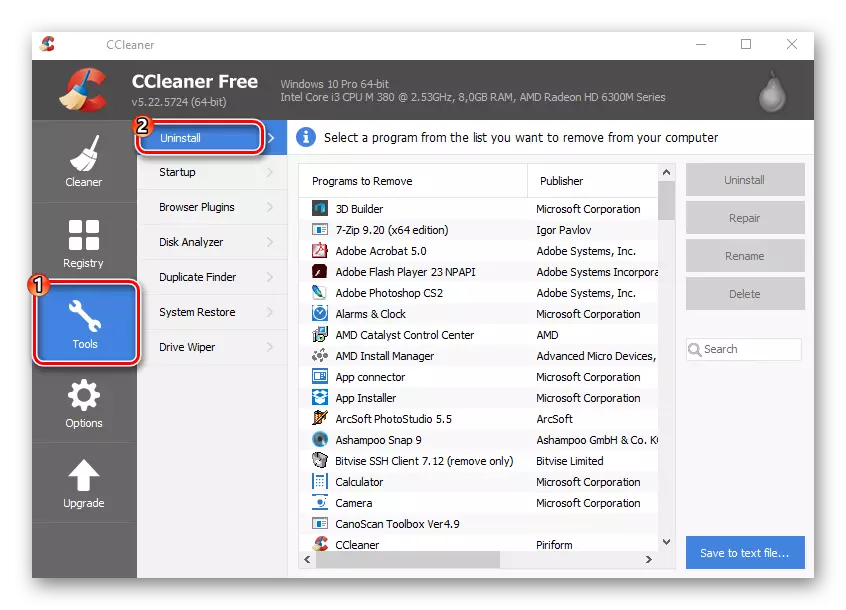
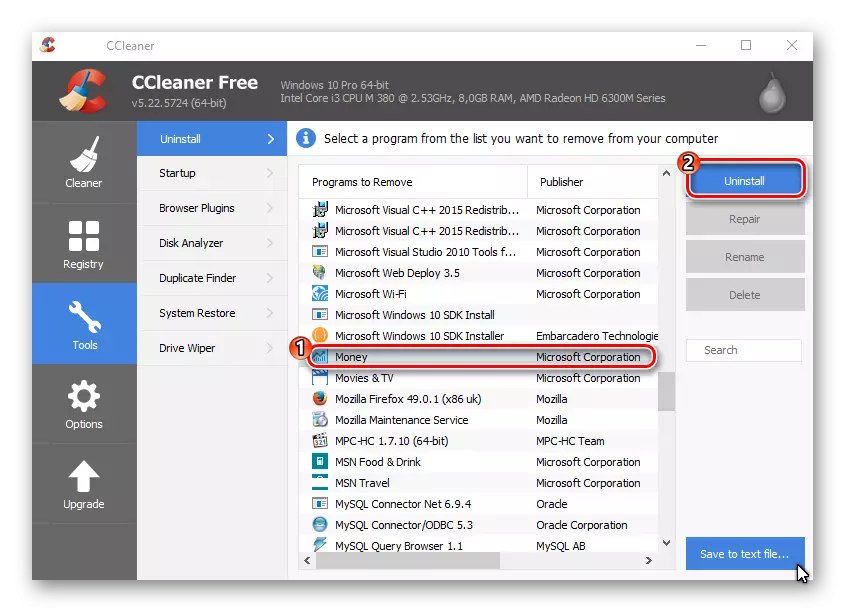
Dull 2: Dileu ceisiadau wedi'u hymgorffori gyda ffenestri safonol
Gellir tynnu rhai o'r rhaglenni a osodwyd ymlaen llaw yn hawdd o'r ddewislen Start OS, ond hefyd dileu offer system y system. I wneud hyn, cliciwch y botwm "Start", dewiswch deilsen o gais safonol diangen, yna cliciwch arno gyda'r botwm llygoden dde a dewiswch eitem Delete. Hefyd, gellir perfformio camau tebyg trwy agor rhestr gyflawn o geisiadau.
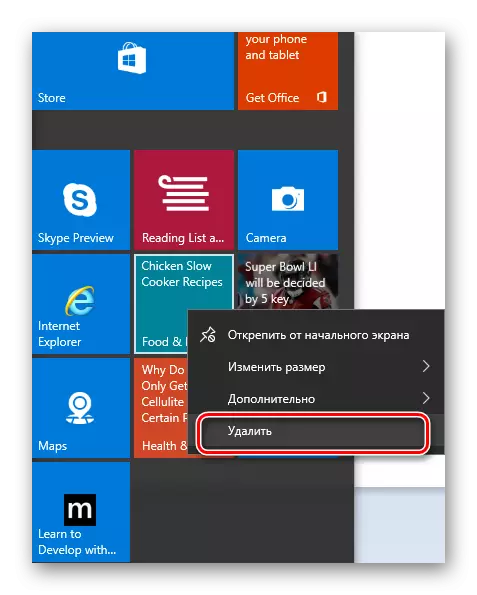
Ond, yn anffodus, yn y modd hwn, gallwch ddadosod rhestr gyfyngedig o geisiadau sydd wedi'u hymgorffori yn unig. Ar yr elfennau eraill, dim ond botwm "Dileu". Yn yr achos hwn, mae angen cynnal sawl manipulations gyda'r gragen powershell.
- Cliciwch ar y dde ar yr eicon cychwyn a dewiswch "Darganfod", neu cliciwch ar yr eicon "Windows Search" yn y bar tasgau.
- Yn y bar chwilio, nodwch y gair "Powershell" a dod o hyd i "Windows Powershell" yn y canlyniadau chwilio.
- Cliciwch ar y dde ar yr eitem hon a dewiswch "rhedeg ar enw'r gweinyddwr".
- O ganlyniad, dylech ymddangos yr amgylchedd nesaf.
- Yn gyntaf oll, argymhellir nodi gorchymyn
Get-Appexpackage | Dewiswch Enw, PackageFullName
Bydd hyn yn arddangos y rhestr o'r holl gymwysiadau Windows adeiledig.
- I ddileu'r rhaglen rhagosodedig, dewch o hyd i'w enw llawn a theipiwch y gorchymyn.
Get-Appexpackage PackageFull Enw | Dileu-AppXpackage,
Ble, yn hytrach na PackageFullName, mae enw'r rhaglen rydych chi am ei ddileu yn cael ei ragnodi. Mae'n gyfleus iawn i ddefnyddio symbol * yn PackageFullName, sy'n fath o dempled ac yn dynodi unrhyw ddilyniant o gymeriadau. Er enghraifft, ar gyfer dadosod fideo Zune, gallwch nodi'r gorchymyn canlynol
Get-Appxpackage * Zunev * | Dileu-AppXpackage
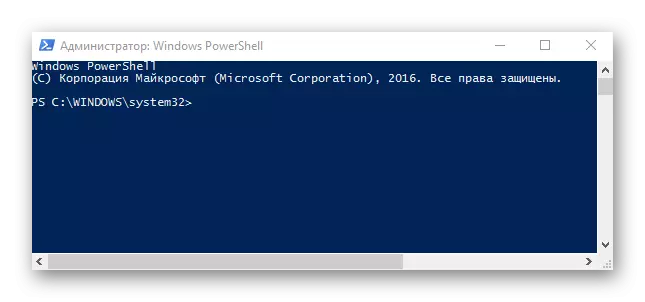
Mae perfformio llawdriniaeth i ddileu ceisiadau gwreiddio yn digwydd yn unig ar gyfer y defnyddiwr presennol. Er mwyn ei ddadosod ar gyfer popeth sydd ei angen arnoch i ychwanegu'r allwedd ganlynol.
-Allwyr.
Pwynt pwysig yw bod rhai ceisiadau yn systemig ac mae'n amhosibl eu symud (bydd gwall yn digwydd wrth geisio eu dadosod). Yn eu plith mae Windows Cortana, cymorth cyswllt, ymyl Microsoft, deialog print ac yn debyg.
Fel y gwelwch, mae dileu ceisiadau wedi'u hymgorffori yn dasg eithaf ansafonol, ond gall cael y wybodaeth angenrheidiol raglenni diangen fod yn ddiangen gan ddefnyddio meddalwedd arbennig neu offer cefnogi Windows Windows Windows.
