
Fel rheol, ar gyfer y mwyafrif llethol o ddefnyddwyr, nid yw ychwanegu celloedd wrth weithredu yn y rhaglen Excel yn cynrychioli tasg uwch-weithredol. Ond, yn anffodus, nid yw pawb yn gwybod pob ffordd bosibl i'w wneud. Ond mewn rhai sefyllfaoedd, byddai defnyddio ffordd benodol yn helpu i leihau'r costau amser ar gyfer gweithredu'r weithdrefn. Gadewch i ni ddarganfod pa opsiynau ar gyfer ychwanegu celloedd newydd yn Excel.

Yn yr un modd, gallwch ychwanegu grwpiau cyfan o gelloedd, dim ond ar gyfer hyn cyn y newid i'r fwydlen cyd-destun bydd yn angenrheidiol i ddewis y nifer cyfatebol o eitemau ar y ddalen.

Ar ôl hynny, bydd yr elfennau yn cael eu hychwanegu ar yr un algorithm a ddisgrifiwyd uchod, ond dim ond y grŵp cyfan.
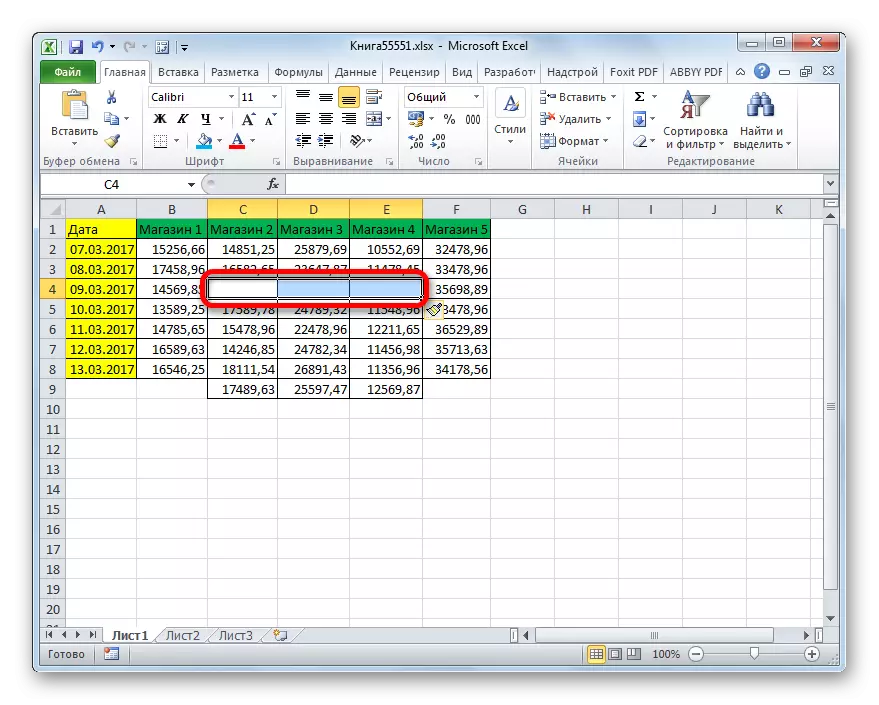
Dull 2: botwm ar y rhuban
Gall ychwanegu eitemau at y daflen Excel hefyd fod drwy'r botwm ar y tâp. Gadewch i ni weld sut i wneud hynny.
- Rydym yn amlygu'r elfen ar le y daflen lle rydym yn bwriadu ychwanegu cell. Rydym yn symud i'r tab "Home", os ydych chi mewn un arall ar hyn o bryd. Yna cliciwch ar y botwm "Paste" yn y bloc "offer cell" ar y tâp.
- Ar ôl hynny, bydd yr elfen yn cael ei hychwanegu at y daflen. Ar ben hynny, beth bynnag, bydd yn cael ei ychwanegu gyda gwrthbwyso i lawr. Felly mae'r dull hwn yn dal i fod yn llai hyblyg na'r un blaenorol.
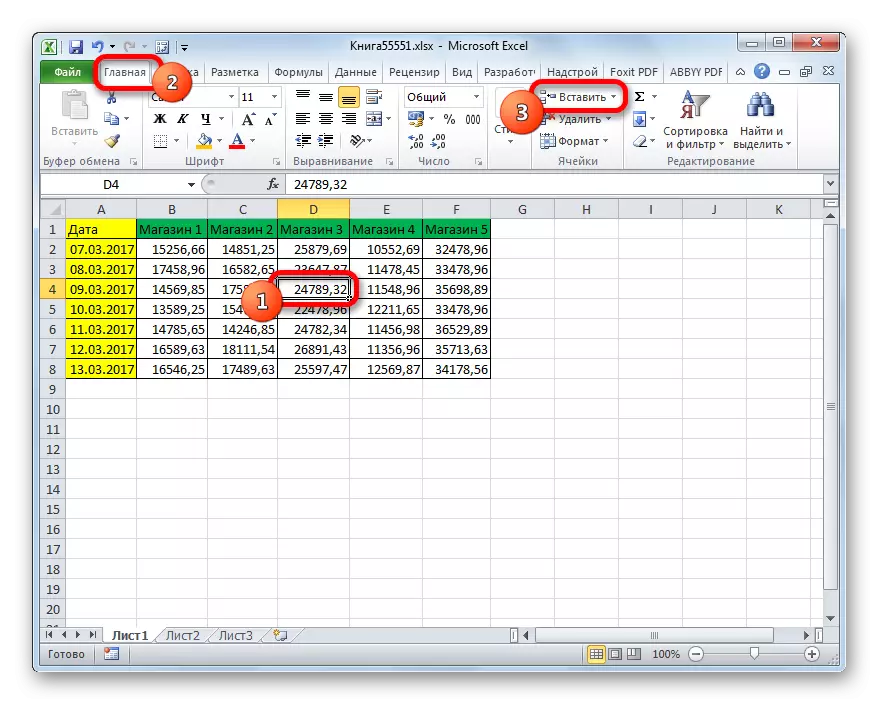

Gyda chymorth yr un dull, gallwch ychwanegu grwpiau o gelloedd.
- Rydym yn tynnu sylw at y grŵp llorweddol o elfennau dalennau a chlicio ar y "Mewnosoder" eicon cyfarwydd i ni yn y tab Cartref.
- Ar ôl hynny, bydd y grŵp o elfennau dalennau yn cael eu mewnosod, fel yn ychwanegiad solet, gyda symud i lawr.


Ond pan fyddwch yn dyrannu'r grŵp fertigol o gelloedd, byddwn yn cael canlyniad ychydig yn wahanol.
- Dewiswch grŵp fertigol o elfennau a chliciwch ar y botwm "Paste".
- Fel y gwelwch, yn wahanol i'r opsiynau blaenorol, yn yr achos hwn, ychwanegwyd grŵp o elfennau gyda newid i'r dde.


Beth fydd yn digwydd os byddwn yn ychwanegu amrywiaeth o elfennau gyda chyfeiriadedd llorweddol a fertigol?
- Rydym yn amlygu'r amrywiaeth o gyfeiriadedd priodol a chlicio ar y botwm "past" sydd eisoes yn gyfarwydd i ni.
- Fel y gwelwch, caiff ei fewnosod yn yr ardal bwrpasol gyda newid i'r dde.
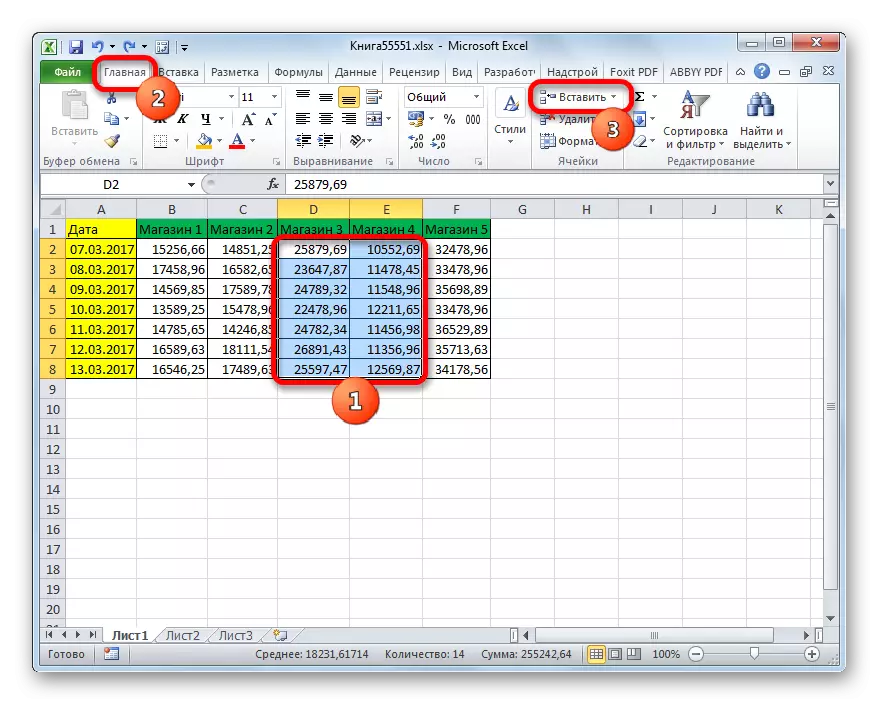

Os ydych yn dal i fod eisiau nodi'n benodol lle dylid symud eitemau, ac, er enghraifft, wrth ychwanegu amrywiaeth, rydych chi am symud i lawr, dylech ddilyn y cyfarwyddyd canlynol.
- Rydym yn amlygu'r elfen neu'r grŵp o elfennau, lle rydym am wneud mewnosodiad. Nid wyf yn clicio ar y botwm "Paste", ond ar y triongl, sy'n cael ei ddarlunio i'r dde ohono. Mae rhestr o gamau gweithredu yn agor. Dewiswch ynddo yr eitem "Rhowch gelloedd ...".
- Ar ôl hynny, mae eisoes yn gyfarwydd i ni yn ôl ffordd gyntaf y ffenestr Insert. Dewiswch yr opsiwn mewnosod. Os ydym ni, fel y soniwyd uchod, rydym am wneud gweithred gyda symudiad i lawr, yna rydym yn rhoi'r switsh i'r sefyllfa "celloedd, gyda symud i lawr". Ar ôl hynny, cliciwch ar y botwm "OK".
- Fel y gwelwn, ychwanegwyd yr elfennau at y daflen gyda symudiad i lawr, hynny yw, yn union fel y gofynnwyd yn y gosodiadau.



Dull 3: Allweddi Poeth
Y ffordd gyflymaf i ychwanegu eitemau dalen yn Etle yw defnyddio'r cyfuniad o allweddi poeth.
- Rydym yn tynnu sylw at yr elfennau yn y lle yr ydym am ei fewnosod. Ar ôl hynny, rydym yn teipio cyfuniad o allweddi poeth ctrl + sifft + =.
- Yn dilyn hyn, bydd ffenestr fach mewnosod elfennau yn ymddangos. Mae angen iddo osod y gosodiadau gwrthbwyso i'r dde neu i lawr a chliciwch ar y botwm "OK" yn yr un modd ag yr ydym wedi gwneud mwy nag unwaith mewn ffyrdd blaenorol.
- Ar ôl hynny, bydd yr elfennau ar y daflen yn cael eu mewnosod, yn ôl y gosodiadau rhagarweiniol a wnaed yn y paragraff blaenorol y cyfarwyddyd hwn.



Gwers: Allweddi Poeth yn Excel
Fel y gwelwch, mae tair prif ffordd i fewnosod y celloedd yn y tabl: Defnyddio'r fwydlen cyd-destun, botymau ar y tâp ac allweddi poeth. Yn ôl yr ymarferoldeb, mae'r dulliau hyn yn union yr un fath, felly wrth ddewis, yn gyntaf oll, cyfleustra i'r defnyddiwr ei hun yn cael ei ystyried. Er yn bendant, y ffordd gyflymaf yw defnyddio allweddi poeth. Ond, yn anffodus, nid yw pob defnyddiwr yn gyfarwydd â chadw'r cyfuniadau presennol o allweddi poeth Excel yn eu cof. Felly, nid yw ar gyfer yr holl ffordd gyflym hon yn gyfleus.
