
Os yw nifer o bobl yn mwynhau un cyfrifiadur neu liniadur, yna mae angen meddwl am greu gwahanol gyfrifon defnyddwyr. Bydd hyn yn amharu ar y gweithleoedd, gan y bydd gan bob defnyddiwr wahanol leoliadau, lleoliad ffeil, ac ati. Yn y dyfodol, bydd yn ddigon i newid o un cyfrif i un arall. Mae'n ymwneud â sut i wneud hyn yn y Windows 10 system weithredu. Byddwn yn negon o dan yr erthygl hon.
Dulliau Newid rhwng Cyfrifon yn Windows 10
Gallwch gyflawni'r gwrthrych gwrthrychol gyda sawl ffordd wahanol. Mae pob un ohonynt yn syml, a bydd y canlyniad terfynol yr un peth beth bynnag. Felly, gallwch ddewis y mwyaf cyfleus a'i ddefnyddio i chi'ch hun. Yn syth, nodwn y gellir cymhwyso'r dulliau hyn ddau i gyfrifon lleol a phroffiliau Microsoft.Dull 1: Gyda'r ddewislen "Start"
Gadewch i ni ddechrau, efallai, o'r dull mwyaf poblogaidd. I'w ddefnyddio, bydd angen i chi gyflawni'r camau canlynol:
- Dewch o hyd i gornel chwith isaf y botwm pen desg gyda'r ddelwedd "Windows" logo. Cliciwch arno. Fel arall, gallwch ddefnyddio'r allwedd gyda'r un patrwm ar y bysellfwrdd.
- Ar ochr chwith y ffenestr a agorodd Windows fe welwch restr fertigol o swyddogaethau. Ar frig rhestr o'r fath, bydd delwedd o'ch cyfrif. Mae angen clicio arno.
- Bydd y fwydlen weithredu yn ymddangos ar gyfer y cyfrif hwn. Ar waelod y rhestr, fe welwch enwau defnyddwyr eraill gydag avatars. Pwyswch y lkm ar y cofnod yr ydych am ei newid.
- Yn syth ar ôl hynny, bydd y ffenestr mewngofnodi yn ymddangos yn y system weithredu. Ar unwaith, cewch gynnig i chi fynd i mewn i'r cyfrif a ddewiswyd yn flaenorol. Rydym yn mynd i mewn os oes angen cyfrinair arnoch (os caiff ei osod) a chliciwch ar y botwm "Mewngofnodi".
- Os yw'r mewnbwn ar ran defnyddiwr arall yn cael ei berfformio am y tro cyntaf, yna bydd yn rhaid i chi aros ychydig tra bod y system yn gweithio i fyny. Mae'n cymryd ychydig funudau yn llythrennol. Mae'n ddigon i aros nes bod hysbysu arysgrifau yn diflannu.
- Ar ôl peth amser, fe gewch chi'ch hun ar fwrdd gwaith y cyfrif a ddewiswyd. Nodwch y bydd y gosodiadau OS yn cael eu dychwelyd i'w gyflwr gwreiddiol ar gyfer pob proffil newydd. Yn y dyfodol, gallwch eu newid fel y mynnwch. Cânt eu harbed ar wahân ar gyfer pob defnyddiwr.
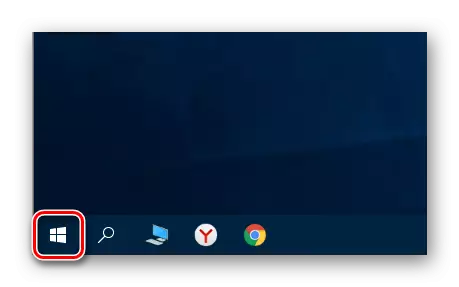
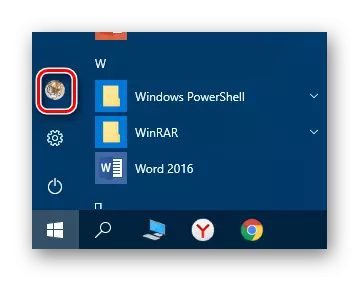

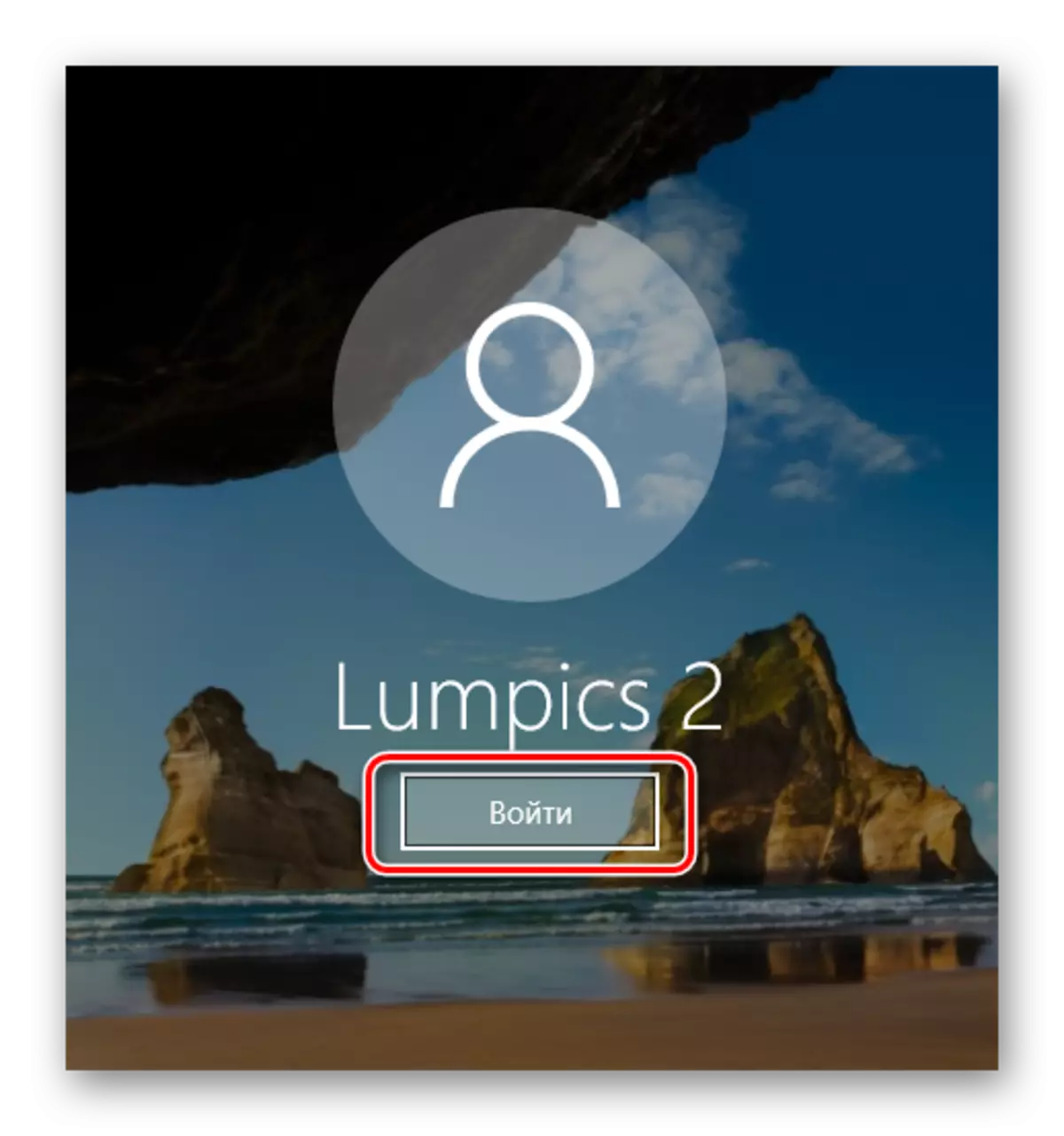

Os nad yw'n addas i chi am ryw reswm, yna gallwch ddod yn gyfarwydd â dulliau newid proffil symlach.
Dull 2: Cyfuniad Allweddol "Alt + F4"
Mae'r dull hwn yn symlach o'i gymharu â'r un blaenorol. Ond oherwydd y ffaith nad yw'r gwahanol gyfuniadau o allweddi system weithredu Windows yn hysbys, mae'n llai cyffredin ymhlith defnyddwyr. Dyma sut mae'n edrych yn ymarferol:
- Rydym yn newid i'r bwrdd gwaith system weithredu a phwyswch yr allweddi "ALT" ac "F4" ar yr un pryd ar y bysellfwrdd.
- Bydd ffenestr fach yn ymddangos ar y sgrîn gyda rhestr o gamau gweithredu o gamau gweithredu posibl. Agorwch ef a dewiswch linell o'r enw "Newid Defnyddiwr".
- Ar ôl hynny, cliciwch y botwm "OK" yn yr un ffenestr.
- O ganlyniad, fe gewch chi'ch hun yn y ddewislen dewis defnyddiwr cychwynnol. Bydd y rhestr ar ochr chwith y ffenestr. Cliciwch ar y lkm ar enw'r proffil a ddymunir, ac ar ôl hynny rydym yn mynd i mewn i'r cyfrinair (os oes angen) a chliciwch ar y botwm "Mewngofnodi".

Nodwch fod yr un cyfuniad yn eich galluogi i gau'r ffenestr a ddewiswyd bron unrhyw raglen. Felly, mae angen ei ddefnyddio ar y bwrdd gwaith.
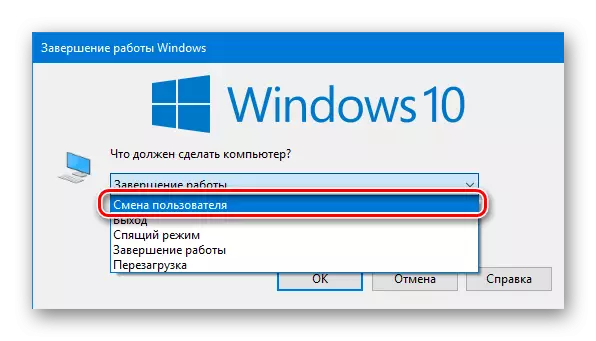
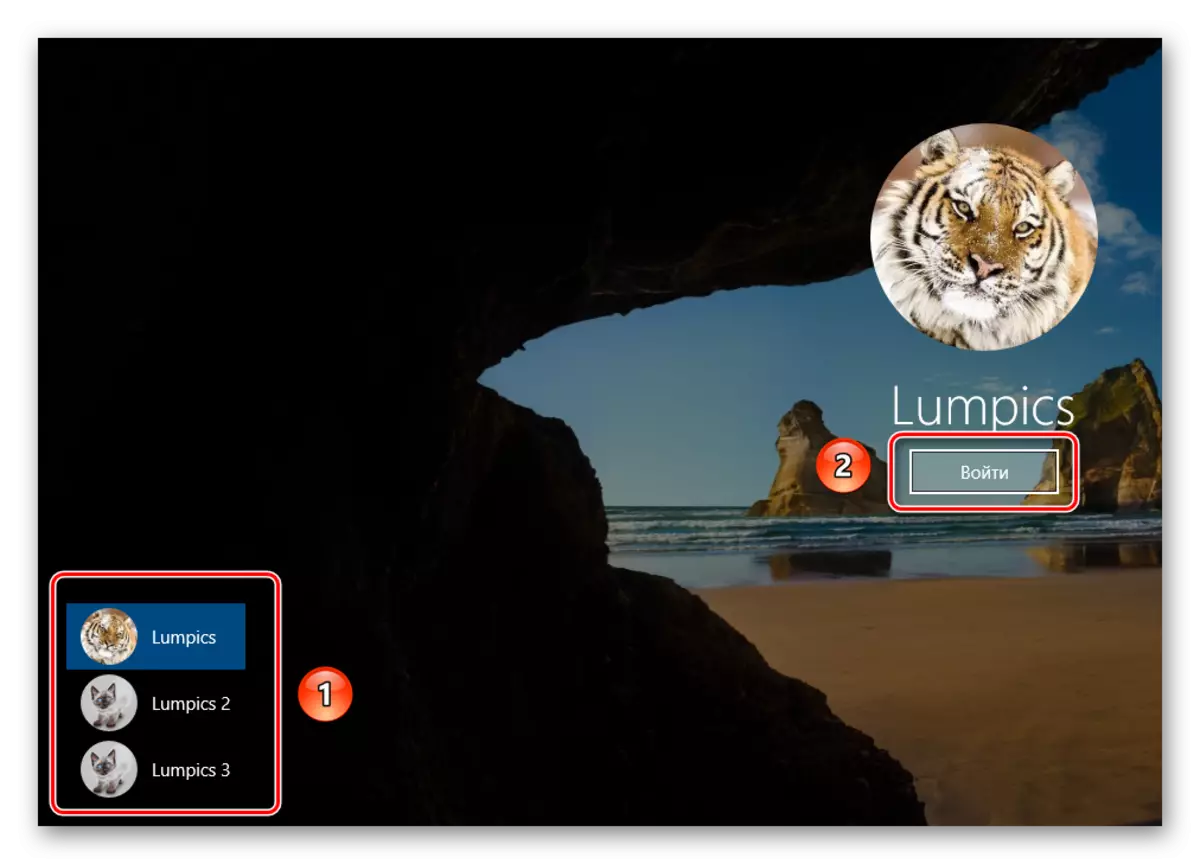
Ar ôl ychydig eiliadau, bydd y bwrdd gwaith yn ymddangos a gallwch ddechrau defnyddio cyfrifiadur neu liniadur.
Dull 3: Cyfuniad Allweddol "Windows + L"
Y dull a ddisgrifir isod yw'r hawsaf i bawb a grybwyllir. Y ffaith yw ei fod yn eich galluogi i newid o un proffil i'r llall heb unrhyw fwydlenni gwympo a chamau gweithredu eraill.
- Ar fwrdd gwaith y cyfrifiadur neu'r gliniadur, pwyswch gyda'r allweddi "Windows" ac "L".
- Mae'r cyfuniad hwn yn eich galluogi i adael y cyfrif cyfredol ar unwaith. O ganlyniad, byddwch yn gweld y ffenestr fynedfa ar unwaith a'r rhestr o broffiliau sydd ar gael. Fel yn yr achosion blaenorol, dewiswch y cofnod dymunol, rhowch y cyfrinair a chliciwch ar y botwm "Mewngofnodi".

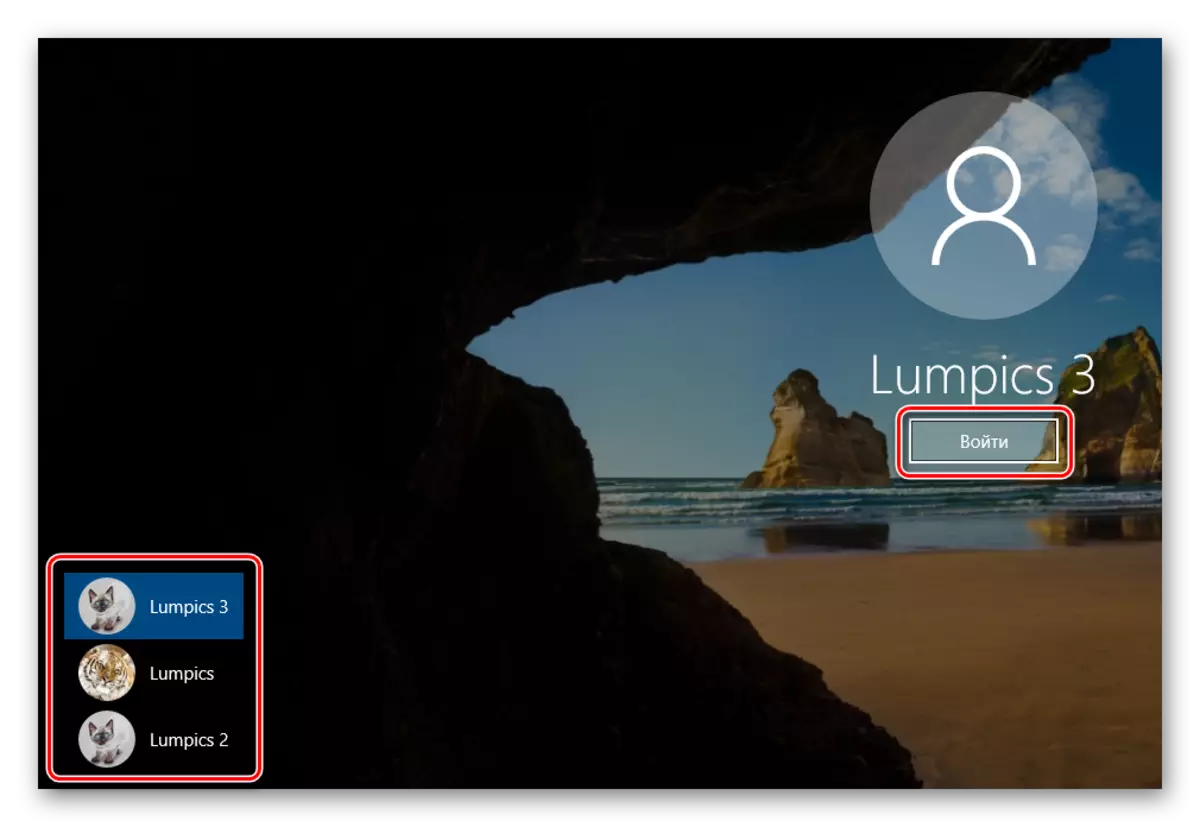
Pan fydd y system yn llwythi'r proffil a ddewiswyd, bydd y bwrdd gwaith yn ymddangos. Mae hyn yn golygu y gallwch fynd ymlaen i ddefnyddio'r ddyfais.
Nodwch y ffaith ganlynol: Os byddwch yn cwblhau'r gwaith ar ran y defnyddiwr, nid oes angen cyfrinair arno, yna bydd y tro nesaf y byddwch yn troi ar y cyfrifiadur neu'n ailgychwyn y system yn dechrau yn awtomatig ar ran proffil o'r fath. Ond os oes gennych gyfrinair wedi'i osod, fe welwch y ffenestr fewngofnodi lle bydd angen i fynd i mewn. Yn syth, os oes angen, gallwch newid y cyfrif ei hun.
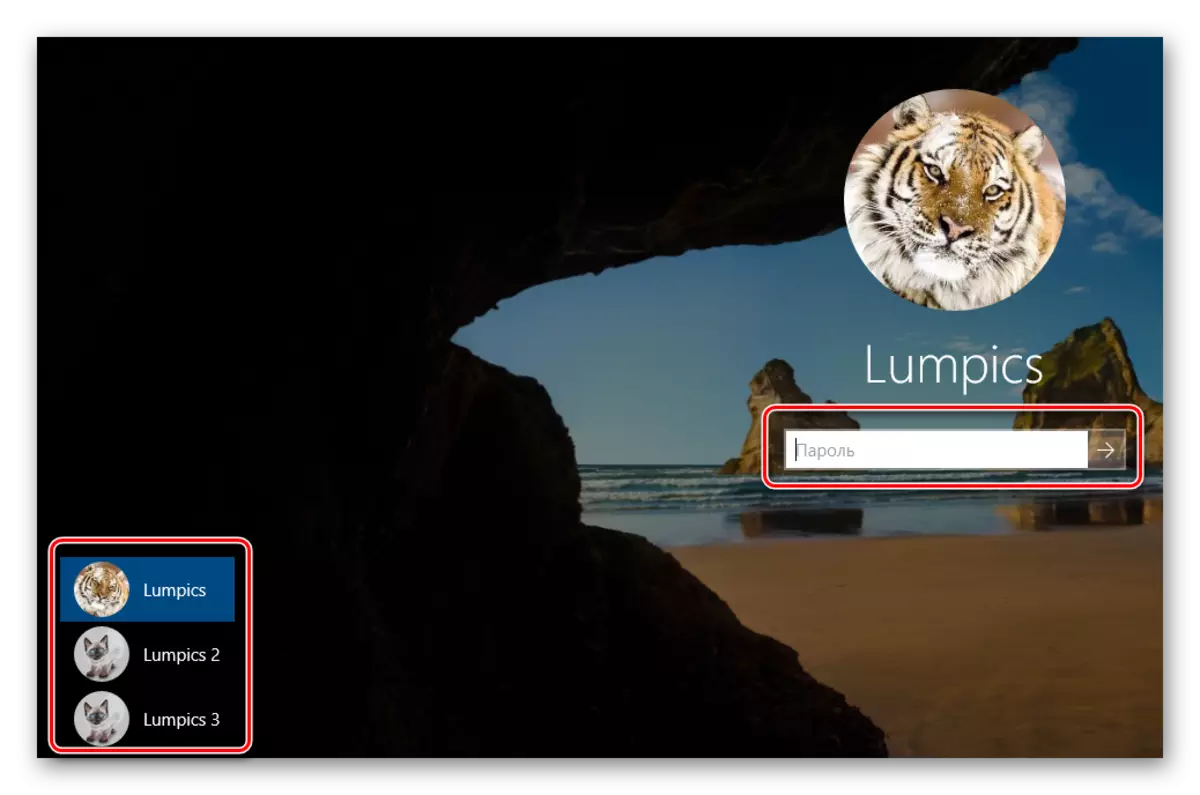
Dyna'r holl ffyrdd yr oeddem am ddweud wrthych. Cofiwch y gellir cael gwared ar broffiliau diangen a heb eu defnyddio ar unrhyw adeg. Ynglŷn â sut i wneud hyn, dywedasom yn fanwl mewn erthyglau unigol.
Darllen mwy:
Dileu Cyfrif Microsoft yn Windows 10
Dileu Cyfrifon Lleol yn Windows 10
