
Mae gwelyau gwastad wedi profi eu bod yn gludwr gwybodaeth dibynadwy sy'n addas ar gyfer storio a symud ffeiliau o rywogaethau. Mae gyriannau fflach arbennig o dda yn addas ar gyfer trosglwyddo lluniau o gyfrifiadur i ddyfeisiau eraill. Gadewch i ni edrych ar yr opsiynau ar gyfer gweithredoedd o'r fath.
Dulliau o symud lluniau ar yriannau fflach
Y peth cyntaf i'w nodi yw taflu delweddau i gofio dyfeisiau USB, nid yw'n wahanol mewn egwyddor o symud mathau eraill o ffeiliau. O ganlyniad, mae dau opsiwn i wneud y weithdrefn hon: gydag offer system (gan ddefnyddio'r "Explorer") a defnyddio rheolwr ffeil trydydd parti. Gyda'r olaf a dechrau.Dull 1: Cyfanswm y Comander
Roedd cyfanswm y rheolwr ac yn parhau i fod yn un o'r rheolwyr ffeiliau trydydd parti mwyaf poblogaidd a chyfleus ar gyfer Windows. Mae offer adeiledig i mewn ar gyfer symud neu gopïo ffeiliau yn gwneud y broses hon yn gyfleus ac yn gyflym.
- Gwnewch yn siŵr bod eich gyriant fflach yn cael ei gysylltu'n gywir â'r cyfrifiadur a rhedeg y rhaglen. Yn y ffenestr chwith, dewiswch leoliad y lluniau rydych chi am eu trosglwyddo i'r gyriant fflach USB.
- Yn y ffenestr dde, dewiswch eich gyriant fflach USB.
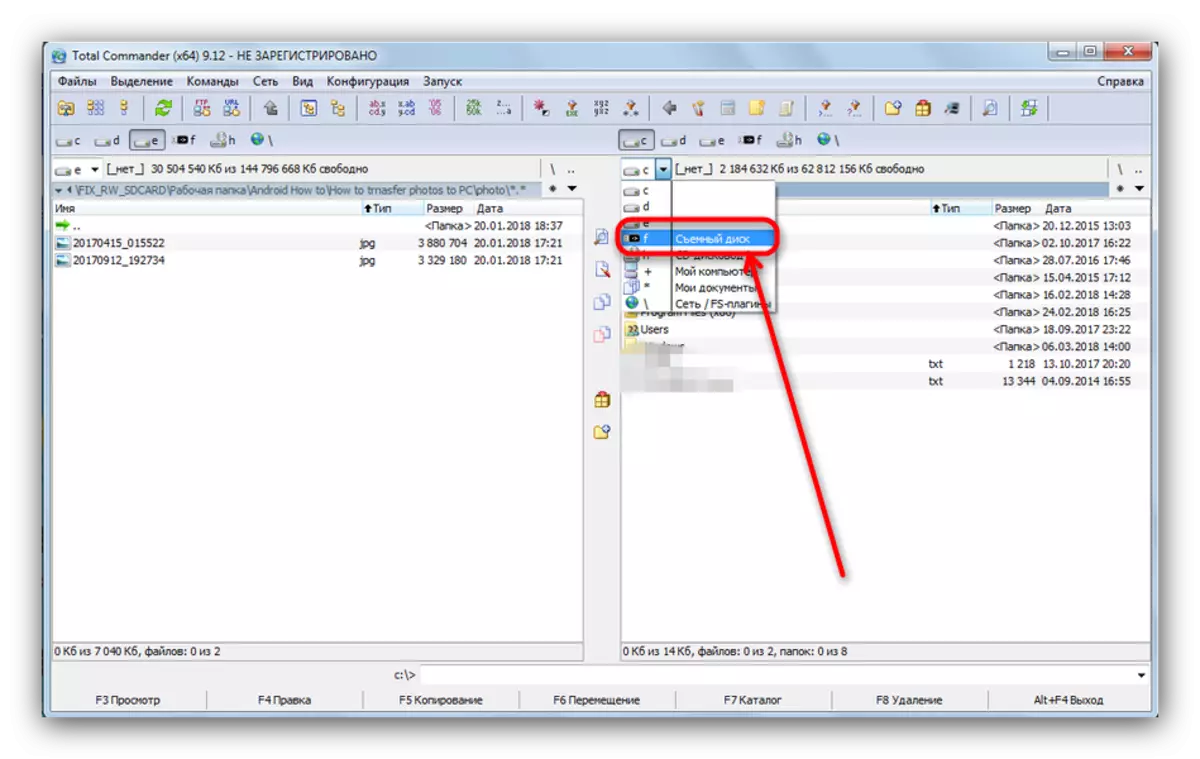
Ar y cais, gallwch hefyd greu ffolder lle gallwch daflu lluniau i gyfleustra.
- Dychwelyd i'r ffenestr chwith. Dewiswch yr eitem ddewislen "Select", ac ynddi - "Dyrannu popeth".

Yna pwyswch y botwm "F6 Symud" neu'r allwedd F6 ar y bysellfwrdd cyfrifiadur neu liniadur.
- Mae blwch deialog yn agor. Bydd y llinell gyntaf yn cael ei chofrestru cyfeiriad diwedd ffeiliau ffeiliau. Gwiriwch a yw'n cyfateb i'r dymuniad.
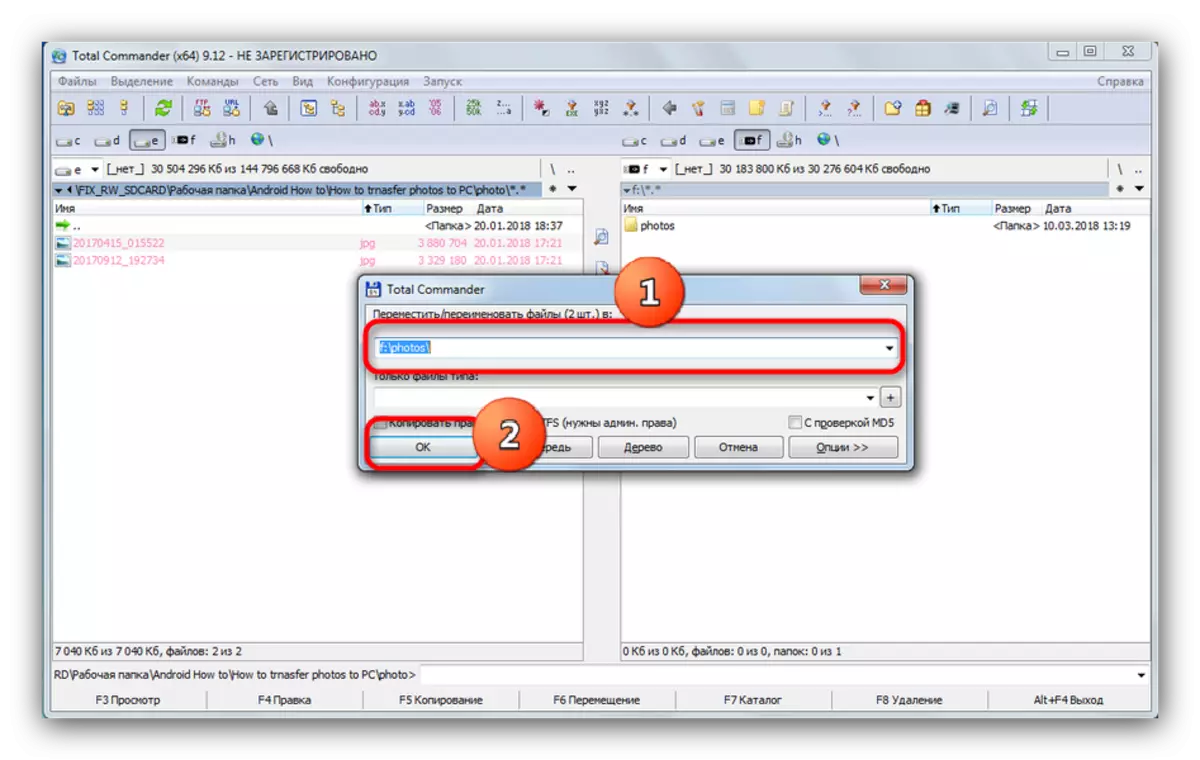
Pwyswch "OK".
- Ar ôl peth amser (yn dibynnu ar y cyfeintiau o ffeiliau rydych chi'n symud), bydd lluniau yn ymddangos ar y gyriant fflach.
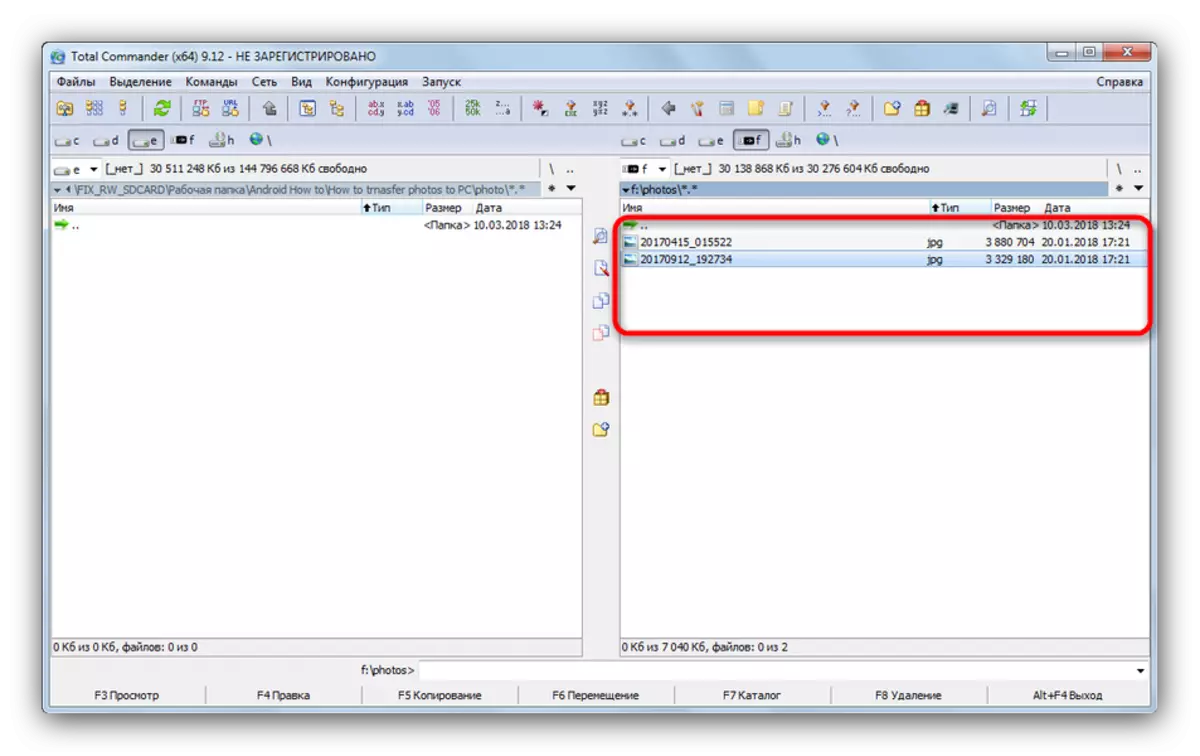
Gallwch chi geisio eu hagor yn syth.
- Rhedeg y rhaglen, ewch i'r ffolder iawn trwy wasgu'r allwedd tab. Pwyswch Alt + F2 i fynd i'r dewis disg. Dewiswch eich gyriant fflach USB (fe'i nodir gan y llythyr a'r gair "yn ei le").
- Dychwelwch yn ôl i'r tab chwith, sy'n mynd i'r ffolder lle caiff eich lluniau eu storio.
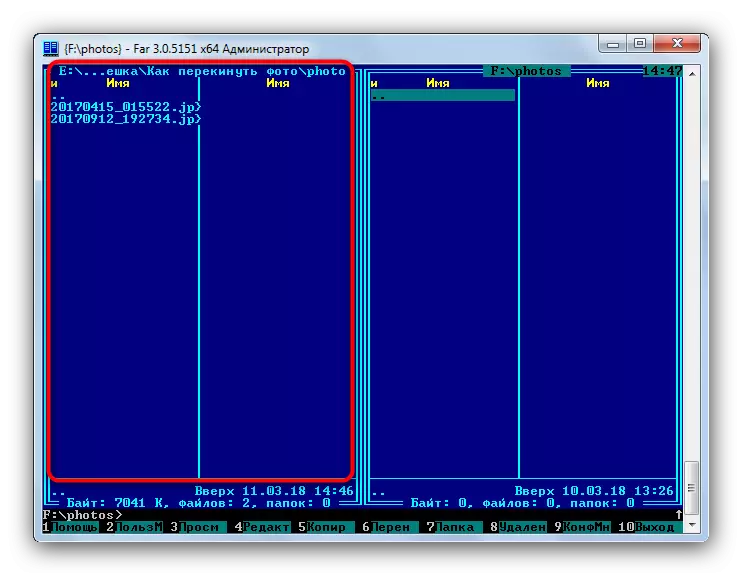
I ddewis disg arall ar gyfer y tab chwith, pwyswch Alt + F1, yna defnyddiwch y llygoden.
- I ddewis y ffeiliau a ddymunir, cliciwch ar y mewnosodiad neu * bysellfwrdd ar y bloc digidol ar y dde, os o gwbl.
- I drosglwyddo lluniau i'r gyriant fflach USB, pwyswch y botwm F6.
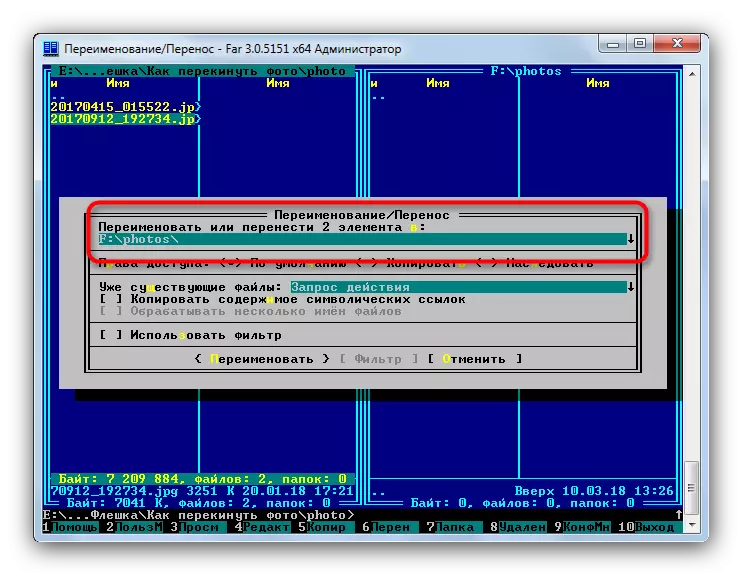
Gwiriwch fod y llwybr penodedig yn gywir, yna pwyswch Enter i gadarnhau.
- Ready - Bydd y delweddau a ddymunir yn cael eu symud i'r ddyfais storio.
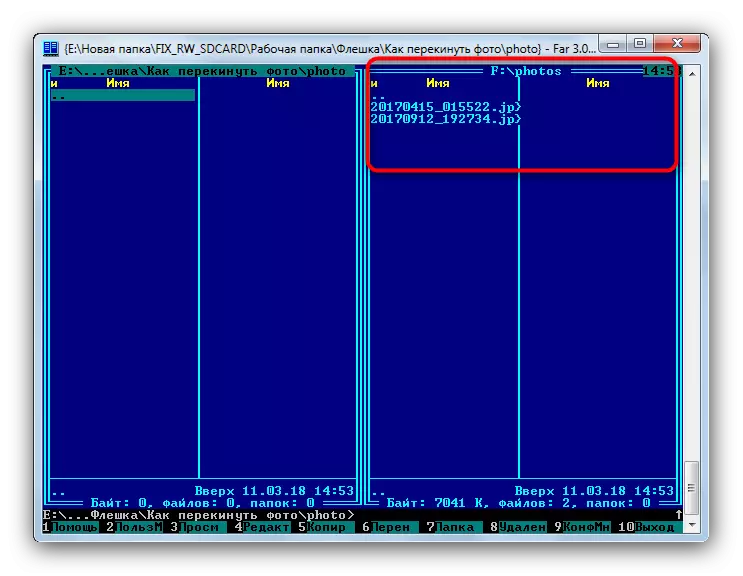
Gallwch ddiffodd yr USB Flash Drive.
- Cysylltwch y gyriant fflach USB â'r cyfrifiadur. Yn fwyaf tebygol, bydd ffenestr Autorun yn ymddangos i ddewis "Ffolder Agored i weld ffeiliau".

Os yw'r opsiwn Autorun yn anabl, dim ond agor y "fy nghyfrifiadur", dewiswch eich gyriant yn y rhestr a'i agor.
- Heb gau'r ffolder gyda'r loceri, ewch ymlaen i'r cyfeiriadur lle mae'r lluniau rydych am eu symud.
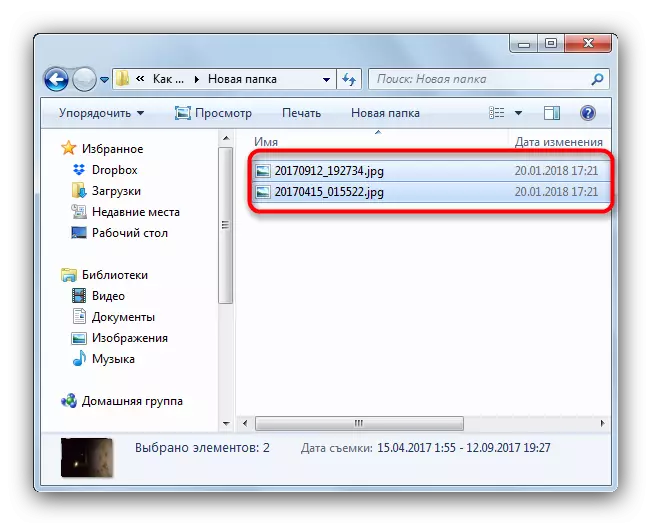
Dewiswch y ffeiliau a ddymunir drwy wasgu'r allwedd Ctrl a gwasgu'r botwm chwith y llygoden, neu dewiswch bawb drwy wasgu'r Ctrl + allweddi.
- Yn y bar offer, dod o hyd i'r ddewislen "didoli", dewiswch "torri".
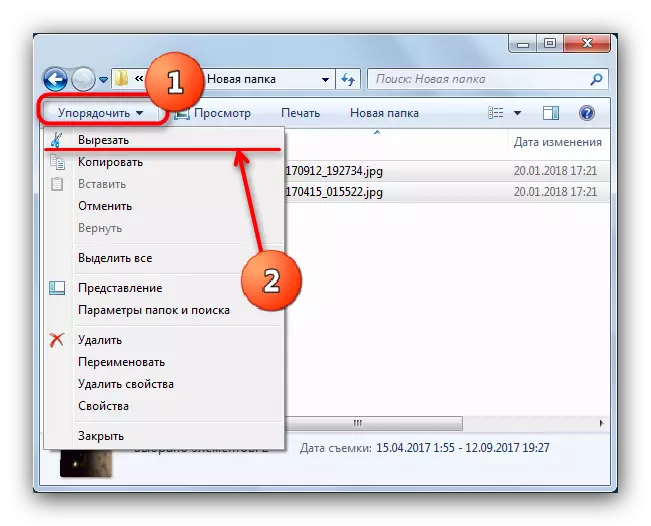
Bydd gwasgu'r botwm hwn yn torri ffeiliau o'r cyfeiriadur cyfredol ac yn eu gosod yn y clipfwrdd. Ar Windows 8 ac uwch, mae'r botwm yn uniongyrchol ar y bar offer ac fe'i gelwir yn "Symud i ...".
- Ewch i gyfeiriadur gwraidd y gyriant fflach. Dewiswch y ddewislen "Didoli" eto, ond y tro hwn cliciwch ar "Mewnosoder".
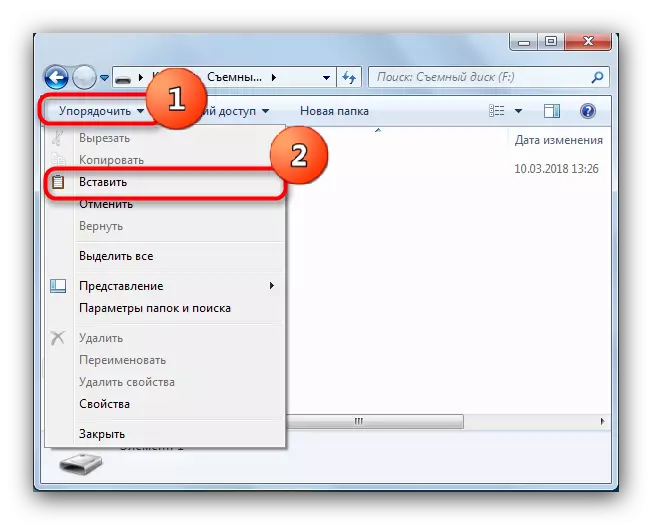
Ar Windows 8 a'r rhai mwyaf newydd mae angen i chi glicio ar y botwm "Mewnosoder" ar y bar offer neu defnyddiwch y cyfuniad allweddol CTRL + V (mae'r cyfuniad hwn yn gweithio'n annibynnol ar fersiwn yr AO). Hefyd o'r fan hon gallwch greu ffolder newydd os nad ydych am i sbwriel y cyfeiriadur gwraidd.
- Ready - Mae lluniau eisoes ar y Drive Flash. Gwiriwch a chafodd popeth ei gopïo, yna datgysylltwch yriant o'r cyfrifiadur.
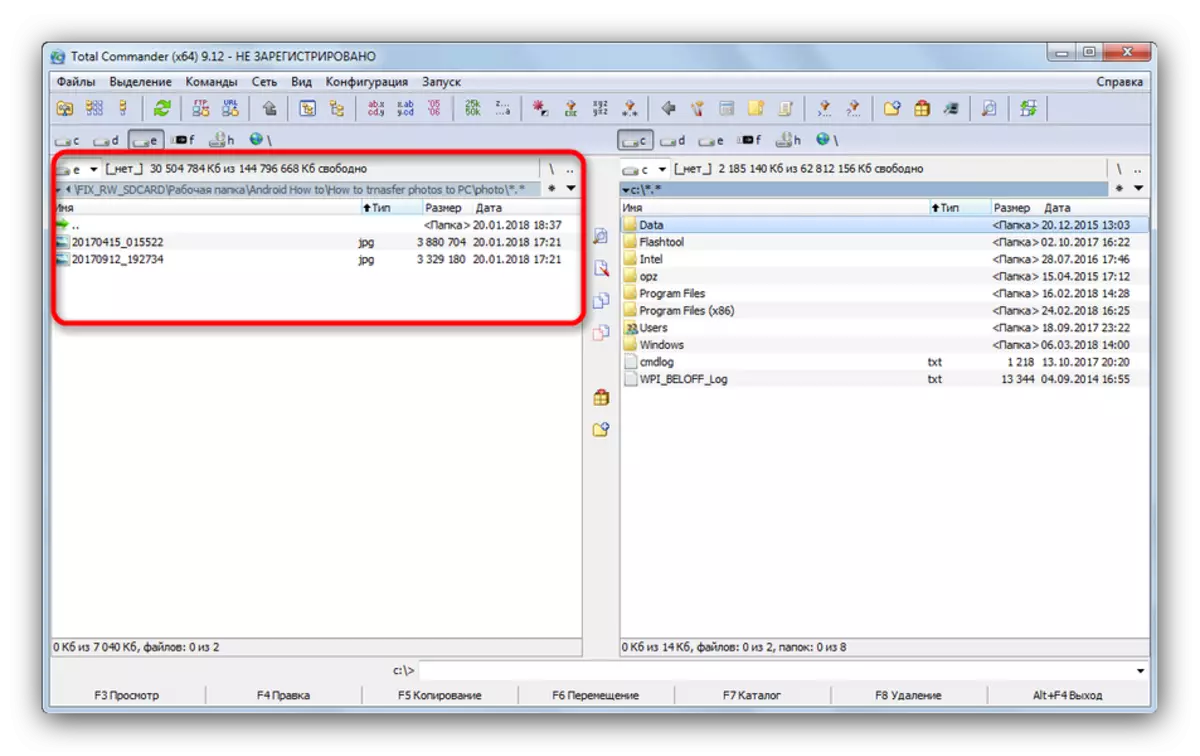
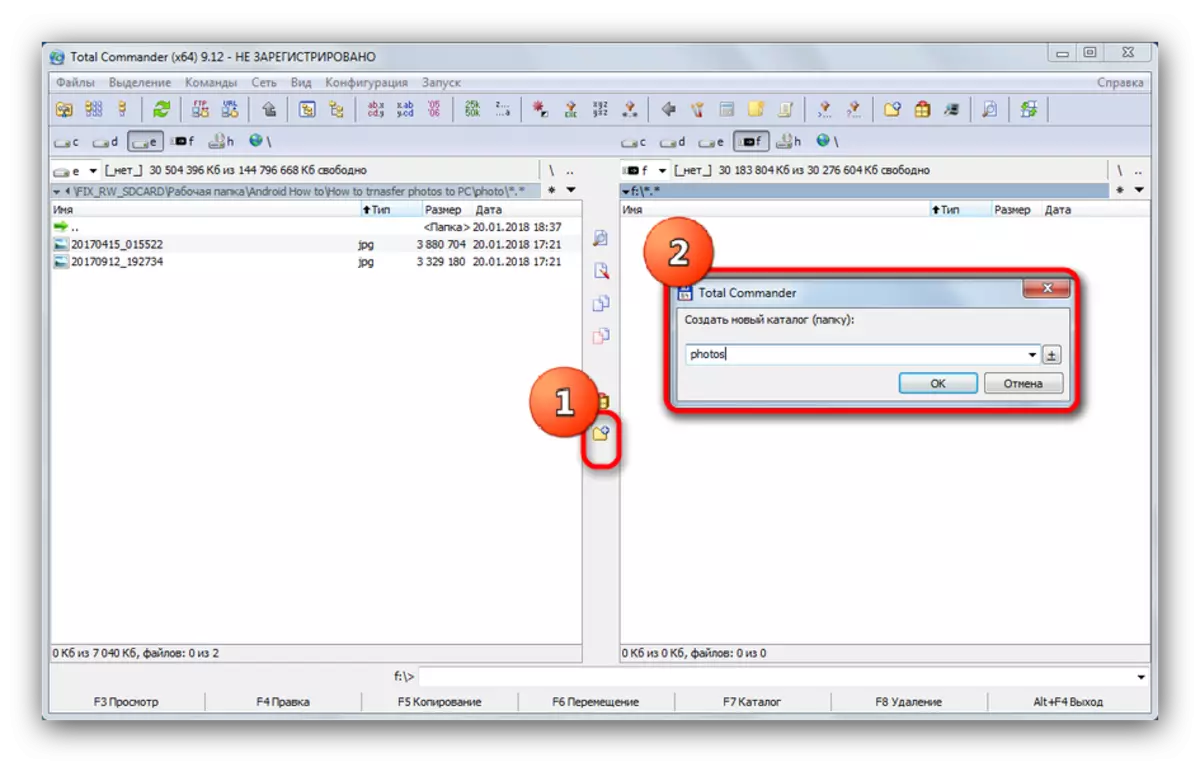
Fel y gwelwch, dim byd cymhleth. Mae'r un algorithm yn addas ar gyfer copïo neu symud unrhyw ffeiliau eraill.
Dull 2: Rheolwr Pell
Dull arall o drosglwyddo lluniau i drives fflach yw defnyddio goleuadau blaen, sydd, er gwaethaf oedran solet, yn dal i fod yn boblogaidd ac yn datblygu.


Efallai y bydd rheolwr pell yn ymddangos yn hynafol i rywun, ond mae gofynion system isel a rhwyddineb defnydd (ar ôl rhywfaint o gaethiwed) yn sicr yn werth sylw.
Dull 3: Offer System Windows
Os nad ydych am ryw reswm, nid oes gennych y gallu i ddefnyddio rhaglenni trydydd parti, yna peidiwch â digalonni - mae pob offer yn Windows i symud ffeiliau i Flash Drives.
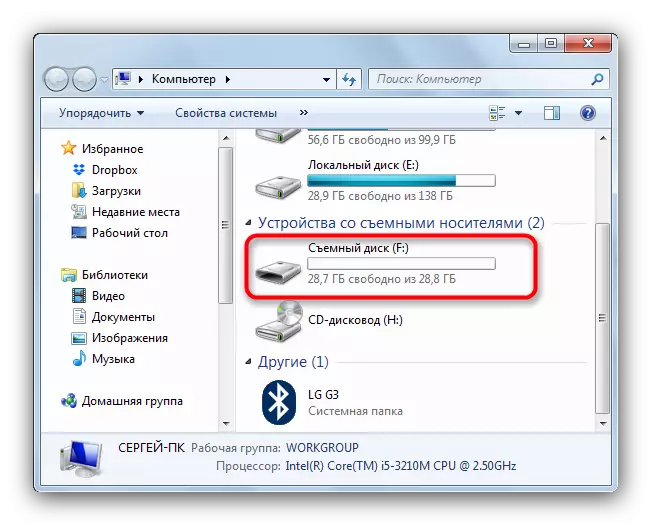

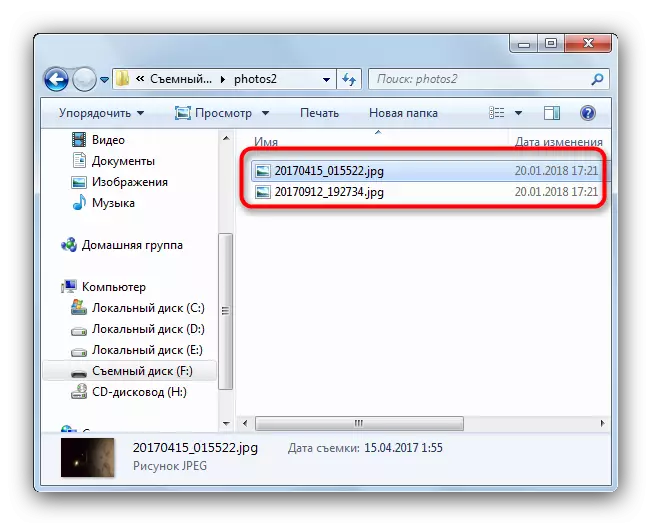
Mae'r dull hwn hefyd yn cyd-fynd â phob categori o ddefnyddwyr waeth beth yw lefel y sgiliau.
Fel crynhoi, rydym am atgoffa - lluniau mawr iawn cyn symud, gallwch geisio lleihau yn y swm heb golli ansawdd gan ddefnyddio rhaglenni arbennig.
