
Yn awr, yn oed technolegau symudol a theclynnau, mae'r rhwymiad ohonynt yn y rhwydwaith cartref yn gyfleus iawn. Er enghraifft, gallwch drefnu gweinydd DLNA ar eich cyfrifiadur, a fydd yn dosbarthu fideo, cerddoriaeth a system gyfryngau arall gan weddill eich dyfeisiau. Gadewch i ni weld sut y gallwch chi greu pwynt tebyg ar gyfrifiadur gyda Windows 7.

Dull 2: LG START START
Yn wahanol i'r rhaglen flaenorol, mae'r cais Smart Smart LG yn cael ei hogi i greu gweinydd DLNA ar gyfrifiadur, gan suddo cynnwys i ddyfeisiau y mae eu gwneuthurwr yn LG. Hynny yw, ar y naill law, mae'n rhaglen fwy arbenigol, ond ar y llaw arall, mae'n caniatáu i chi sicrhau mwy o leoliadau o ansawdd ar gyfer grŵp penodol o offerynnau.
Lawrlwythwch LG Smart Share
- Dadbaciwch yr archif wedi'i lawrlwytho a dechreuwch y ffeil osod wedi'i lleoli ynddi.
- Bydd ffenestr groeso "Wizard Gosod" yn agor, lle cliciwch ar "Nesaf".
- Yna bydd y ffenestr yn ymddangos gyda'r cytundeb trwydded. Ar gyfer ei fabwysiadu, rhaid i chi glicio "Ydw."
- Yn y cam nesaf, gallwch nodi cyfeiriadur gosod y rhaglen. Yn ddiofyn, dyma'r cyfeiriadur rhannu Smart LG, sydd wedi'i leoli yn y Ffolder Rhieni Meddalwedd LG, a leolir yn y cyfeirlyfr safonol o raglenni ar gyfer Windows 7. Rydym yn argymell peidio â newid y lleoliadau hyn, ond cliciwch ar "Nesaf".
- Ar ôl hynny, bydd y gyfran Smart LG yn cael ei gosod, yn ogystal â holl elfennau angenrheidiol y system yn achos eu habsenoldeb.
- Ar ôl diwedd y weithdrefn hon, bydd ffenestr yn ymddangos, lle adroddir y caiff y gosodiad ei gwblhau'n llwyddiannus. Ar unwaith mae angen gwneud rhai lleoliadau. Yn gyntaf oll, rhowch sylw i'r "Galluogi pob mynediad i ddata SmartShare" o flaen y paramedr. Os am ryw reswm, mae angen i chi osod y marc hwn.
- Yn ddiofyn, bydd y cynnwys yn cael ei ddosbarthu o'r ffolderi "Cerddoriaeth" safonol, "Lluniau" a "Fideo". Os ydych chi am ychwanegu cyfeiriadur, yna yn yr achos hwn cliciwch "Newid".
- Yn y ffenestr sy'n agor, dewiswch y ffolder a ddymunir a chliciwch OK.
- Ar ôl i'r cyfeiriadur gofynnol gael ei arddangos yn y maes "Dewin Gosod", pwyswch "Gorffen".
- Yna bydd y blwch deialog yn ymddangos, lle dylech gadarnhau'r caniatâd gan ddefnyddio gwybodaeth System Rhannu Smart LG trwy glicio OK.
- Ar ôl hynny, bydd mynediad drwy'r protocol DLNA yn cael ei weithredu.
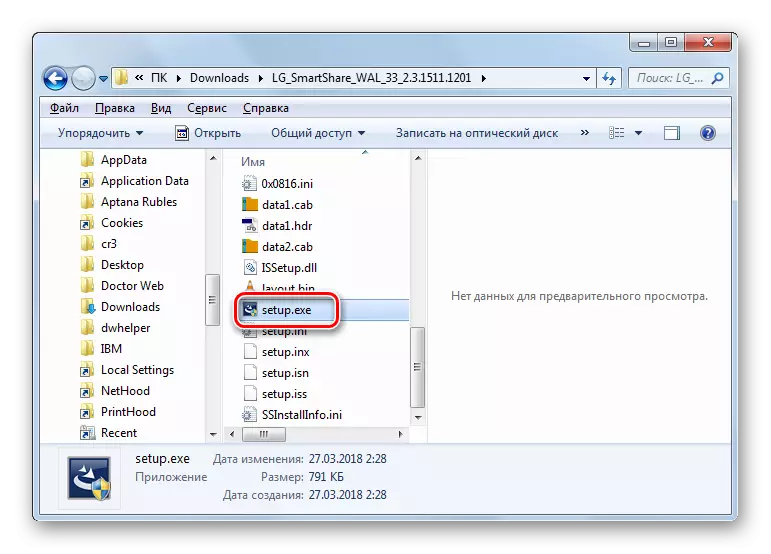

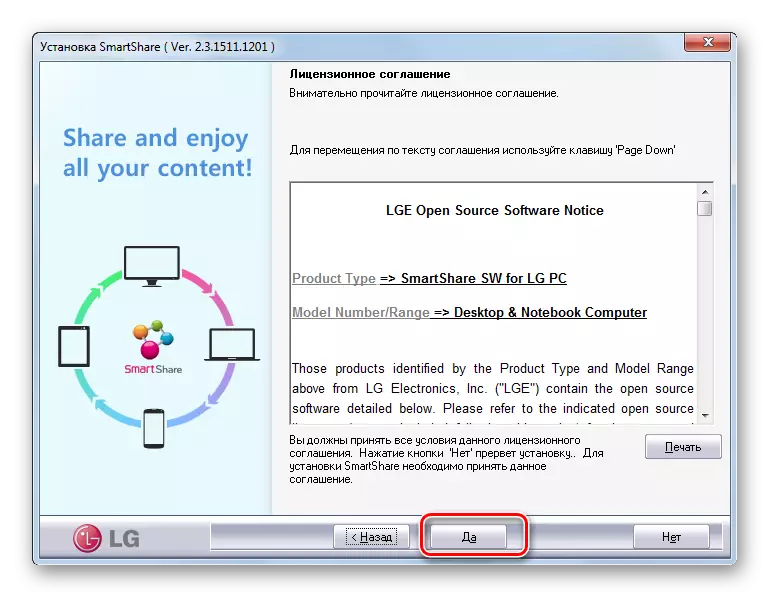



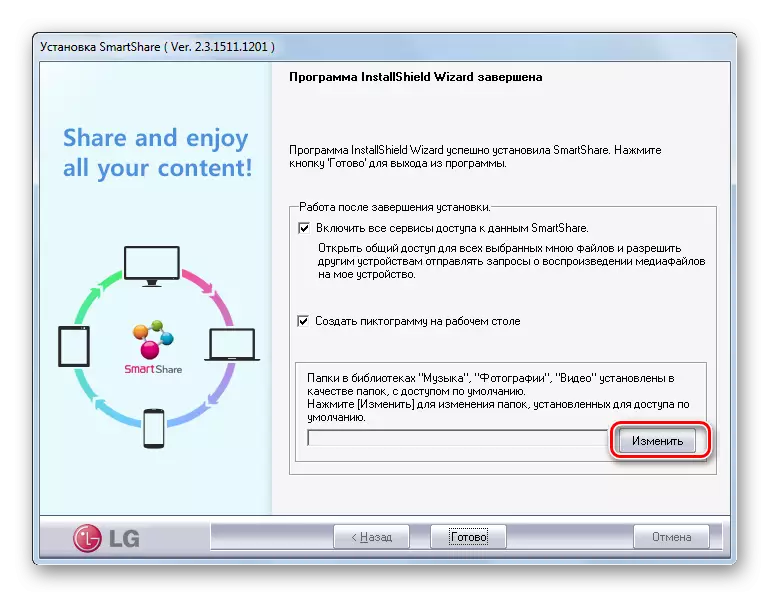




Dull 3: Pecyn cymorth eich hun Windovs 7
Nawr ystyriwch yr algorithm am greu gweinydd DLNA gan ddefnyddio'ch Pecyn Cymorth Windovs 7 eich hun. Er mwyn defnyddio'r dull hwn, rhaid i chi drefnu grŵp cartref yn gyntaf.
Gwers: Creu "grŵp cartref" yn Windows 7
- Cliciwch "Dechrau" a mynd i'r panel rheoli.
- Yn y bloc "Rhwydwaith a'r Rhyngrwyd", cliciwch ar yr enw "dewis paramedrau'r grŵp cartref".
- Mae cregyn golygu grŵp cartref yn agor. Cliciwch ar yr arysgrif "Dewiswch y paramedrau ffrydio amlgyfrwng ...".
- Yn y ffenestr sy'n agor, cliciwch "Galluogi trosglwyddo ffrwd amlgyfrwng".
- Nesaf yn agor y gragen, lle yn yr ardal "Llyfrgell Amlgyfrwng" ardal y mae angen i chi fynd i mewn i enw mympwyol. Mae'r un ffenestr yn dangos dyfeisiau sydd wedi'u cysylltu â'r rhwydwaith ar hyn o bryd. Gwnewch yn siŵr nad oes unrhyw offer trydydd parti yn eu plith, lle nad ydych am ddosbarthu'r system gyfryngau, ac yna pwyswch "OK".
- Nesaf, caiff ei ddychwelyd i ffenestr gosodiadau gosodiadau'r grŵp cartref. Fel y gwelwch, mae tic o flaen yr eitem "ffrydio ..." eisoes wedi'i gosod. Rhowch y marciau gyferbyn ag enwau'r llyfrgelloedd hynny yr ydych yn mynd i ddosbarthu cynnwys drwy'r rhwydwaith ohonynt, ac yna pwyswch "Save Newidiadau".
- Oherwydd y camau penodedig, bydd gweinydd DLNA yn cael ei greu. Gallwch gysylltu ag ef o'r dyfeisiau rhwydwaith cartref gan ddefnyddio'r cyfrinair hwnnw a nodir wrth greu grŵp cartref. Os dymunwch, gallwch ei newid. I wneud hyn, mae angen i chi fynd yn ôl i leoliadau'r grŵp cartref a chlicio "Newid cyfrinair ...".
- Mae ffenestr yn agor, lle mae angen i chi eto glicio ar yr arysgrif "Change Password", ac yna rhowch y mynegiad cod dymunol a fydd yn cael ei ddefnyddio pan gaiff ei gysylltu â gweinydd DLNA.
- Os nad yw dyfais anghysbell yn cefnogi rhyw fath o fformat cynnwys rydych chi'n ei ddosbarthu o gyfrifiadur, yn yr achos hwn, gallwch ddefnyddio'r chwaraewr safonol Windows Media i'w chwarae. I wneud hyn, rhedwch y rhaglen benodedig a chliciwch ar y panel rheoli. Yn y ddewislen agored, ewch i "Caniatáu rheoli o bell ...".
- Mae blwch deialog yn agor lle mae angen i chi gadarnhau eich gweithredoedd trwy glicio ar "Caniatáu rheoli o bell ...".
- Nawr gallwch weld cynnwys o bell gan ddefnyddio Windows Media Player, sydd wedi'i leoli ar weinydd DLNA, hynny yw, ar eich cyfrifiadur sefydlog.







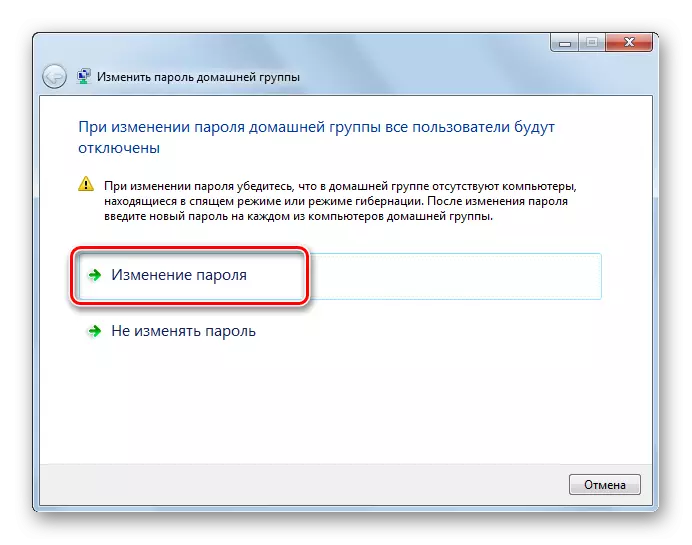


Prif anfantais y dull hwn yw na allant ddefnyddio perchnogion Windows 7 "Starter" a "Home Basic". Dim ond gan y defnyddwyr hynny sydd â'r bwrdd golygyddol "Premiwm Cartref" neu uwch. Ar gyfer gweddill y defnyddwyr, dim ond opsiynau sy'n defnyddio meddalwedd trydydd parti sydd ar gael o hyd.
Fel y gwelwch, nid yw creu gweinydd DLNA ar Windows 7 mor anodd ag y mae'n ymddangos i lawer o ddefnyddwyr. Gellir gwneud y lleoliad mwyaf cyfleus a chywir gan ddefnyddio rhaglenni trydydd parti at y dibenion hyn. Yn ogystal, bydd cyfran sylweddol o weithio ar addasu paramedrau yn yr achos hwn yn cael ei wneud gan feddalwedd yn awtomatig heb ymyrraeth uniongyrchol gan ddefnyddwyr, a fydd yn hwyluso'r broses yn fawr. Ond os ydych yn erbyn y defnydd o geisiadau trydydd parti heb angen eithafol, yn yr achos hwn, mae'n bosibl ffurfweddu gweinydd DLNA i ddosbarthu'r system gyfryngau, gan ddefnyddio eich pecyn cymorth system gweithredu eithriadol eich hun. Er nad yw'r cyfle olaf ar gael ym mhob golygydd o Windows 7.
