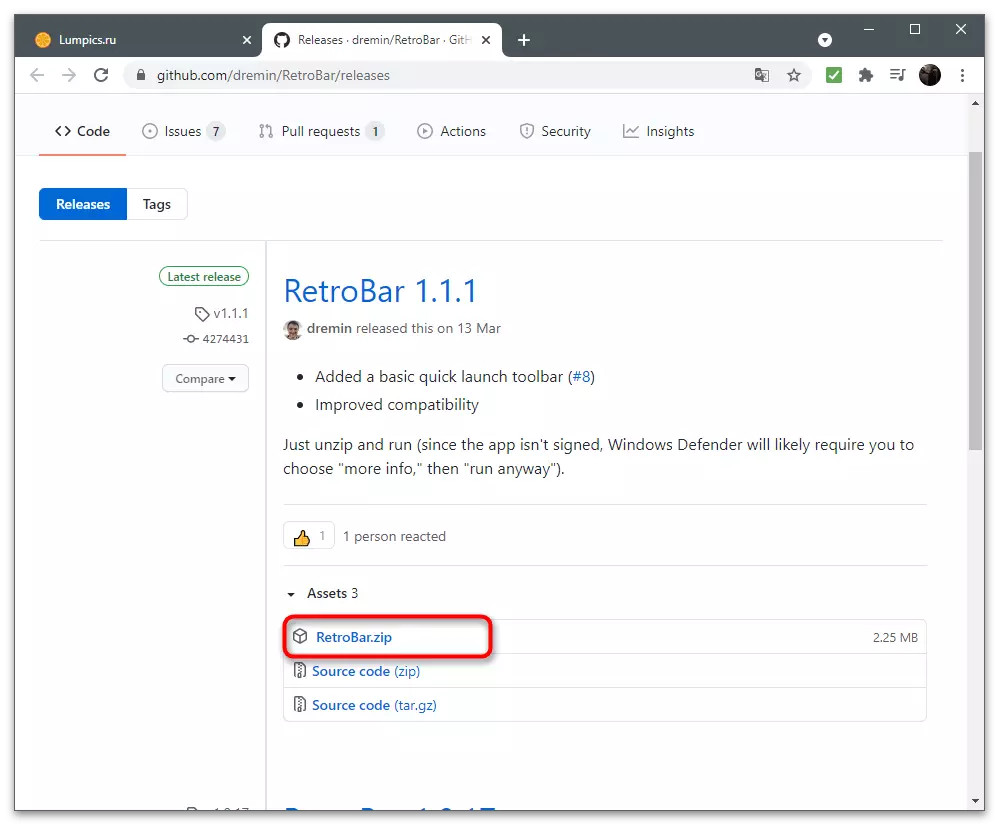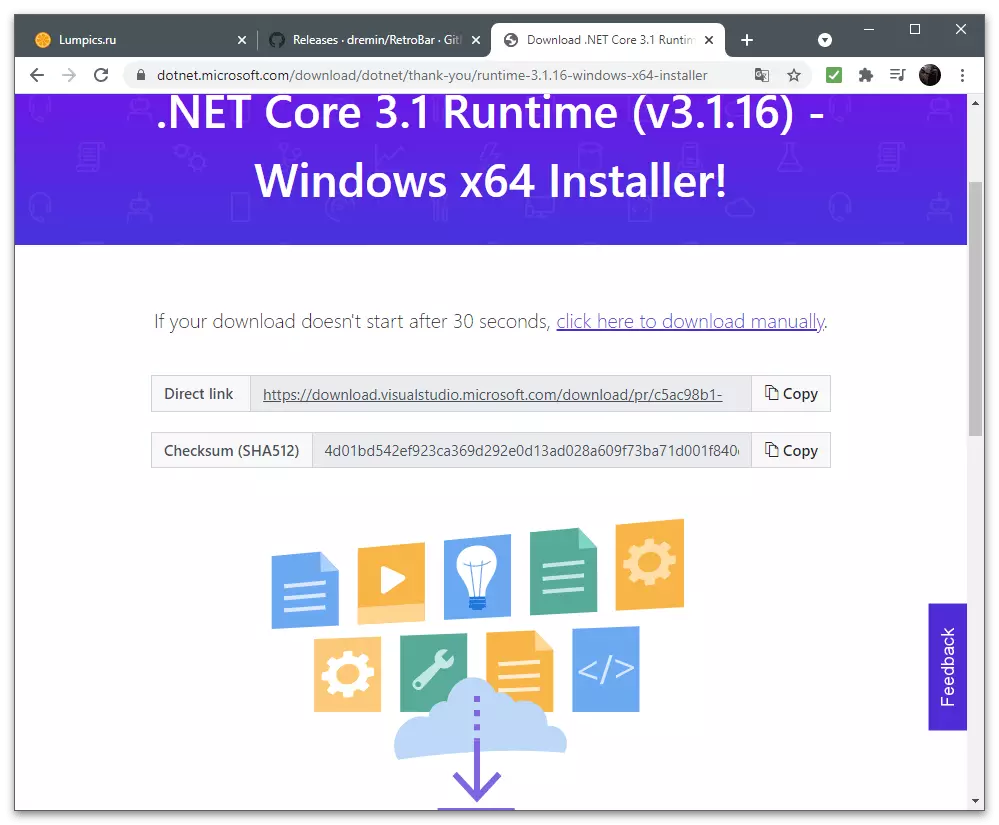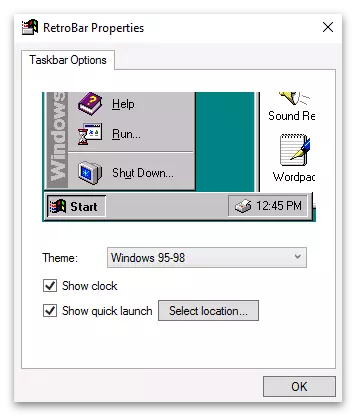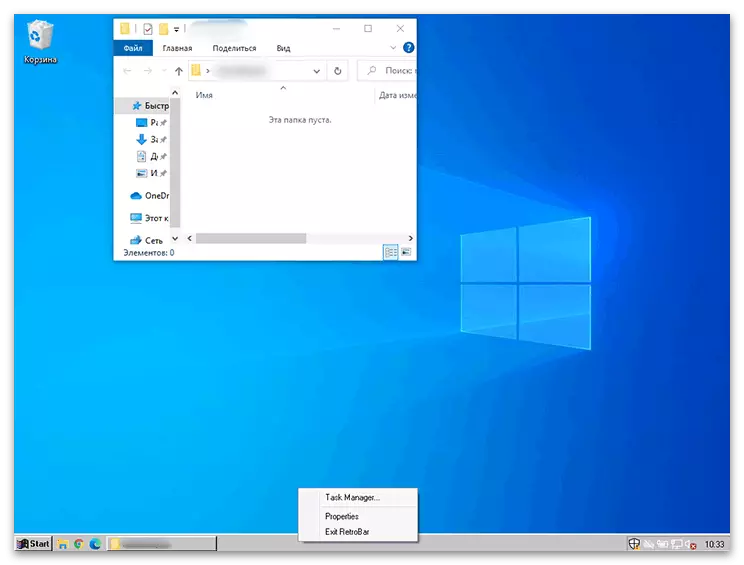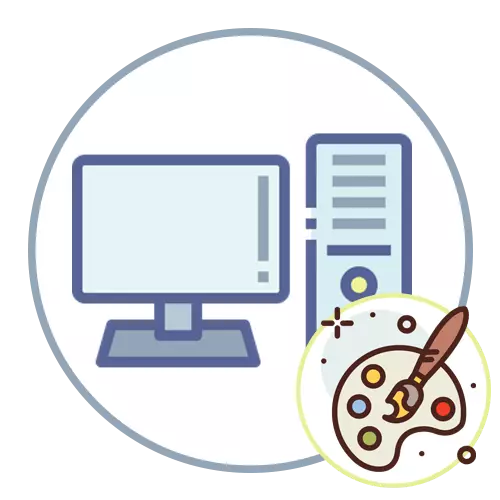
Windows 10.
Mewn systemau gweithredu Windows, nifer ddigonol o swyddogaethau adeiledig sy'n anelu at osod ymddangosiad y bwrdd gwaith a gwneud y gorau o dan y defnyddiwr. Mae'n ymddangos nid yn unig i wneud unrhyw gefndir delwedd, ond hefyd yn newid lliw ffenestri, bar tasgau, addasu llwybrau byr personol ac elfennau gweledol eraill sy'n ymddangos yn gyson cyn eich llygaid. Yn ogystal, mae rhaglenni arbennig gan ddatblygwyr trydydd parti hefyd ar gael, wedi'u cynllunio i gyflawni tasgau amrywiol o ran addasu. Os byddwn yn siarad am y fersiwn diweddaraf o Windows, yna mae llawer mwy o alluogi galluoedd a'u defnyddio'n haws, gan mai dim ond i chi fynd i'r fwydlen briodol a ffurfweddu ffontiau, cefndir, bar tasgau, neu'r ddewislen "Start" neu lawrlwythwch y feddalwedd Bydd hynny'n ehangu'r paramedrau safonol. Mae hyn i gyd yn y ffurf fanwl wedi'i ysgrifennu mewn erthygl arall ar ein gwefan drwy gyfeirnod isod.
Darllenwch fwy: Sut i wneud bwrdd gwaith hardd yn Windows 10
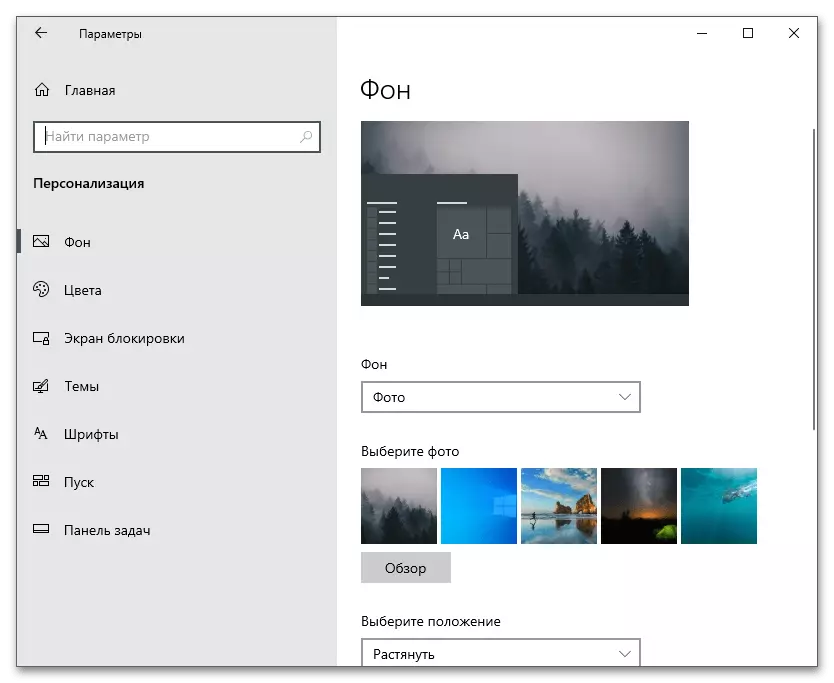
Windows 7.
Er bod Windows 7 yn cael ei ystyried yn hen ffasiwn, mae'n dal i ddefnyddio miliynau o ddefnyddwyr. Os mai chi yw perchennog y fersiwn hon o'r AO ac yn dymuno personoli ymddangosiad y bwrdd gwaith, gallwch hefyd ddefnyddio'r swyddogaethau adeiledig, fodd bynnag, dylid cadw mewn cof nad yw'r rhan fwyaf ohonynt yn cael eu cefnogi yn y Cynulliad gofynnol . Mae perchnogion y Cynulliad a grybwyllir yn rhaglenni trydydd parti sy'n caniatáu i chi prin addasu'r AO. Dim ond ein hawdur yn dweud am hyn a nodweddion eraill.
Darllenwch fwy: Rydym yn newid ymddangosiad ac ymarferoldeb y bwrdd gwaith yn Windows 7
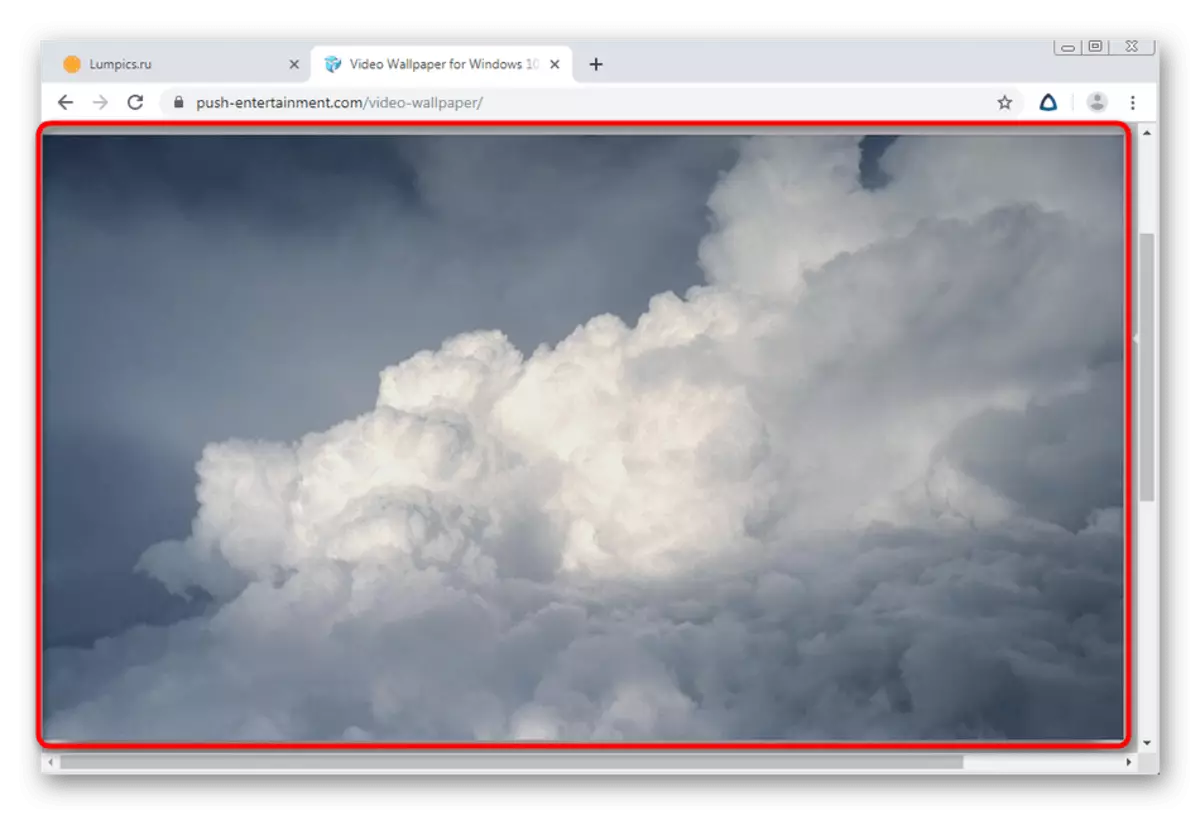
Rhaglenni addasu eraill
Rydym yn dod â'ch sylw at atebion ychwanegol ar gyfer addasu, heb eu crybwyll yn yr erthyglau a roddwyd cyfeiriadau uchod. Mae datblygwyr annibynnol yn ceisio gweithredu amrywiaeth o swyddogaethau ar eu pennau eu hunain, gan roi i ddefnyddwyr sydd â galluoedd personoleiddio uwch. Mae pob rhaglen nesaf yn gyfrifol am wneud newidiadau gwahanol, fel y gallwch eu defnyddio ar wahân ac i gyd gyda'i gilydd.Winynamicdesktop.
Gadewch i ni ddechrau gyda'r cais o'r enw Winynamicdesktop, sy'n rhoi'r defnyddiwr gyda dim ond un swyddogaeth - newid papur wal yn ddeinamig gyda rhwymo i amser y dydd. Meddal yn penderfynu ar yr awr bresennol ac yn newid y dyluniad ar y arbedwr sgrin ar y noson, nos neu fore. Bydd yn bosibl i weithredu cysyniad o'r fath gyda chymorth papur wal byw confensiynol, felly wyntynamicdesktop yw'r opsiwn perffaith ar gyfer y rhai sydd â diddordeb mewn addasu o'r fath. Cefnogir yr ateb hwn yn Windows 10 yn unig, gan ei fod yn berthnasol drwy'r siop ymgeisio swyddogol.
- I ddechrau'r gosodiad, agorwch y "dechrau" a dod o hyd i "Storfa Microsoft" drwy'r chwiliad.
- Yn y siop, defnyddiwch y bar chwilio i ddod o hyd i WindynamicDesktop a mynd i'r dudalen ymgeisio.
- Fel y gwelwch, mae'r rhaglen yn cael ei dosbarthu yn rhad ac am ddim, felly bydd ond yn angenrheidiol i glicio "Get".
- Disgwyliwch i'r lawrlwytho i gwblhau'r cynnydd yn y ffenestr hon. Gellir ei gasglu am gyfnod, ac mae'r hysbysiad gosod yn cael ei arddangos yn yr hambwrdd.
- Cliciwch "Run" yn y siop ymgeisio neu defnyddiwch "Start" i ddod o hyd i Windynamicdesktop drwy'r chwiliad.
- Y brif dasg yw ffurfweddu'r amserlen. Mae angen i chi osod y geolocation presennol neu osod amser y wawr a'r machlud yn annibynnol. Mae trydydd opsiwn - defnyddio gwasanaethau Geolocation Windows, ond yna bydd angen i chi ddarparu'r cais am ganiatâd ar ran y gweinyddwr.
- Ar ôl dechrau, rhowch sylw i'r papur wal sydd ar gael ar y chwith. Mae'r set safonol yn ddigon i wirio perfformiad y rhaglen.
- Dewiswch un o'r opsiynau a diffodd ei ddulliau i ddeall sut y bydd y newid amser deinamig yn gweithredu.
- Cliciwch "Lawrlwytho" am ragolwg cyflawn neu "Gwneud Cais" i osod papur wal ar y bwrdd gwaith.
- Bydd lawrlwytho yn cymryd llai o funud, ac ar ôl hynny gallwch wirio'r canlyniad.
- Defnyddiwch y ddolen "mwy tot yn unig" i lawrlwytho papurau wal eraill o'r wefan swyddogol, ac yna eu mewnforio.
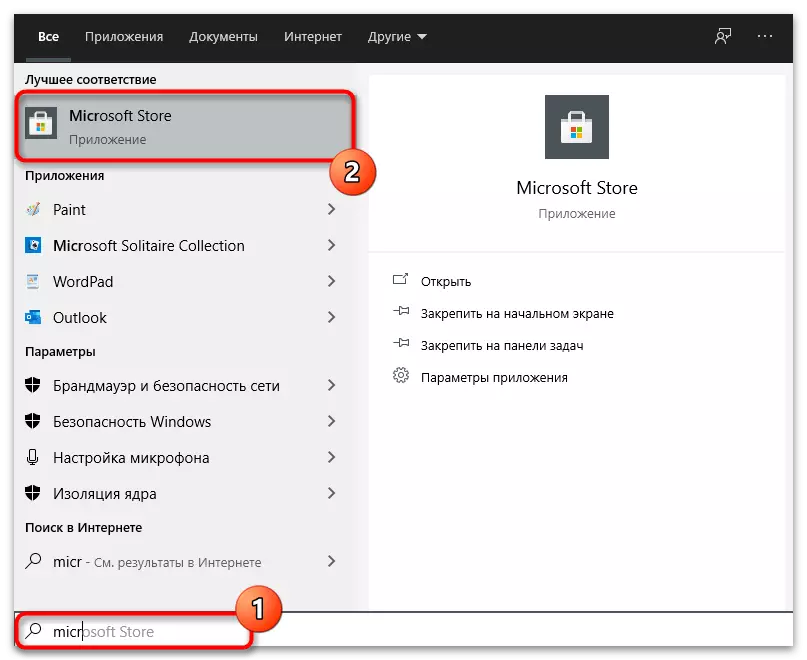
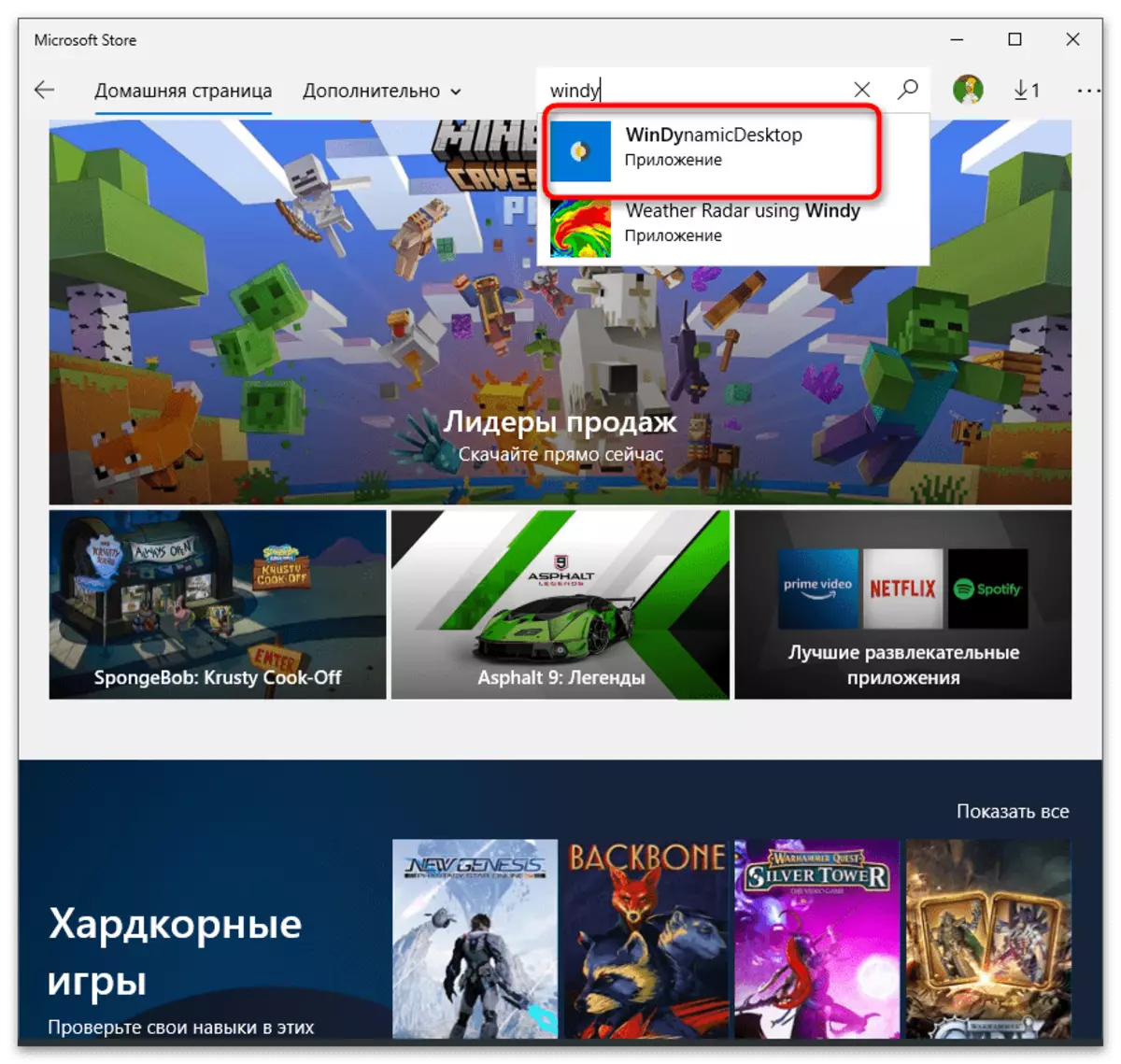
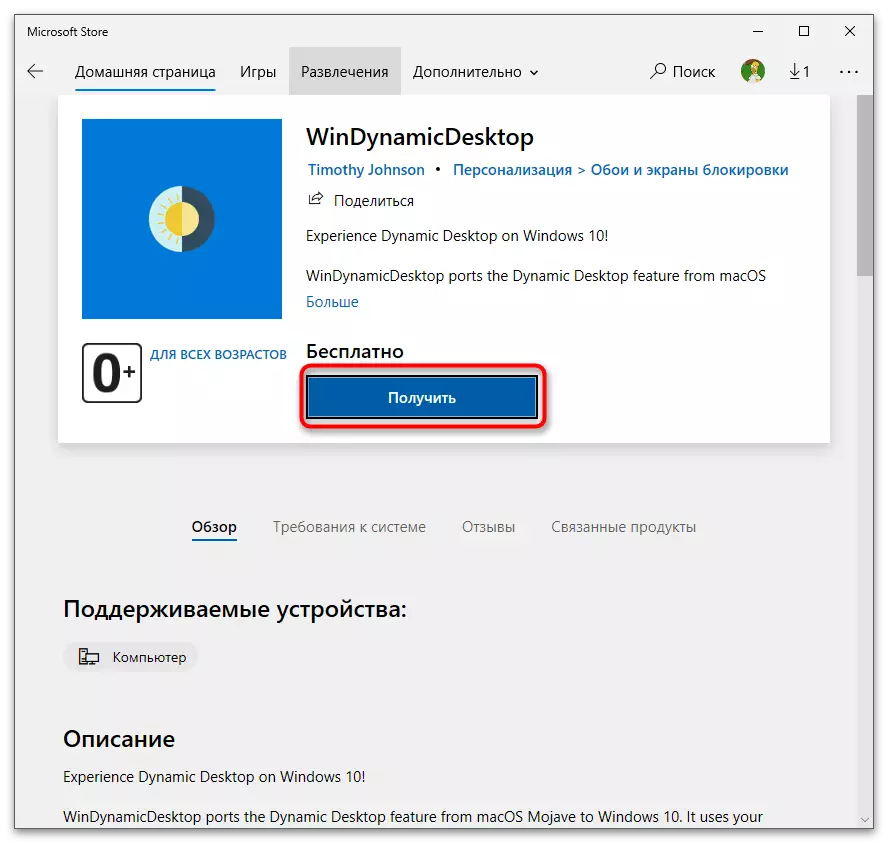
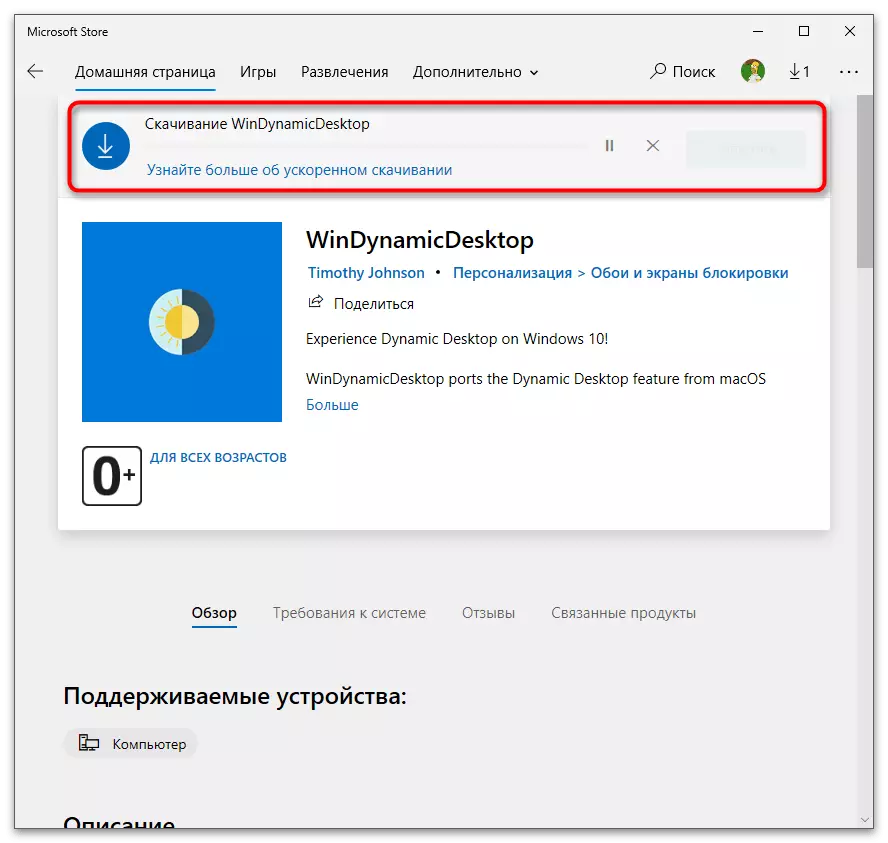
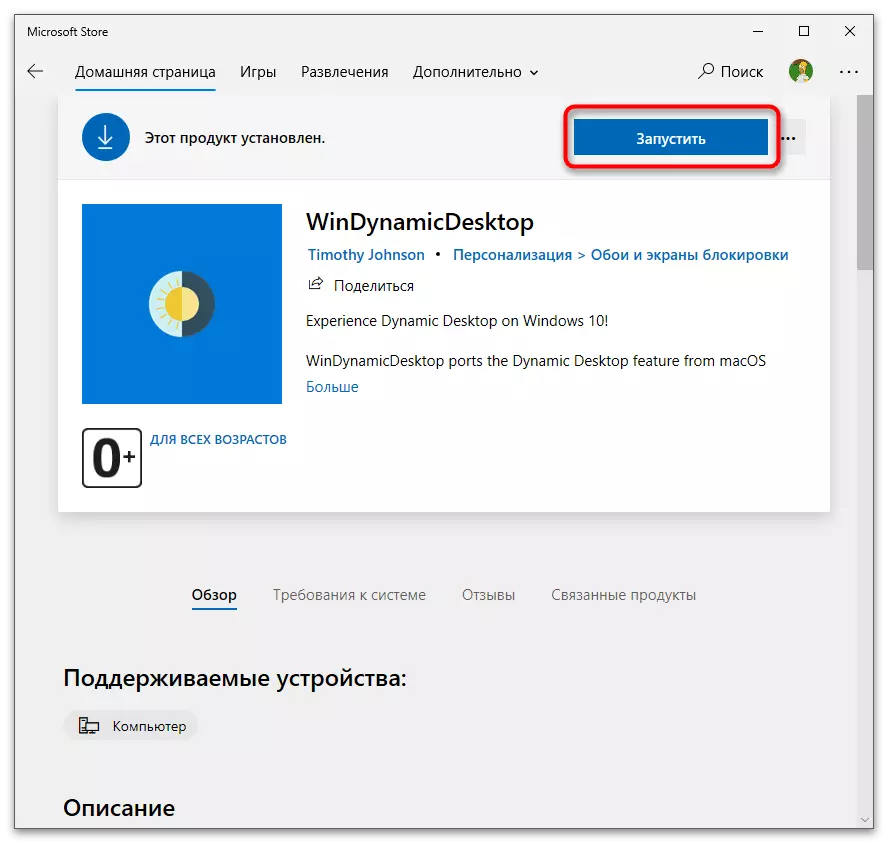
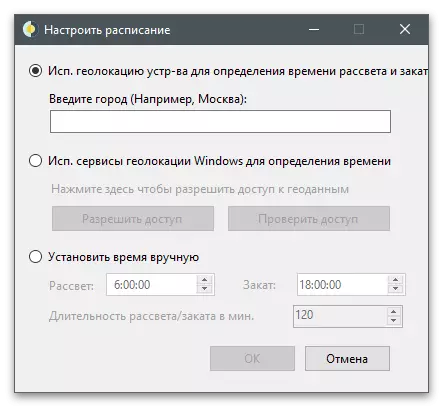
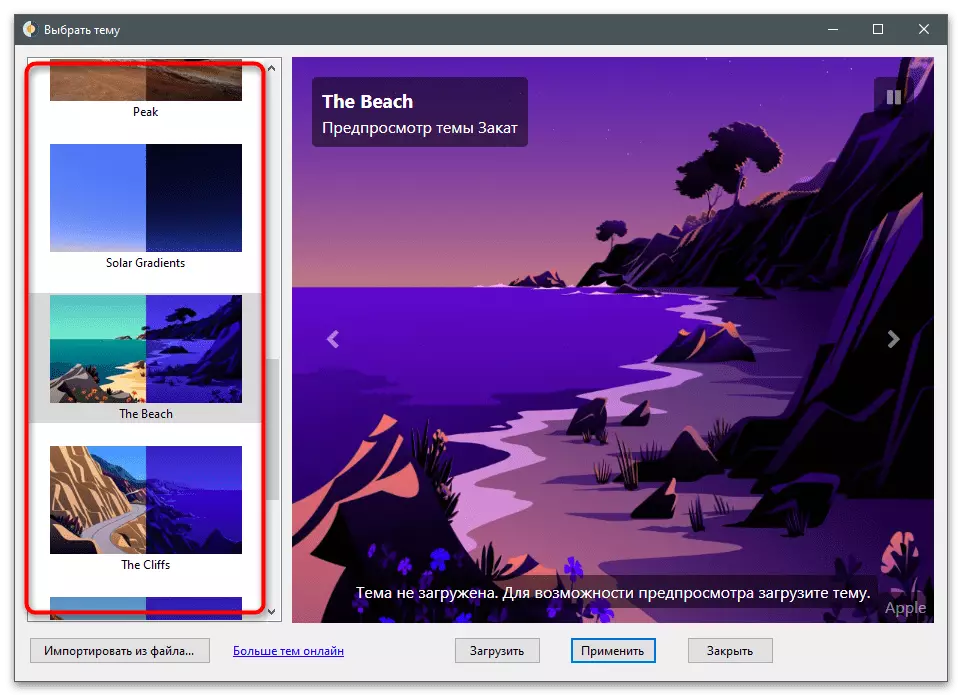
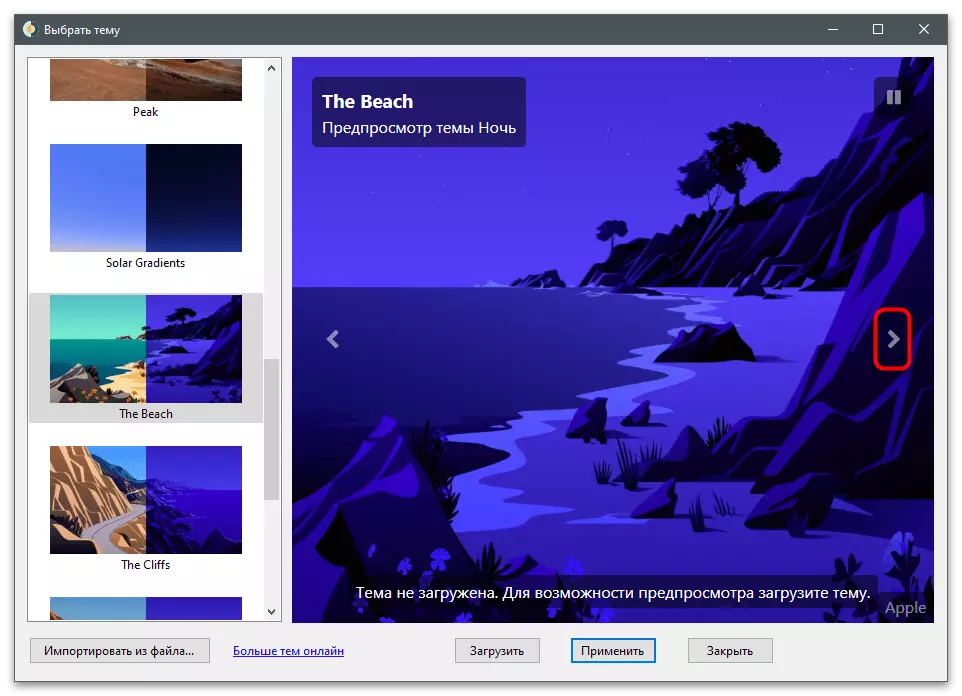
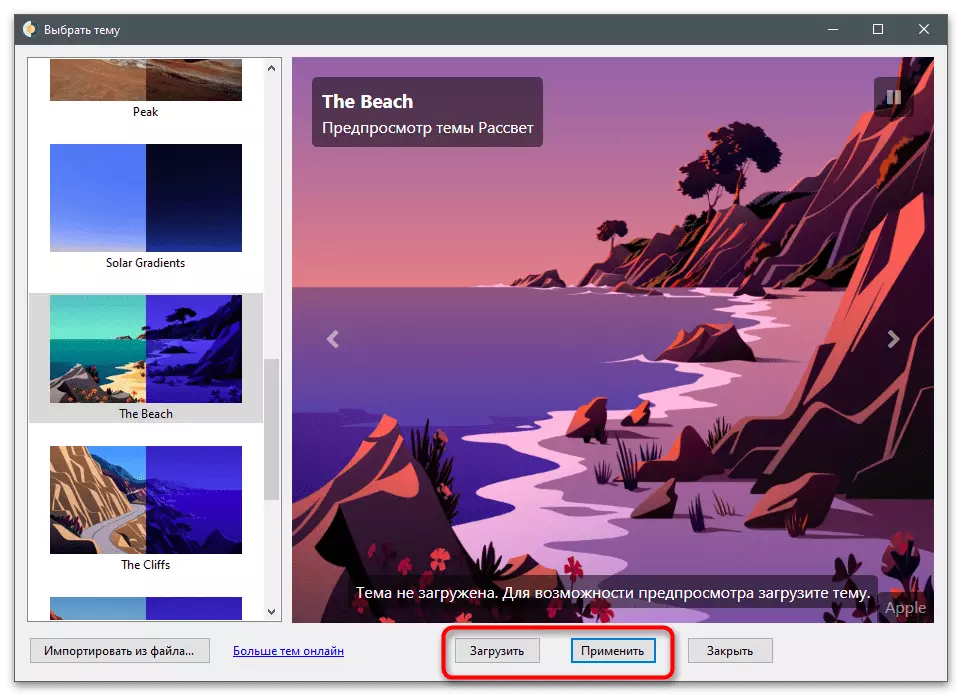
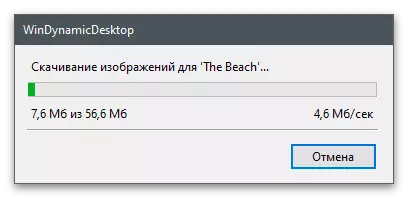
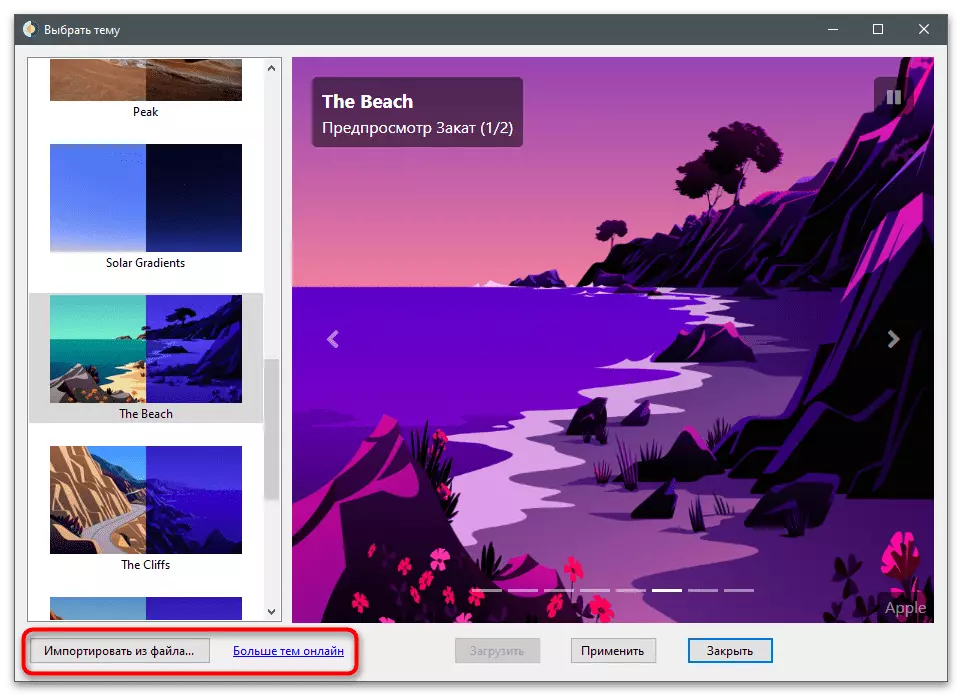
Grwpiau Taskbar.
Nid yw grwpiau tasgau yn effeithio ar ymddangosiad y bwrdd gwaith, gan ei fod yn optimeiddio ei ddefnydd ac yn eich galluogi i gael gwared ar fathodynnau ychwanegol heb eu dileu, a grwpio gyda swyddogaeth arbennig. Dim ond Byddwn yn edrych arno yn y cyfarwyddyd nesaf, a byddwch yn penderfynu a ydych am grwpio eiconau ar y bar tasgau fel hyn.
- Mae grwpiau bar tasgau yn ymestyn drwy'r llwyfan github agored ac yn lawrlwytho mae pob fersiwn yn wahanol, gan fod trefniant yr archif yn newid i'w lawrlwytho. Bydd angen i chi fynd drwy'r ddolen uchod a chlicio ar y botwm "fersiwn diweddaraf".
- Ar y dudalen newydd, cliciwch ar enw'r fersiwn diweddaraf i fynd i'r lawrlwytho.
- O'r opsiynau arfaethedig, dewiswch Archif Zip Rhaglen.
- Ar ôl lawrlwytho, agorwch yr archif a'i dadbacio mewn unrhyw leoliad cyfleus ar y cyfrifiadur. Rhedeg grwpiau tasgau sy'n defnyddio'r ffeil gweithredadwy er lles yr archif.
- Yn y brif ffenestr rhaglen, cliciwch "Ychwanegu Taskbar Group" i greu proffil newydd.
- Cliciwch "Newid icon Group" i osod eiconau eicon.
- Gallwch ddewis unrhyw eicon sy'n cael ei storio ar eich cyfrifiadur neu ffeil PNG neu lawrlwythwch yr eicon ar eich pen eich hun trwy ddefnyddio'r peiriant chwilio yn y porwr.
- Dechreuwch ychwanegu llwybrau byr ar gyfer grŵp trwy glicio ar "Ychwanegu llwybr byr newydd".
- Gosodwch lwybrau byr presennol neu ffeiliau rhaglen gweithredadwy ac yn ffurfio grŵp ohonynt bob yn ail.
- Rhowch sylw i leoliadau paneli grŵp: lliw, tryloywder a maint. Maent yn amrywio yn anaml, ond weithiau gallant fod yn ddefnyddiol.
- Ar ôl cwblhau'r grŵp o eiconau, pwyswch "Save".
- Dychwelyd i'r brif ddewislen a chliciwch ddwywaith enw'r grŵp i fynd i'r lleoliad label.
- Mae'r ffenestr "Explorer" yn agor, lle mae cliciwch ar y dde ar lwybr byr y grŵp.
- O'r ddewislen cyd-destun sy'n ymddangos, dewiswch yr opsiwn "Stop Taskbar".
- Ymddangosodd yr eicon ar y panel gwaelod, ac ar ôl hynny gallwch glicio arno.
- Yn y sgrînlun nesaf, rydych chi'n gweld bod panel arall yn ymddangos yn lle lansio unrhyw raglen, ymddangosodd panel arall gyda'r eiconau grŵp. Yn y modd hwn, gallwch greu rhestrau eraill trwy wneud y gorau o'r lle yn y bar tasgau a gwneud y bwrdd gwaith yn hardd.
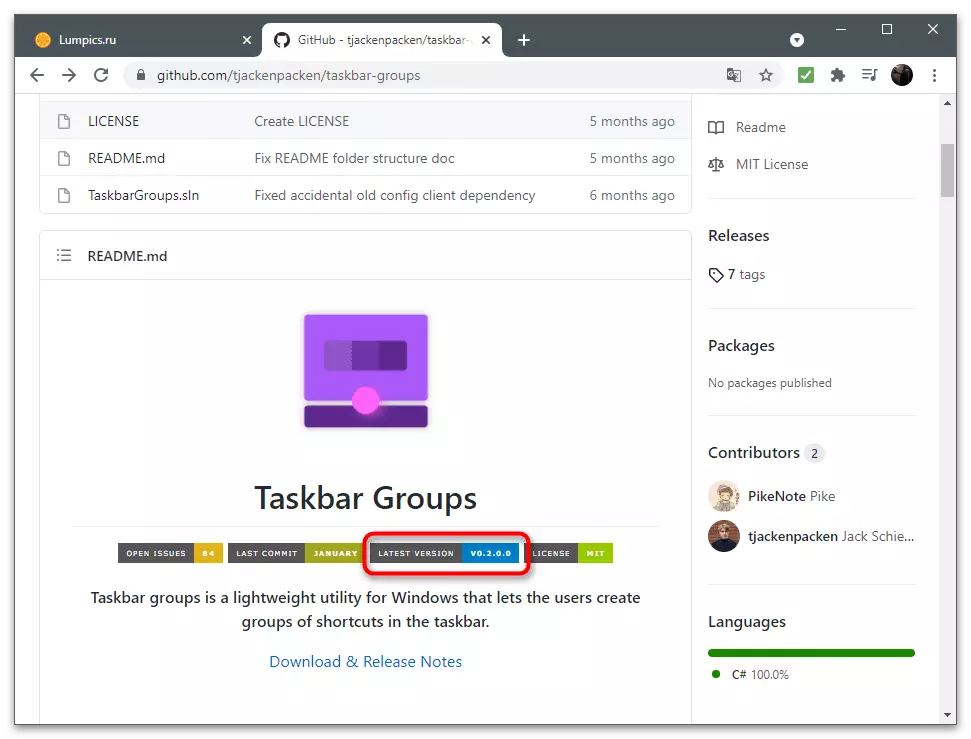
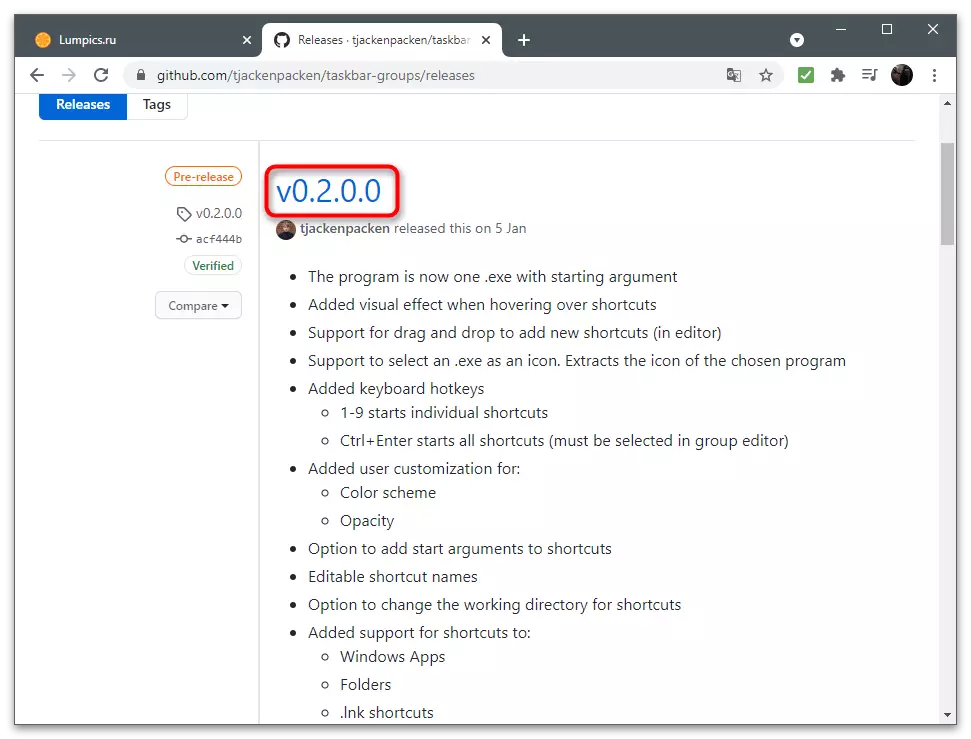
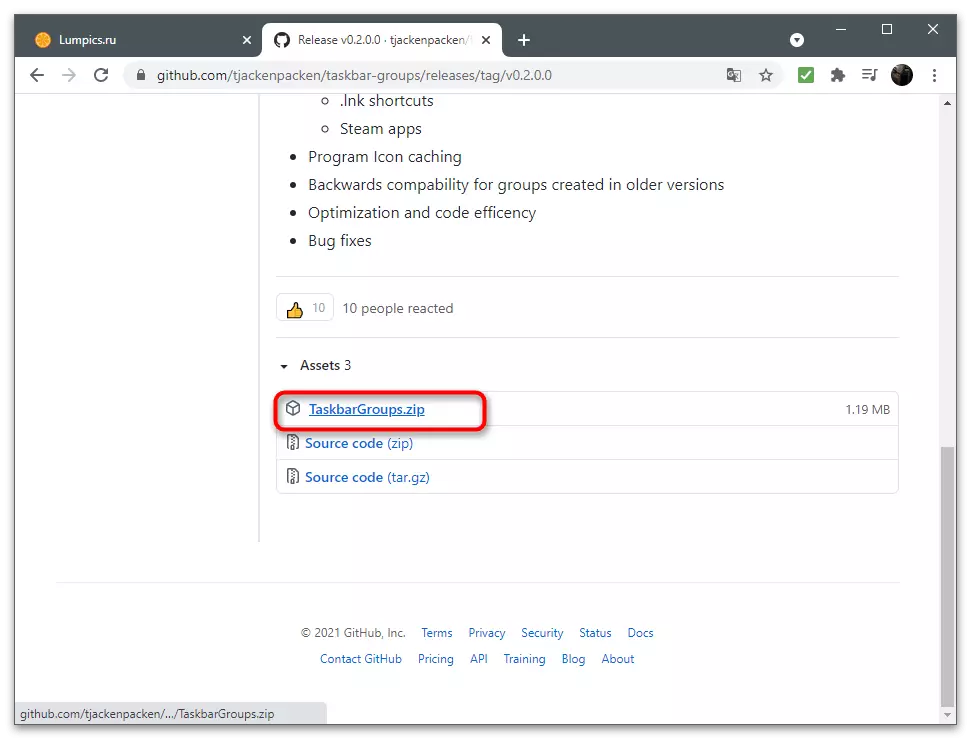
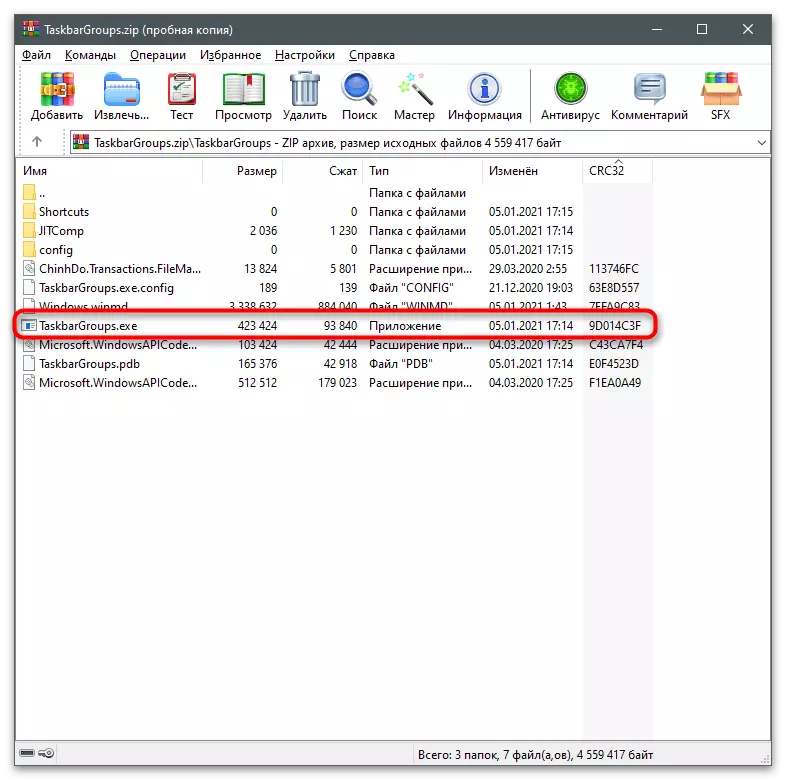
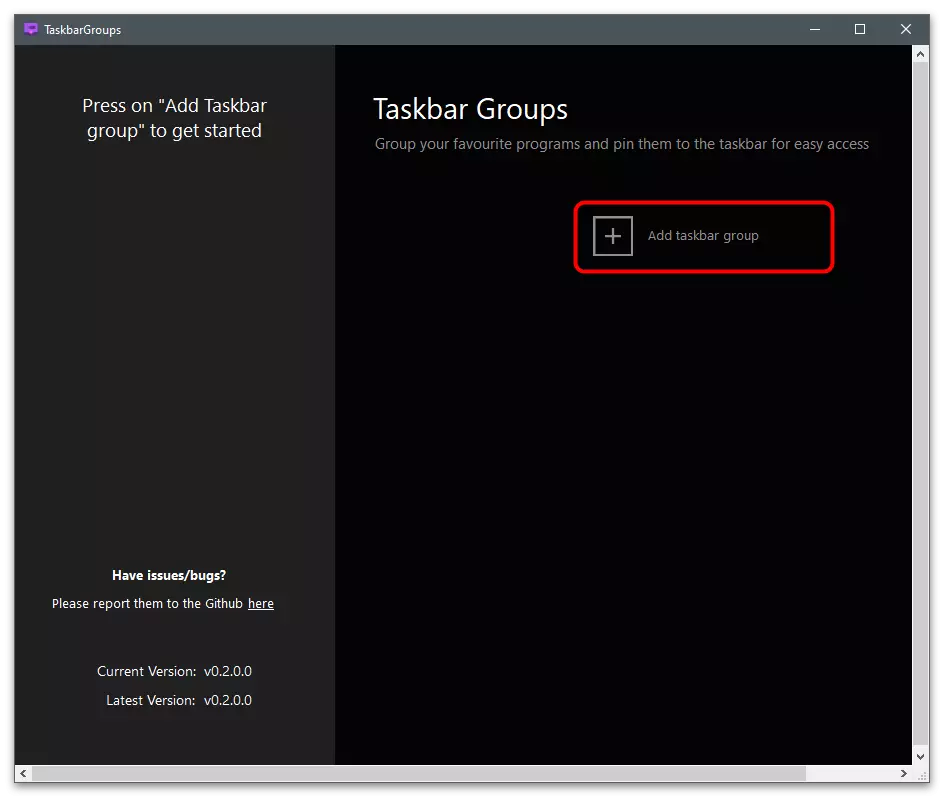
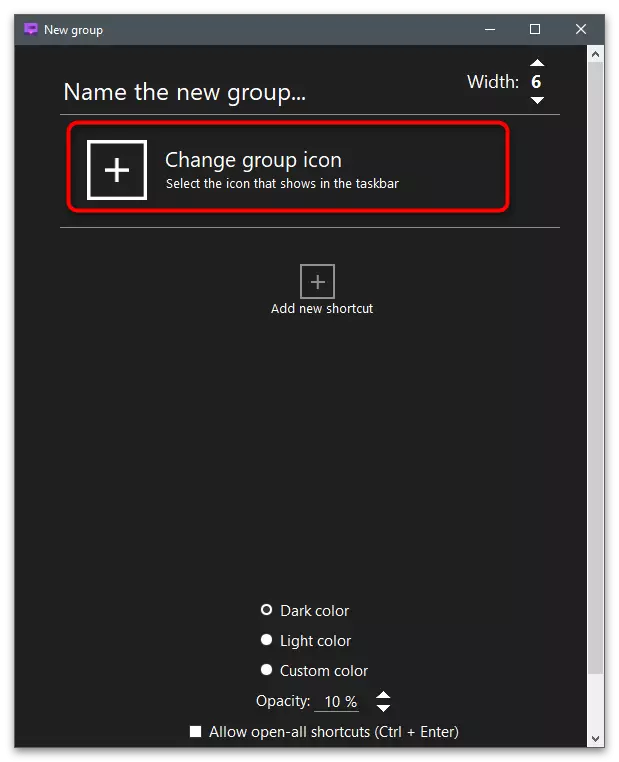
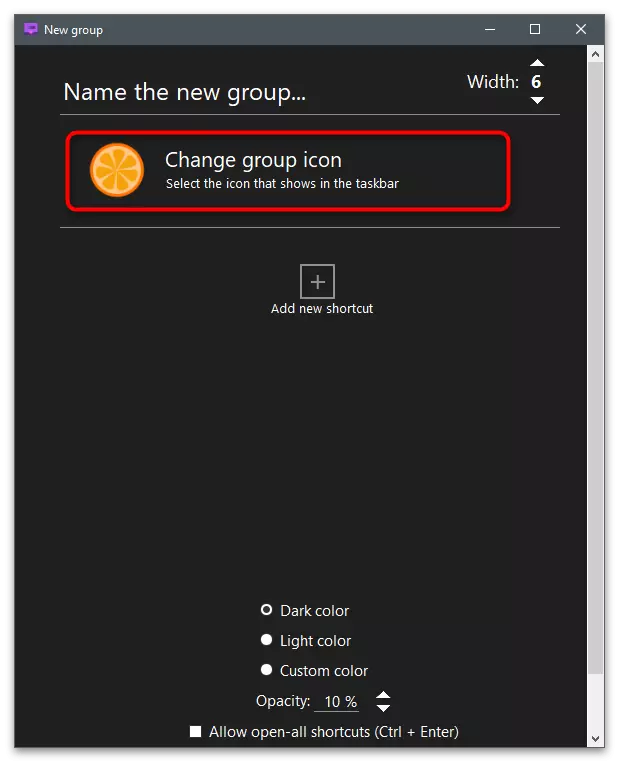
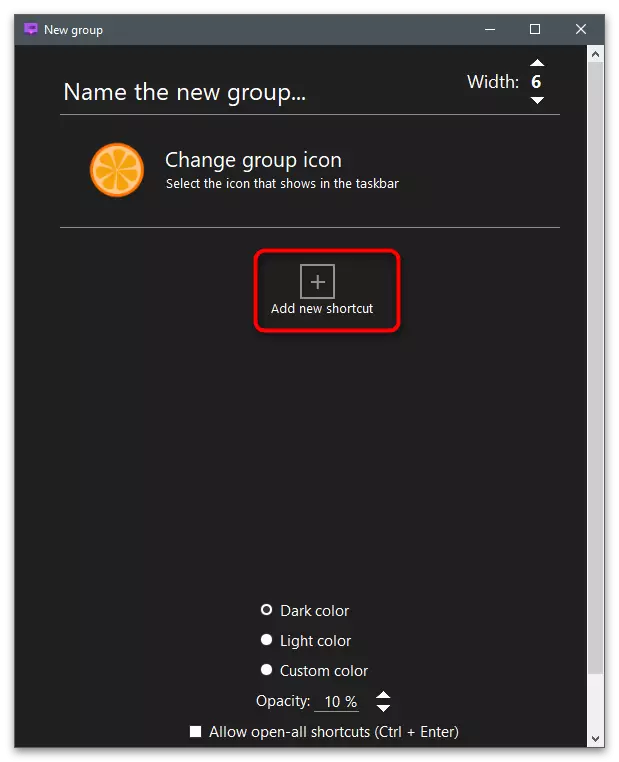
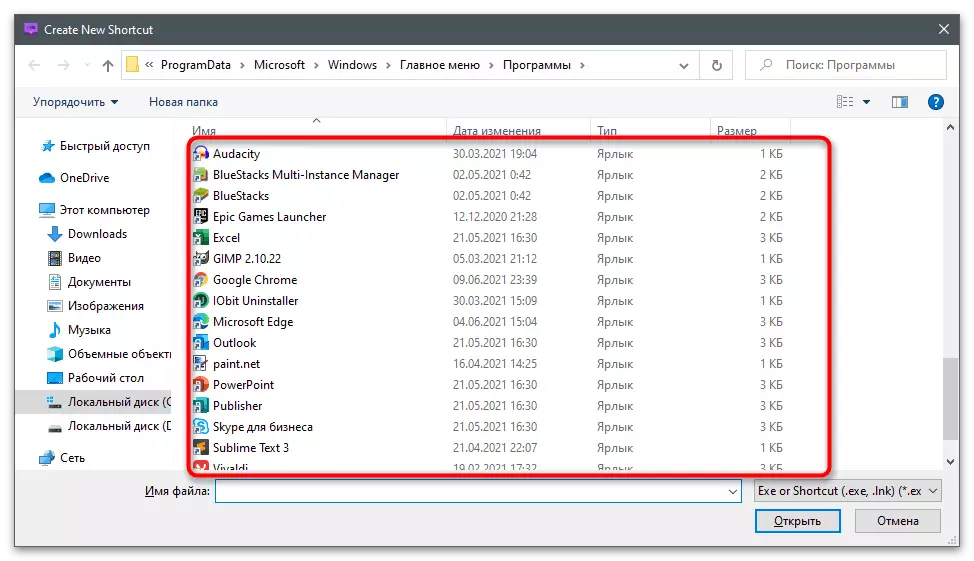
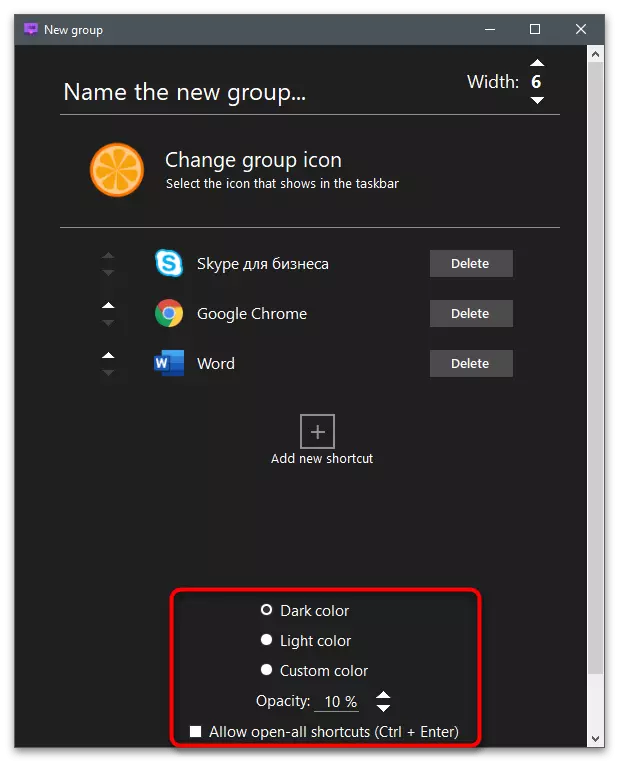
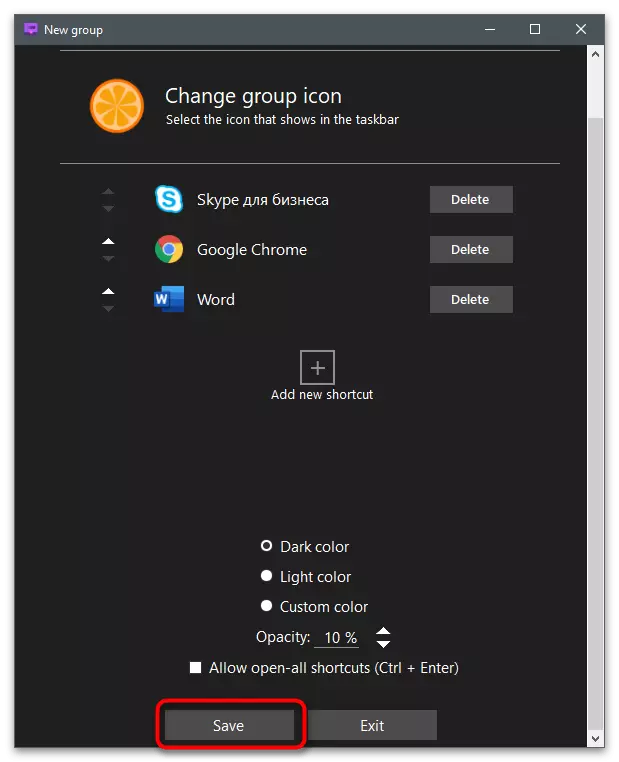
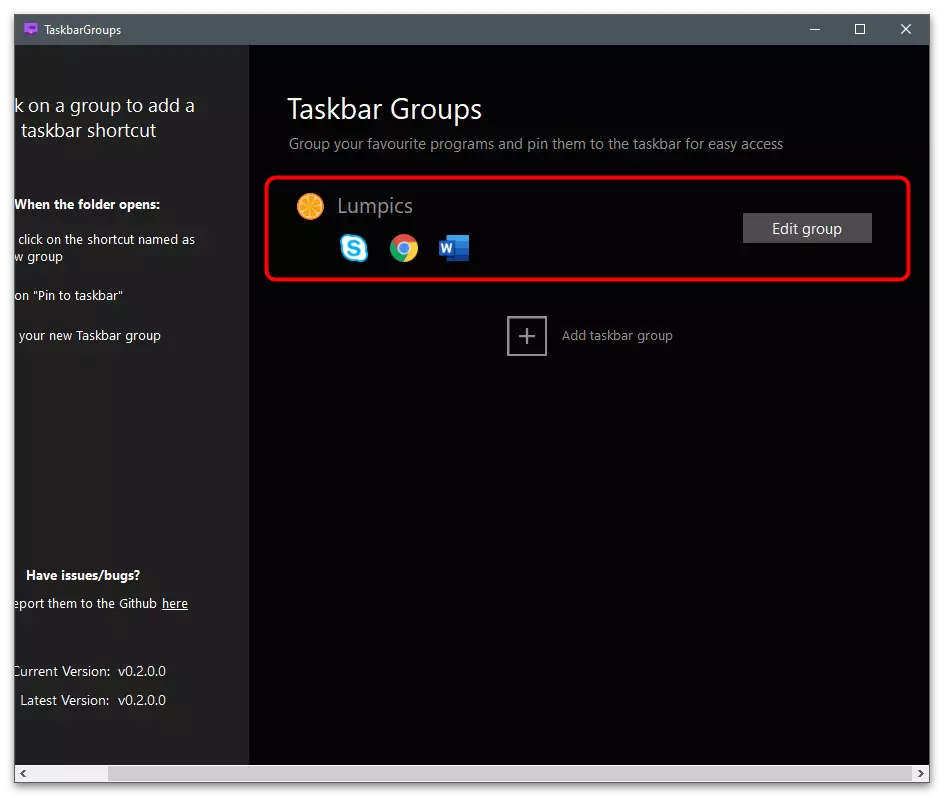
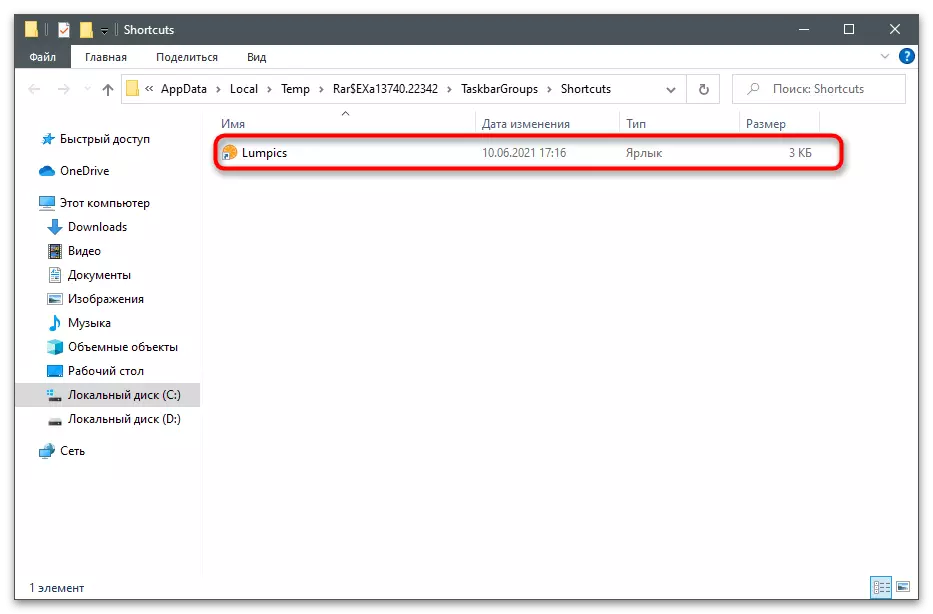
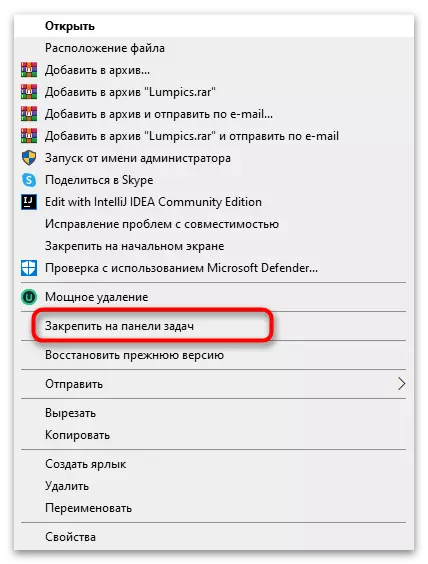

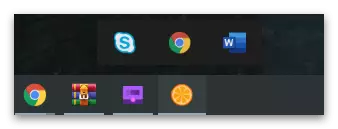
Retrobar.
Ar ôl ei gwblhau, ystyriwch y rhaglen anarferol - retrobar, sy'n eich galluogi i osod yn Windows 10 neu 7 ymddangosiad bar tasgau Windows 98 neu XP. Nid oes ganddo unrhyw swyddogaethau na lleoliadau mwyach, felly fe'ch cynghorir i ddefnyddio dim ond os yw'r cysyniad o ymddangosiad y bar tasgau ar y fersiwn Retro yn ddarostyngedig i'r cysyniad o ddesg brydferth i chi.
- Dilynwch y ddolen uchod a lawrlwythwch yr archif gyda retrobar i'r cyfrifiadur.
- Pan fyddwch yn dechrau'r ffeil gweithredadwy, hysbysiad yn cael ei hysbysu o'r angen i lawrlwytho. NET craidd 3.1. Cewch eich ailgyfeirio i safle swyddogol Microsoft, lle bydd y llwyth cydrannol yn dechrau. Ar ôl ei osod, ewch yn ôl i brif ffenestr y rhaglen.
- Ynddo, dewiswch un o'r pynciau sydd ar gael a ffurfweddu paramedrau ychwanegol yn ôl yr angen.
- Yn y ddelwedd ganlynol, fe welwch enghraifft o sut mae ymddangosiad y bwrdd gwaith yn cael ei newid yn ystod y rhaglen.