
Un o'r gwallau sy'n arwain at gwymp y system yw BSOD "0x00000116 yn Nvlddmkm.sys", a fynegwyd yn ymddangosiad y sgrin las a elwir yn marw. Gadewch i ni ddelio â'r hyn yw'r rheswm dros a pha opsiynau ar gyfer gweithredu y gellir eu datrys gan y broblem benodol ar Windows 7.
Gosodwch BSOD 0x00000116
Os yn ystod eich cyfrifiadur, rydych chi wedi torri ar draws y sesiwn yn ddramatig ac yn dadleoli'r "sgrin las o farwolaeth" gyda'r gwall "0x00000116 yn Nvlddmkm.sys", yna yn y mwyafrif llethol o achosion mae hyn yn golygu bod problemau yn y rhyngweithio yn y NVIDIA Gyrwyr cardiau fideo. Ond trwy resymau uniongyrchol, gall y broblem weithredu unrhyw beth, yn amrywio o firysau a methiant yng ngweithrediad yr AO, ac yn gorffen gyda gosodiad anghywir y gyrwyr eu hunain. Nesaf, byddwn yn gweld sut i ddatrys y broblem benodedig mewn gwahanol sefyllfaoedd.Mae'n werth ychwanegu, os yw'r gwall 0x00000116 yn cael ei arddangos, nid yw'n cael ei nodi nid y ffeil nvldmkm.sys, ond DXGKrnl.sys neu DXGMMS1.SYS, yna caiff y sefyllfa ei chywiro mewn dulliau cwbl debyg, gan fod ganddo'r un natur.
Dull 1: ysgubwr gyrrwr a chcleaner
Yn gyntaf oll, mae angen i chi wneud gwared yn llwyr â hen yrwyr NVIDIA gyda glanhawr cofrestrfa dilynol, ac yna eu hailosod. Gyda'r ddau is-effeithiau cyntaf, bydd ysgubwr gyrwyr a CCleaner yn ein helpu.
- I gael gwared ar yrwyr, rhedwch y cyfrifiadur yn y "modd diogel" a gweithredwch ysgubwr gyrrwr. I newid y rhyngwyneb i Rwseg, os caiff ei arddangos yn eich dewis arall, cliciwch yn y ffenestr chwith yn yr adran "Options" ar yr adran "Iaith".
- Bydd ffenestr yn agor gyda rhestr gollwng sydd ar gael i ddewis ieithoedd. Er mwyn gweld y rhestr gyfan, cliciwch arni. Dewiswch "Rwseg".
- Ar ôl i'r iaith a ddymunir ymddangos, pwyswch "Gwneud Cais".
- Yn awr, pan fydd y rhyngwyneb rhaglen wedi newid i iaith Rwseg, pwyswch yn y bloc "cartref" ar yr eitem "Dadansoddi a Glanhau".
- Bydd rhestr o wahanol gydrannau sy'n cynnwys gyrwyr yn agor. Gwiriwch yr holl flychau gwirio eitemau, yr enw sy'n cynnwys y gair "nvidia", ac yna pwyswch y "dadansoddiad".
- Bydd dadansoddiad yn cael ei berfformio a bydd pob gyrrwr a recordiad yn y Gofrestrfa sy'n gysylltiedig â NVIDIA yn cael ei berfformio. Er mwyn eu symud, pwyswch "Glanhau".
- Bydd y weithdrefn ar gyfer glanhau'r system o'r gyrwyr penodedig yn cael ei pherfformio. Ar ôl ei gwblhau, gallwch redeg y rhaglen CCleaner i lanhau'r cofnodion yn y gofrestrfa. I wneud hyn, yn y brif ardal o reolaeth, a leolir ar ochr chwith y ffenestr, cliciwch ar yr elfen "registry".
- Yn yr ardal sy'n agor, cliciwch ar y botwm "Chwilio am Broblem".
- Bydd gweithdrefn sganio cofrestrfa ar gyfer cofnodion hen ffasiwn neu wallus yn cael ei lansio.
- Ar ôl ei gwblhau, bydd y rhestr o elfennau o'r fath yn agor. Mae angen i chi glicio ar y botwm "Fix".
- Bydd ffenestr yn agor lle bydd yn cael ei annog i arbed newid wrth gefn. Rydym yn ei hysbysu i wneud hynny, os oes angen, y gallwch adfer y Wladwriaeth Gofrestrfa flaenorol, os yw'r rhaglen yn gwaethygu data pwysig yn wallus. I wneud hyn, pwyswch "ie."
- Bydd y ffenestr yn agor, lle mae'n rhaid i chi symud i'r cyfeiriadur yr ydych yn bwriadu storio copi o'r Gofrestrfa. Ar ôl hynny, cliciwch ar yr elfen "Save".
- Yn y ffenestr nesaf, pwyswch "Cywir wedi'i farcio".
- Bydd gweithdrefn cywiro a chael gwared ar gofnodion gwallus yn cael ei pherfformio. Ar ôl ei ddiwedd, mae'r ffenestr "sefydlog" yn ymddangos yn y ffenestr. Ewch allan o'r ffenestr hon trwy glicio ar "Close".
- Yna dechreuwch ail-sganio'r Gofrestrfa ar wallau. Os ar ôl ei gwblhau, bydd cofnodion gwallus yn cael eu canfod, yna gwnewch weithdrefn cywiro, fel y paentiwyd uchod.
- Perfformio'r algorithm gweithredoedd hyn nes y bydd gwallau yn cael eu canfod gan ganlyniadau sganio.

Gwers: Glanhau'r Gofrestrfa gan ddefnyddio'r Rhaglen CCleaner
- Ar ôl i'r hen yrwyr gael eu dileu ac mae'r gofrestrfa yn cael ei glanhau, ailgychwyn y cyfrifiadur a symud ymlaen i osod rhai newydd. Os oes gennych ddisg gosod gyda gyrwyr NVIDIA, a ddaeth gyda'r cerdyn fideo, yna yn yr achos hwn, mewnosodwch ef yn yriant a gosod yn ôl y cyfrifiadur a ddangosir ar sgrin y cyfrifiadur.
Os nad oes gennych ddisg o'r fath, yna ewch i wefan swyddogol NVIDIA a gwnewch chwiliad a lawrlwythwch y gyrwyr gwirioneddol ar hyn o bryd ar gyfer eich cerdyn fideo gyda'r gosodiad dilynol, fel y disgrifir yn nhrydydd dull ein gwers ar y ddolen isod.
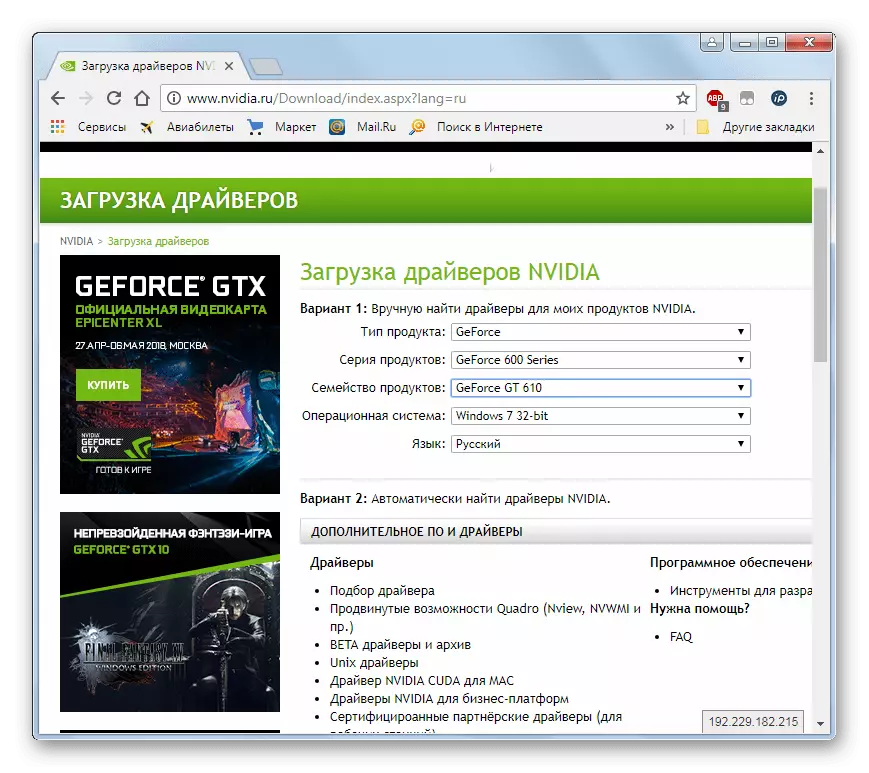
Gwers: Diweddaru Gyrwyr Cerdyn Fideo NVIDIA
Mae'n bwysig nodi, os nad oes gennych yrwyr ar y ddisg, yna eu lawrlwytho o'r safle swyddogol ac arbed ar y gyriant caled mae angen i chi ddechrau'r weithdrefn ddileu.
- Ar ôl gosod gyrwyr newydd ac ailgychwyn y cyfrifiadur, dylai'r gwall "0x00000116 yn nvlddmkm.sys" yn abyd.
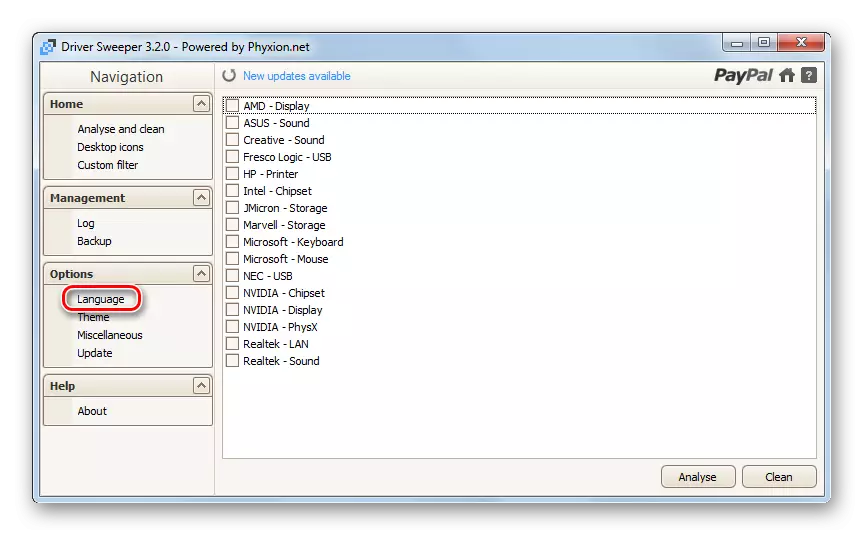
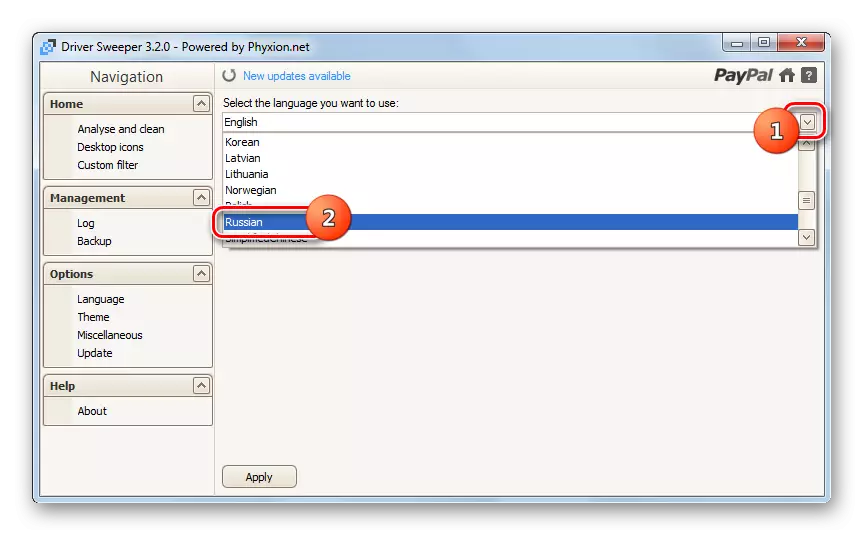
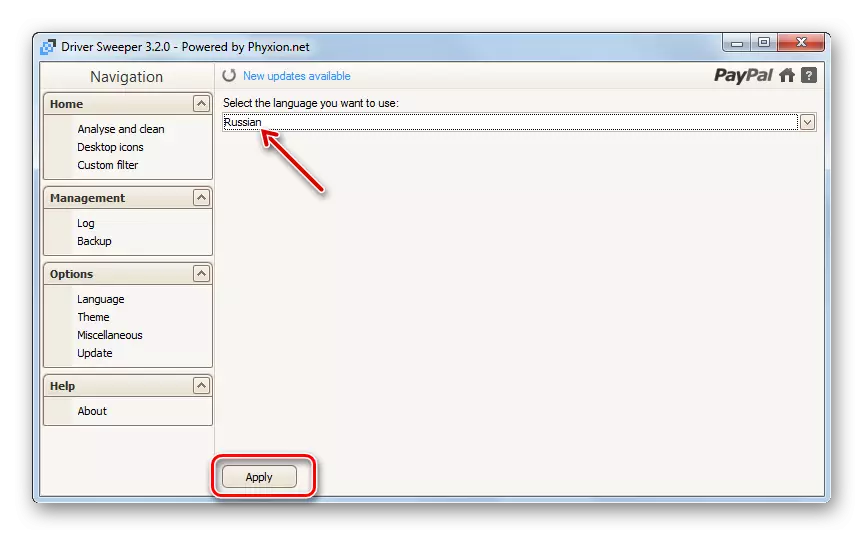
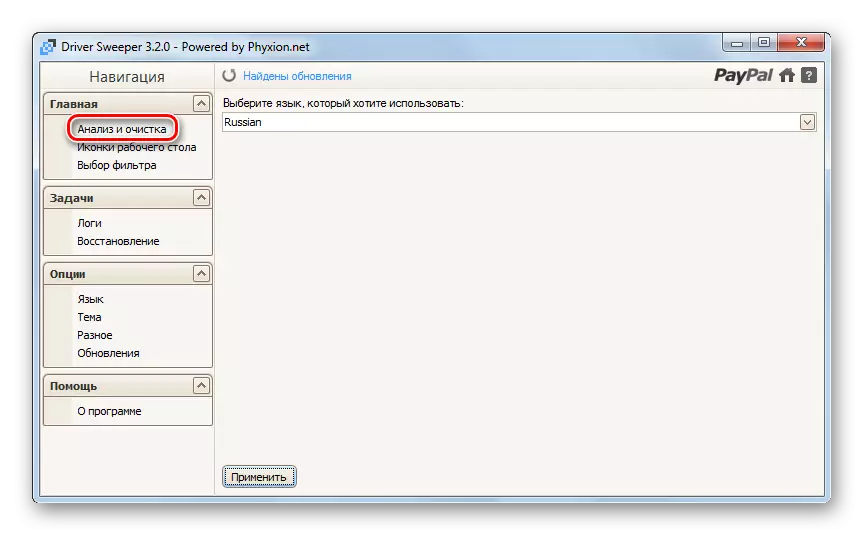

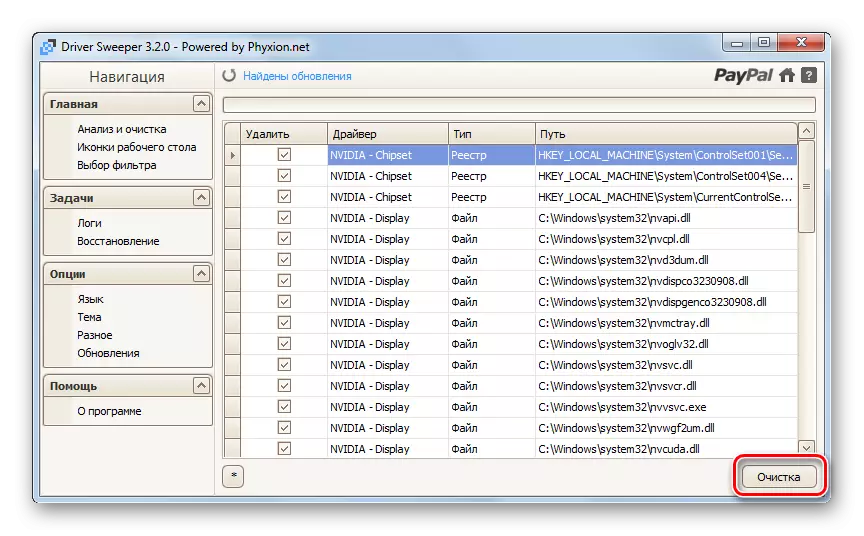
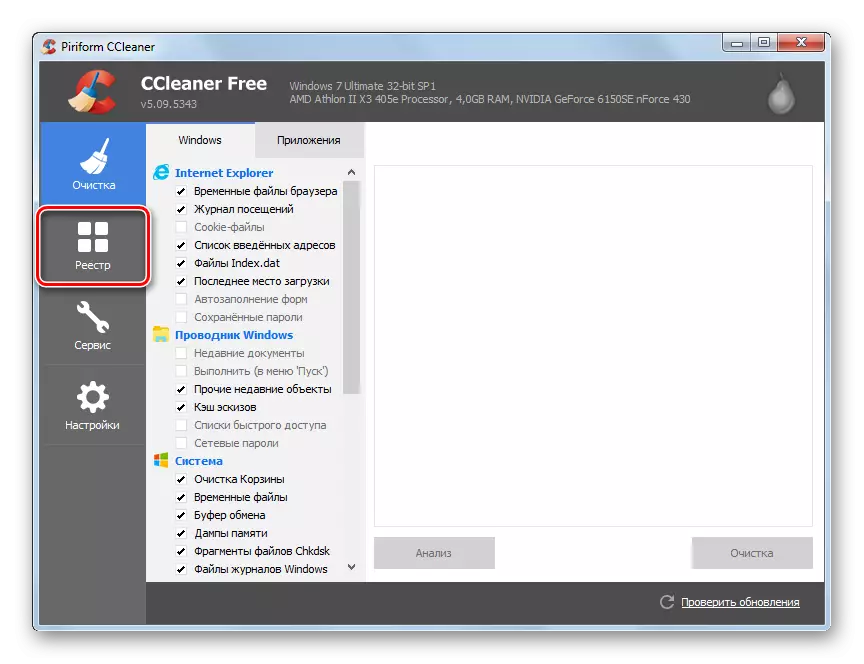
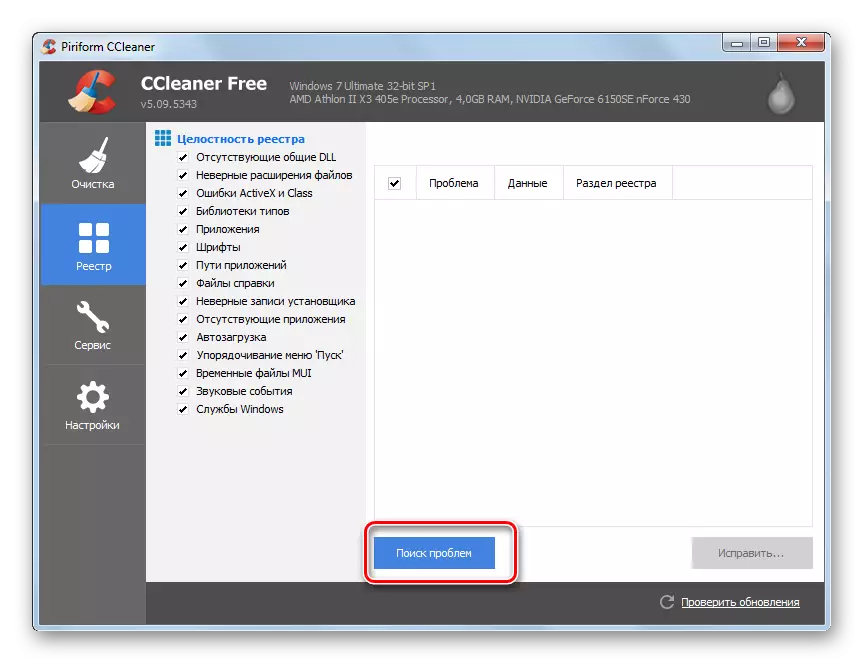
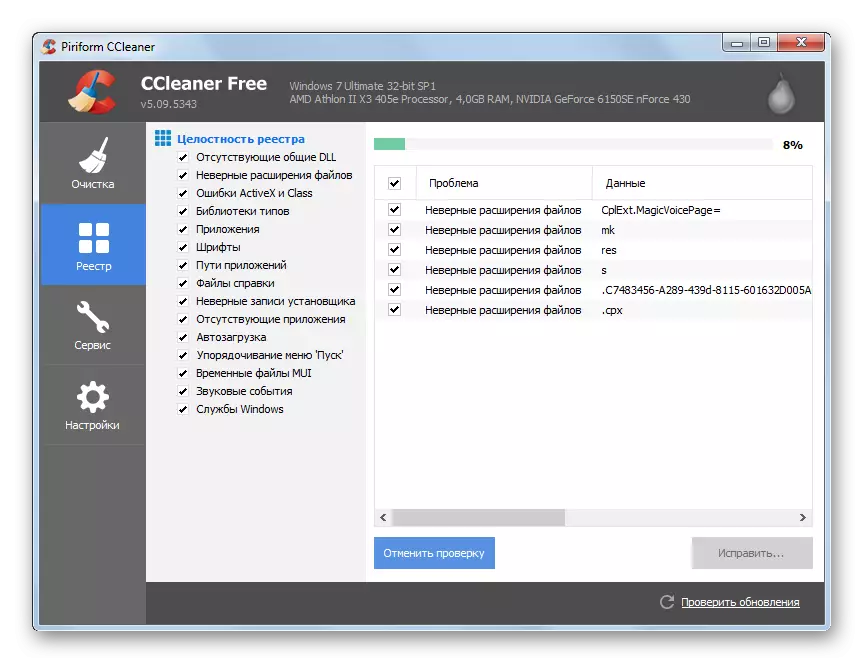
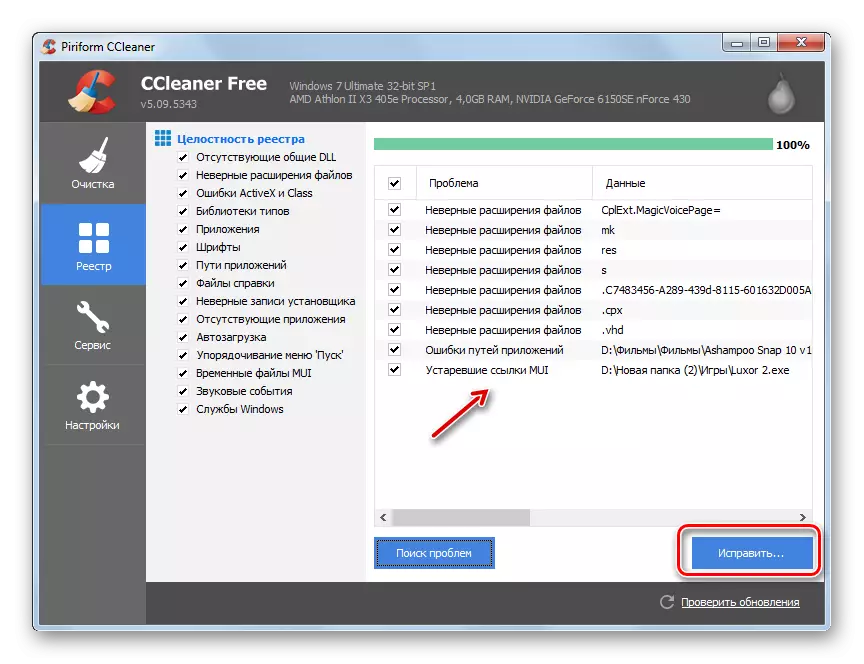
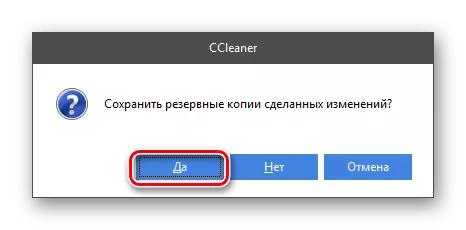

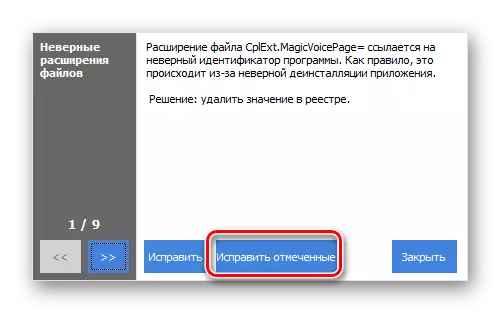

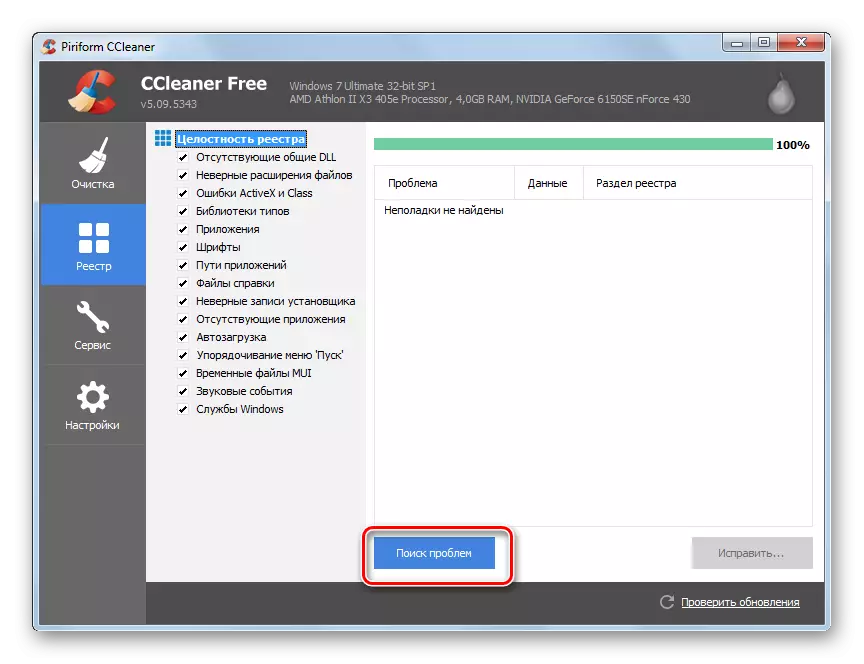
Dull 2: Diweddariad syml ailosod a gyrrwr
Nid bob amser pan fydd y gwall a astudiwyd gennym, mae angen i chi gwblhau dileu gyrwyr gan ddefnyddio rhaglenni trydydd parti. Mewn rhai achosion, mae'n bosibl cyfyngu'r ailosodiad syml.
- Ewch o'r ddewislen Start i'r panel rheoli.
- Agorwch "System a Diogelwch".
- Nesaf cliciwch ar arysgrif "Rheolwr Dyfais".
- Yn agor "rheolwr dyfais". Cliciwch yn ôl enw "Video Adapters" adran.
- Bydd rhestr o gardiau fideo sy'n gysylltiedig â chyfrifiaduron personol yn ymddangos. Dde-glicio (PCM) ar y ddyfais weithredol ac yn y ddewislen cyd-destun, dewiswch "Dileu".
- Bydd y blwch deialog yn dechrau, lle mae angen i chi gadarnhau dileu'r ddyfais o'r system trwy glicio ar y botwm "OK".
- Ar ôl hynny, bydd y monitor yn mynd allan am eiliad, a phan fydd yn troi ymlaen, bydd yr arddangosfa ar y sgrin yn llawer is nag arfer. Peidiwch â bod ofn, mae hyn yn normal, gan eich bod wedi diffodd y cerdyn fideo ac felly wedi cael y fath ganlyniad. Er mwyn ei ail-alluogi yn y ddewislen "Rheolwr", cliciwch ar y "Action" ac o'r Rhestr Galw Heibio, dewiswch "Diweddaru Configuration ...".
- Bydd detholiad o ddyfeisiau sy'n gysylltiedig â'r cyfrifiadur a'u hychwanegu at y system yn cael ei pherfformio. Felly, bydd eich cerdyn fideo yn cael ei ganfod a'i gysylltu, ac mae'r gyrwyr sy'n gysylltiedig â hi yn cael eu hailosod. Mae siawns y bydd y gwall a ddisgrifir gennym yn diflannu ar ôl gweithredu'r camau hyn.
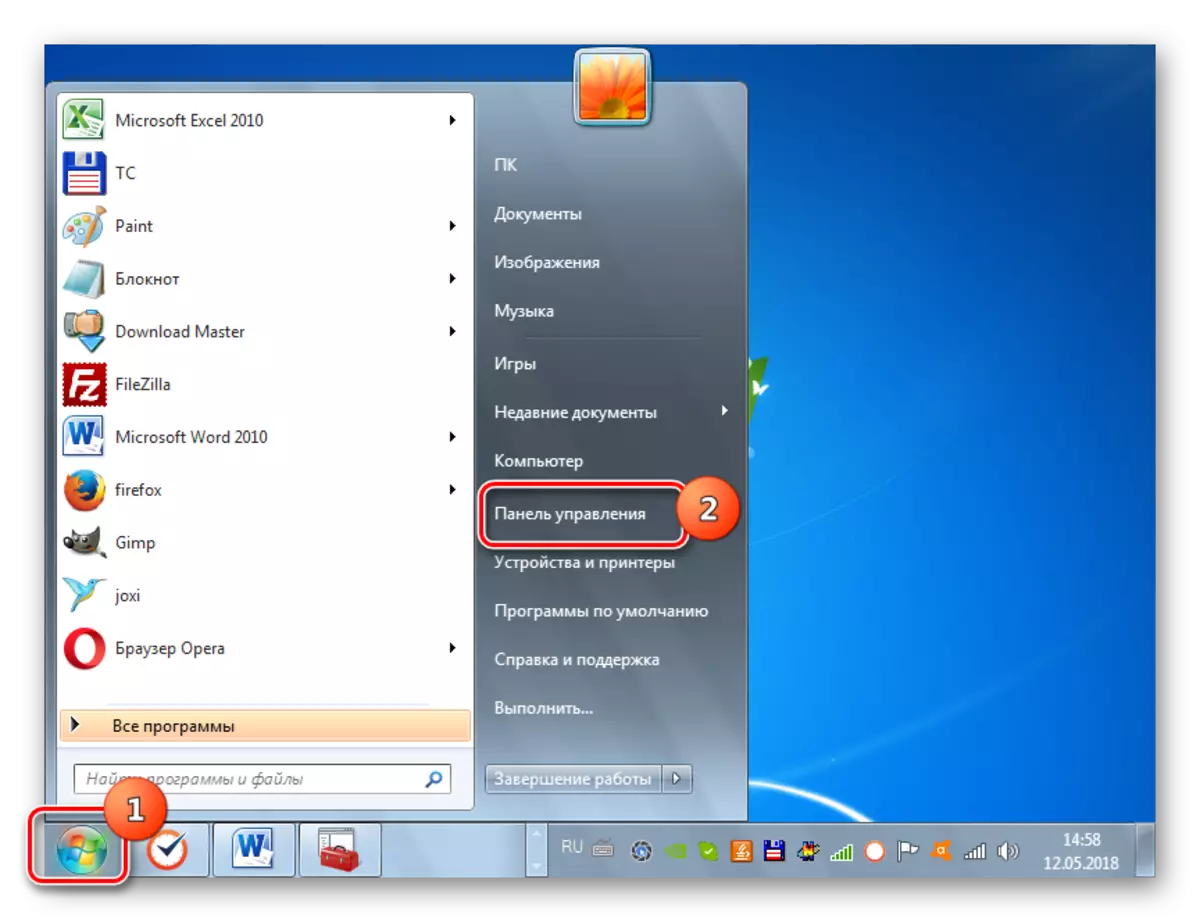
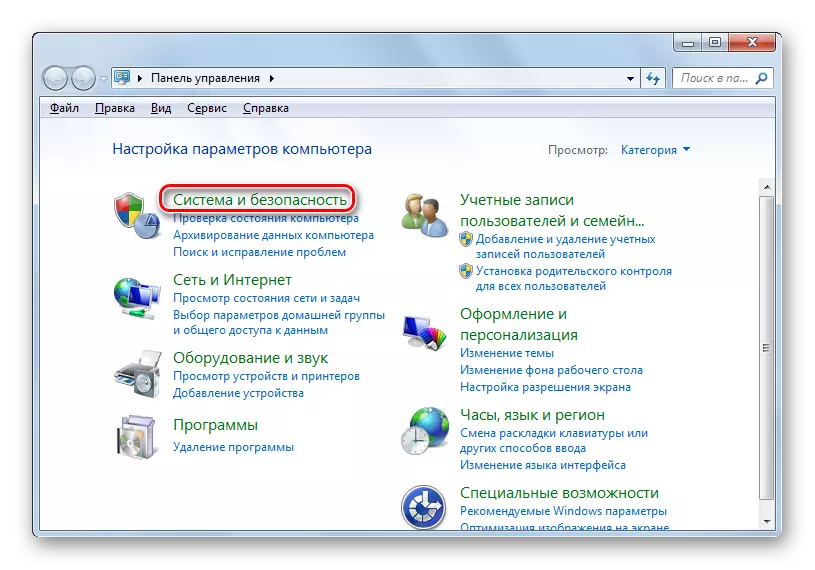
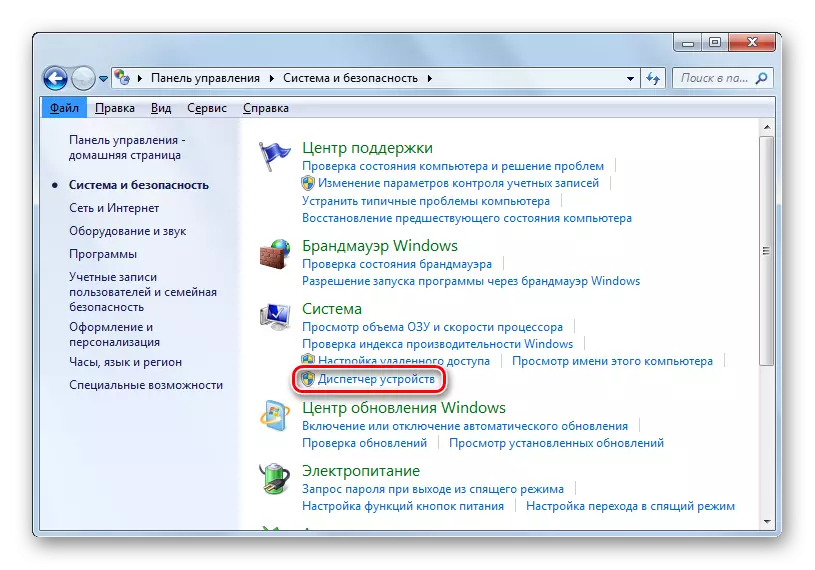

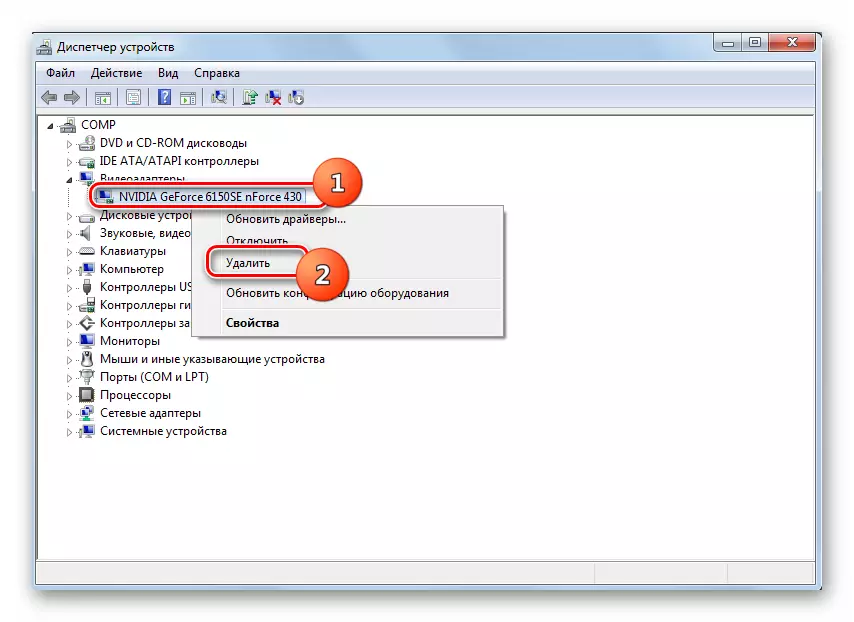

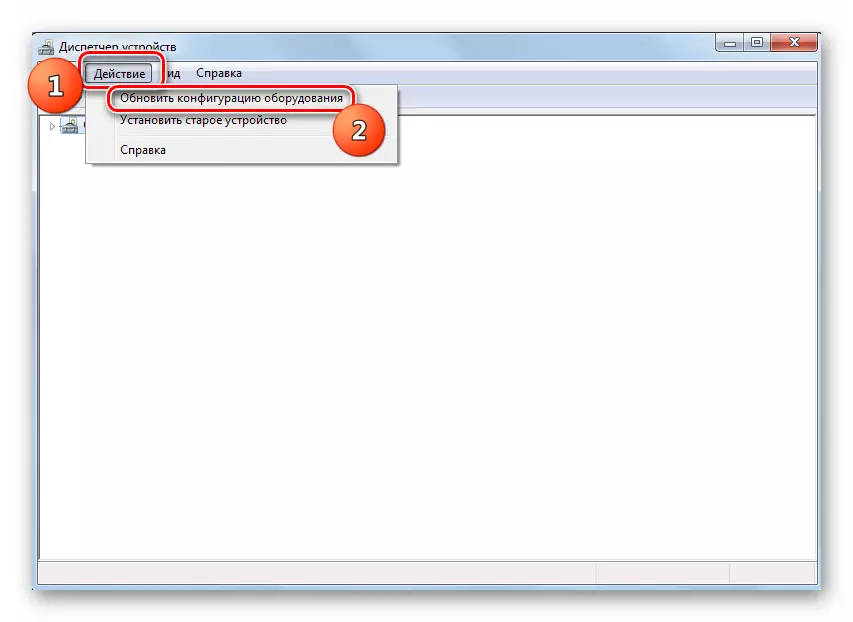
Ond nid yw bob amser yn algorithm o'r fath ar gyfer ailosod gyrwyr yn dod â'r canlyniad disgwyliedig. Os nad yw'n helpu, mae angen cynhyrchu'r camau a ddisgrifir isod.
- Yn rheolwr y ddyfais, ewch i'r adran "Adapter Video" a chliciwch ar y cerdyn fideo gweithredol Nvidia PKM. O'r rhestr agoriadol, dewiswch yr opsiwn "Gyrwyr Diweddaru ...".
- Mae ffenestr Diweddariad Gyrwyr Cerdyn Fideo yn agor. Cliciwch "Chwilio awtomatig ...".
- Gwneir chwiliad ar ddiweddariadau Rhyngrwyd yr Adapter Fideo NVIDIA ar gyfer eich model. Mewn achos o ganfod fersiynau newydd, bydd gosod yn cael ei berfformio.
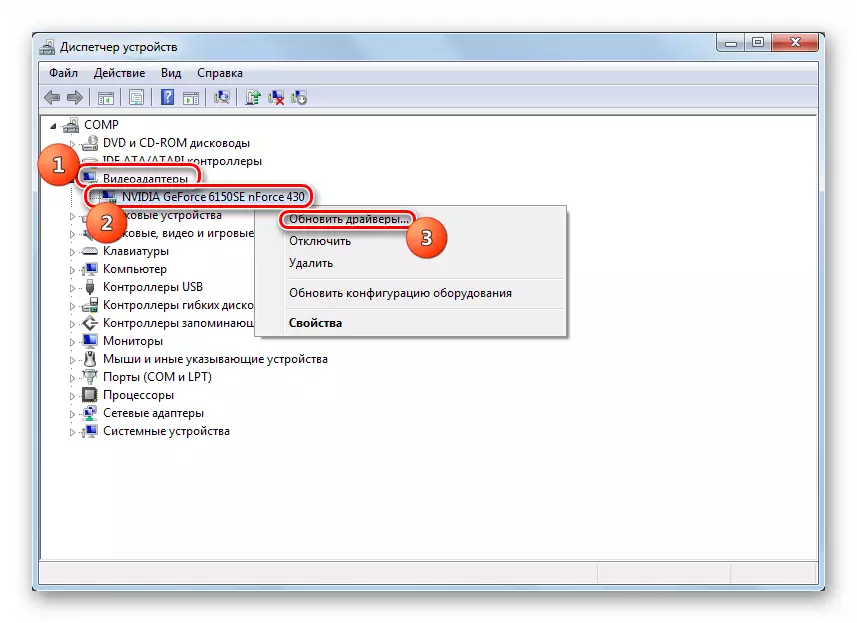
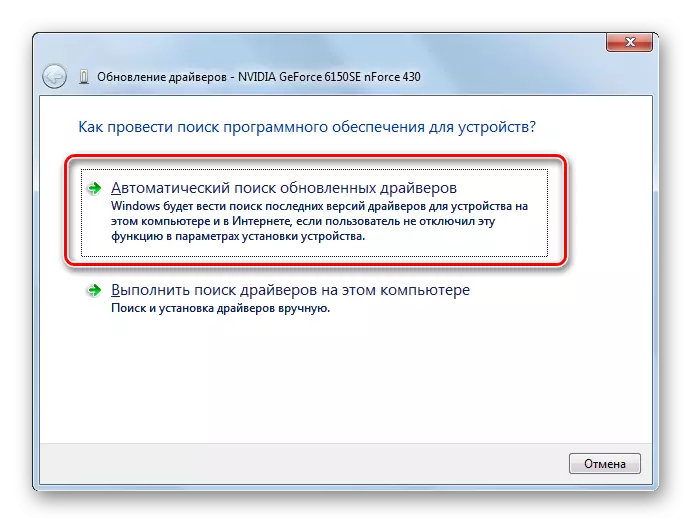

Ond os nad yw'r system yn dod o hyd i ddiweddariadau neu ar ôl eu gosod, ni fydd y broblem yn stopio, yna gallwch ddod i'r llall mewn ffordd wahanol. I ddechrau, lawrlwythwch y gyrwyr angenrheidiol i'r gyriant caled PC o'r ddisg gosod cerdyn fideo neu o safle swyddogol NVIDIA, fel y disgrifir yn y dull 1. Ar ôl hynny, yn rheolwr y ddyfais, dilynwch y camau hyn.
- Ar ôl newid i'r ffenestr ddethol Dull diweddaru, cliciwch ar yr opsiwn "Run ...".
- Mae'r ffenestr chwilio yn agor. Cliciwch ar y botwm "Trosolwg ...".
- Mae ffenestr yn agor lle mae'n rhaid i chi dynnu sylw at y cyfeiriadur lle mae gyrwyr newydd wedi'u lleoli, ac yna cliciwch OK.
- Wedi hynny byddwch yn dychwelyd i'r brif ffenestr Diweddaru. Bydd y llwybr i'r ffolder a ddewiswyd yn cael ei arddangos yn y maes cyfatebol. Dim ond i glicio ar y botwm "Nesaf".
- Yna bydd y diweddariad yn cael ei osod. Ar ôl ailgychwyn y cyfrifiadur, mae tebygolrwydd uchel y bydd problem y broblem yn cael ei ddileu o'r diwedd.

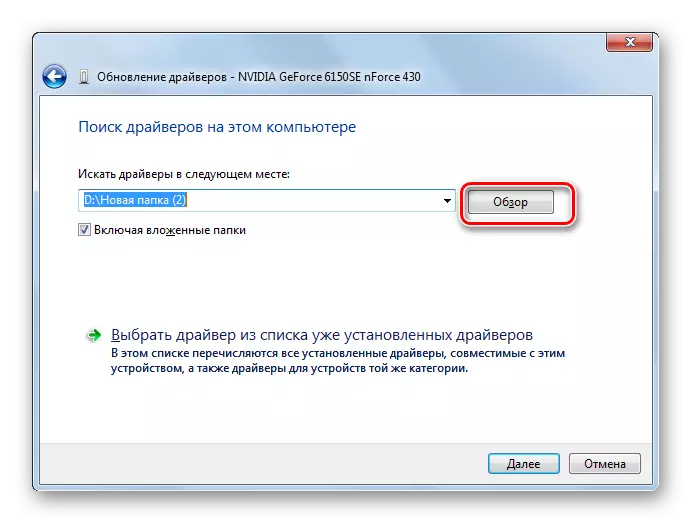
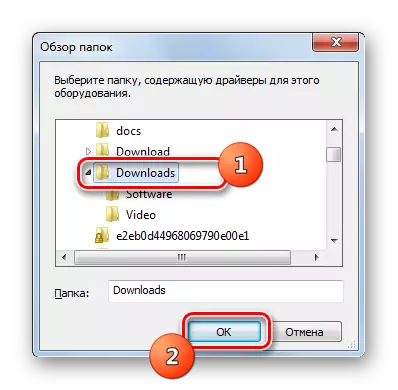
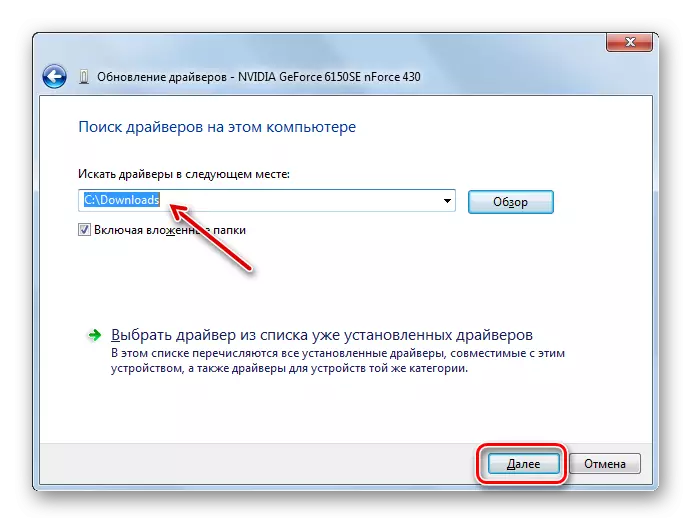
Dull 3: Cywiro gwallau disg caled
Gan fod y gwall "0x00000116 yn Nvlddmkm.sys" bob amser yn gysylltiedig â rhyngweithio Cerdyn Graffeg NVIDIA a'r system, y rheswm drosto, nid yn unig ar ochr yr addasydd fideo, ond hefyd ar ochr yr AO. Er enghraifft, gall y camweithrediad hwn ddigwydd pan fydd y gwallau disg caled yn ymddangos. Yn yr achos hwn, mae angen gwirio presenoldeb y ffactor hwn gyda'r cywiriad dilynol, os yn bosibl.
- Cliciwch "Start" a mynd i bob rhaglen.
- Agorwch y ffolder "safonol".
- Dewch o hyd i'r elfen "llinell orchymyn" a chliciwch arno gan PCM. O'r opsiynau canlynol, dewiswch redeg gyda hawliau gweinyddol.
- Mae'r ffenestr "llinell orchymyn" yn agor. Rhowch y gorchymyn yno:
Chkdsk / F.
Yna pwyswch y botwm Enter ar y bysellfwrdd.
- Dangosir neges bod un o'r disgiau a wiriwyd yn ymwneud â phrosesau, ac felly mae'n amhosibl ar unwaith. Nid yw hyn yn syndod, gan fod y system weithredu weithredol wedi'i lleoli ar y gyriant caled. Er mwyn gadael y sefyllfa bresennol, bydd yn cael ei annog i sganio ar ôl ailgychwyn system - rhowch y symbol "Y" yn y "llinell orchymyn" heb ddyfynbrisiau, cliciwch i mewn ac ailgychwyn y cyfrifiadur.
- Yn ystod y lawrlwytho o'r cyfrifiadur, bydd y weithdrefn dilysu HDD yn cael ei pherfformio ar wallau. Mewn achos o ganfod gwallau rhesymegol, bydd y cyfleustodau ei hun yn eu cywiro mewn modd awtomatig. Os yw problemau yn gorfforol eu natur, yna bydd angen i chi naill ai yn lle'r Winchester, neu ei drwsio trwy gysylltu â'r Dewin.
Gwers: Gwiriwch HDD am wallau yn Windows 7

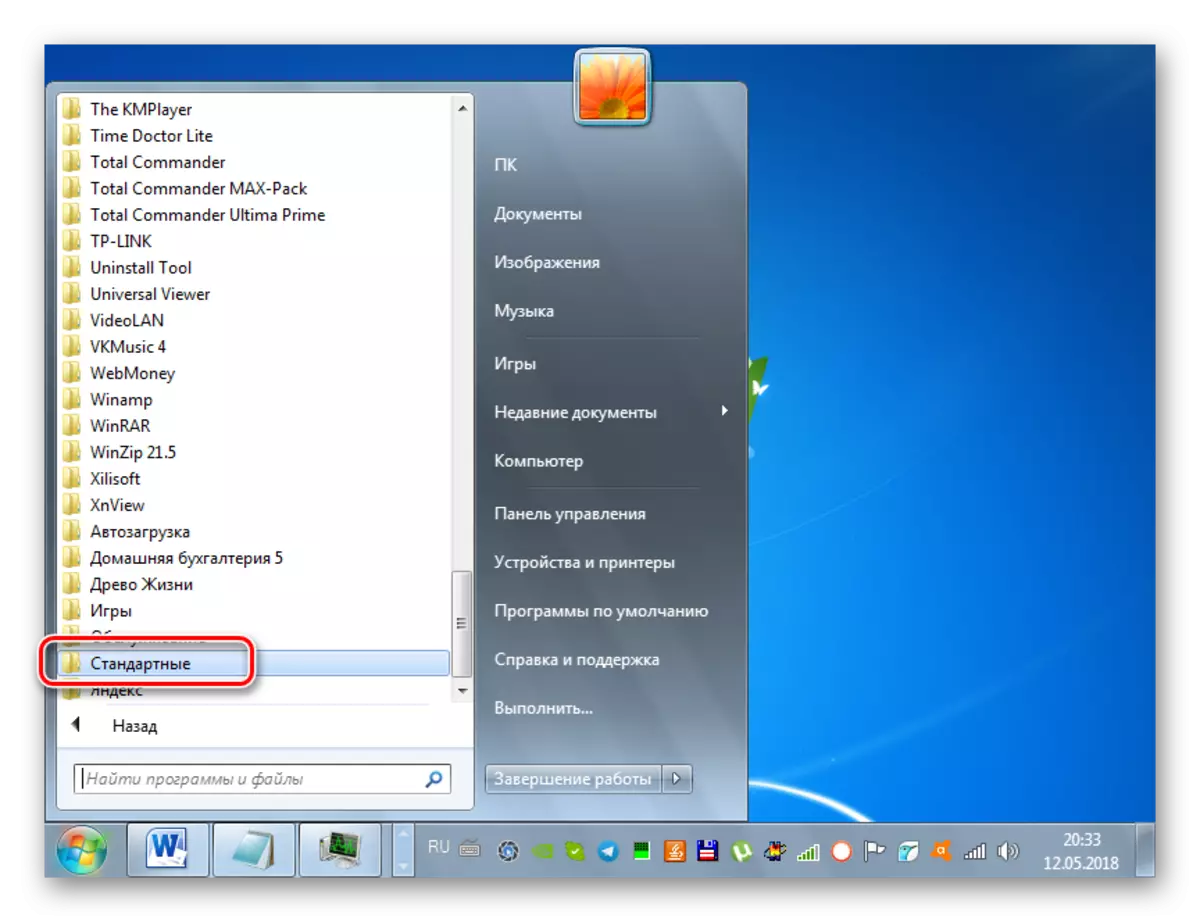
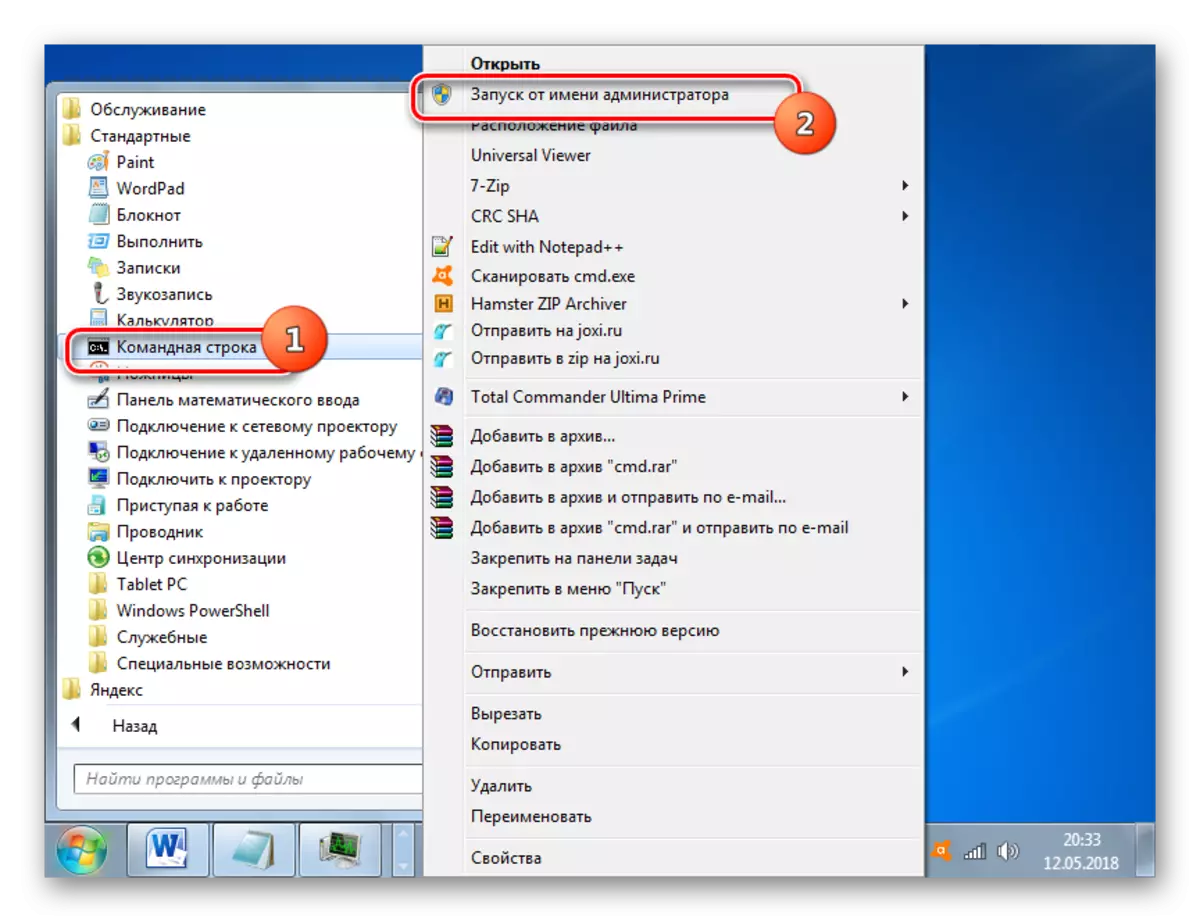
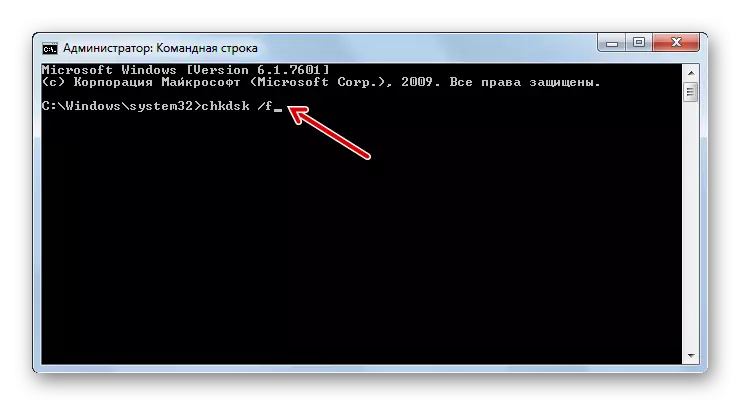
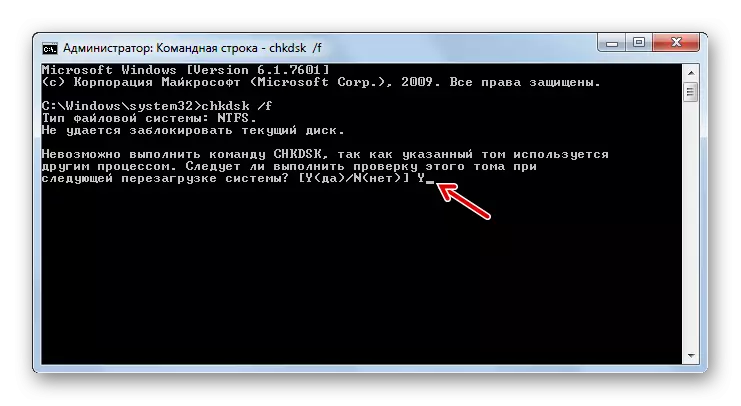
Dull 4: Cywiro cyfanrwydd ffeiliau'r OS
Gall rheswm arall sy'n achosi BSOD 0x00000116 fod yn groes i uniondeb y ffeiliau OS. Mae angen sganio'r system ar gyfer gwall o'r fath gyda'r adferiad dilynol o wrthrychau problemau. Gellir cyflawni hyn i gyd gan ddefnyddio ffenestri adeiledig SFC.
- Rhedeg y "llinell orchymyn" gyda'r awdurdod gweinyddol, fel y disgrifir yn y dull 3. Rhowch orchymyn o'r fath yno:
SFC / ScanNow.
Ar ôl mynd i mewn i'r gorchymyn, cliciwch Enter.
- Bydd y weithdrefn ar gyfer gwirio ffeiliau system ar gyfer colli uniondeb yn dechrau. Mewn achos o ganfod problemau sy'n gysylltiedig â'r broblem hon, byddant yn cael eu cywiro ar unwaith. Yn ystod ffenestr llinach y broses, peidiwch â chau.

Os, ar ddiwedd y sgan, mae neges yn ymddangos yn y "llinell orchymyn" bod y gwallau yn cael eu canfod, ond ni ellir ei osod, llwytho'r cyfrifiadur yn y "modd diogel" ac ailadrodd y sgan yn yr un ffordd gan ddefnyddio'r SFC cyfleustodau drwy'r "llinell orchymyn".
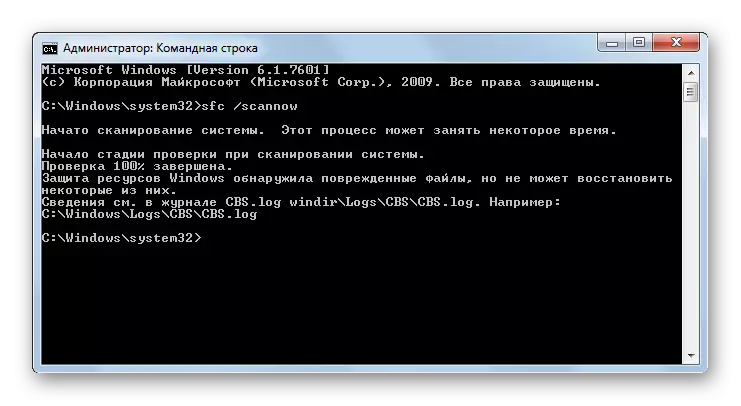
Gwers: Sganio OS ar gyfanrwydd ffeiliau system
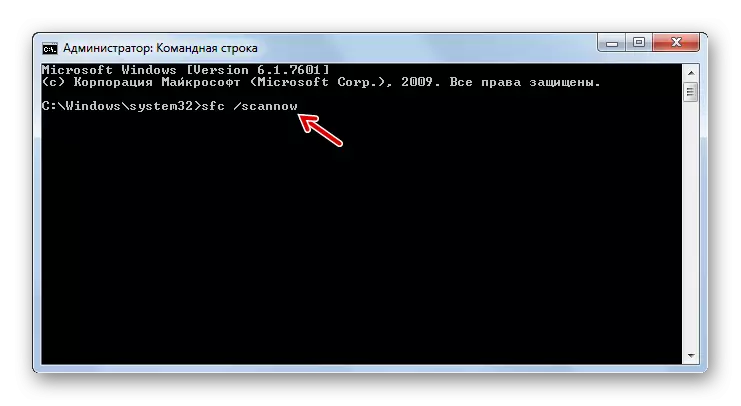
Dull 5: Dileu firysau
Ffactor arall a all fod yn achos uniongyrchol o wall a ddisgrifir o dan yr erthygl hon yw haint firaol yr AO. Yn yr achos hwn, mae angen i chi wirio'r cyfrifiadur am bresenoldeb cod maleisus gan ddefnyddio un o'r cyfleustodau gwrth-firws. Er enghraifft, gallwch ddefnyddio'r cais Dr.Web CureIt, nad oes angen ei osod ar y cyfrifiadur. Er mwyn darparu sgan o ansawdd uwch, mae'n well ei berfformio o ddyfais trydydd parti heb ei rhyddhau neu gychwyn gyda LiveCD / DVD.
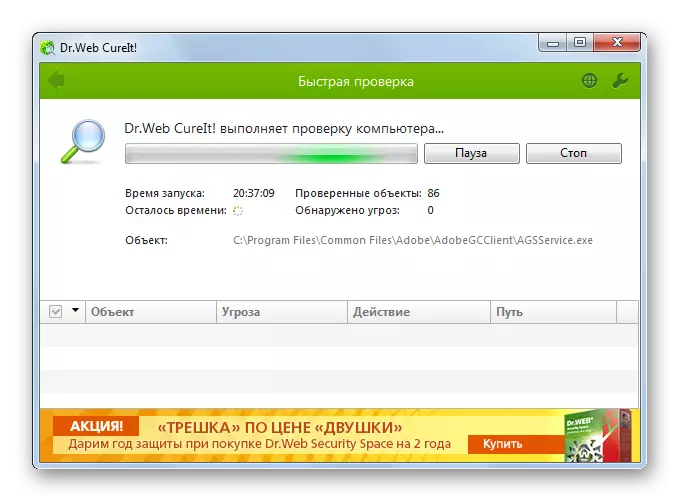
Pan fydd firysau yn cael eu canfod, dilynwch y cyfarwyddiadau a fydd yn cael eu harddangos yn y ffenestr cyfleustodau penodol. Ond hyd yn oed ar ôl tynnu'r cod maleisus, mae siawns bod y firws eisoes wedi llwyddo i niweidio'r ffeiliau system. Yn yr achos hwn, rhaid i chi gyflawni'r gwiriad priodol a'i gywiro'n awtomatig gan ddefnyddio cyfleustodau SFC, fel y dangosir yn y dull 4.
Gwers: Gwirio firws ar gyfer firysau
Dull 6: Dileu ffactorau negyddol eraill
Gall nifer o ffactorau negyddol eraill, sydd, o'u canfod, gael eu dileu, hefyd yn arwain at wall 0x00000116. Yn gyntaf oll, mae'n werth rhoi sylw i a ydych yn defnyddio dwy raglen neu fwy ar yr un pryd, sy'n defnyddio adnoddau cardiau fideo yn gryf. Gall hyn fod, er enghraifft, rhyw fath o gêm a chymhwysiad ar gyfer crypocurrency mwyngloddio. Os felly, ceisiwch beidio â defnyddio'r mathau hyn trwy gydamseru. Ar ôl hynny, dylai'r gwall Aby.Yn ogystal, gall y gwall achosi gorboethi'r Bwrdd Addasydd Fideo. Gellir ei alw'n ffactorau meddalwedd a chaledwedd. Yn dibynnu ar natur y broblem hon, caiff ei ddileu fel a ganlyn:
- Gosod diweddariadau gyrwyr ffres (disgrifiwyd y weithdrefn yn Dull 2);
- Cysylltu oerach mwy pwerus;
- Glanhau'r cyfrifiadur o lwch;
- Diweddaru'r past thermol;
- Disodli cerdyn fideo diffygiol i analog y gellir ei ddefnyddio.
Hefyd, gall y gwall achosi i'r caledwedd anghydnaws y bar hwrdd gyda chydrannau eraill y cyfrifiadur, yn bennaf y cerdyn fideo. Yn yr achos hwn, mae angen disodli naill ai RAM neu addasydd graffig i analog o wneuthurwr arall.
Dull 7: Adfer y System
Os nad oes unrhyw un o'r opsiynau gweithredu a ddisgrifir yn helpu i ddileu'r digwyddiad cyfnodol o BSOD 0x00000116, yna mae'r weithdrefn adfer y system yn parhau i fod yr unig ffordd. Mae'r dull hwn yn awgrymu amod bod gennych bwynt adfer a grëwyd yn flaenorol, y dylid ei ffurfio cyn yr amser hwnnw rydych chi wedi dod yn ddisgrifiad o'r gwall a ddisgrifir.
- Ewch drwy'r botwm "Start" i'r ffolder "safonol", fel y gwnaethom wrth ystyried y dull 3. Agorwch y cyfeiriadur "gwasanaeth".
- Dewch o hyd i'r elfen "System Adfer" yn y Ffolder Agored a dechreuwch ef.
- Bydd y cychwyniad cyfleustodau adfer yn agor. Cliciwch ynddo "Nesaf".
- Yn y ffenestr nesaf, dewiswch bwynt adfer penodol. Cofiwch na ddylai dyddiad ei greadigaeth fod yn hwyrach na'r adeg honno pan ddechreuodd gwall ddigwydd, gan ysgogi ymddangosiad "sgrin las". Er mwyn cynyddu'r gallu i ddewis os oes gennych nifer o bwyntiau adfer ar eich cyfrifiadur, gosodwch y blwch gwirio i "ddangos i eraill ...". Ar ôl i chi ddewis yr elfen o'r rhestr y mae'r treigl yn cael ei chynllunio, pwyswch "Nesaf".
- Yn y ffenestr derfynol, mae'r cyfleustodau adfer system yn ddigon i glicio ar y botwm "gorffen".
- Nesaf, mae'r blwch deialog yn agor, lle bydd y rhybudd yn cael ei arddangos, ar ôl dechrau'r weithdrefn adfer, y gellir canslo'r newidiadau yn unig ar ôl ei ddiweddglo cyflawn. Caewch yr holl raglenni gweithredol a chychwyn dechrau'r broses trwy glicio "Ydw."
- Bydd ailgychwyn y cyfrifiadur gydag adferiad dilynol yr AO i'r pwynt a ddewiswyd. Os nad yw'r broblem yn galedwedd, a chrëwyd y pwynt adfer cyn ymddangosiad BSOD 0x00000116, yna gyda thebygolrwydd mawr iawn, gellir dweud y bydd y nam yn cael ei ddileu.
Gwers: System Adfer yn Windows 7
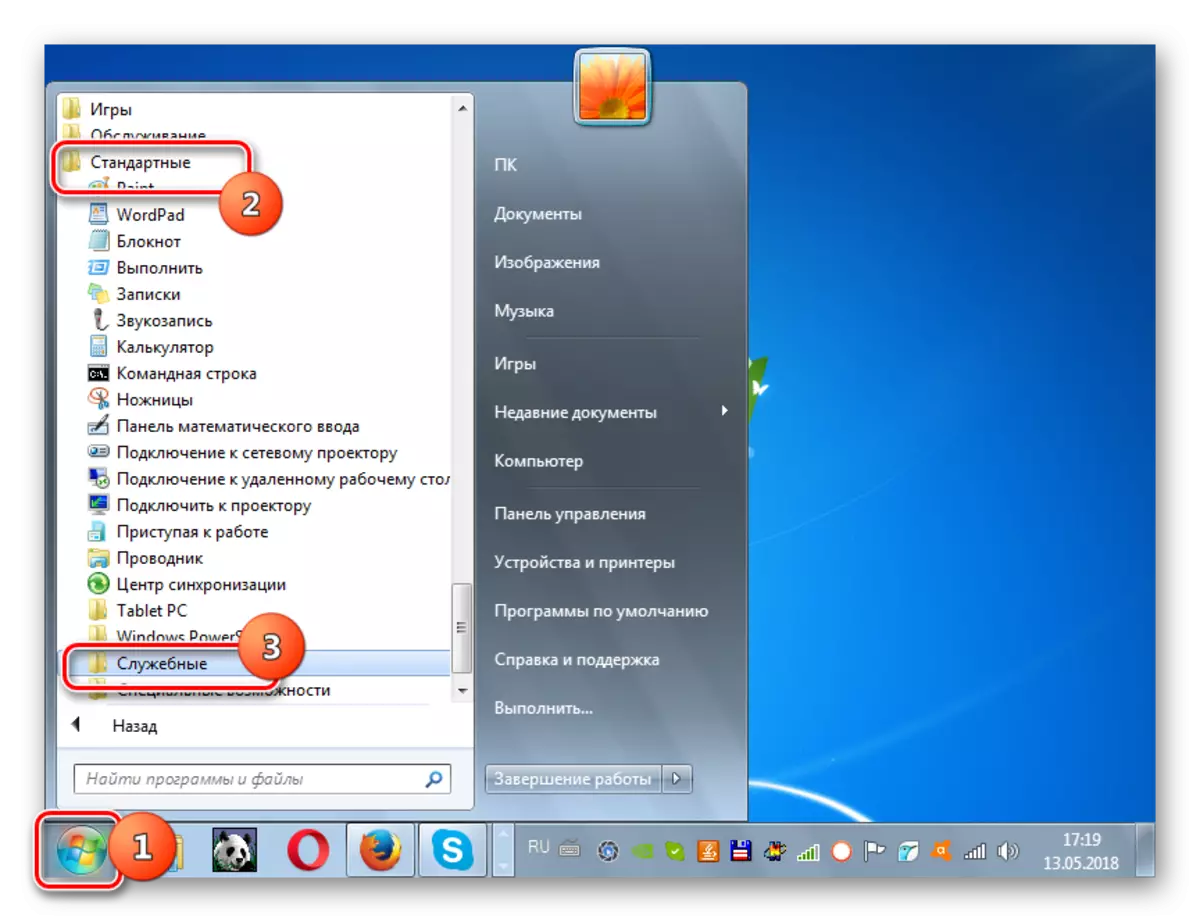
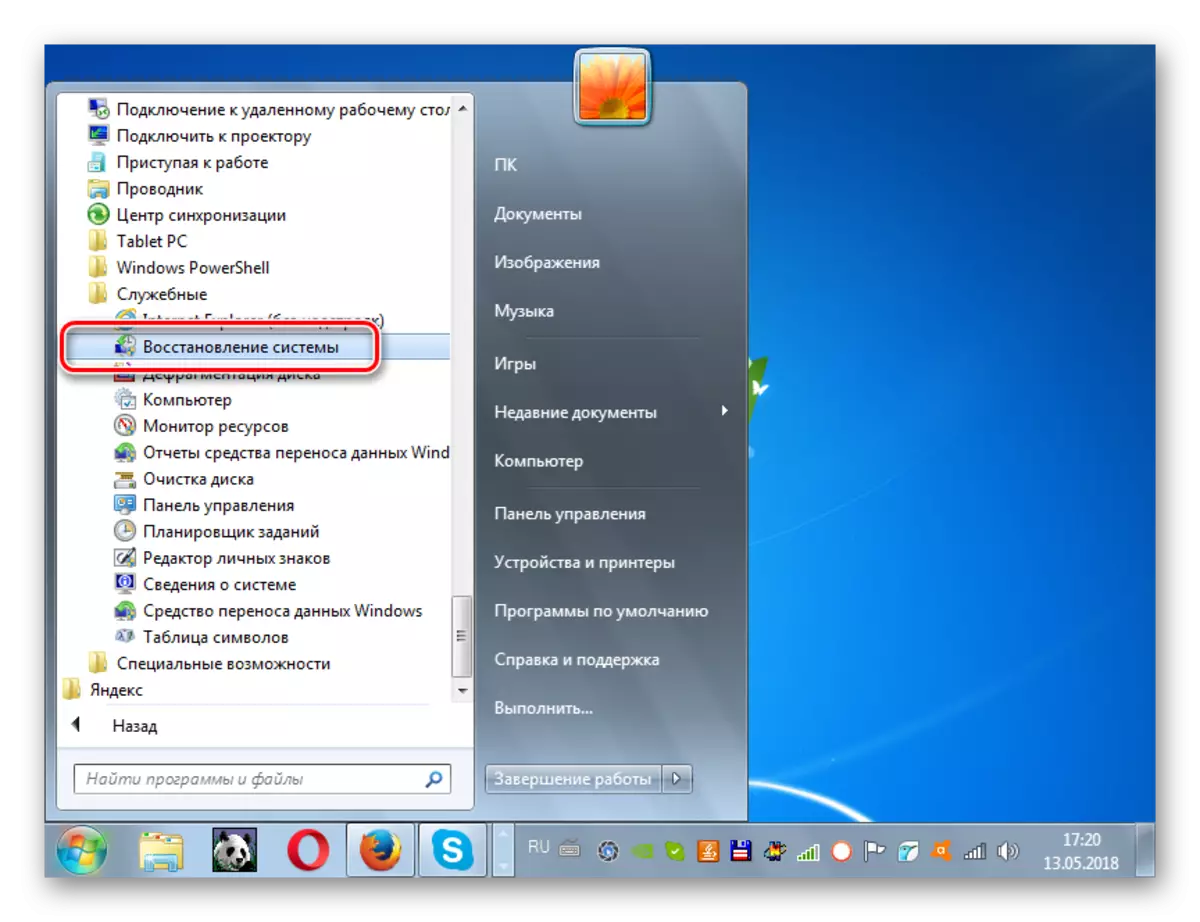
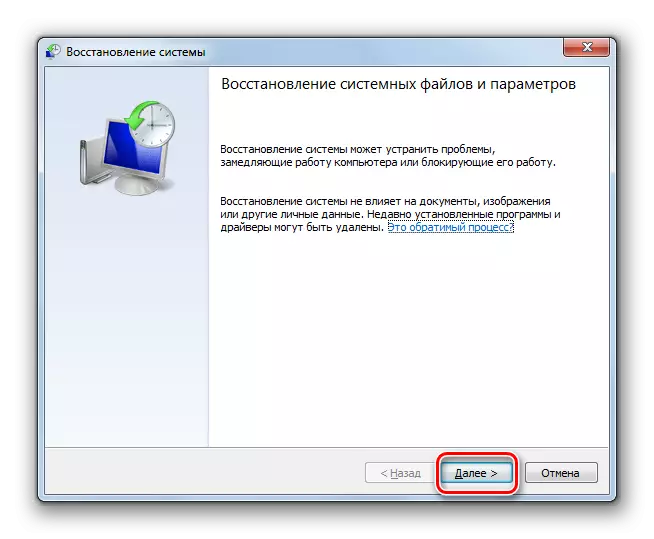
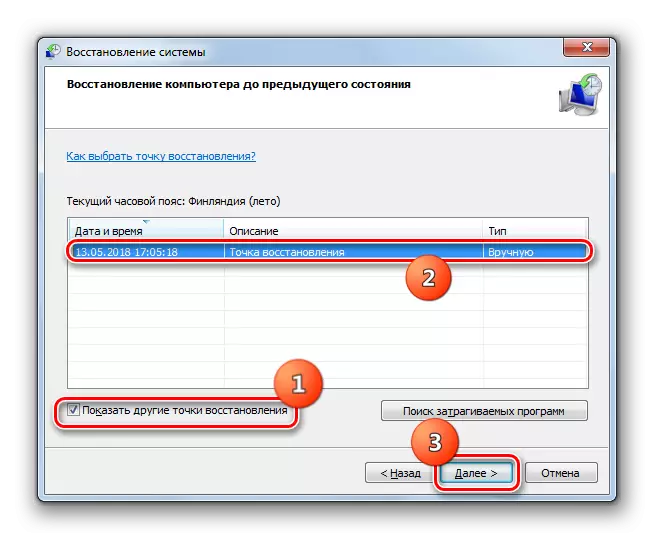
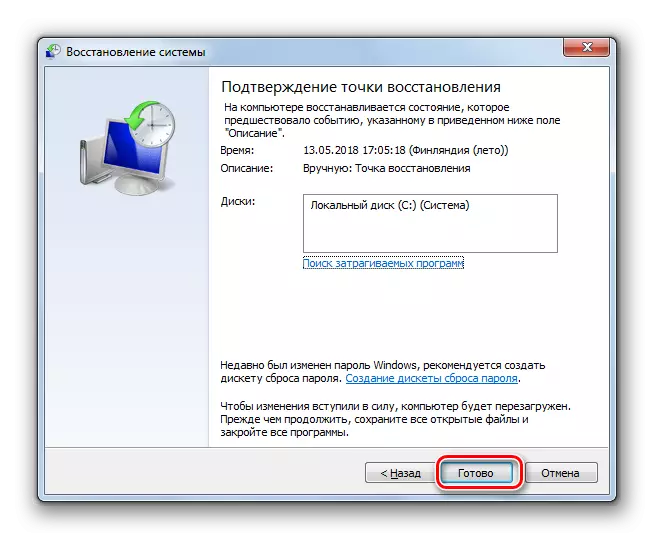
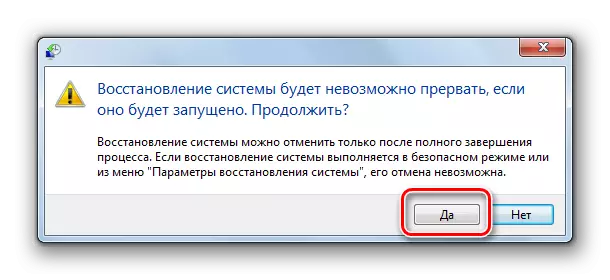
Fel y gwelwch, gall y gwall "0x00000116 yn Nvlddmkm.sys gael natur feddalwedd a chaledwedd. Yn unol â hynny, mae'r ffordd i ddileu mae'n dibynnu ar y rheswm penodol a achosodd y broblem. Yn ogystal â'r holl ddulliau a ddisgrifir, mae yna opsiwn arall o gamau gweithredu a fydd yn sicr o gael gwared ar y BSod a ddisgrifir yn barhaol. Mae hwn yn newid cerdyn fideo NVIDIA ar addasydd graffeg unrhyw wneuthurwr arall. Ond ni fydd unrhyw un yn rhoi gwarant ar ôl gosod cerdyn fideo newydd, na fydd problemau eraill sy'n gysylltiedig ag ef yn codi.
