
Os oedd yn gynharach nid oedd bron dim dewis arall i osod ffenestri o CD, yn awr, gyda chyflwyniad mwy o dechnolegau modern, gosod y system weithredu o'r gyriant fflach hefyd yn boblogaidd iawn. Gadewch i ni ddarganfod sut i roi Windows 7 ar gyfrifiadur o ymgyrch USB.
Nawr bod y BIOS wedi'i ffurfweddu'n gywir i lawrlwytho cyfrifiadur o gyfryngau USB. Nesaf, ystyriwch sut i addasu rhag ofn i chi ddefnyddio bios analog mwy modern - UEFI. Os ydych chi'n gosod o ddisg yn y system hon, nid oes angen newid newid, yna wrth osod o gyriant fflach, rhaid i chi wneud diwygiadau i'r lleoliadau.
- Yn gyntaf oll, mewnosodwch y gyriant fflach bootable i mewn i gysylltydd USB Nesbtop neu liniadur. Pan fyddwch chi'n troi ar y cyfrifiadur, bydd y rhyngwyneb UEFI ar agor ar unwaith. Yma mae angen i chi glicio ar y botwm "Uwch", sydd wedi'i leoli ar waelod y sgrin, neu pwyswch y F7 ar y bysellfwrdd.
- Yn y ffenestr sy'n agor, mae angen i chi fynd i'r tab "Llwyth". Yma, bydd y gweithrediadau y mae gennych ddiddordeb ynddynt yn cael eu cyflawni. Cliciwch ar yr elfen sydd wedi'i lleoli gyferbyn â'r paramedr "Cymorth USB". Yn y rhestr arddangos, dewiswch yr opsiwn "Dechreuad Llawn".
- Nesaf, cliciwch ar enw'r paramedr diweddaraf yn y ffenestr gyfredol - "CSM".
- Yn y ffenestr sy'n agor, cliciwch ar y paramedr "Dechrau CSM" a dewiswch "Galluogi" o'r rhestr arddangos.
- Ar ôl hynny, bydd nifer o leoliadau ychwanegol yn cael eu harddangos. Cliciwch ar "paramedrau'r dyfeisiau cist" a dewiswch yr opsiwn "UEFI yn unig".
- Nawr cliciwch ar yr enw "Llwytho o Ddyfeisiau Storio" a dewis o'r rhestr "Y ddau, Uefi yn gyntaf". I ddychwelyd i'r ffenestr flaenorol, cliciwch ar y botwm "Back".
- Fel y gwelwch, erbyn hyn, ychwanegodd prif ffenestr y tab "llwyth" eitem arall - "llwytho diogel". Cliciwch arno.
- Yn y ffenestr sy'n agor, cliciwch ar y paramedr "OS Math" a dewiswch opsiwn "Ffenestri Uefi" o'r rhestr.
- Ewch yn ôl i brif ffenestr yr adran "llwyth". Gosodwch y bloc paramedr "Blaenoriaeth Lawrlwytho". Cliciwch ar yr eitem lawrlwytho paramedr. O'r rhestr, dewiswch enw'r gyriant USB Bootable Cysylltiedig.
- I achub y gosodiadau a'r allanfa o UEFI, cliciwch yr allwedd F10 ar y bysellfwrdd.





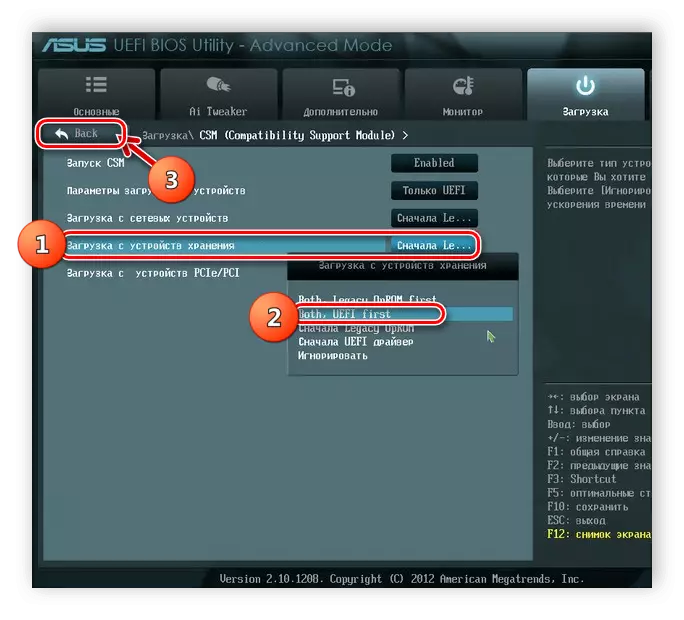




Ar hyn, mae'r cyfluniad UEFI ar gyfer lawrlwytho cyfrifiadur o gyriant fflach wedi'i gwblhau.
Gwers: Gosod Ffenestri 7 ar liniadur gydag Uefi
Cam 2: Gweithdrefn gosod a gosod
Ar ôl i'r BIOS neu UEFIS nodi'r paramedrau ar gyfer llwytho PC o Flash Drive, gallwch fynd ymlaen i weithio gyda'r Windows Distribution Kit 7, sydd ar yriant USB.
- Cysylltwch y gyriant fflach i'r cysylltydd cyfrifiadurol cyfatebol (os na wnewch chi o'r blaen) ac ailgychwyn y cyfrifiadur fel ei fod yn esgidiau ohono. Yn ffenestr y gosodwr sy'n agor o'r rhestrau galw heibio, dewiswch y gosodiadau lleoleiddio (iaith, cynllun bysellfwrdd, fformat amser). Ar ôl mynd i mewn i'r data gofynnol, cliciwch "Nesaf".
- Gorchuddio'r ffenestr nesaf, pwyswch "Gosod".
- Bydd gwybodaeth am y cytundeb trwydded yn ymddangos. Gwiriwch y blwch gwirio yn y blwch gwirio a chliciwch "Nesaf".
- Mae ffenestri dewis y math gosod yn agor. Yma cliciwch ar yr eitem "Gosod Llawn".
- Y cam nesaf, rhaid i chi nodi'r rhaniad disg y bydd yr AO yn cael ei osod iddo. Cyflwr pwysig: dylai'r gyfrol hon fod yn gwbl wag. Os nad ydych yn siŵr am hyn, gallwch dynnu sylw at ei enw a Harrow "Nesaf", yn rhedeg yn uniongyrchol gan y weithdrefn osod.
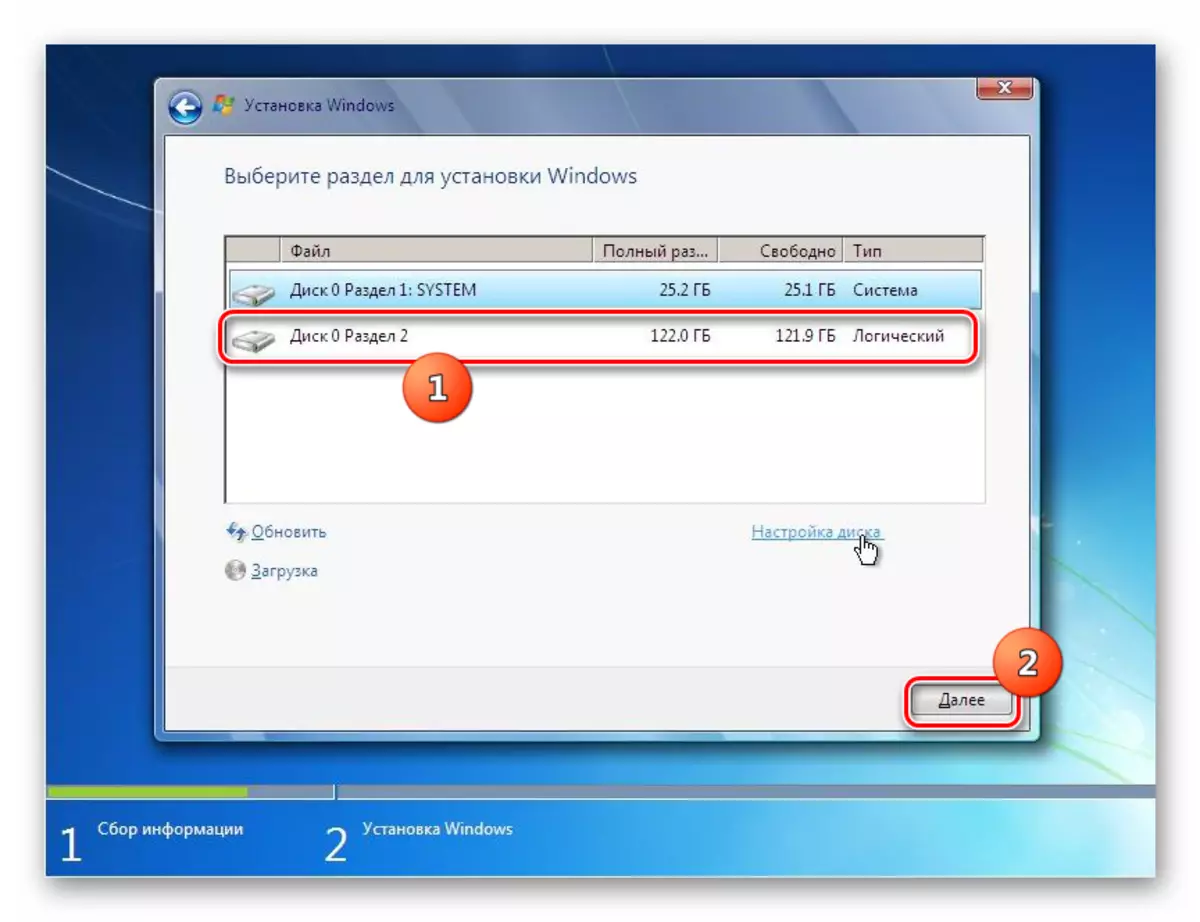
Os ydych chi'n gwybod nad yw'r ddisg yn wag, rydych chi am ailosod y system weithredu neu ddim yn siŵr a yw'r data'n cael ei storio arno, yna yn yr achos hwn mae angen i gynhyrchu'r weithdrefn fformatio. Os oes rhai data pwysig yn yr adran hon o'r gyriant caled, dylid eu trosglwyddo i le arall, gan y bydd yr holl wybodaeth yn y gyfrol hon o'r cludwr yn cael ei dinistrio. I fynd i'r weithdrefn, dewiswch yr adran a ddymunir a chliciwch "Setup Disg".
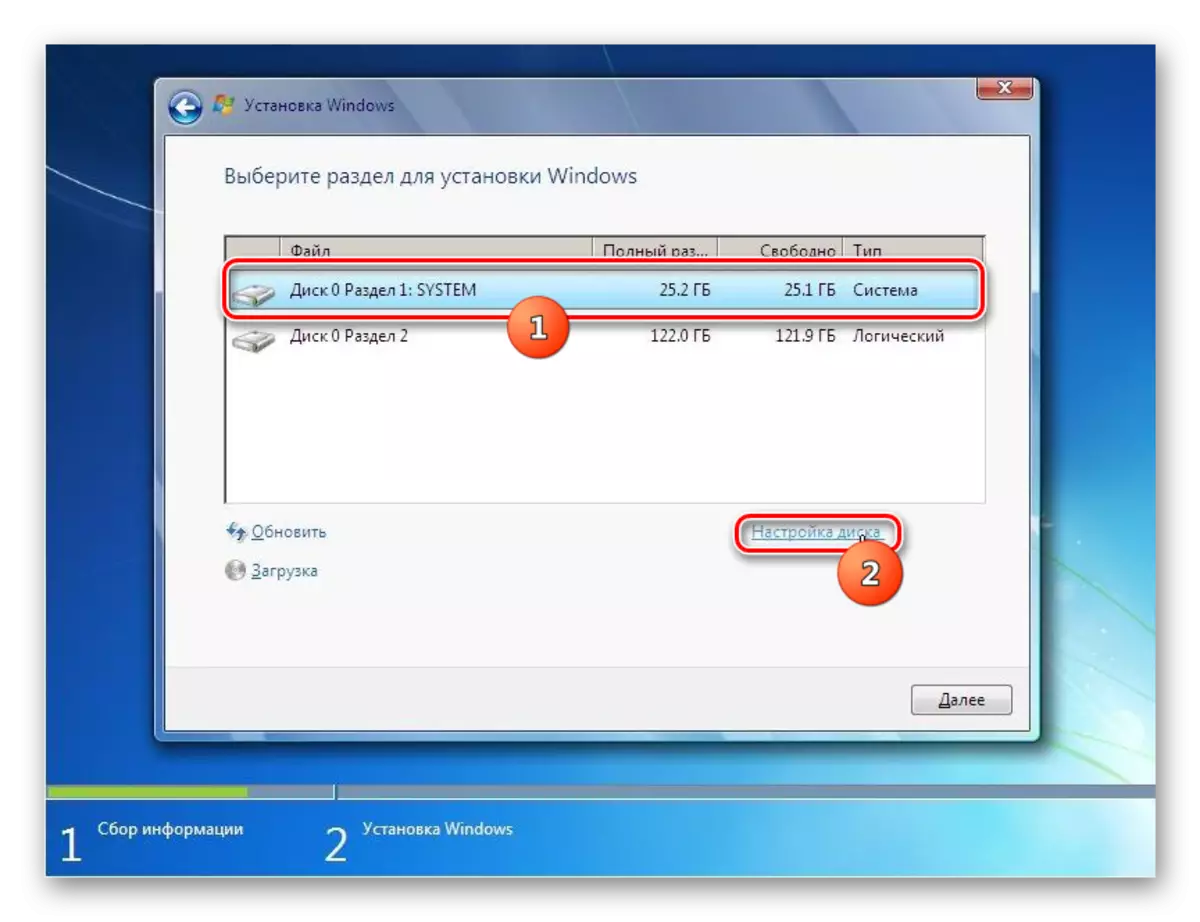
Gwers: Fformatio Adran C Hard-Windows 7
- Yna tynnwch sylw at enw'r un rhaniad eto a chliciwch ar yr eitem "Format" mewn ffenestr newydd.
- Nesaf, yn y blwch deialog, trwy glicio ar y botwm "OK", cadarnhewch eich gweithredoedd trwy brofi'r ffaith bod canlyniadau'r weithdrefn sbarduno, gan gynnwys dinistrio'r holl wybodaeth o'r adran a ddewiswyd.
- Bydd y weithdrefn fformatio yn cael ei pherfformio. Ar ôl ei gwblhau, yn y brif ffenestr o osod ffenestr gosod yr AO, dewiswch yr un adran ddisg (sydd bellach wedi'i fformatio) a chliciwch "Nesaf".
- Bydd y broses o osod system weithredu yn dechrau, a fydd, yn dibynnu ar nodweddion caledwedd y cyfrifiadur, yn cymryd amser penodol. Gellir cael gwybodaeth am gamau a deinameg ei thaith ar unwaith yn ffenestr y gosodwr.

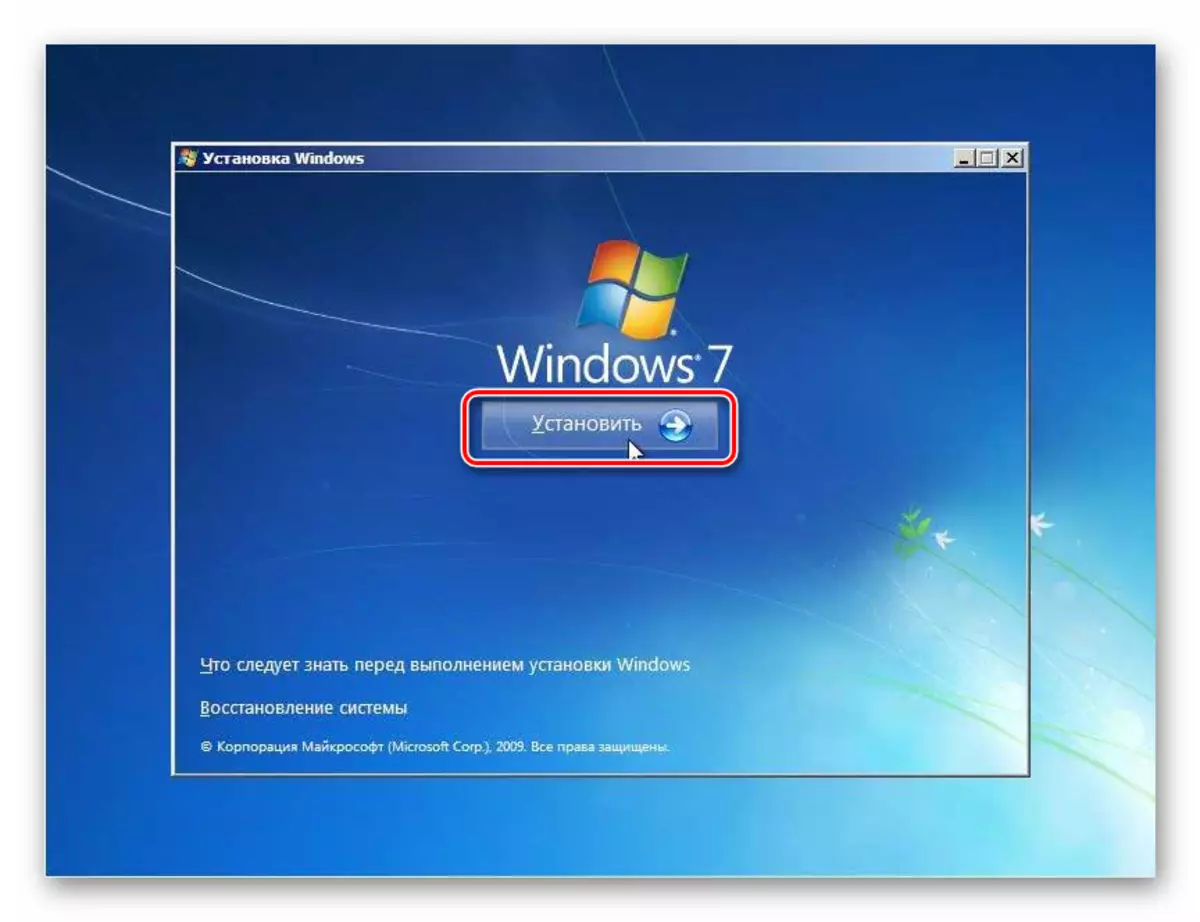


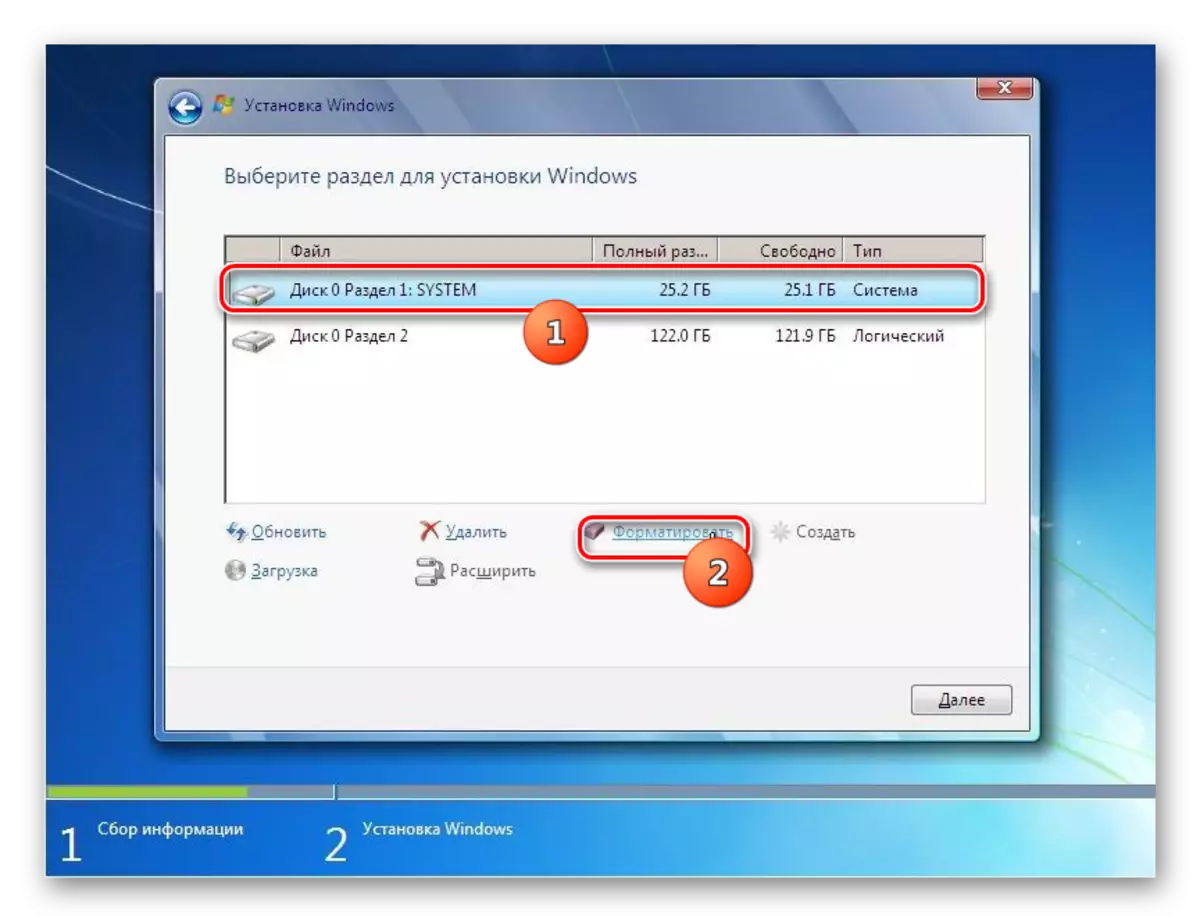



Cam 3: Sefydlu System Gynradd
Ar ôl gosod yr AO er mwyn gweithio gyda'r system, mae angen i chi wneud rhai camau gweithredu ar gyfer ei brif gyfluniad.
- Yn syth ar ôl gosod, bydd y ffenestr yn agor lle mae angen i chi fynd i mewn i'r enw defnyddiwr ac enw'r cyfrifiadur. Mae'r data hwn yn cael ei wneud yn fympwyol, ond os gallwch ddefnyddio unrhyw gymeriadau llythyrau digidol ar gyfer y paramedr cyntaf, gan gynnwys Cyrilic, dim ond deddfau a rhifau sy'n cael enwi enw'r cyfrifiadur. Ar ôl gwneud data, pwyswch "Nesaf".
- Yn y cam nesaf, os dymunwch, gallwch ddiogelu eich cyfrinair cyfrifiadur. I wneud hyn, mae angen i chi wneud yr un mynegiad cod yn y ddau faes cyntaf. Yn y maes isaf, caiff awgrym ei gofnodi os caiff y cyfrinair ei anghofio. Ar ôl mynd i mewn i'r data hwn neu, gadawodd yr holl feysydd gwag (os nad oes angen y cyfrinair), pwyswch "Nesaf".
- Yna mae'r ffenestr yn agor i fynd i mewn i allwedd y drwydded. Gellir dod o hyd iddo mewn blwch gyda dosbarthiad Windows. Os gwnaethoch chi brynu'r AO drwy'r rhyngrwyd, rhaid anfon yr allwedd i e-bost mewn neges gan Microsoft i gadarnhau'r pryniant. Rhowch fynegiant y cod yn y maes, dewiswch y blwch gwirio blwch gwirio a chliciwch "Nesaf".
- Bydd ffenestr yn agor gyda'r dewis o opsiynau gosod. Mae'r rhan fwyaf o ddefnyddwyr yn addas ar gyfer defnyddio'r paramedrau a argymhellir, gan mai dyma'r mwyaf amlbwrpas.
- Yn y ffenestr nesaf, gosodwch y parth amser presennol, amser a dyddiad yn yr un modd ag y gwneir yn y rhyngwyneb Windows 7 safonol, a chliciwch "Nesaf".
- Yna, pan fydd y gyrrwr cerdyn rhwydwaith wedi'i osod yn cael ei ganfod, bydd y rhaglen osod yn eich annog i ffurfweddu'r rhwydwaith. Gallwch ei wneud yn iawn yno trwy ddewis un o'r opsiynau ar gyfer cysylltu a sefydlu'r un ffordd drwy'r rhyngwyneb safonol OS. Os ydych chi am ohirio'r weithdrefn hon yn ddiweddarach, pwyswch "Nesaf".
- Ar ôl hynny, bydd cyn-cyfluniad Windows 7 yn cael ei gwblhau a bydd y "bwrdd gwaith" yn agor y system weithredu hon. Ond er mwyn gwarantu'r llawdriniaeth fwyaf cyfleus gyda'r cyfrifiadur, mae'n rhaid i chi wneud cyfluniad OS yn fwy cynnil, gan osod y gyrwyr a'r rhaglenni angenrheidiol.

Gwers: Penderfynu ar y gyrwyr angenrheidiol ar gyfer PC
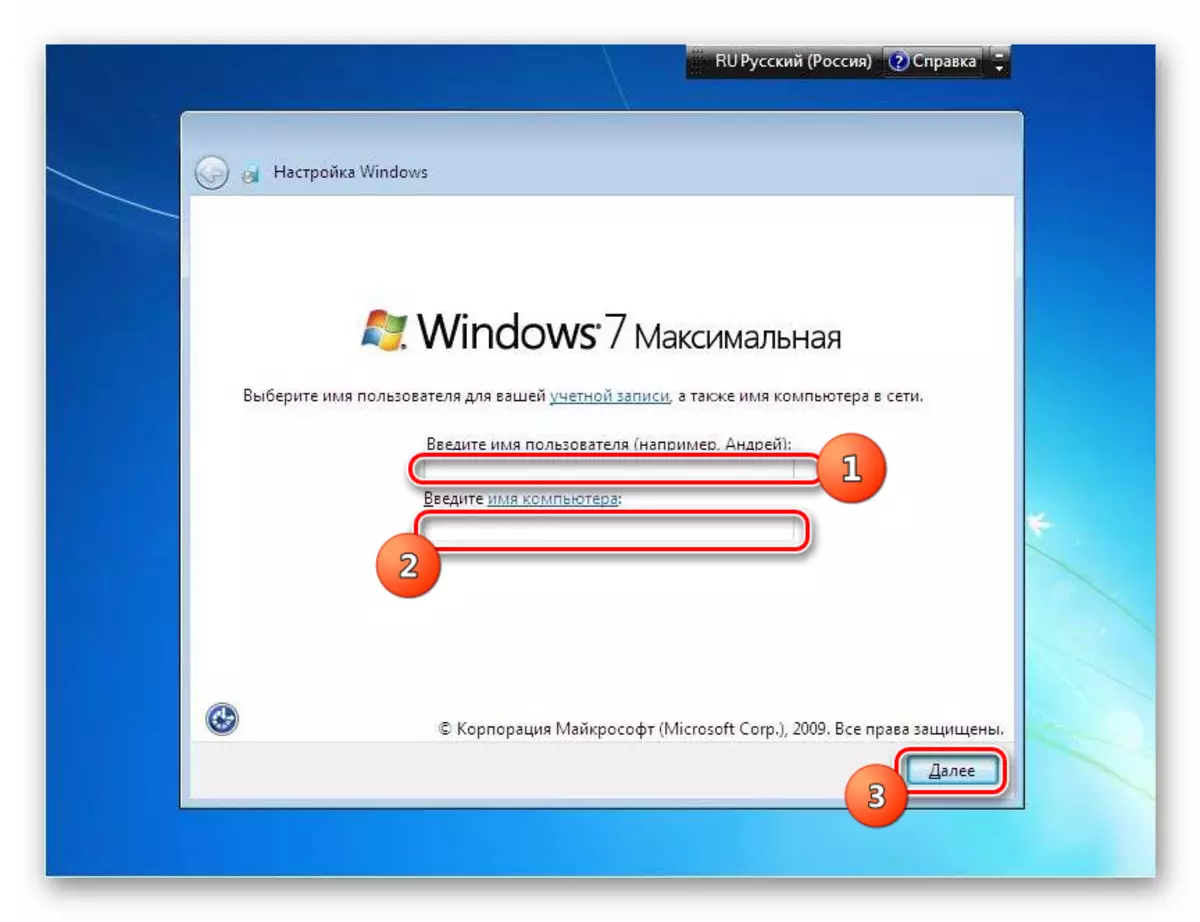
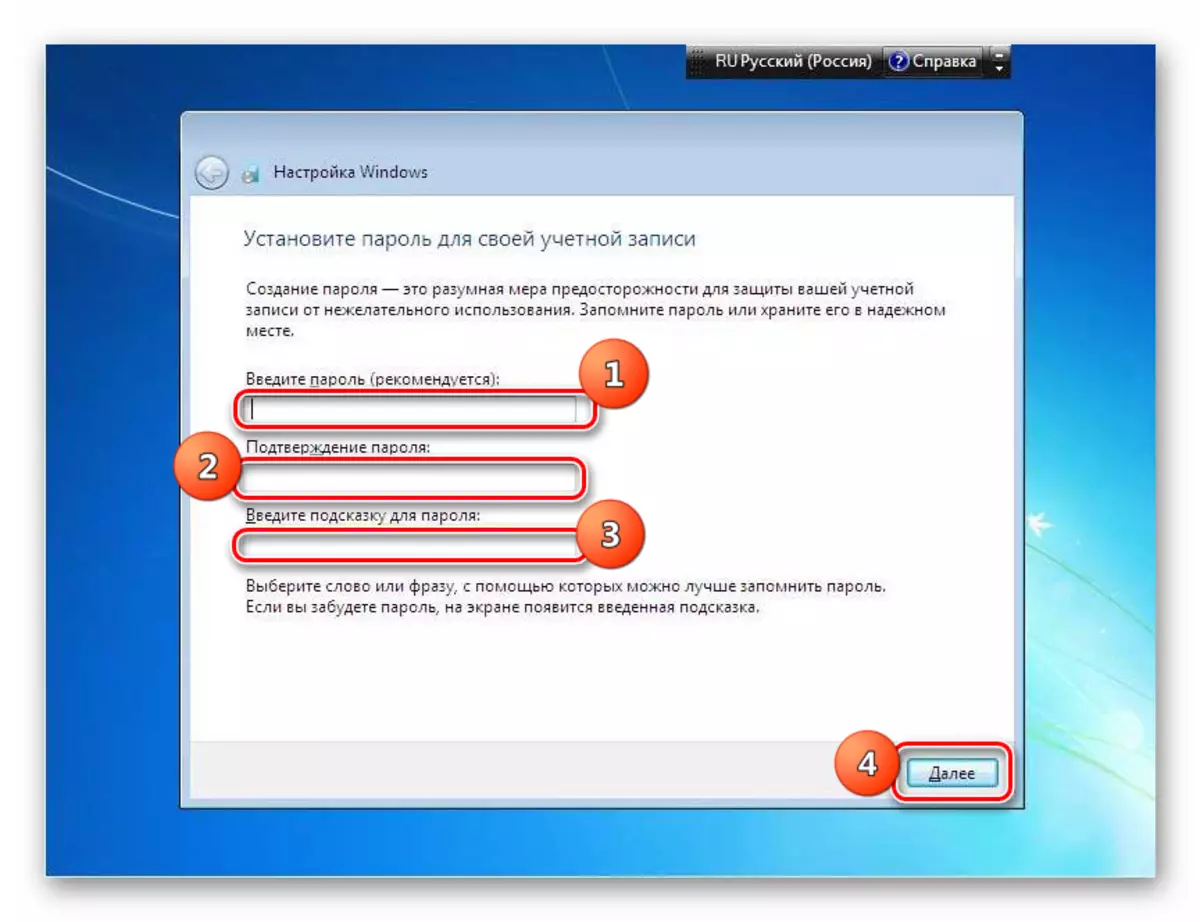


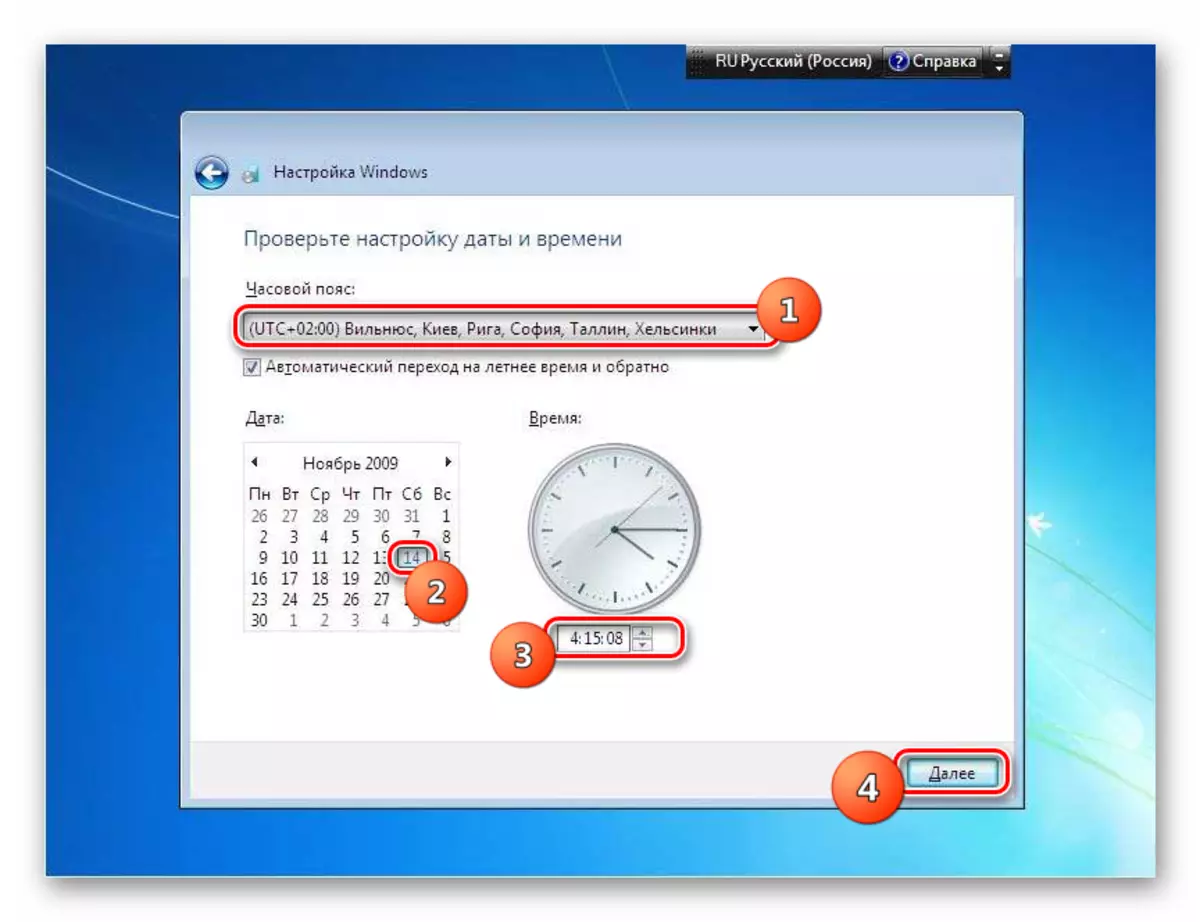

Fel y gwelwch, nid yw gosod ffenestri 7 o'r gyriant USB yn wahanol iawn i'r gosodiad gan ddefnyddio'r ddisg cist. Y prif wahaniaeth yw pennu meddalwedd system (BIOS neu UEFI), yn ogystal â bod y cludwr gyda'r dosbarthiad yn cael ei gysylltu trwy CD ROM, ond trwy gysylltydd USB. Mae'r camau sy'n weddill yn union yr un fath.
