
Mae bron unrhyw ddefnyddiwr yn gynt neu'n hwyrach yn meddwl am wella eu cyfrifiadur. Gall hyn fod oherwydd y ddau chwilod gwahanol, a chyda'r awydd i gynyddu cyflymder y system wrth berfformio gwahanol dasgau. Gadewch i ni weld pa ddulliau y gallwch optimeiddio Windows 7.
Os yw'r rhaglen AVG Tuneup wedi'i gosod ers amser maith, yna yn yr achos hwn, i ddechrau system sganio gynhwysfawr, dilynwch y camau canlynol.
- Cliciwch ar y botwm "Ewch i Zen".
- Bydd ffenestr ychwanegol yn agor. Cliciwch ar y botwm "Scan Now".
- Bydd y weithdrefn sganio cyfrifiadurol yn dechrau. Mae'r holl gamau dilynol yn dilyn yr algorithm a ddisgrifiwyd yn flaenorol.



Os ydych chi am wella dim ond hoff gydrannau'r system yn ddetholus, nid ydynt yn ymddiried yn y rhaglen eich hun i benderfynu beth yn union y dylid ei optimeiddio, yna yn yr achos hwn mae angen i chi gyflawni'r camau canlynol.
- Yn y brif ffenestr AVG Tuneup, cliciwch Datrys Problemau.
- Bydd rhestr o broblemau a nodwyd yn cael eu hagor. Os ydych am ddileu camweithrediad penodol, yna cliciwch ar y botwm a roddir ar ochr dde'r enw, ac yna dilynwch y cyfarwyddiadau i'w harddangos yn ffenestr y rhaglen.


Dull 2: Gweithredu swyddogaeth y system
Nawr darganfyddwch sut i wella perfformiad y cyfrifiadur gan ddefnyddio ar gyfer y ffenestri swyddogaethol mewnol yn unig 7.
- Mae cam cyntaf optimeiddio OS yn glanhau gyriant caled y cyfrifiadur o garbage. Gwneir hyn trwy gymhwyso'r cyfleustodau system sydd wedi'i gynllunio i ddileu data diangen gan HDD. I ddechrau, mae'n ddigon i deipio cyfuniad o Win + R, ac ar ôl actifadu'r ffenestr "Run", nodwch y gorchymyn i'r gorchymyn:
CleanMgr.
Ar ôl mynd i mewn i glicio "OK".
- Yn y ffenestr sy'n agor, mae angen i chi ddewis o'r rhestr gwympo, yr ydych am ei glanhau, a chliciwch "OK". Nesaf, mae angen i chi ddilyn y cyfarwyddiadau a fydd yn cael eu harddangos yn y ffenestr cyfleustodau.

Gwers: Rhyddhad lle ar gyriant C yn Windows 7
- Y weithdrefn nesaf a fydd yn helpu i wneud y gorau o weithrediad y cyfrifiadur, yw atal rhaniadau disg. Gellir ei berfformio hefyd gan ddefnyddio'r cyfleustodau system Windows adeiledig 7. Mae'n dechrau drwy newid i eiddo'r ddisg yr ydych am ei ddyrannu, neu drwy symud y ffolder "gwrthrych" drwy'r ddewislen "Start".

Gwers: HDD Defragmentation yn Windows 7
- I optimeiddio'r cyfrifiadur, nid yw'n amharu ar nid yn unig ffolderi, ond hefyd y Gofrestrfa System. Gall defnyddiwr profiadol wneud hyn gan ddefnyddio'r ymarferoldeb adeiledig yn y system yn unig, sef gwneud triniaethau yn y Golygydd Cofrestrfa, sy'n rhedeg drwy'r ffenestr "Run" (Cyfuniad Win + R) trwy fynd i mewn i'r gorchymyn canlynol i:
reedit.

Wel, mae'r rhan fwyaf o ddefnyddwyr yn eich cynghori i ddefnyddio ceisiadau arbennig fel CCleaner am hyn.
Gwers: Glanhau Rhaglen y Gofrestrfa CCleaner
- Cyflymwch weithrediad y cyfrifiadur a thynnu'r llwyth diangen ohono yn helpu i analluogi gwasanaethau nad ydych yn eu defnyddio. Y ffaith yw nad yw rhai ohonynt, er nad mewn gwirionedd, yn cael eu defnyddio, yn parhau i fod yn weithgar na'r llwythi system. Mae'n eu bod yn cael ei argymell i ddadweithredu. Perfformir y llawdriniaeth hon, trwy'r "Rheolwr Gwasanaethau", y gellir ei galw hefyd drwy'r ffenestr "Run" trwy gymhwyso'r gorchymyn canlynol:
Services.msc.

Gwers: cau'r gwasanaethau diangen yn Windows 7
- Opsiwn arall i leihau llwyth gwaith y system yw cael gwared ar raglenni diangen o'r Autorun. Y ffaith yw bod llawer o geisiadau yn cael eu rhagnodi yn y PC Autoload. Yn gyntaf, mae'n lleihau cyflymder rhedeg y system, ac yn ail, ceisiadau hyn, yn aml heb gyflawni unrhyw gamau defnyddiol, yn defnyddio adnoddau PC yn gyson. Yn yr achos hwn, ar wahân i rai eithriadau, bydd dileu meddalwedd o'r fath o'r cychwyniad yn fwy rhesymol, ac os oes angen, gellir ei weithredu â llaw.
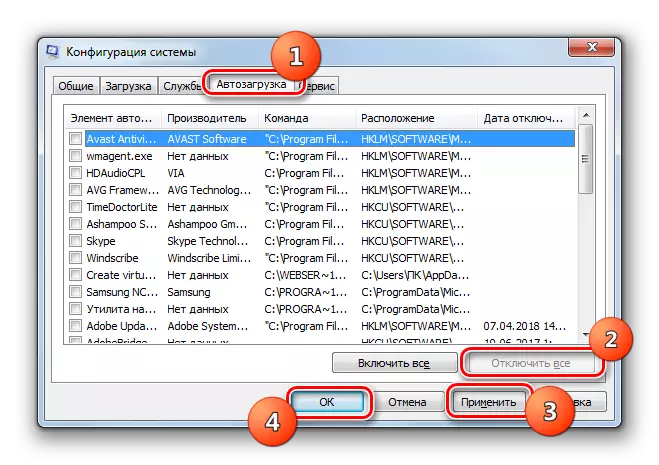
Gwers: Dadweithredu meddalwedd Autorun yn Windovs 7
- Lleihau'r llwyth ar y caledwedd o'r cyfrifiadur a thrwy hynny wella ei weithrediad trwy ddatgysylltu rhai effeithiau graffig. Er yn yr achos hwn, bydd y gwelliannau yn gymharol, gan y bydd perfformiad y cyfrifiadur yn cynyddu, ond nid yw arddangos gweledol y gragen yn dod mor ddeniadol. Yma, mae pob defnyddiwr yn penderfynu ei hun ei fod yn bwysicach iddo.
Er mwyn cyflawni'r triniaethau angenrheidiol, yn gyntaf oll, cliciwch ar yr eicon cychwyn. Yn y rhestr o restr dde-glicio, cliciwch ar yr eitem "Cyfrifiadur". O'r rhestr arddangos, dewiswch "Properties".
- Yn y ffenestr sy'n agor ar ôl hynny, cliciwch "Paramedrau Uwch ...".
- Bydd ffenestr fach yn agor. Yn y bloc "cyflymder", cliciwch ar y botwm "paramedrau".
- Yn y ffenestr sydd wedi'i harddangos, gosodwch y botwm switsh i "ddarparu cyflymder". Cliciwch "Gwneud Cais" a "OK". Nawr, oherwydd y gostyngiad yn y llwyth ar yr OS oherwydd dadweithredu effeithiau graffig, bydd perfformiad y cyfrifiadur yn cynyddu.
- Mae'r weithdrefn ganlynol ar gyfer gwella gweithrediad dyfais gyfrifiadurol yn gysylltiedig â chynnydd yn RAM, sy'n eich galluogi i weithio ar yr un pryd gyda nifer fawr o brosesau rhedeg. I wneud hyn, nid yw hyd yn oed yn angenrheidiol i brynu bar hwrdd mwy pwerus, ac mae'n ddigon i ddim ond cynyddu maint y ffeil paging. Mae hefyd yn cael ei wneud trwy osod paramedrau cyflymder yn y ffenestr "cof rhithwir".

Gwers: Newid maint y cof rhithwir yn Windows 7
- Gallwch hefyd wella eich cyfrifiadur, gan wneud y lleoliad pŵer. Ond yma mae angen ystyried bod optimeiddio'r system yn y cyfeiriad hwn yn dibynnu ar yr hyn sydd ei angen arnoch yn benodol: Cynyddu cyfnod gweithredu'r ddyfais heb ailgodi (os yw'n gliniadur) neu'n cynyddu ei berfformiad.
Cliciwch "Dechrau" a mynd i'r "Panel Rheoli".
- Agorwch yr adran system a diogelwch.
- Nesaf, ewch i'r adran "Power".
- Bydd eich gweithredoedd ymhellach yn dibynnu ar yr hyn sydd ei angen arnoch. Os oes angen i chi or-gloi eich cyfrifiadur, yna gosodwch y newid i'r sefyllfa "perfformiad uchel".

Os ydych am gynyddu amser y gliniadur heb ailgodi, yna yn yr achos hwn, gosodwch y newid i'r sefyllfa "arbed ynni".
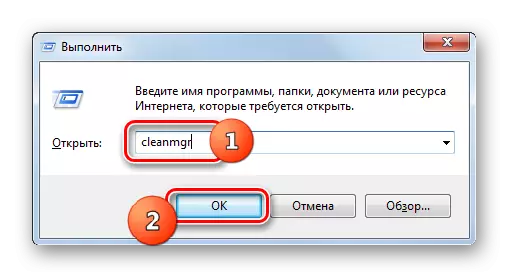








Cawsom wybod ei bod yn bosibl gwella'r cyfrifiadur, gyda meddalwedd Optimizer trydydd parti a thrwy berfformio lleoliadau system â llaw. Mae'r opsiwn cyntaf yn symlach ac yn gyflym, ond mae'r lleoliad ei hun yn eich galluogi i ddarllen y paramedrau OS yn fanylach a pherfformio addasiad mwy cywir.
