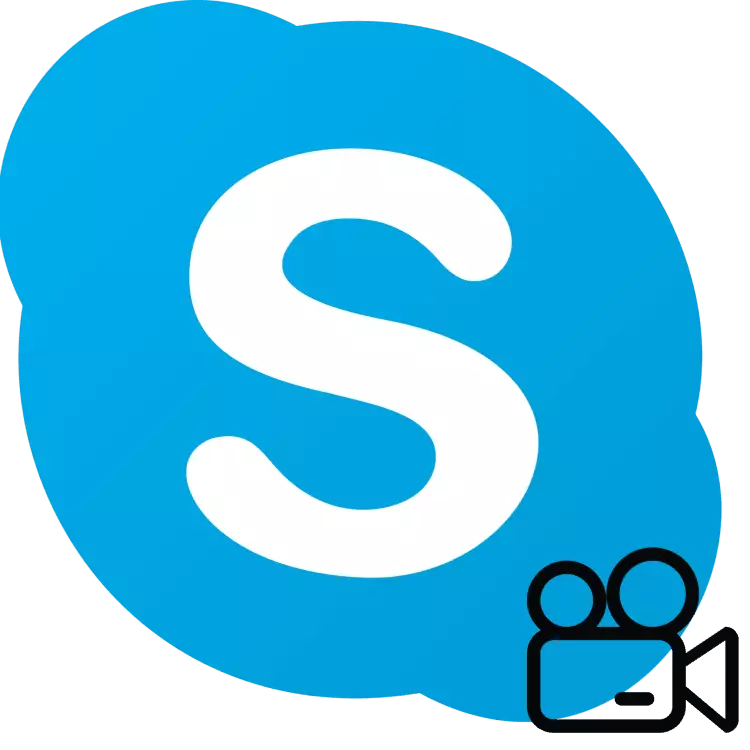
Nodwedd Skype ddiddorol yw'r gallu i ddangos beth sy'n digwydd ar sgrin eich cyfrifiadur, eich cydymaith eich hun. Gellir defnyddio hyn ar gyfer amrywiaeth o nodau - ateb anghysbell o broblem gyfrifiadurol, gan ddangos unrhyw bethau diddorol na ellir eu gweld yn uniongyrchol, ac ati. I ddarganfod sut i alluogi'r arddangosiad sgrîn yn Skype - darllenwch ymhellach.
Er mwyn dangos y sgrin yn Skype stably ac roedd mewn ansawdd da mae'n ddymunol cael y rhyngrwyd ar gyfradd trosglwyddo data ar 10-15 Mbps a mwy. Hefyd, rhaid i'ch cysylltiad fod yn sefydlog.
PWYSIG: Yn y fersiwn wedi'i diweddaru o Skype (8 ac uwch), a ryddhawyd gan Microsoft, cafodd y rhyngwyneb graffigol ei ailgylchu'n llwyr, ac mae rhai ymarferoldeb ac offer adeiledig wedi newid neu wedi diflannu hyd yn oed. Bydd y deunydd isod yn cael ei rannu yn ddwy ran - yn yr araith gyntaf, bydd yn ymwneud â fersiwn cyfredol y rhaglen, yn yr ail un - am ei ragflaenydd, sy'n dal i gael ei ddefnyddio'n weithredol gan nifer o ddefnyddwyr.
Arddangosiad sgrîn yn fersiwn Skype 8 ac uwch
Yn y Skype diweddaru, diflannodd y panel uchaf gyda thabiau a bwydlenni, gan ddefnyddio'r eitemau hyn gallwch ffurfweddu'r rhaglen a chael mynediad i'r prif swyddogaethau. Nawr, yr holl "Raskidano" mewn gwahanol rannau o'r brif ffenestr.
Felly, i ddangos eich sgrîn i'r cydgysylltydd, dilynwch y camau hyn:
- Ffoniwch y defnyddiwr a ddymunir i sain neu fideo, gan ddod o hyd iddo allan o'r enw yn y llyfr cyfeiriadau, ac yna gwasgu un o'r ddau fotwm galwad yng nghornel dde uchaf y brif ffenestr.
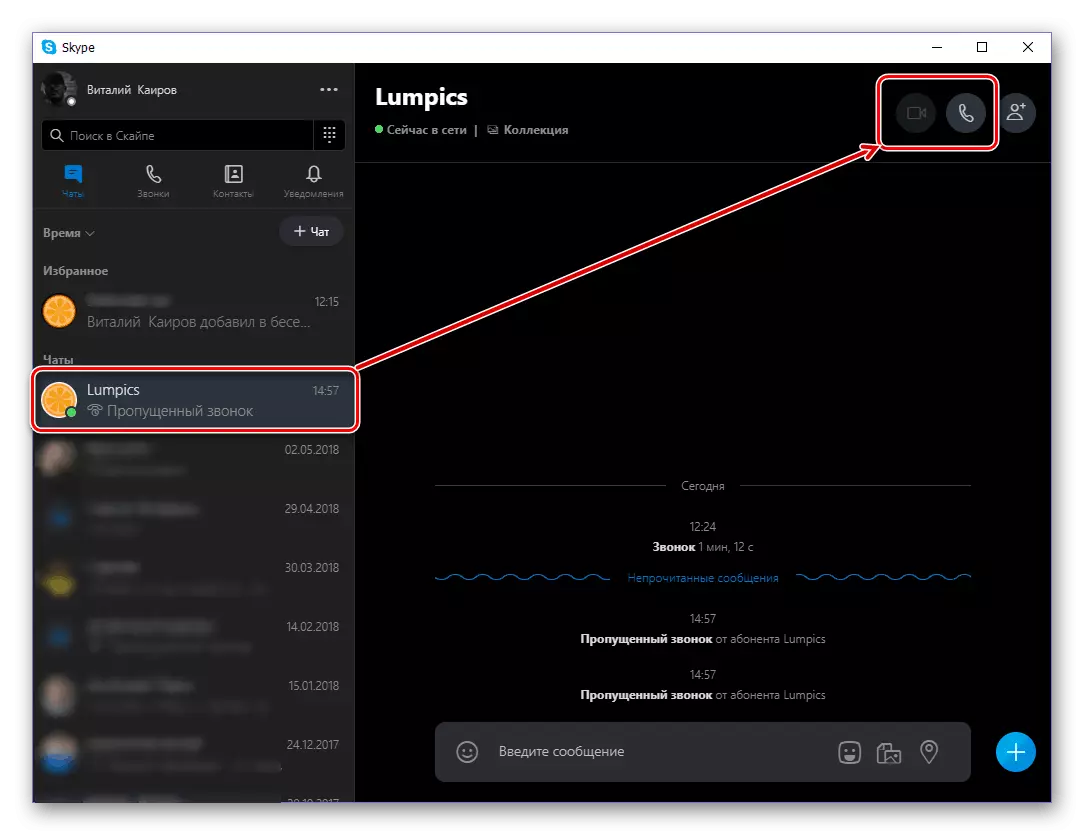
Aros nes iddo ateb yr alwad.
- Ar ôl paratoi cynnwys i ddangos, pwyswch y botwm chwith y llygoden (lkm) ar yr eicon ar ffurf dau sgwâr.
- Bydd gennych ffenestr fach lle gallwch ddewis arddangosfa arddangos (os ydych yn cael eich cysylltu â'r cyfrifiadur yn fwy nag un) ac yn actifadu'r darllediad sain o'r cyfrifiadur. Penderfynu gyda'r paramedrau, cliciwch ar y botwm "Arddangos Sgrin".
- Bydd eich cydgysylltydd yn gweld popeth yr ydych yn ei wneud yn eich cyfrifiadur, yn clywed eich llais ac os gwnaethoch chi weithredu'r darllediad o sain, y cyfan sy'n digwydd y tu mewn i'r system weithredu. Felly bydd yn edrych ar ei sgrîn:
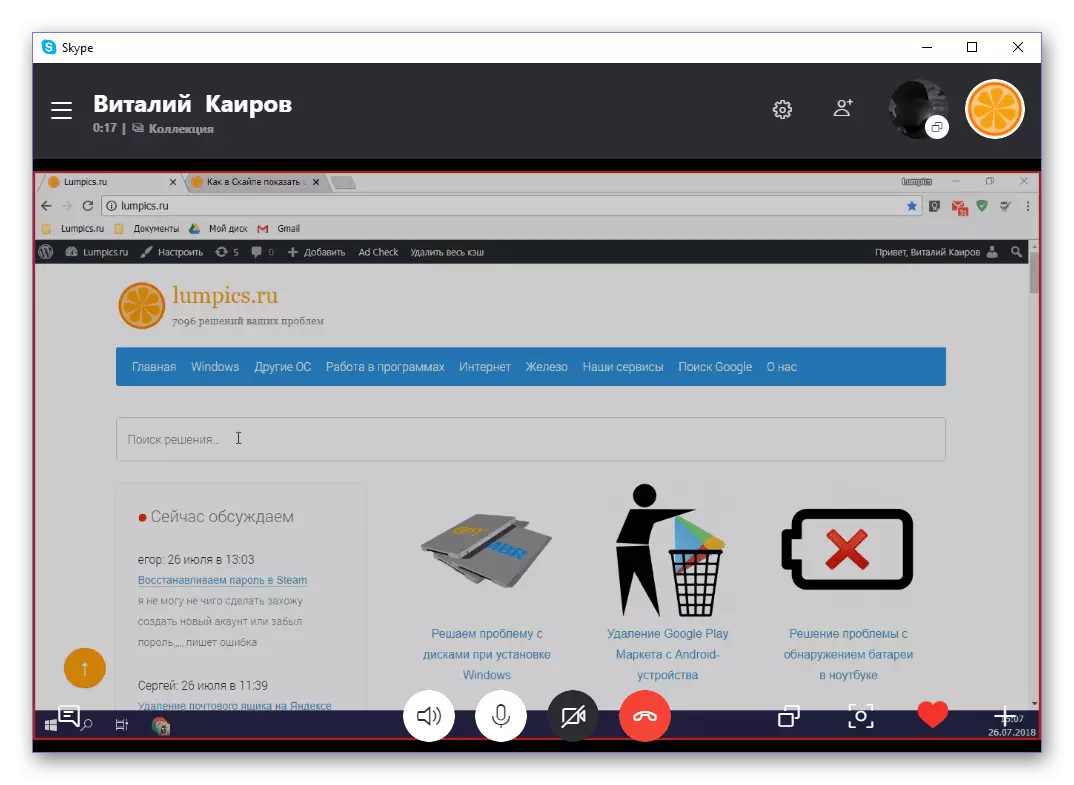
Ac felly - ar eich:
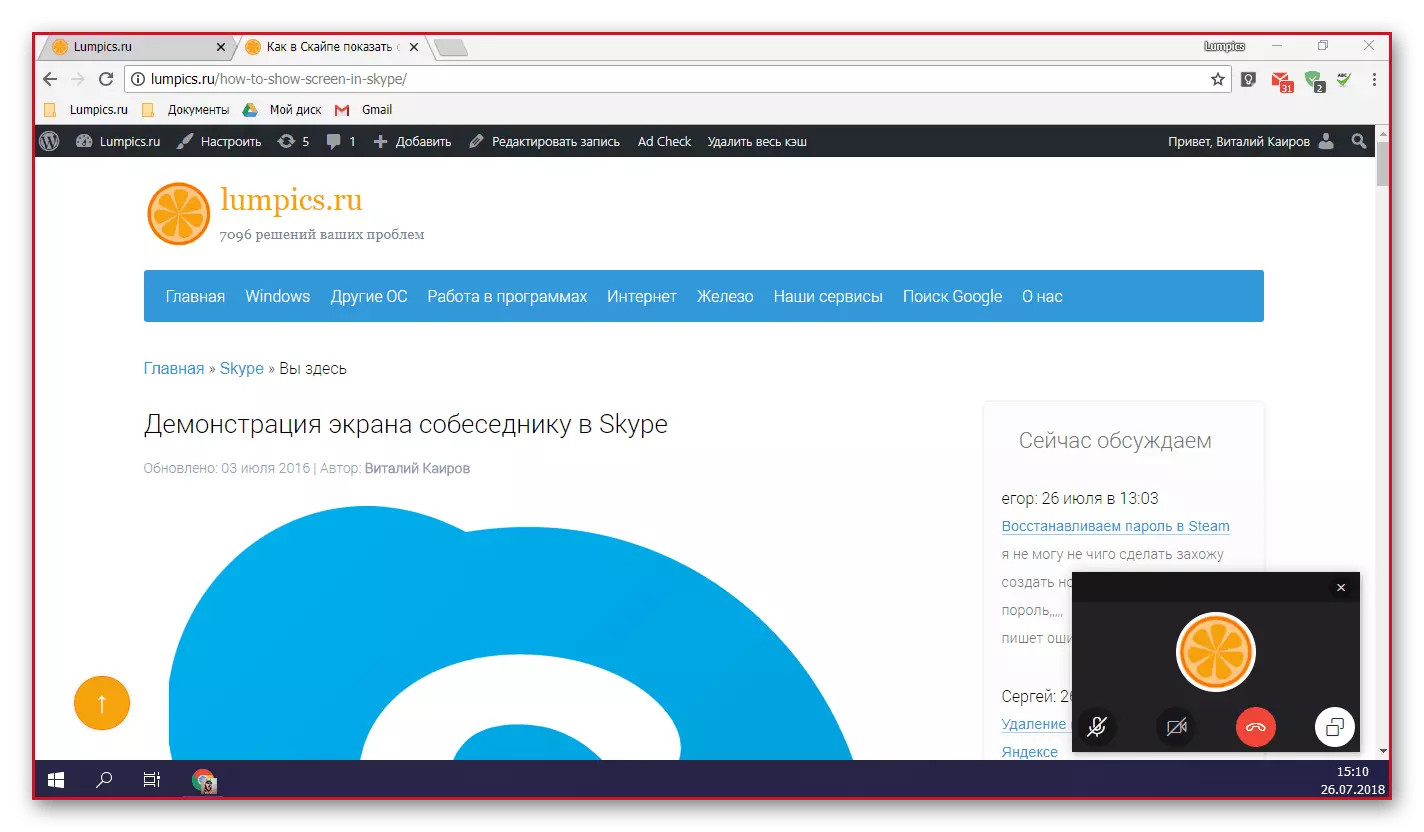
Yn anffodus, ni ellir newid maint yr ardal a arddangosir o'r arddangosfa a amlygwyd gyda ffrâm goch. Mewn rhai achosion, byddai cyfle o'r fath yn ddefnyddiol iawn.
- Ar ôl gorffen gydag arddangos eich sgrîn, cliciwch eto ar yr un eicon ar ffurf dau sgwar a dewiswch y "Sioe Stop" o'r ddewislen i lawr.
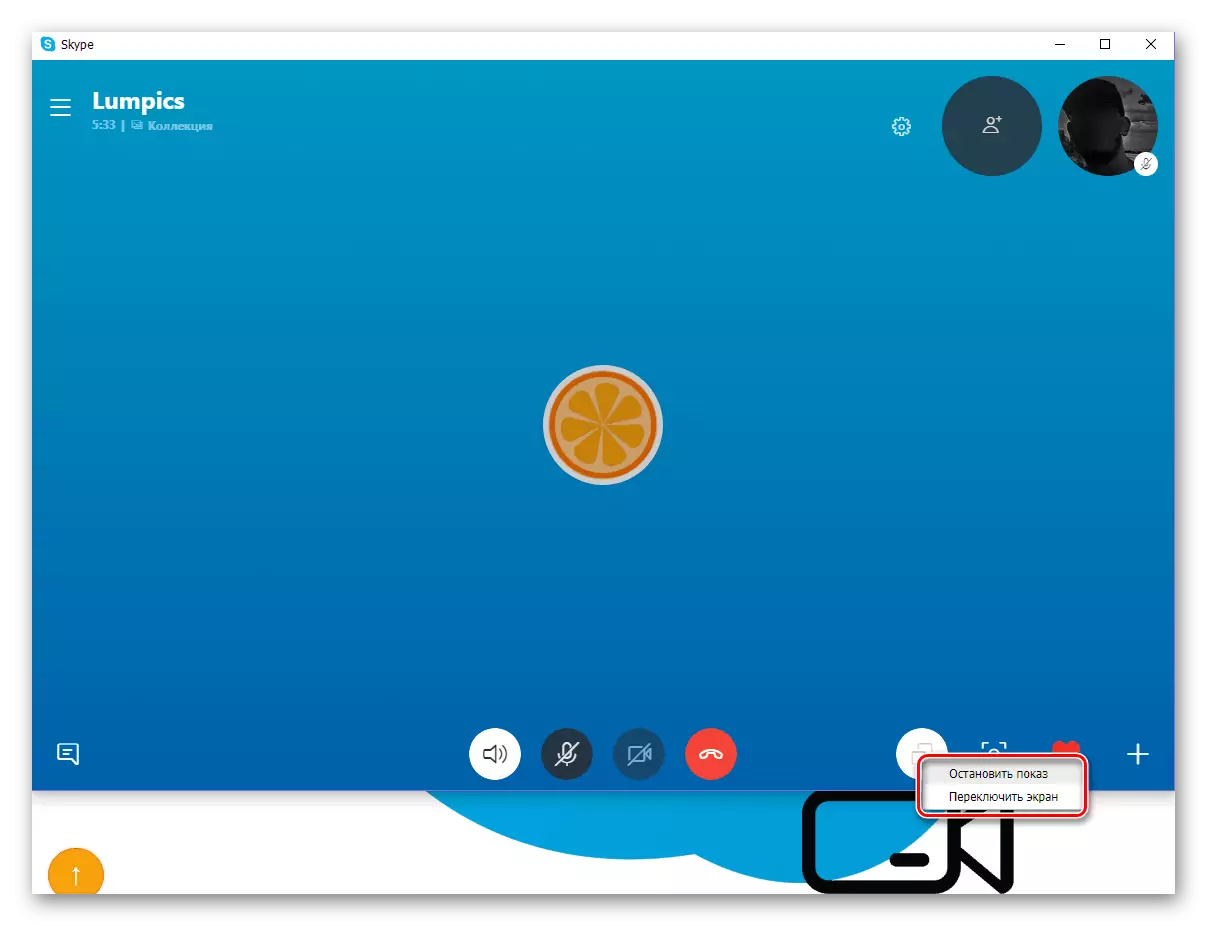
Nodyn: Os yw mwy nag un monitor wedi'i gysylltu â'r cyfrifiadur neu'r gliniadur, gallwch newid rhyngddynt rhyngddynt. Dangoswch y sgrîn neu fwy o'r cydgysylltydd ar yr un pryd am ryw reswm yn amhosibl.
- Ar ôl cwblhau'r arddangosiad arddangos, gallwch barhau â neges llais neu fideo gyda'r cydgysylltydd neu ei orffen trwy wasgu'r botwm ailosod yn un o'r ffenestri Skype.

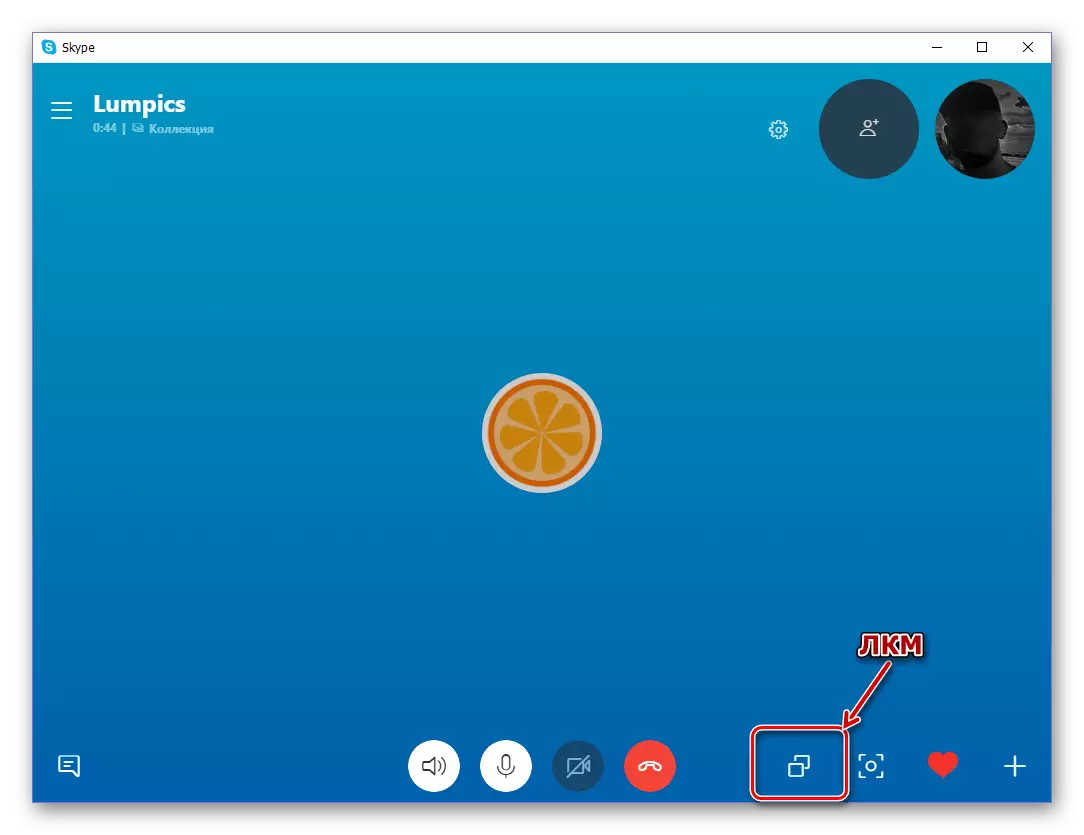
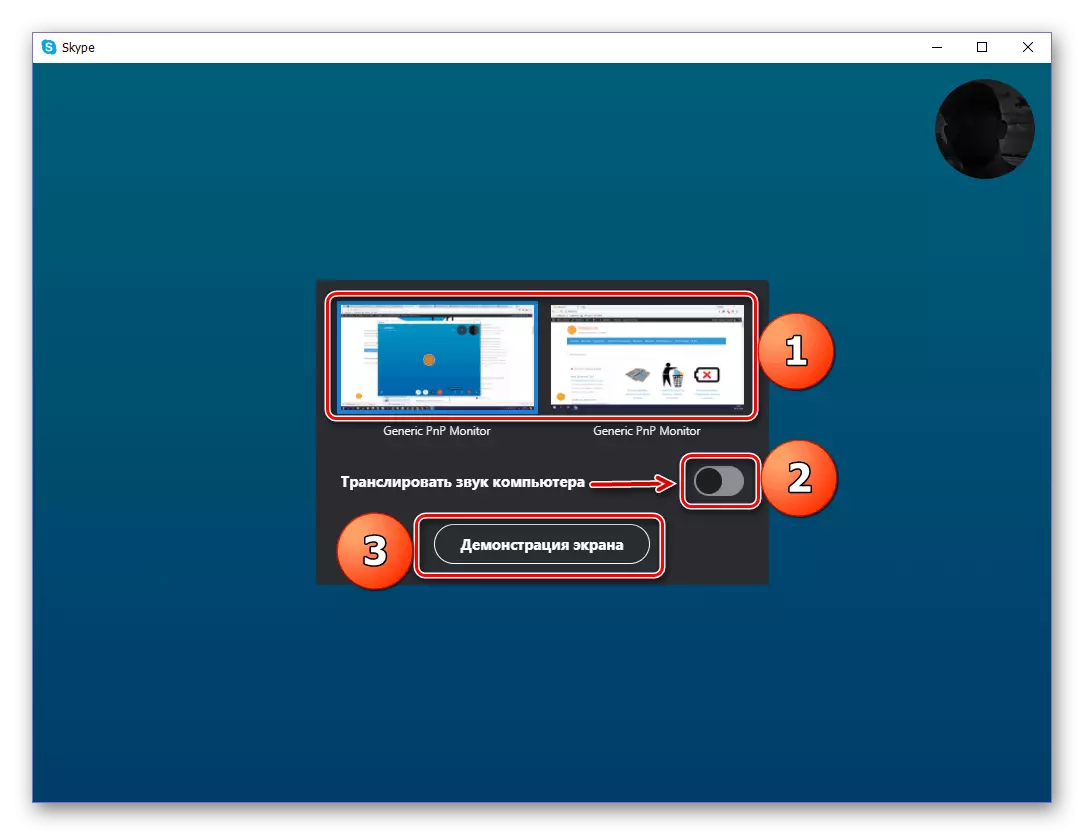
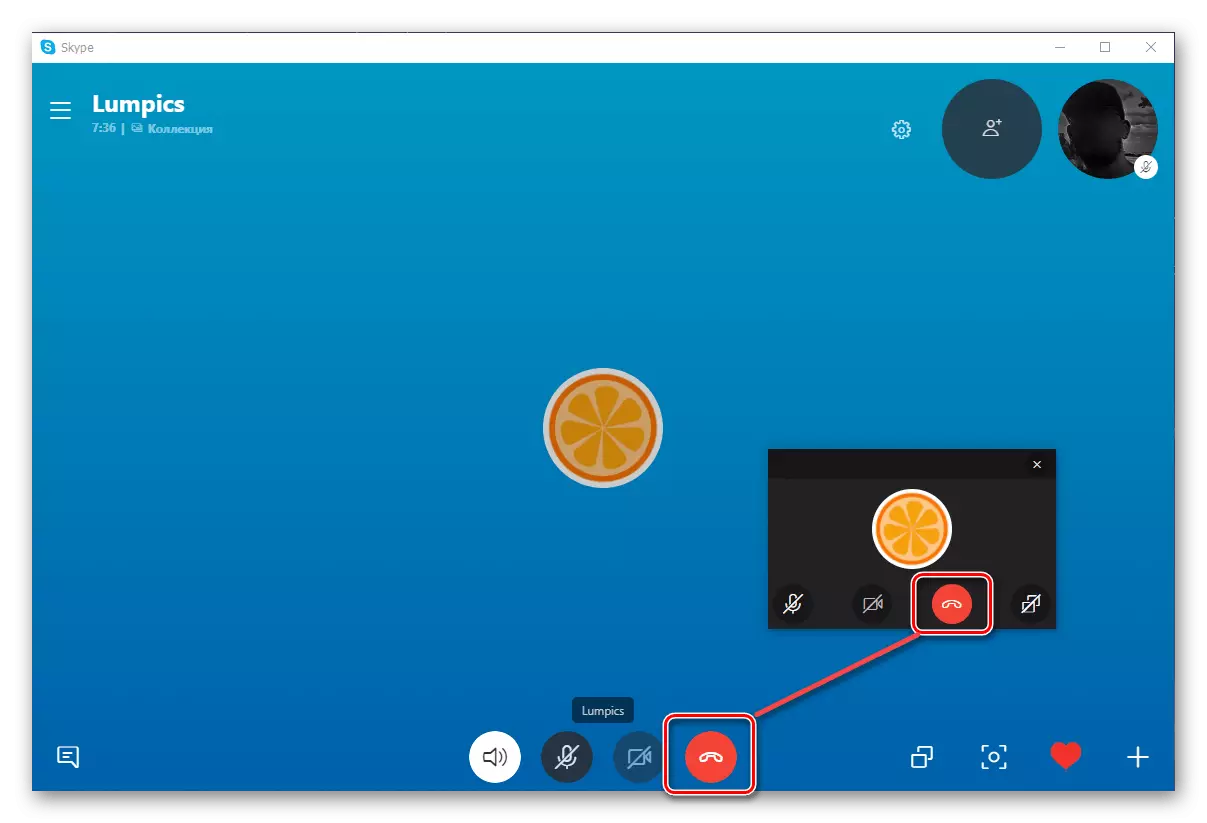
Fel y gwelwch, nid oes dim yn anodd i ddangos eich sgrîn i unrhyw ddefnyddiwr o'ch llyfr cyfeiriadau yn Skype. Os ydych yn defnyddio fersiwn y cais o dan yr 8fed, darllenwch ran nesaf yr erthygl. Yn ogystal, rydym yn nodi bod arddangosiad sgrîn yn cael ei berfformio yn union yr un ffordd i nifer o ddefnyddwyr (er enghraifft, gyda'r nod o gynnal cyflwyniad). Gellir galw interlocutors cyn neu eisoes yn ystod cyfathrebu, y darperir botwm ar wahân ar ei gyfer yn y brif ffenestr y ddeialog.
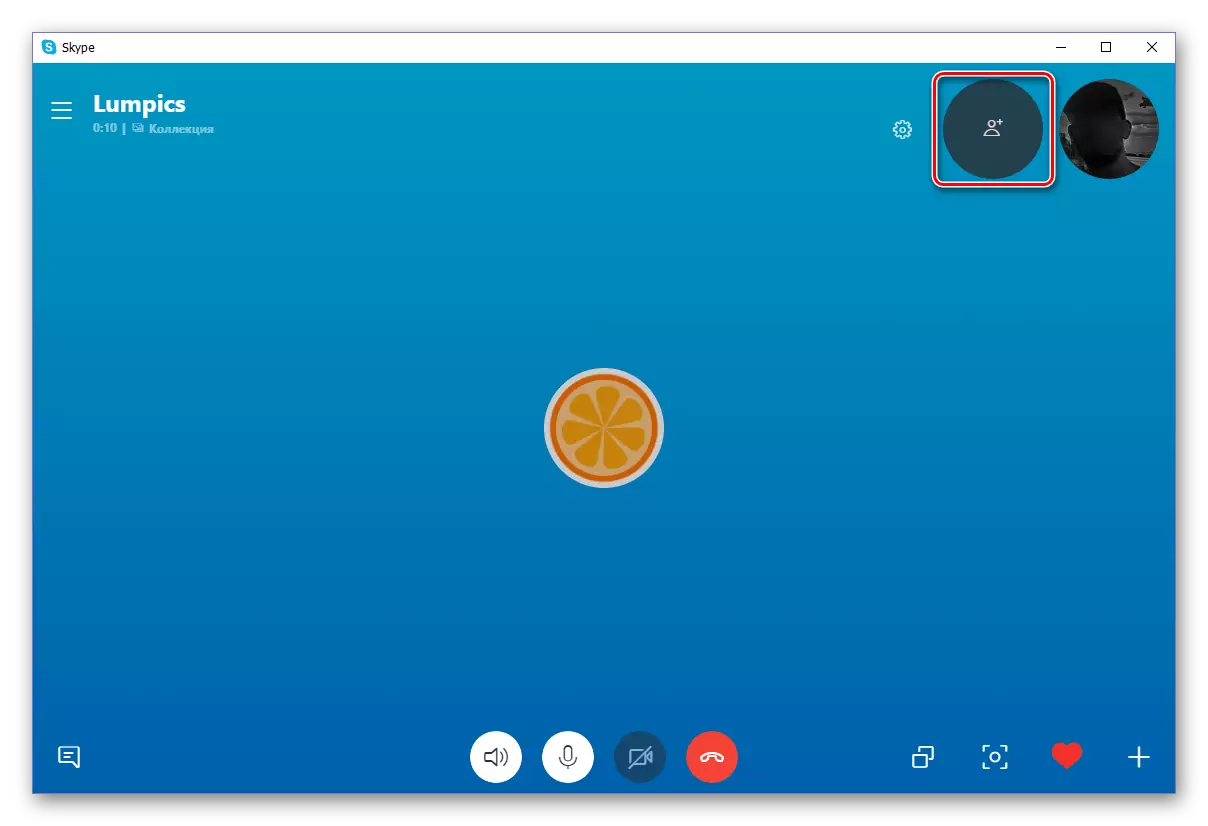
Arddangosiad sgrîn yn Skype 7 ac isod
- Rhedeg y rhaglen.
- Ffoniwch eich interlocutor.
- Agorwch y ddewislen opsiynau o swyddogaethau ychwanegol. Y botwm agoriadol yw'r eicon plus.
- Dewiswch yr eitem i ddechrau'r arddangosiad.
- Nawr mae angen i chi benderfynu a ydych am ddarlledu'r sgrin gyfan (bwrdd gwaith) neu dim ond ffenestr o raglen neu ddargludydd penodol. Gwneir y dewis gan ddefnyddio'r rhestr gwympo ar ben y ffenestr sy'n ymddangos.
- Ar ôl i chi benderfynu ar yr ardal ddarlledu, cliciwch y botwm Start. Mae darlledu yn dechrau.
- Nodir yr ardal gyfieithu gan ffrâm goch. Gellir newid gosodiadau newid ar unrhyw adeg. Mae hefyd yn ddigon i glicio ar yr eicon "Plus", fel o'r blaen, a dewiswch yr eitem "Newid Gosodiadau Arddangos Sgrin".
- Gall ychydig o bobl wylio darllediad. I wneud hyn, mae angen i chi gasglu cynhadledd trwy daflu'r cysylltiadau cywir gyda'r llygoden yn y sgwrs.
- I atal y darllediad, cliciwch yr un botwm a dewiswch Stop Arddangos.
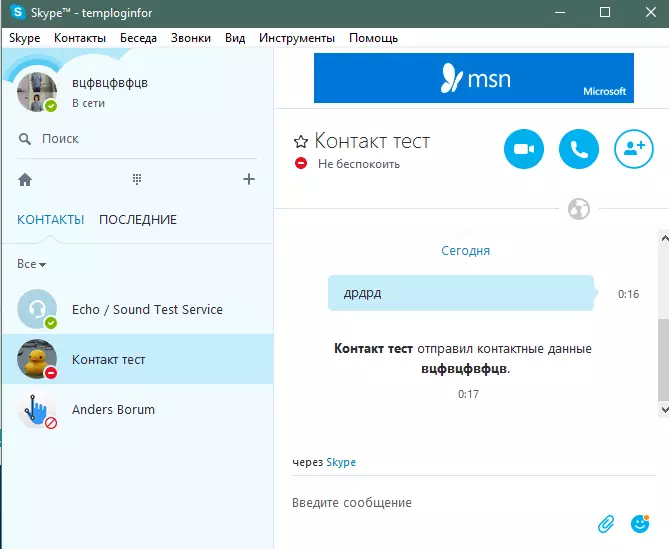
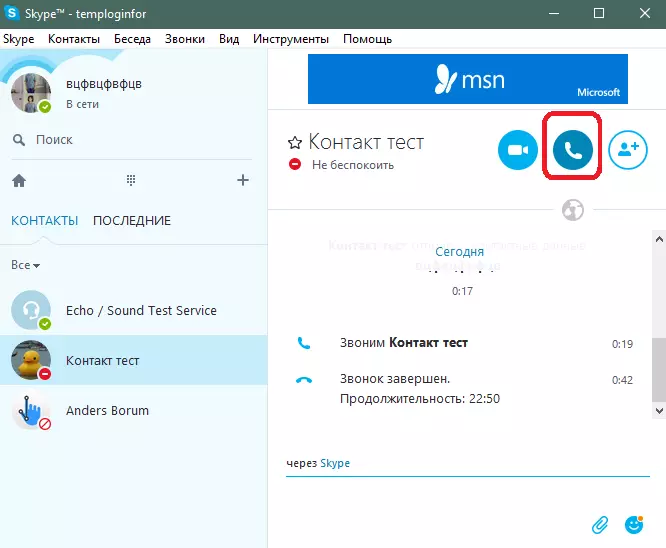
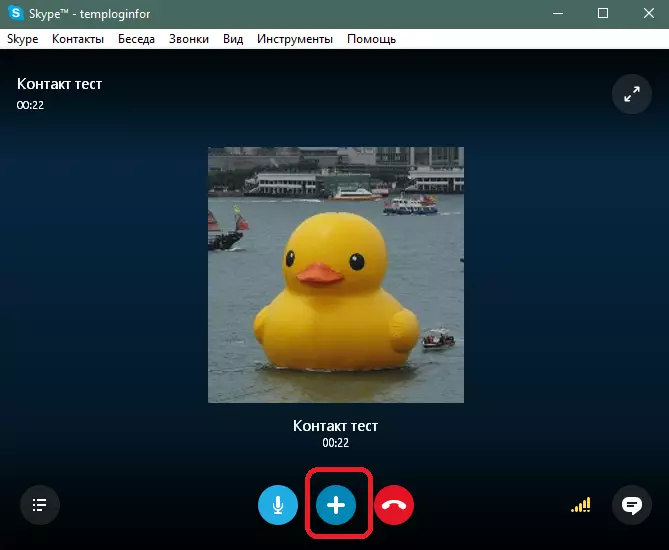
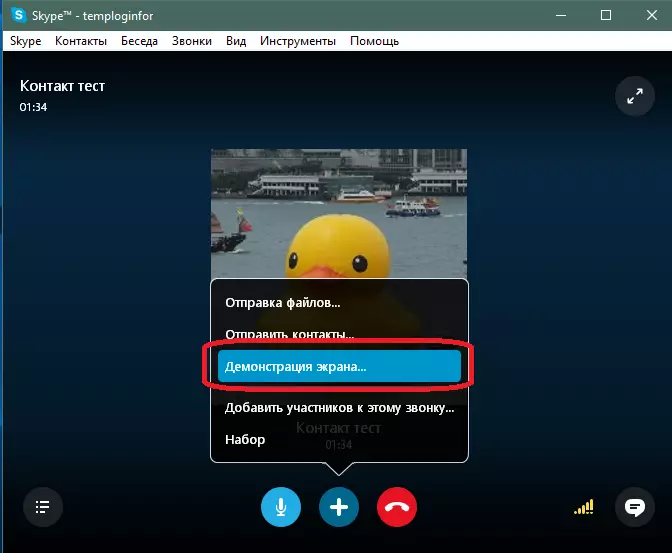
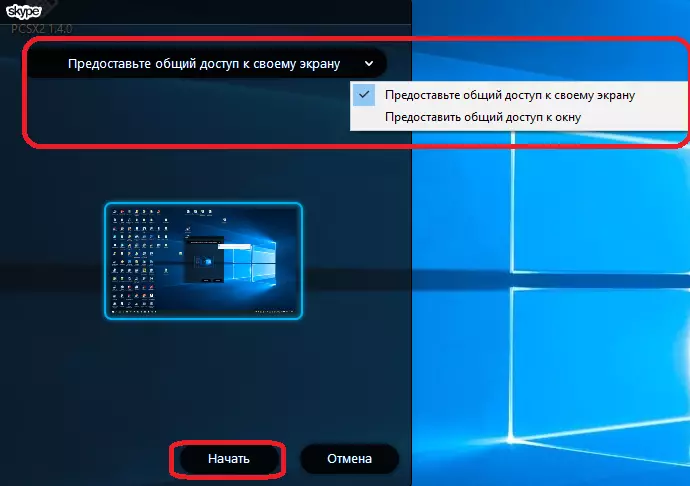
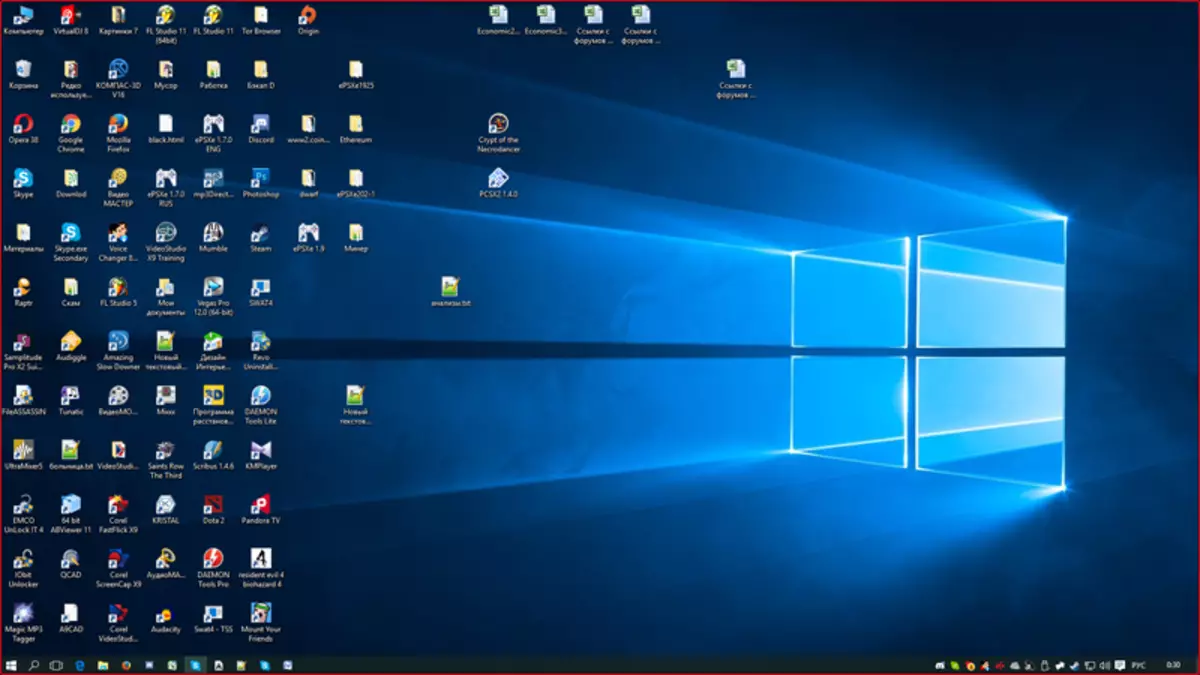
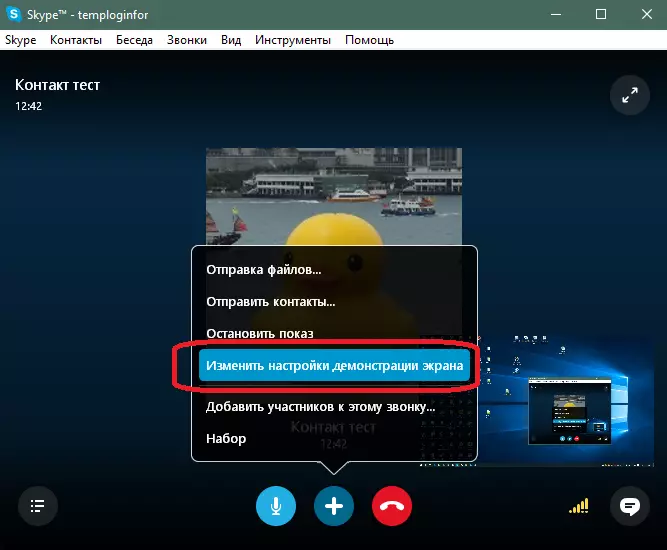
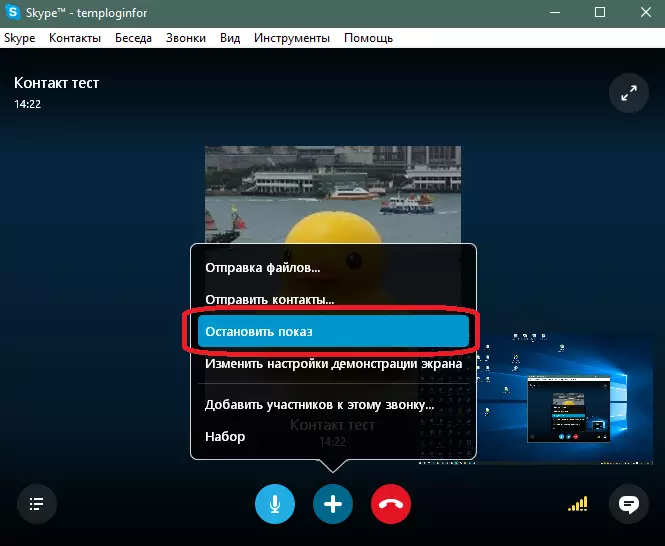
Nghasgliad
Nawr eich bod yn gwybod sut i ddangos eich cydgysylltydd sgrîn yn Skype, waeth beth fersiwn o'r rhaglen yn cael ei osod ar eich cyfrifiadur.
