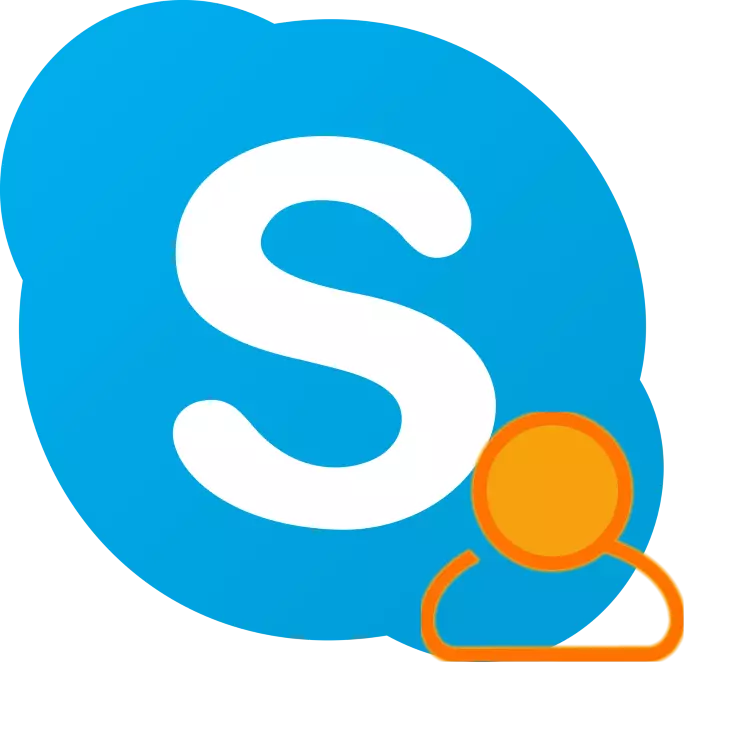
Os ydych chi, fel llawer o ddefnyddwyr Skype, yn meddwl tybed sut i newid eich mewngofnodi ynddo, bydd yr ateb yn sicr ddim yn plesio. I wneud hyn, yn y ddealltwriaeth arferol o'r weithdrefn, mae'n amhosibl, ac eto yn yr erthygl hon byddwn yn dweud am ychydig o driciau, a all fod yn ddigon i ddatrys eich tasg.
A yw'n bosibl newid eich enw defnyddiwr yn Skype
Defnyddir mewngofnodi yn Skype nid yn unig ar gyfer awdurdodiad, ond hefyd yn uniongyrchol i chwilio am y defnyddiwr, ac yn benodol ni ellir newid y dynodwr hwn. Fodd bynnag, gallwch fewngofnodi yn y rhaglen gan ddefnyddio e-bost, a chwilio ac ychwanegu pobl at y rhestr gyswllt - yn ôl enw. Felly, ac yn clymu i flwch post y cyfrif, a gellir newid eich enw yn Skype. Ar sut i wneud hyn mewn gwahanol fersiynau o'r rhaglen, gadewch i ni ddweud yn ddiweddarach.Addasu Mewngofnodi yn Skype 8 ac uwch
Heb fod mor bell yn ôl, mae Microsoft wedi rhyddhau fersiwn wedi'i ddiweddaru o Skype, sydd, oherwydd prosesu rhyngwyneb ac ymarferoldeb lluosog, a achoswyd gan ddefnyddwyr anfodlonrwydd cyfiawn. Mae'r cwmni datblygwr yn addo i beidio â rhoi'r gorau i gefnogi'r hen fersiwn, am weithio y caiff ei ddisgrifio yn y rhan nesaf yr erthygl, ond mae llawer (yn enwedig diweddar diweddar) yn dal i benderfynu defnyddio'r newydd-deb yn barhaol. Yn y fersiwn hon o'r rhaglen gallwch newid y cyfeiriad e-bost, a'ch enw eich hun.
Opsiwn 1: Newid y prif bost
Fel y soniwyd eisoes uchod, gallwch ddefnyddio e-bost i fynd i mewn i Skype, ond dim ond gyda'r cyflwr mai dyma'r prif ar gyfer Cyfrif Microsoft. Os ydych chi'n ddefnyddiwr Windows 10, yna mae gennych gyfrif preifat (nid yn lleol) sydd gennych, sy'n golygu bod y cyfeiriad post ynghlwm wrtho eisoes yn gysylltiedig â'ch proffil Skype. Mae'n y gallwn newid.
Nodyn: Mae newid y bwled yn Skype yn bosibl dim ond os caiff ei newid yn y cyfrif Microsoft. Yn y dyfodol, am awdurdodiad yn y cyfrifon hyn, gallwch ddefnyddio unrhyw un o'r cyfeiriadau e-bost sy'n gysylltiedig â hwy.
- Rhedeg Skype ar eich cyfrifiadur ac yn ei agor gyda'r gosodiadau, am yr hyn y mae angen i chi ei glicio ar y botwm chwith y llygoden (lkm) ar dair ffordd gyferbyn â'ch enw a dewiswch yr eitem briodol yn y fwydlen.
- Yn yr adran gosodiadau "Cyfrif a Phroffil" yn y bloc "Rheoli", cliciwch LKM ar yr eitem "Eich Proffil".
- Yn syth ar ôl hynny, yn y porwr rydych chi'n ei ddefnyddio fel y prif, bydd y dudalen ddata bersonol o'r Skype safle swyddogol yn agor. Cliciwch y botwm "Proffil Newid" wedi'i farcio ar y ddelwedd isod,
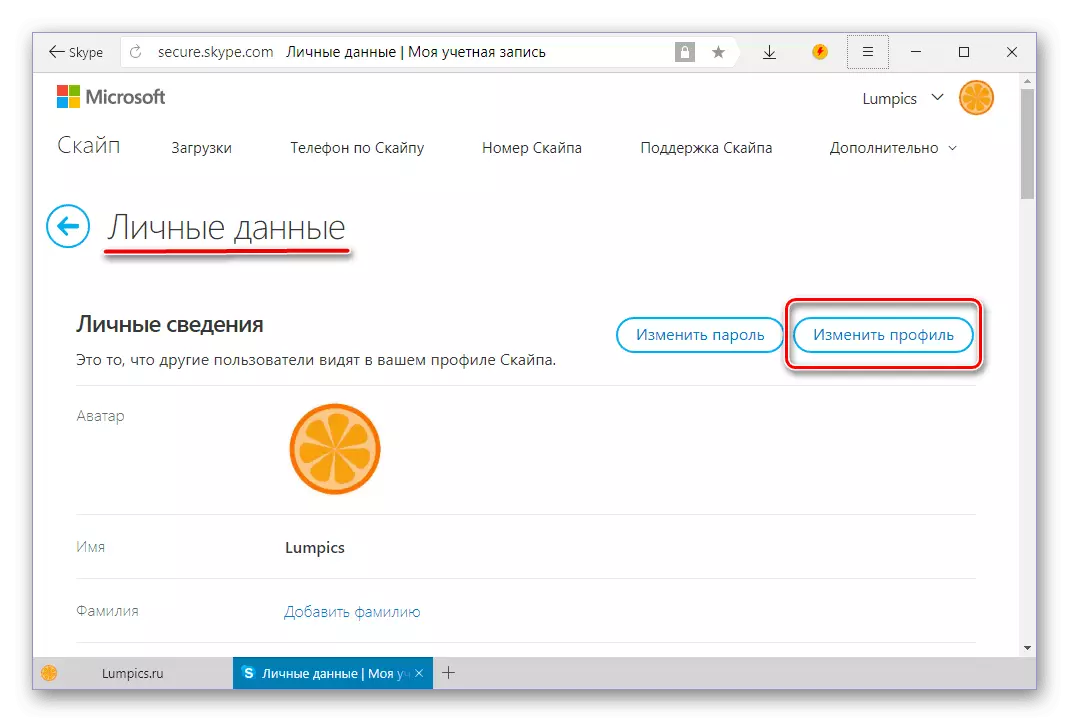
Ac yna sgroliwch i lawr i lawr olwyn y llygoden i lawr i'r bloc "data cyswllt".
- Gyferbyn â'r maes "El. Post »Cliciwch ar y ddolen" Ychwanegu cyfeiriad e-bost. post. "
- Nodwch y blwch post, sydd yn y dyfodol yr ydych am ei ddefnyddio i awdurdodi yn Skype, ac yna gosod y Mark gyferbyn â'r eitem gyfatebol.
- Gwneud yn siŵr mai'r blwch a nodwyd gennych yw'r prif un
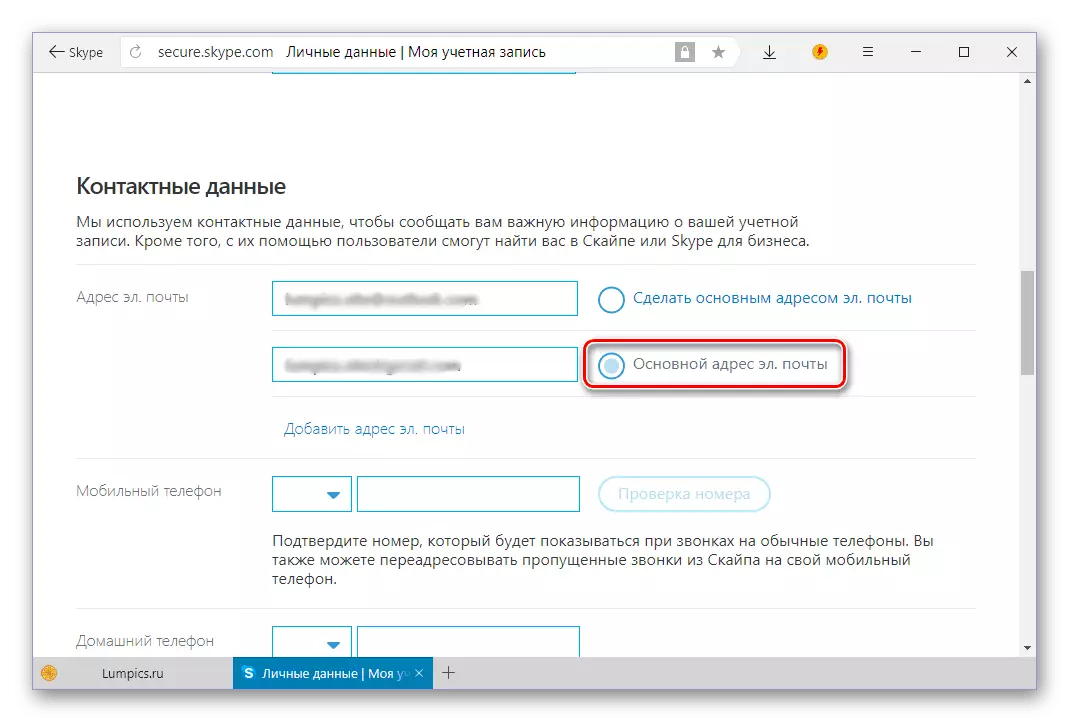
Sgroliwch i lawr y dudalen i lawr a chliciwch ar y botwm "Save".
- Fe'ch hysbysir am y newid llwyddiannus yn y brif gyfeiriad e-bost. Nawr mae angen i chi ei glymu i gyfrif Microsoft, gan na ellir defnyddio'r blwch hwn fel arall i ailosod ac adfer y cyfrinair yn Skype. Os nad ydych ei angen, cliciwch "OK" a theimlwch yn rhydd i sgipio'r camau nesaf. Ond er mwyn dod â'r gwaith yn dechrau i'r diwedd, rhaid i chi glicio ar y ddolen weithredol, wedi'i thanlinellu yn y sgrînlun isod.
- Ar y dudalen sy'n agor, nodwch y cyfeiriad e-bost o'r Cyfrif Microsoft a chliciwch Nesaf.
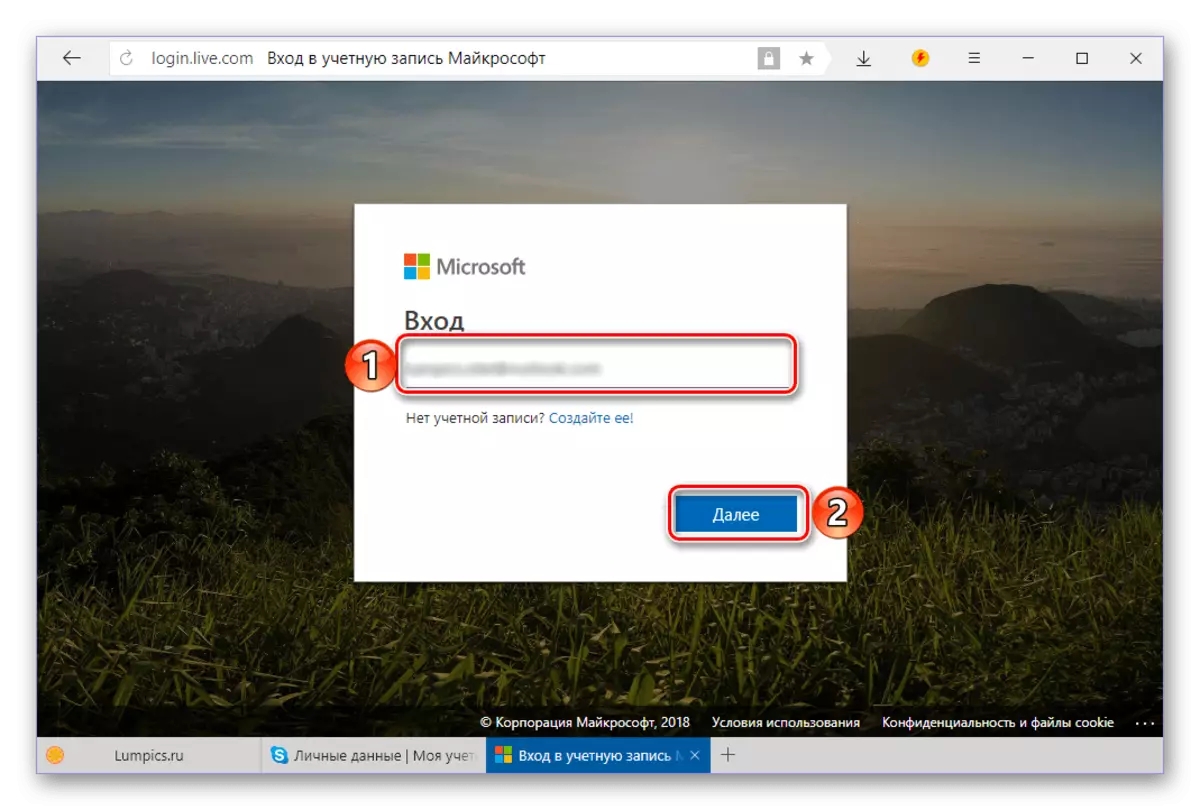
Nodwch y cyfrinair ohono a chliciwch ar y botwm "Mewngofnodi".
- Nesaf, efallai y bydd angen cadarnhau'r ffaith bod y cyfrif penodedig yn perthyn i chi. Ar gyfer hyn:
- Dewiswch Dull Cadarnhau - SMS neu alwad i rif clymu (mae opsiwn hefyd yn bosibl o anfon llythyr at y cyfeiriad wrth gefn, os caiff ei nodi wrth gofrestru);
- Nodwch 4 digid olaf y rhif a chliciwch "Anfon Code";
- Rhowch y cod dilynol i'r cae priodol a chliciwch ar y botwm "Cadarnhau";
- Yn y ffenestr gyda chynnig i osod meddalwedd ar eich ffôn clyfar gan Microsoft, cliciwch ar y ddolen "Na, Diolch."
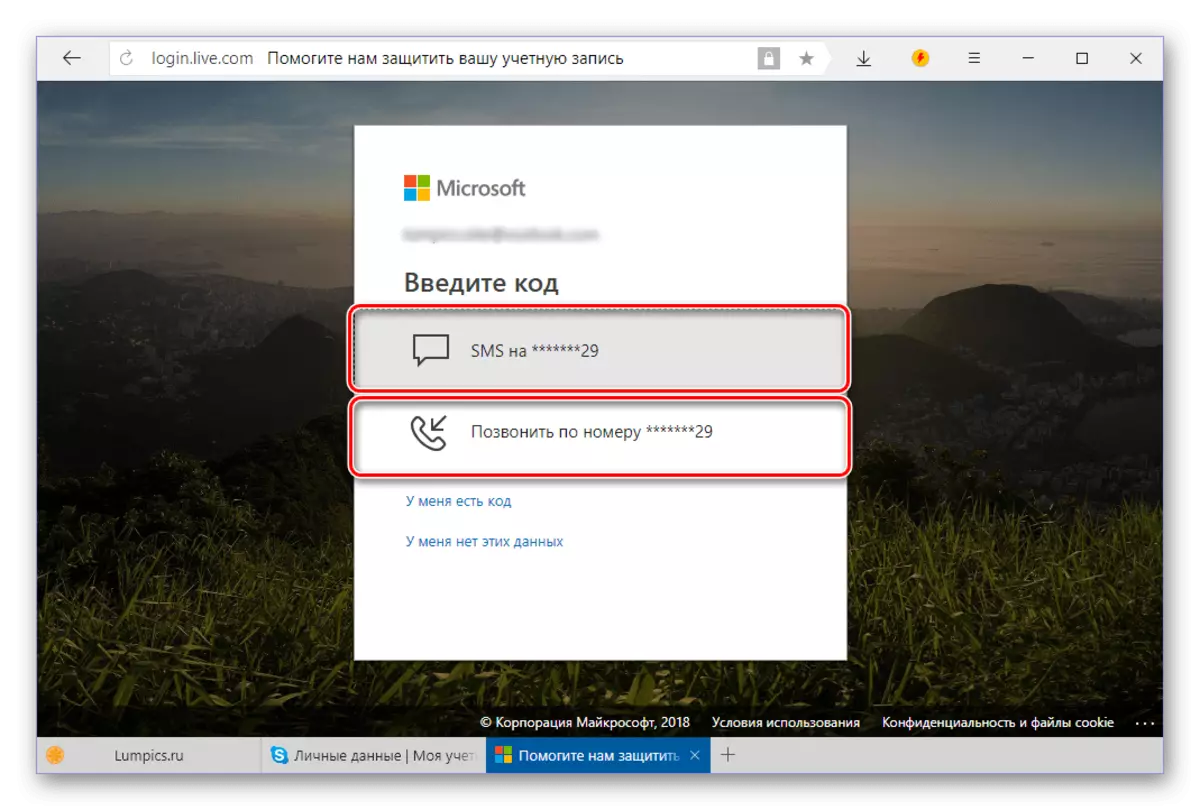
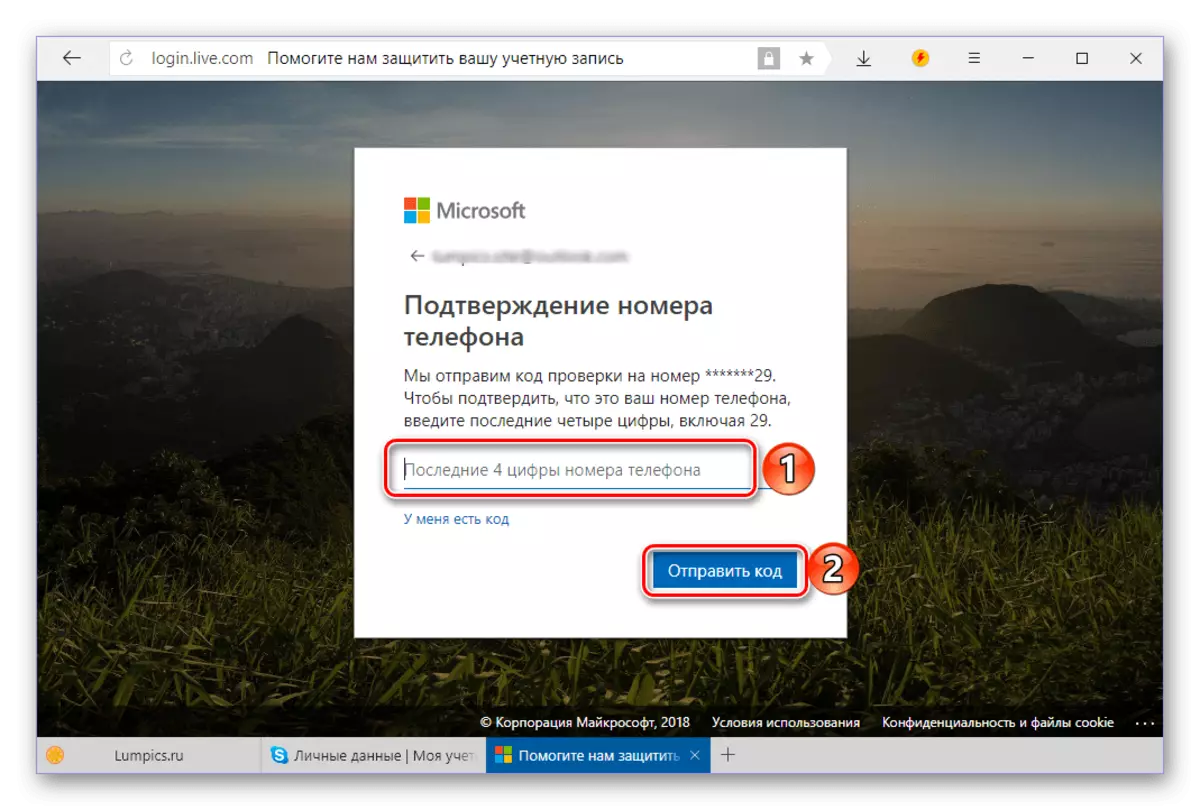
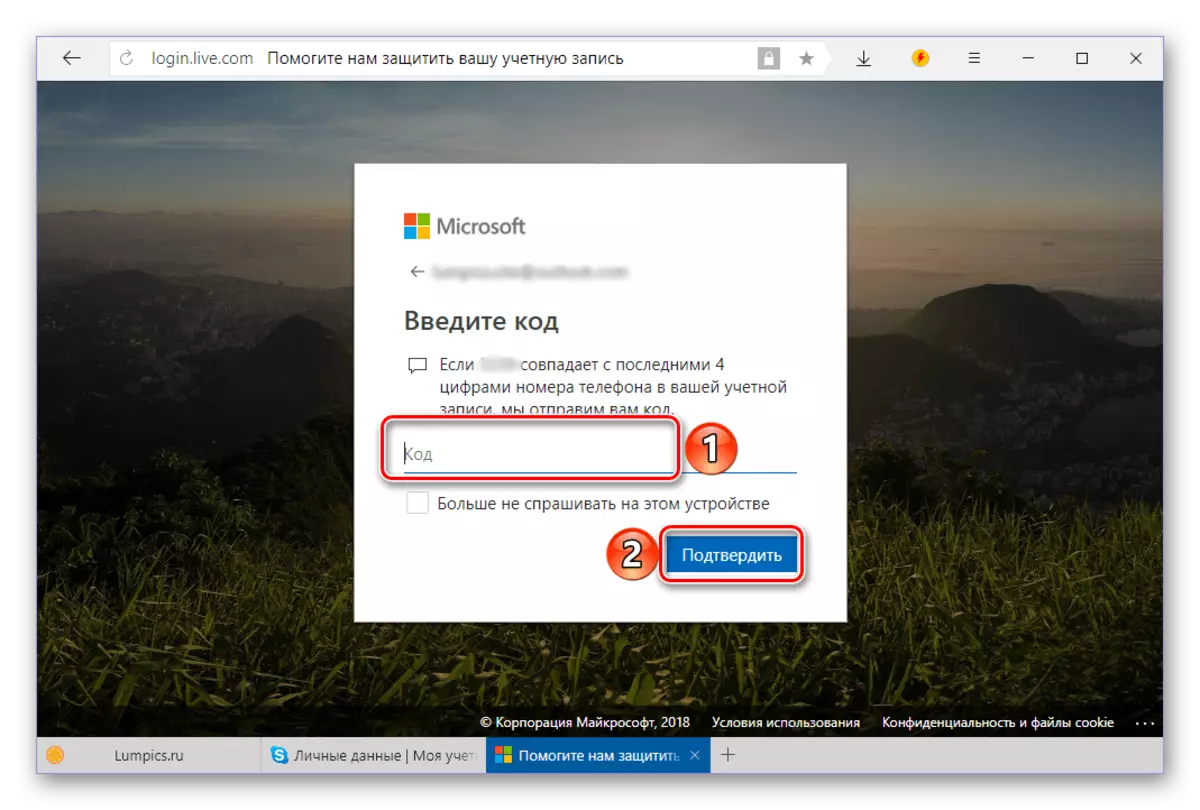
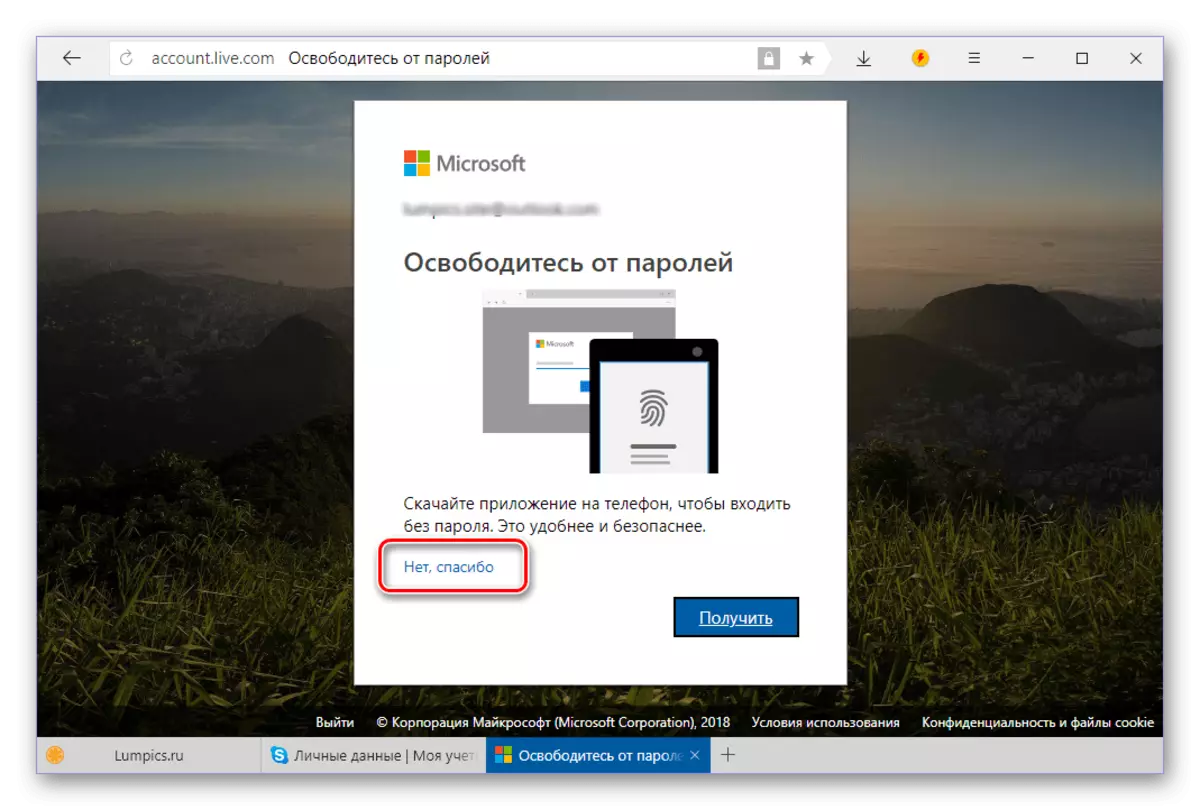
- Unwaith eto ar dudalen lleoliadau diogelwch gwefan Microsoft, ewch i'r tab "Manylion" tab.
- Ar y dudalen nesaf, cliciwch ar y "Rheoli Mewngofnodi i Cyfrif Microsoft".
- Yn y bloc "Cyfrif Ffugenw", cliciwch ar y ddolen "Ychwanegu Cyfeiriad E-bost".
- Ewch i mewn i'r maes "Ychwanegu Cyfeiriad Presennol ...", ar ôl gosod y marciwr gyferbyn,
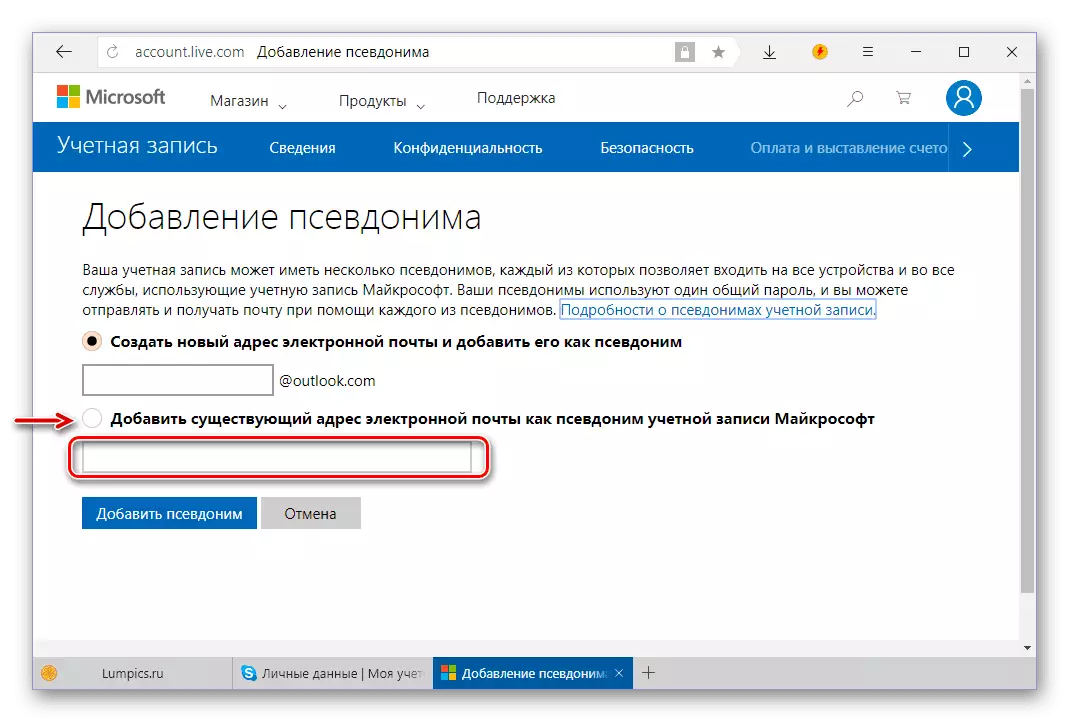
Ac yna cliciwch ar y botwm "Ychwanegu Ffuswm".
- Bydd yn ofynnol i'r e-bost penodedig gadarnhau beth fydd yn cael ei adrodd yn y pennawd y safle. Cliciwch ar y ddolen "Cadarnhewch" gyferbyn â'r blwch hwn,

Ar ôl hynny, yn y ffenestr naid, cliciwch ar y botwm "Anfon neges".
- Ewch i'r e-bost penodedig, dewch o hyd i'r llythyr gan y Gwasanaeth Cymorth Microsoft, ei agor a mynd i'r ddolen gyntaf.
- Bydd y cyfeiriad yn cael ei gadarnhau, ac ar ôl hynny gellir ei "gynnal y prif un" trwy glicio ar y ddolen berthnasol
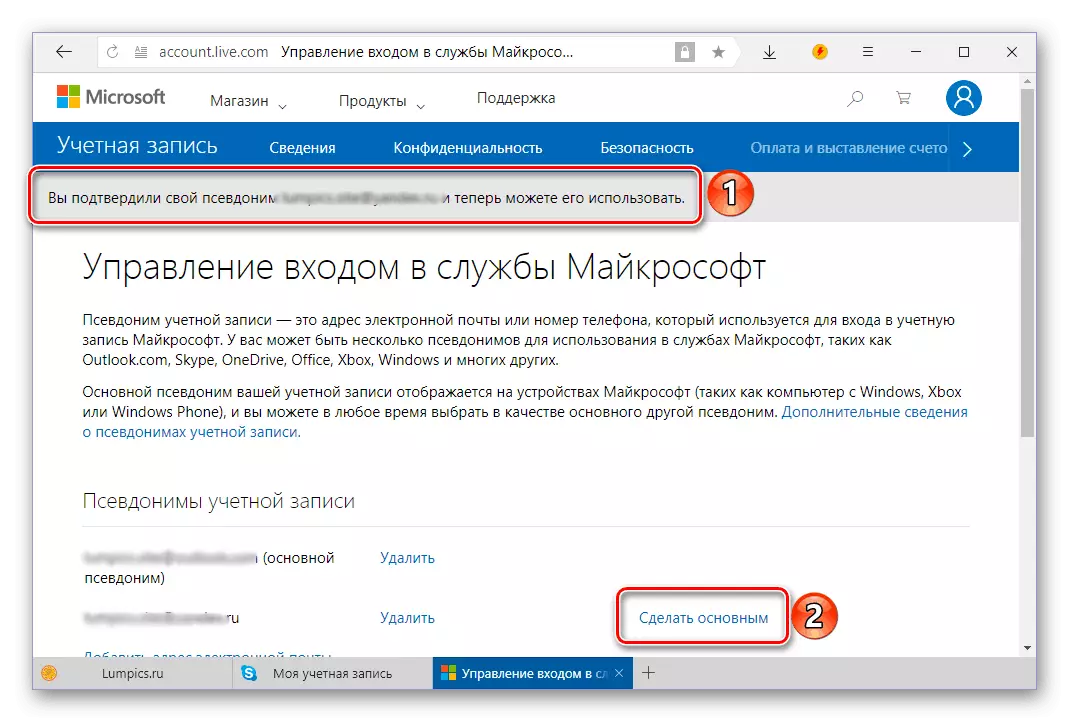
A chadarnhau eich bwriadau yn y ffenestr naid.
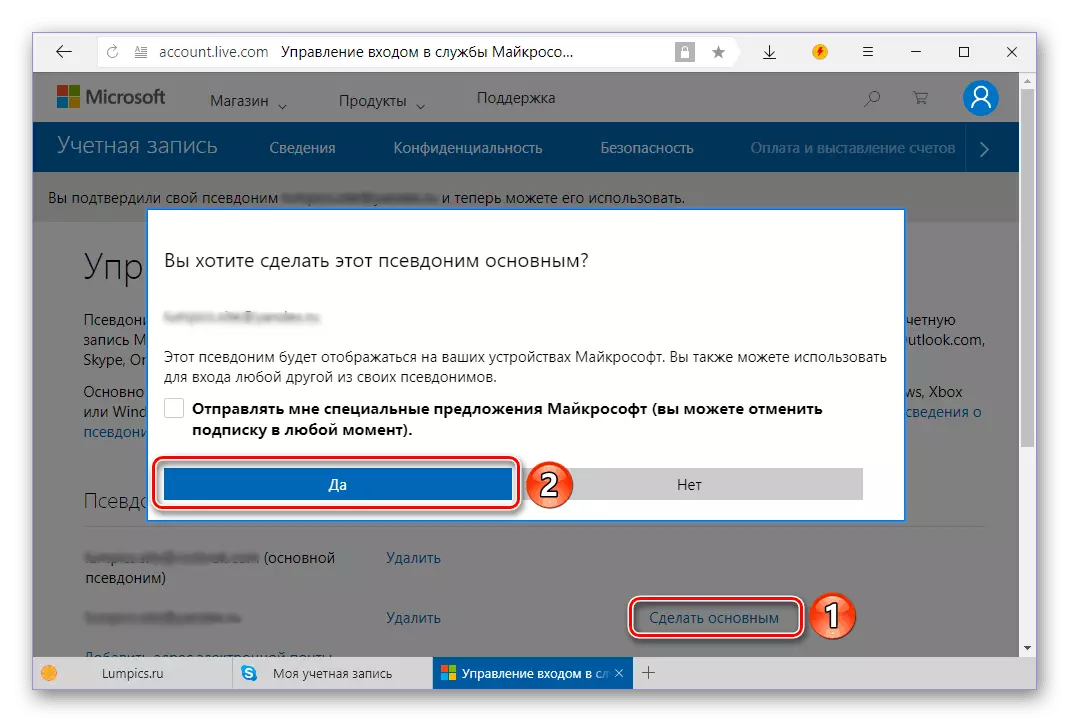
Gallwch wirio hyn ar ôl i'r dudalen gael ei diweddaru'n awtomatig.
- Nawr gallwch chi fewngofnodi i Skype gan ddefnyddio cyfeiriad newydd. I wneud hyn, yn gyntaf benthyg o'ch cyfrif, ac yna yn y ffenestr rhaglen groesawgar, cliciwch "Cyfrif Arall".
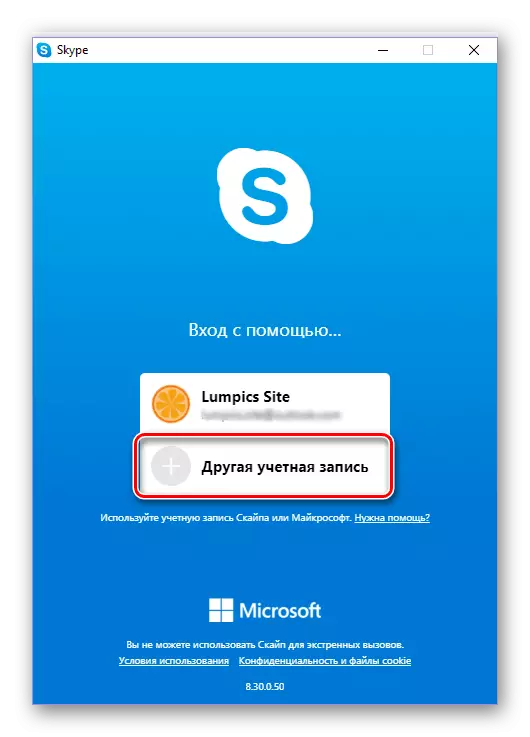
Nodwch y blwch post wedi'i addasu a chliciwch Nesaf.
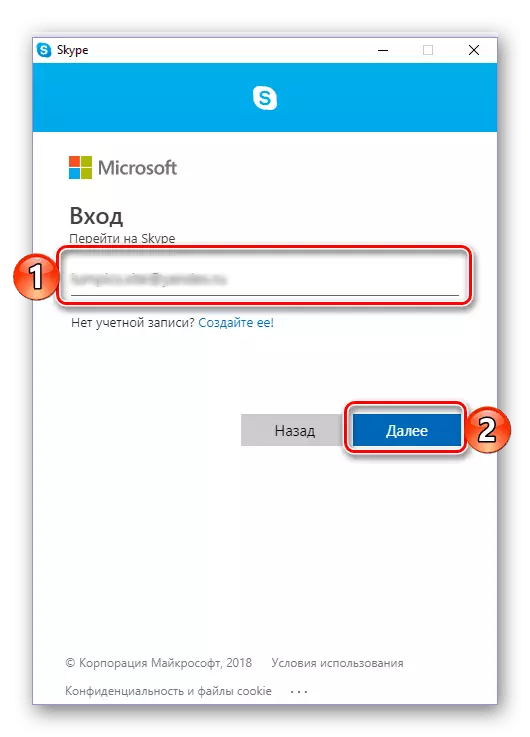
Rhowch y cyfrinair a chliciwch "Mewngofnodi".
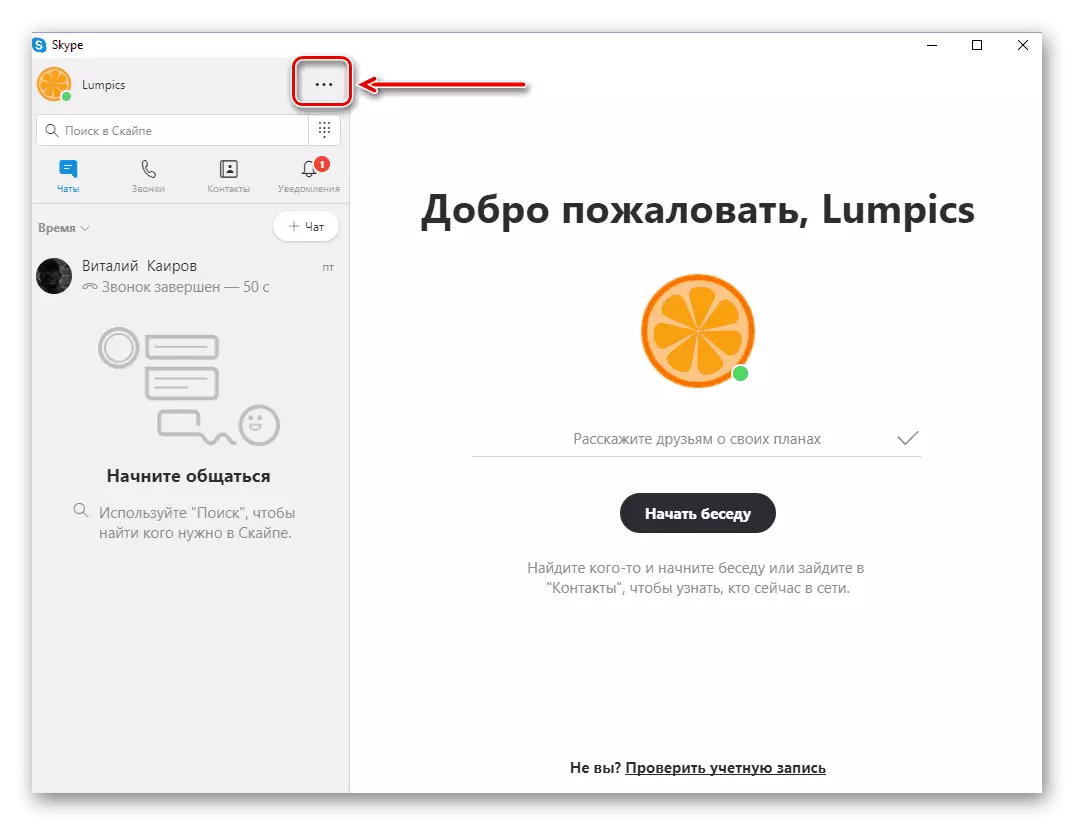

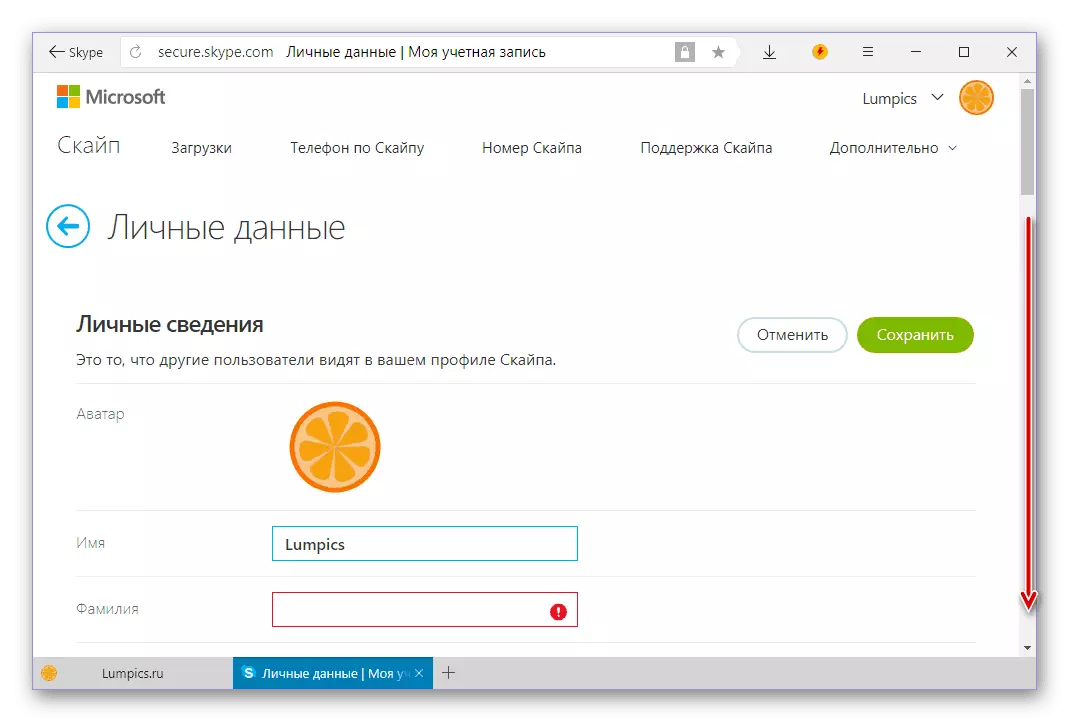
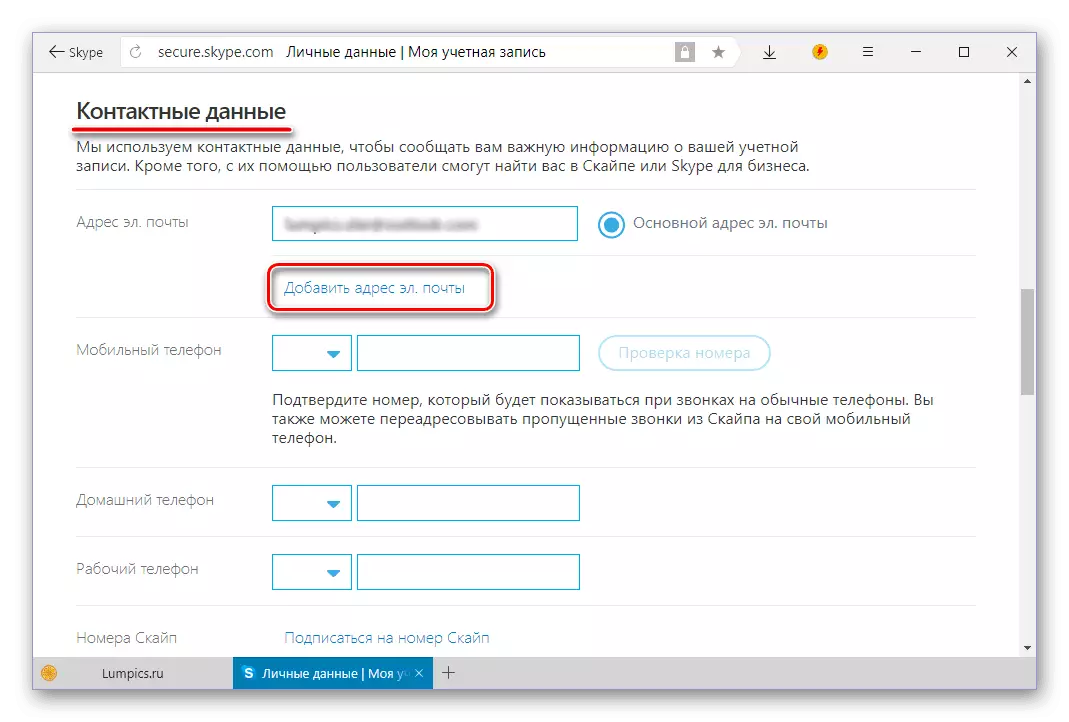
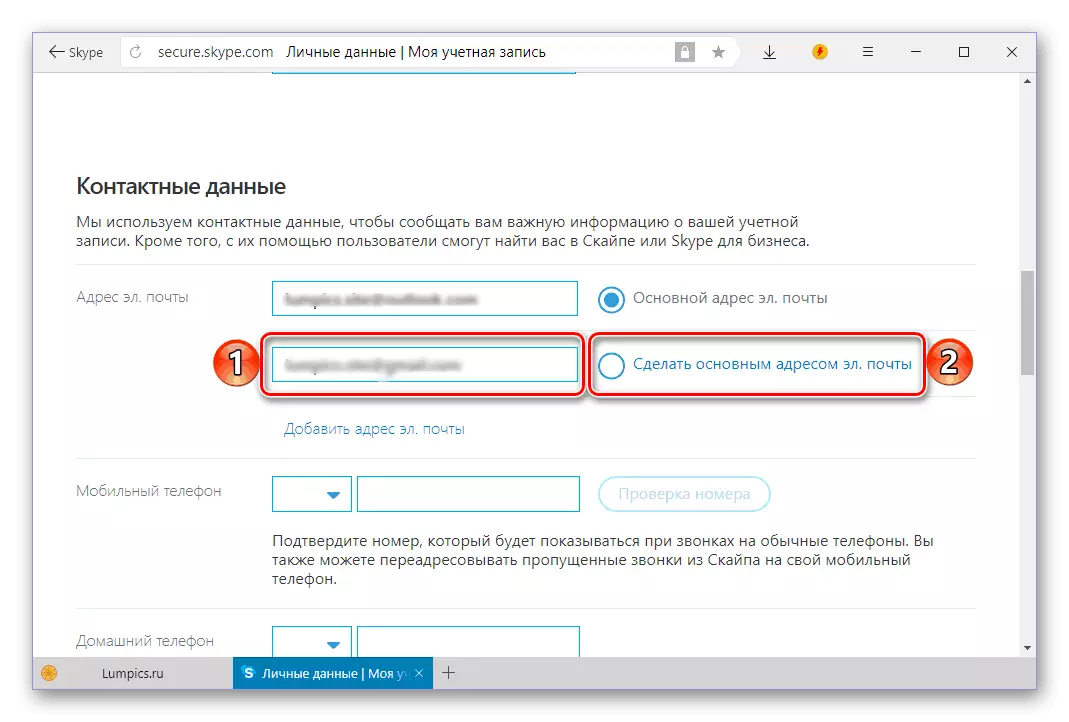
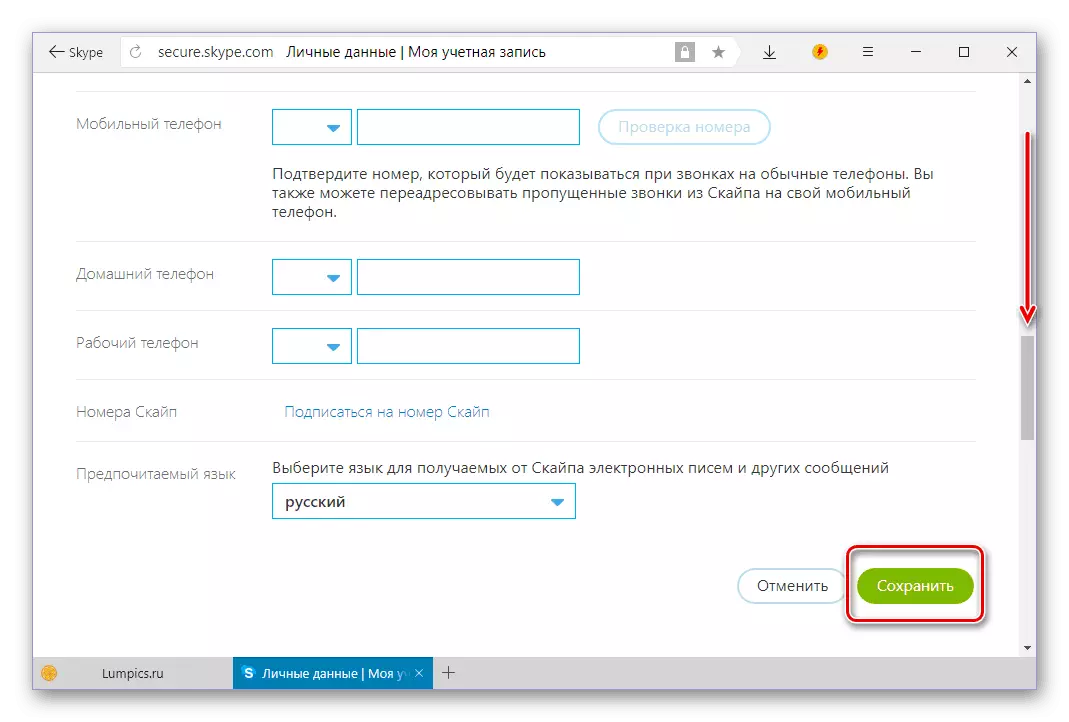
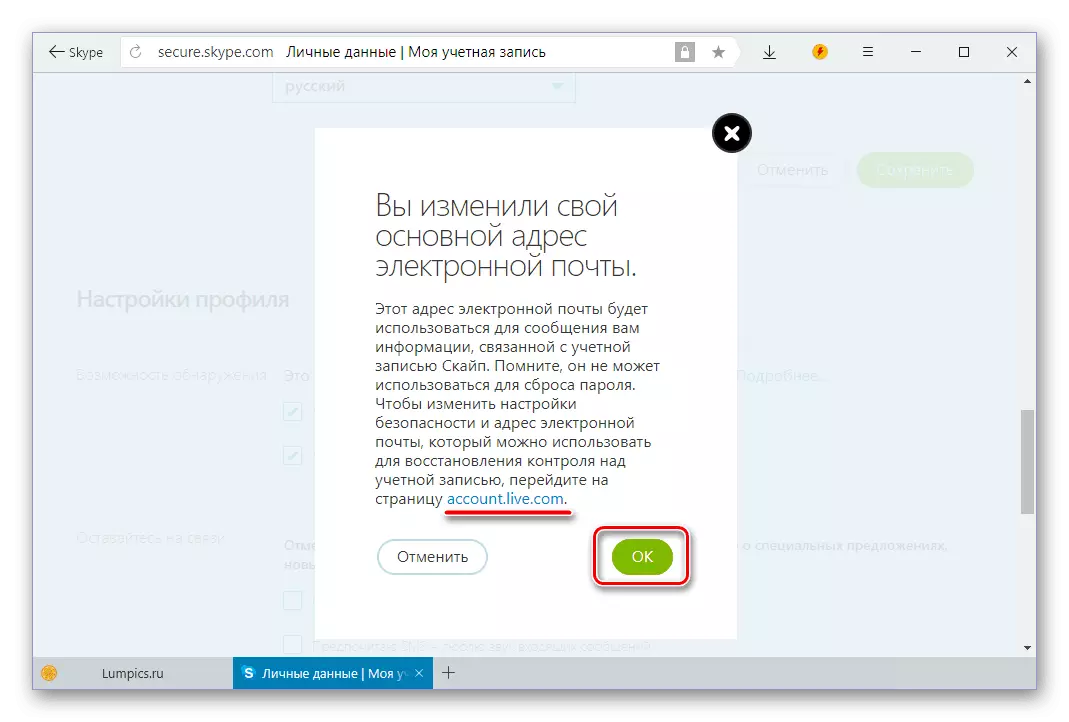
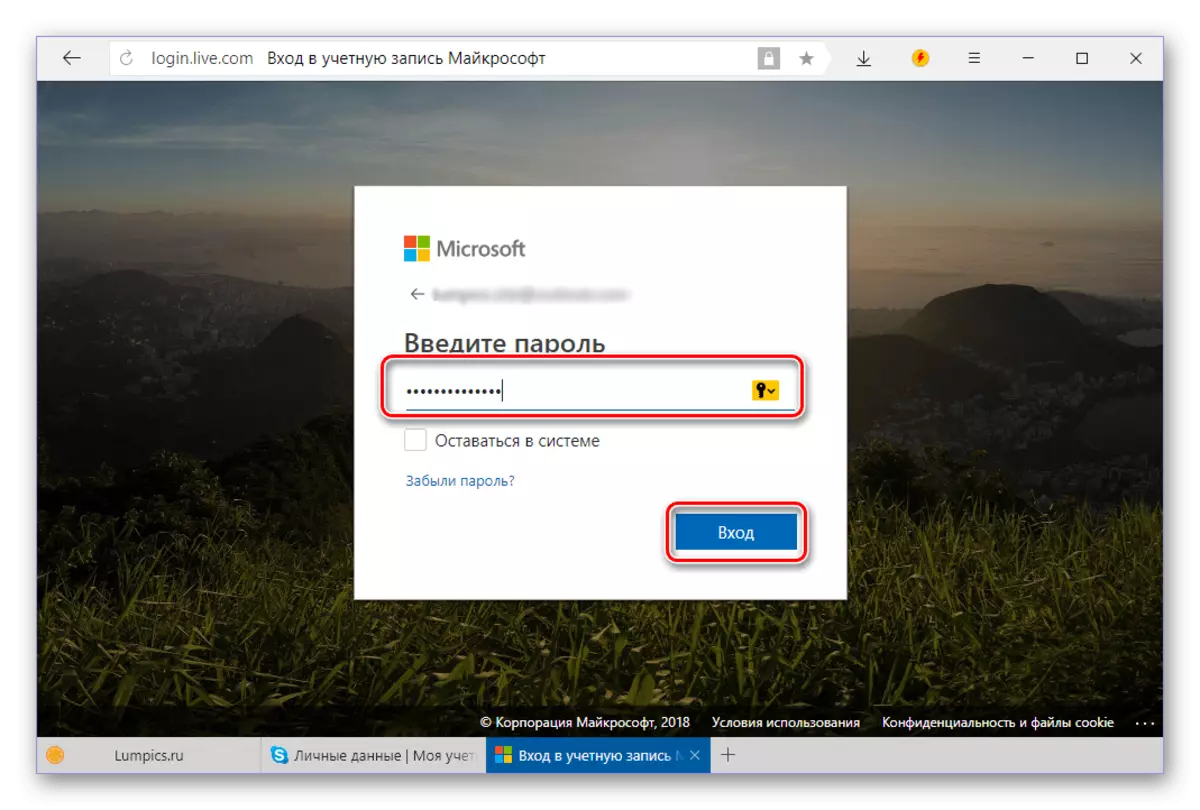
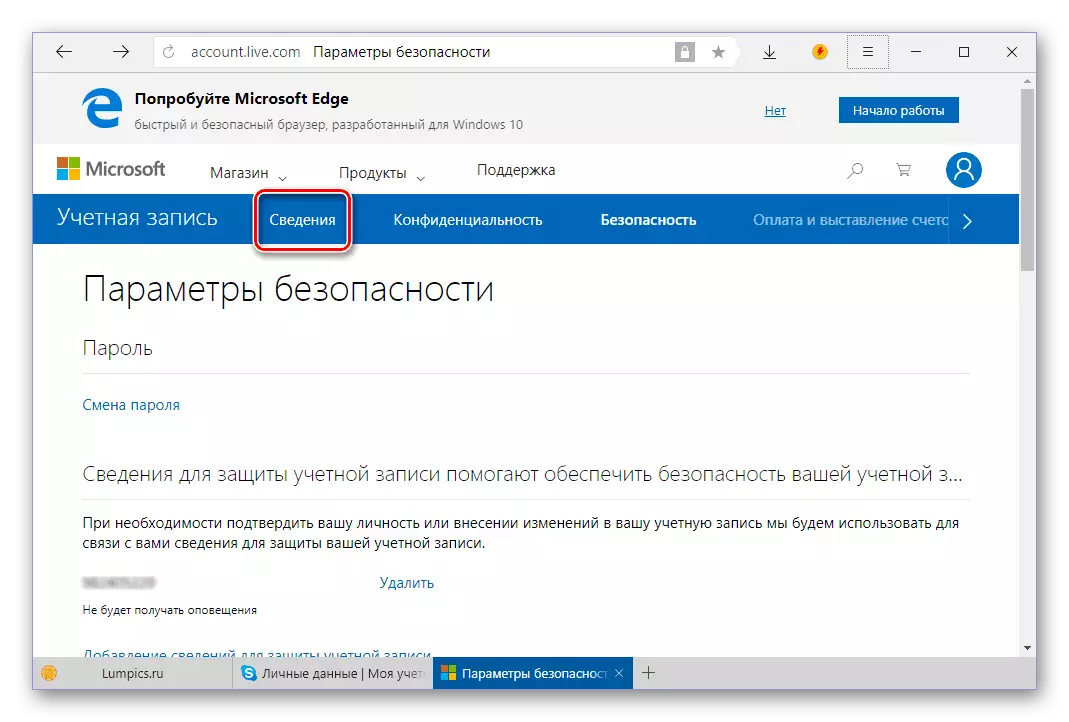
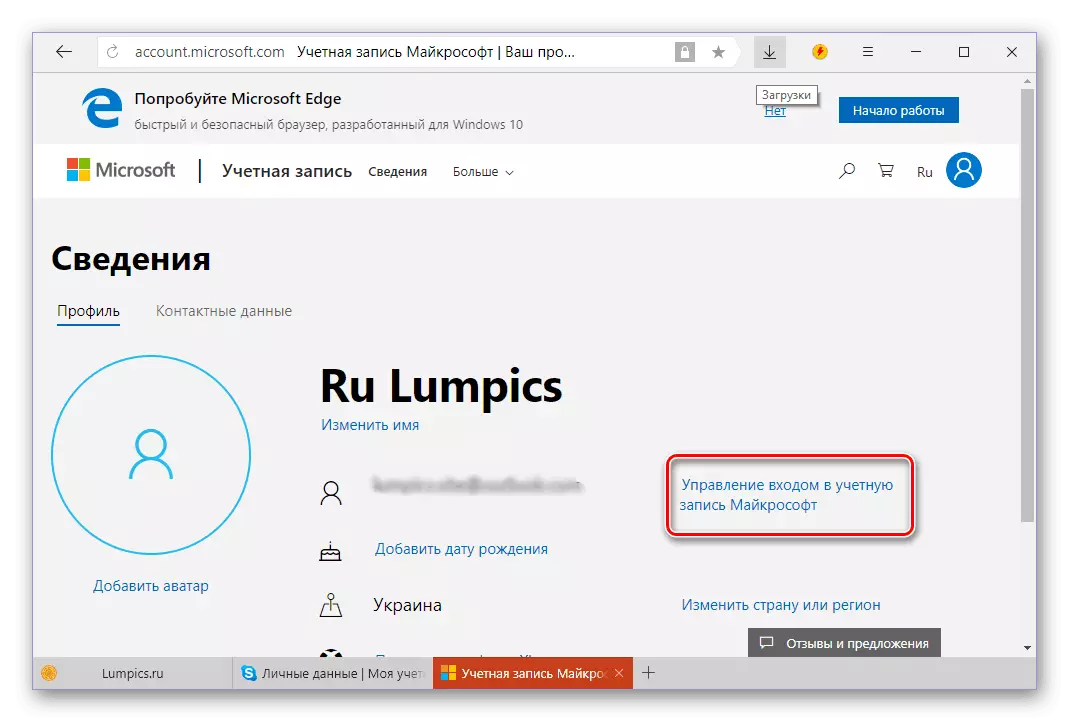
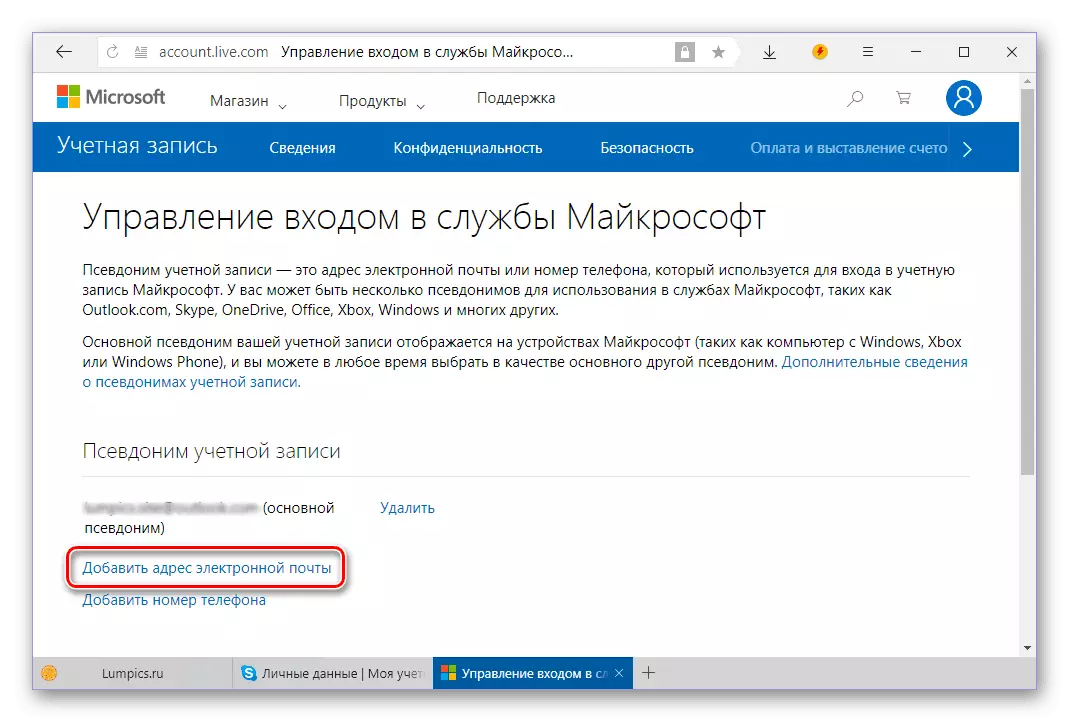
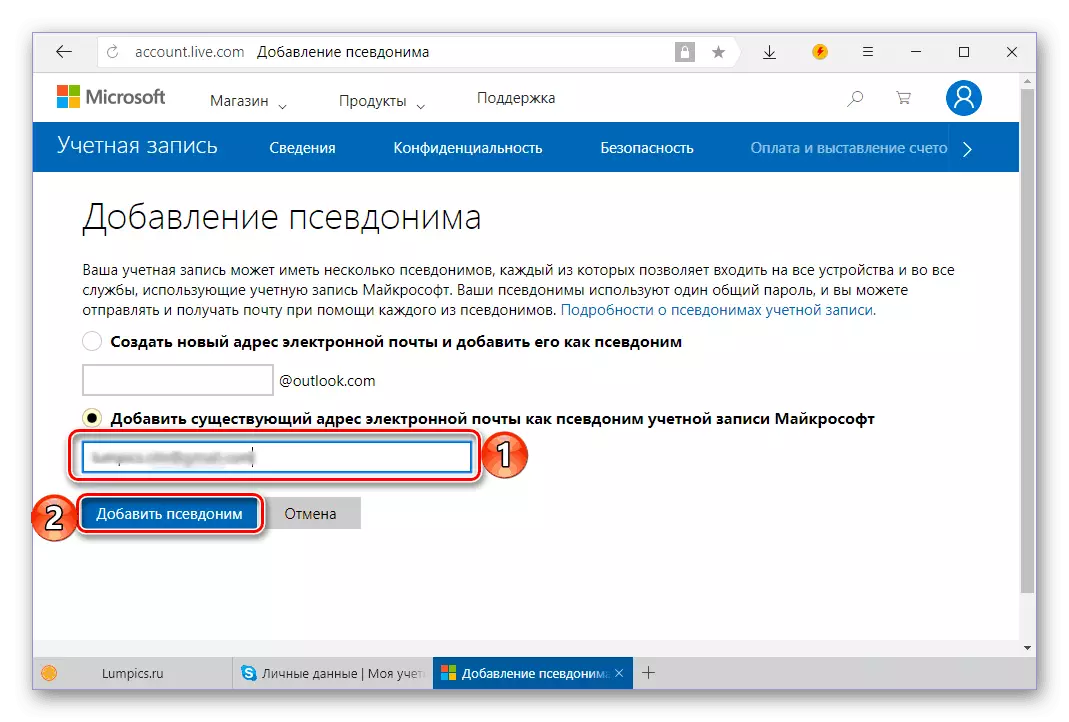
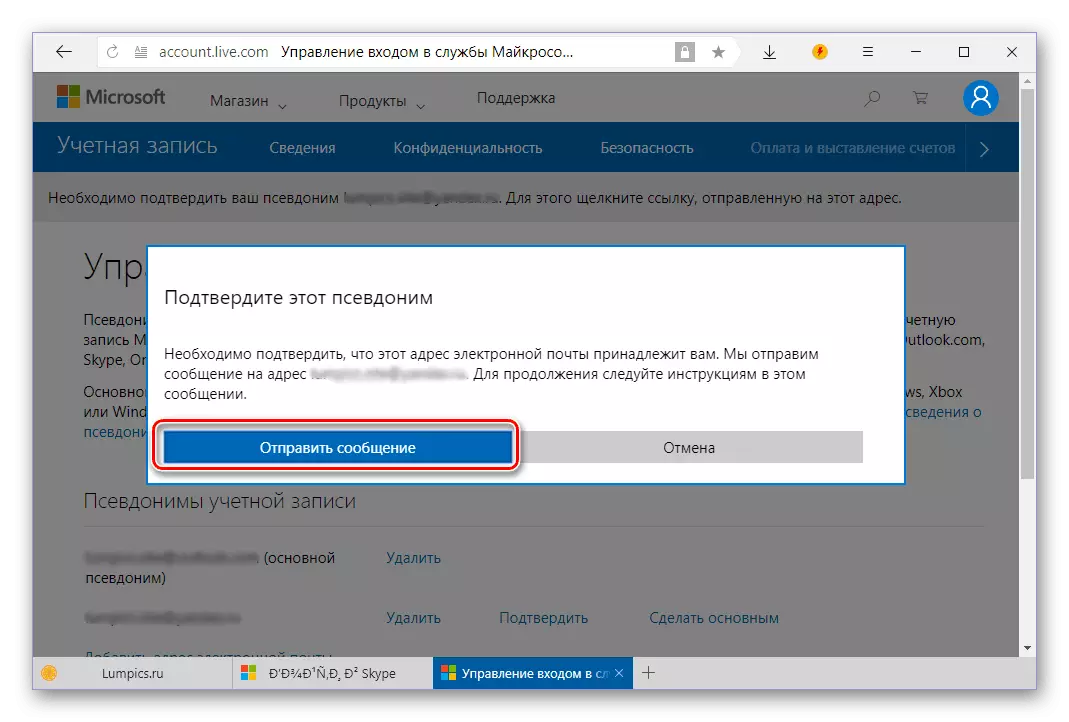
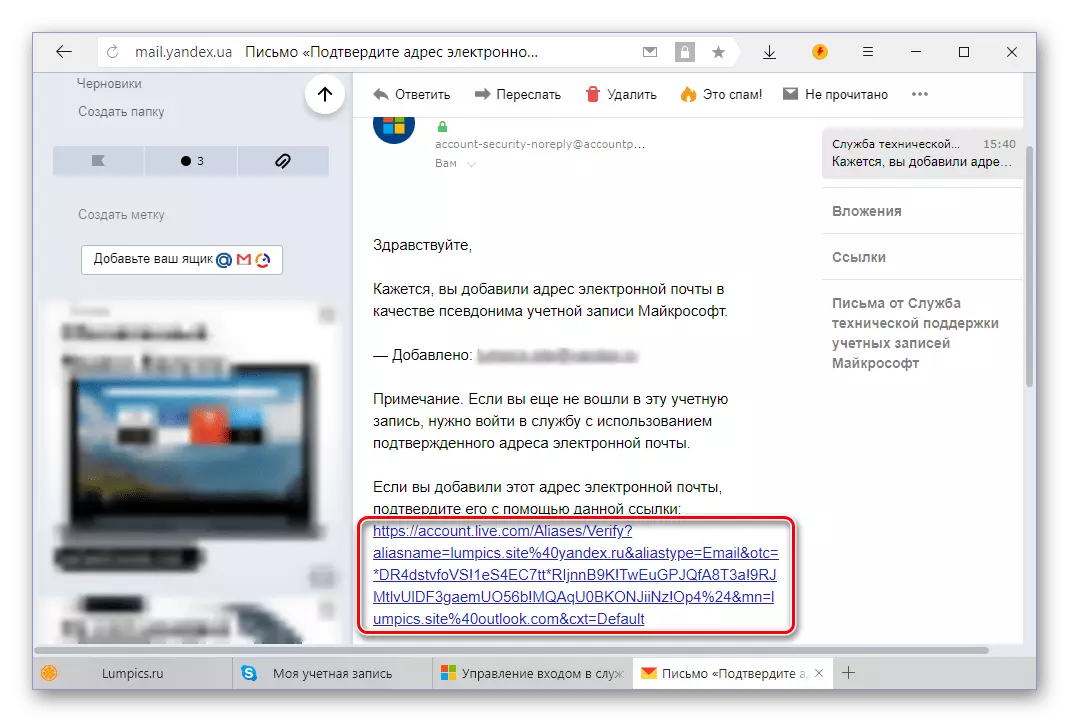
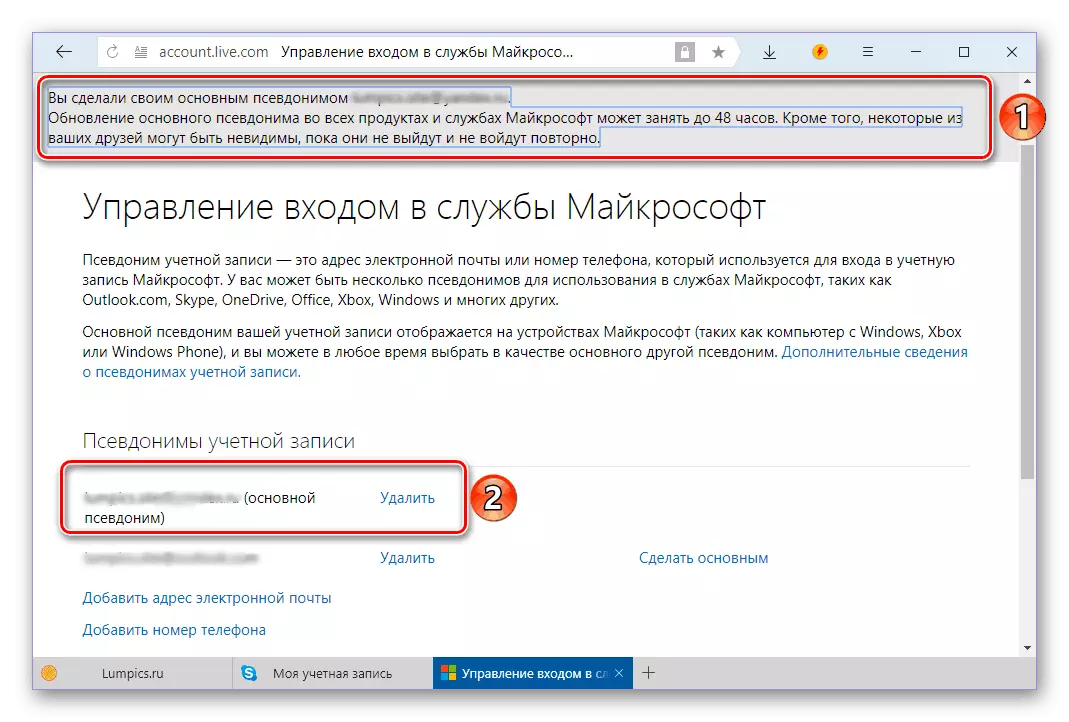
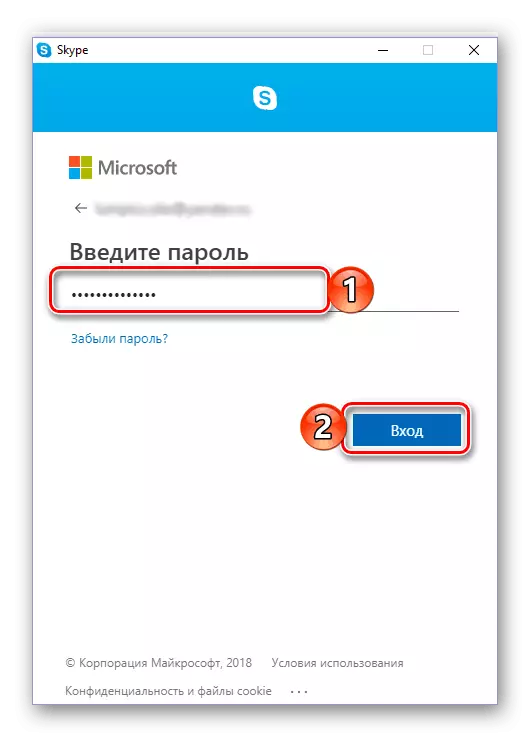
Ar ôl awdurdodi llwyddiannus yn y cais, gallwch wneud yn siŵr bod y mewngofnod, ac yn fwy manwl gywir, mae'r cyfeiriad e-bost a ddefnyddir i fewngofnodi wedi cael ei newid.
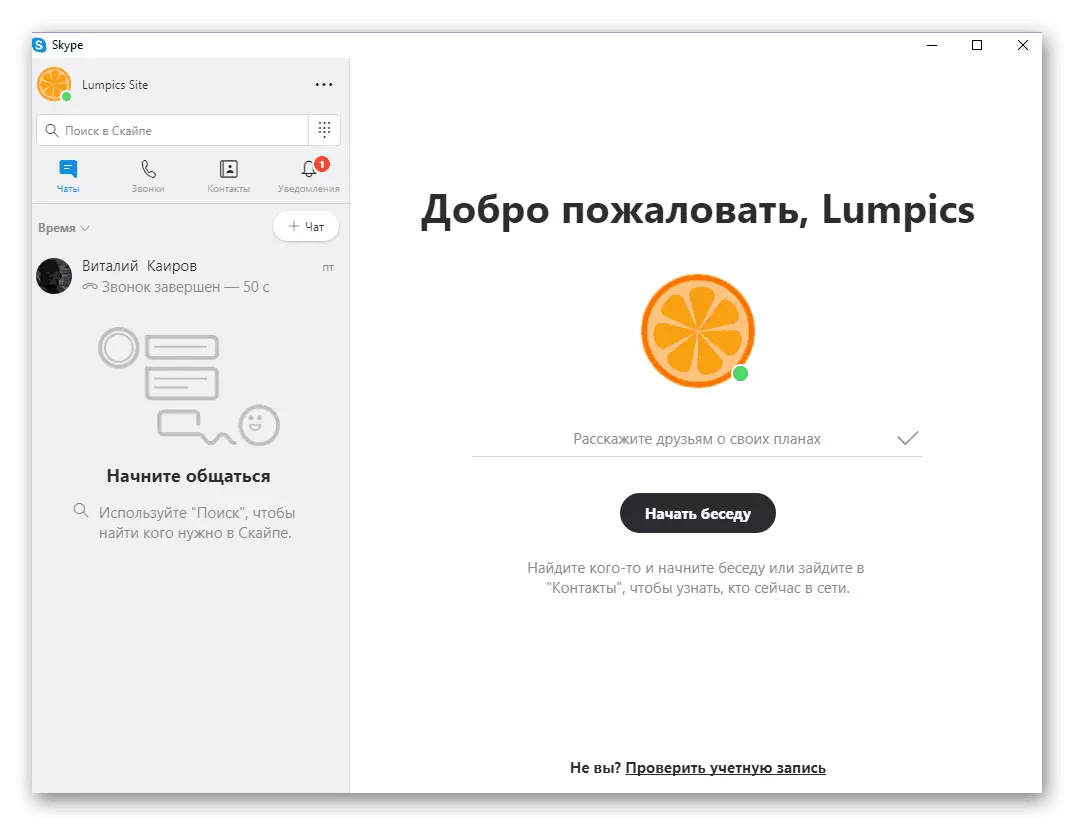
Opsiwn 2: Newid yr enw defnyddiwr
Mae'n llawer haws na'r mewngofnod (cyfeiriad e-bost), yn yr wythfed fersiwn o Skype, gallwch newid yr enw y gall defnyddwyr eraill ddod o hyd iddynt. Gwneir hyn fel a ganlyn.
- Yn y brif ffenestr rhaglen, cliciwch ar enw cyfredol eich proffil (i'r dde o'r avatar), ac yna yn y ffenestr sy'n ymddangos, cliciwch ar yr eicon ar ffurf pensil.
- Rhowch enw defnyddiwr newydd i'r cae priodol a chliciwch ar y marc gwirio i achub y newidiadau.
- Bydd eich enw yn Skype yn cael ei newid yn llwyddiannus.
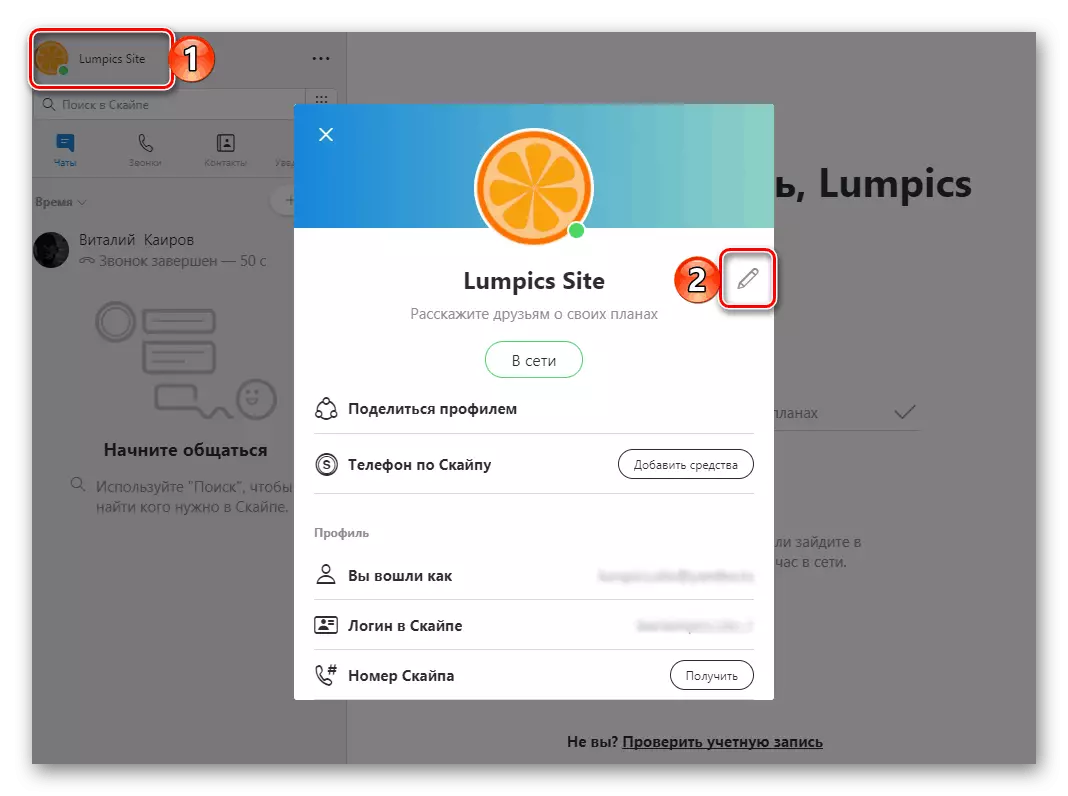
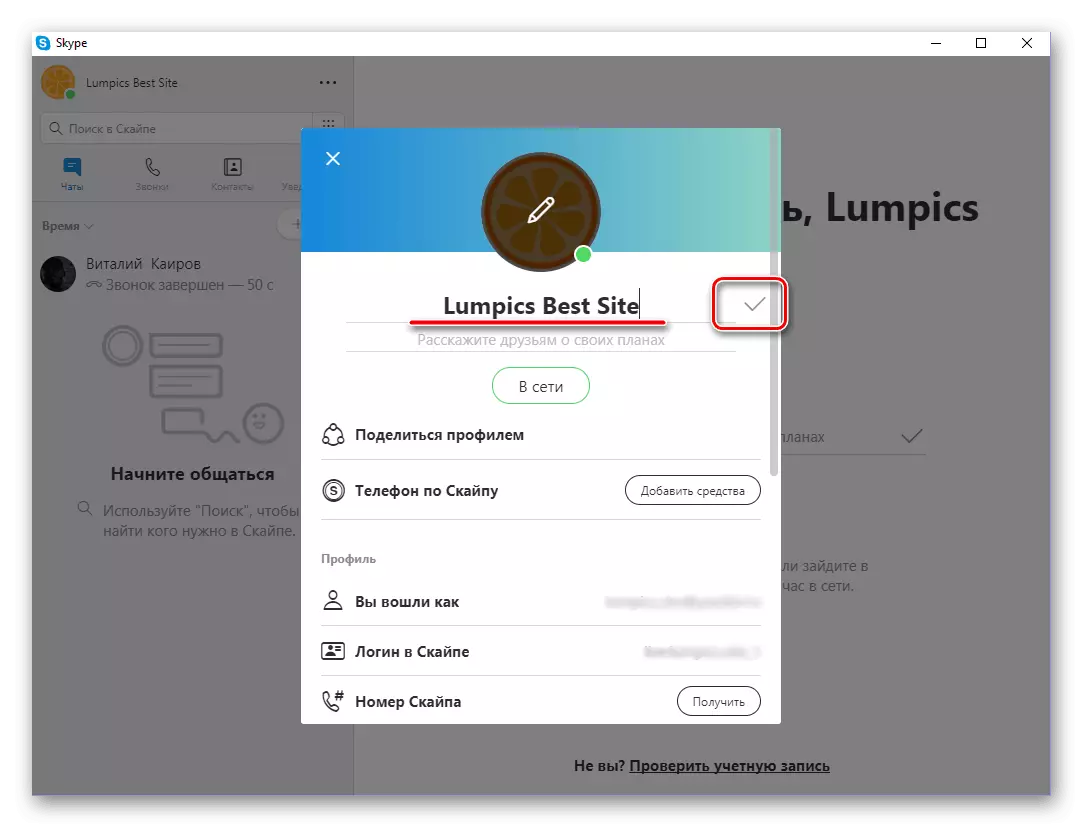
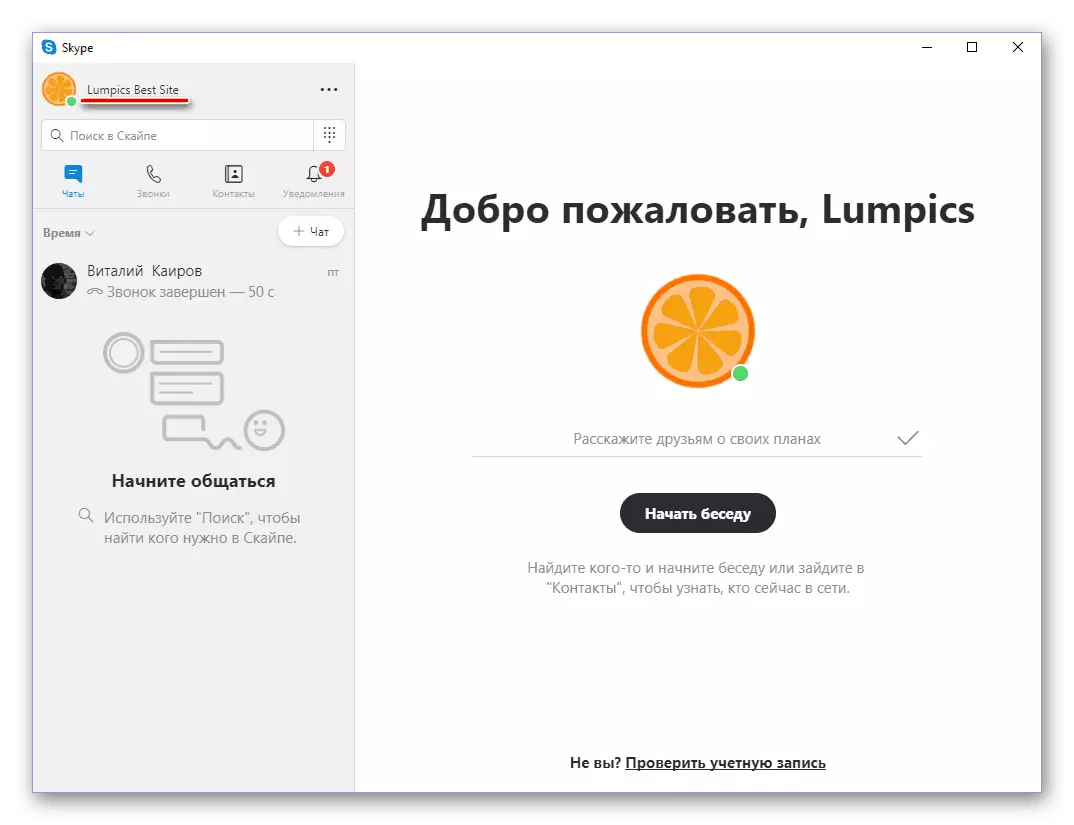
Nid yw'r diffyg posibilrwydd uniongyrchol o newid y mewngofnodi yn y fersiwn newydd o Skype yn gysylltiedig â'i ddiweddariad. Y ffaith yw mai'r mewngofnod yw'r wybodaeth gynhyrchu sy'n union o ddyddiad cofrestru'r cyfrif yn dod yn brif ddynodwr. Mae'n llawer haws newid yr enw defnyddiwr, er nad yw newid y prif gyfeiriad e-bost yn gymaint yn broses gymhleth wrth iddynt gymryd llawer o amser.
Newid mewngofnodi yn Skype 7 ac isod
Os ydych chi'n defnyddio'r seithfed fersiwn o Skype, yna gallwch newid y mewngofnod yn yr un ffyrdd ag yn yr wythfed - i newid post neu ddod i fyny gydag enw newydd. Yn ogystal, mae posibilrwydd o greu cyfrif newydd gyda theitl arall.Opsiwn 1: Creu cyfrif newydd
Cyn creu cyfrif newydd, mae angen i ni gadw'r rhestr gyswllt ar gyfer allforion dilynol.
- Rydym yn mynd i'r ddewislen "Cysylltiadau", yn dod â'r cyrchwr i'r opsiwn "Uwch" a dewis yr opsiwn a bennir yn y sgrînlun.
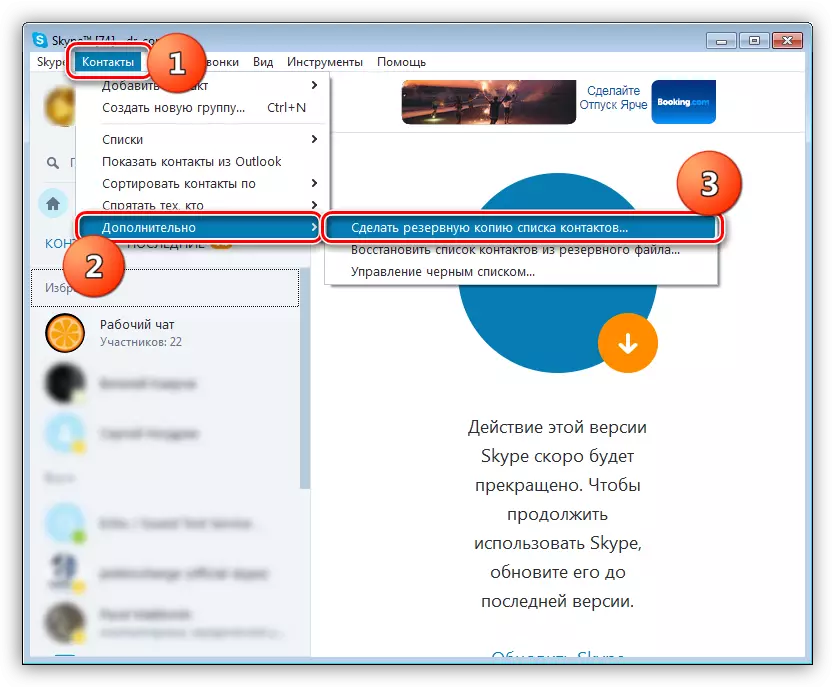
- Dewiswch le i ddod o hyd i'r ffeil, rhowch enw iddo (yn ôl diofyn, bydd y rhaglen yn neilltuo enw i'ch dogfen mewngofnodi a chlicio ar "Save".
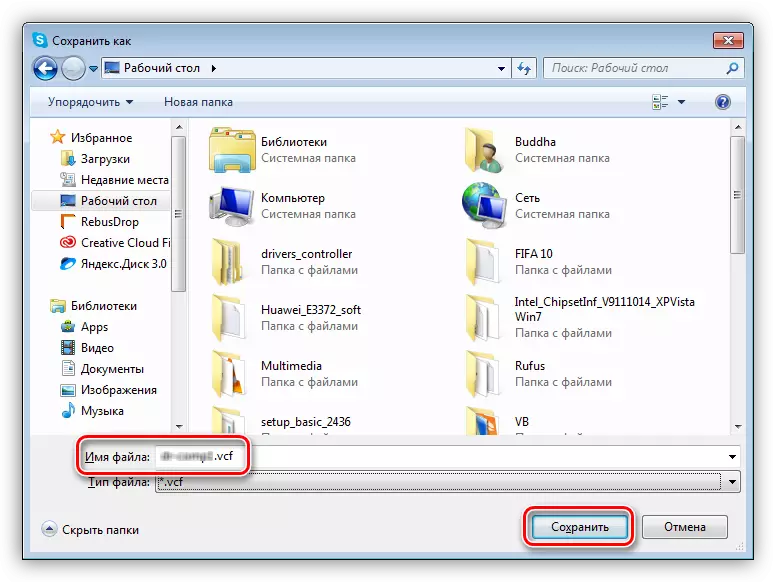
Nawr gallwch ddechrau creu cyfrif arall.
Darllenwch fwy: Creu mewngofnodi yn y rhaglen Skype
Ar ôl pasio'r holl weithdrefnau gofynnol, byddwch yn llwytho'r ffeil a arbedwyd gyda manylion cyswllt yn y rhaglen. I wneud hyn, ewch i'r ddewislen gyfatebol eto a dewiswch y "Restr Cyswllt Adfer o'r Ffeil Backup".
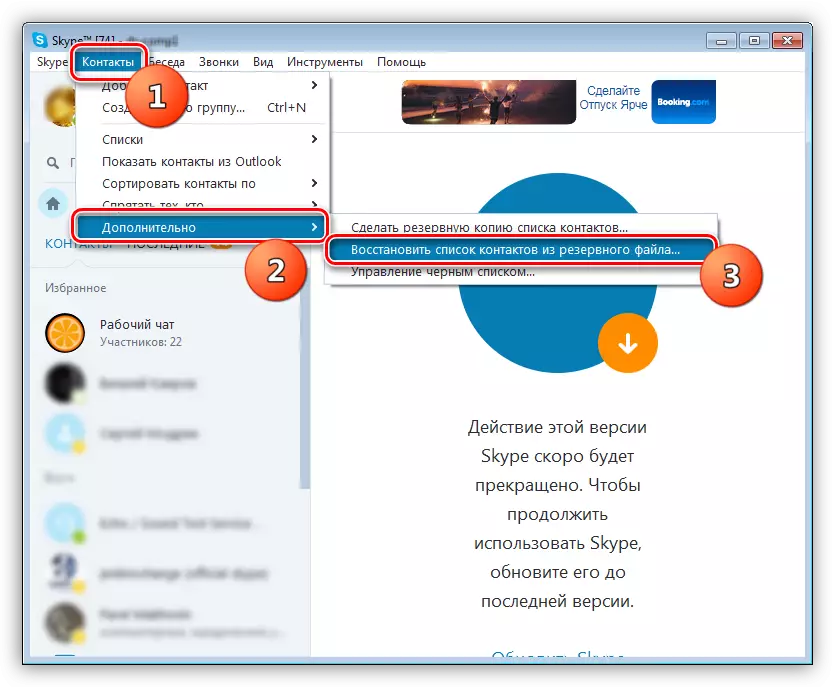
Dewiswch ein dogfen a arbedwyd yn flaenorol a chliciwch "Agored".
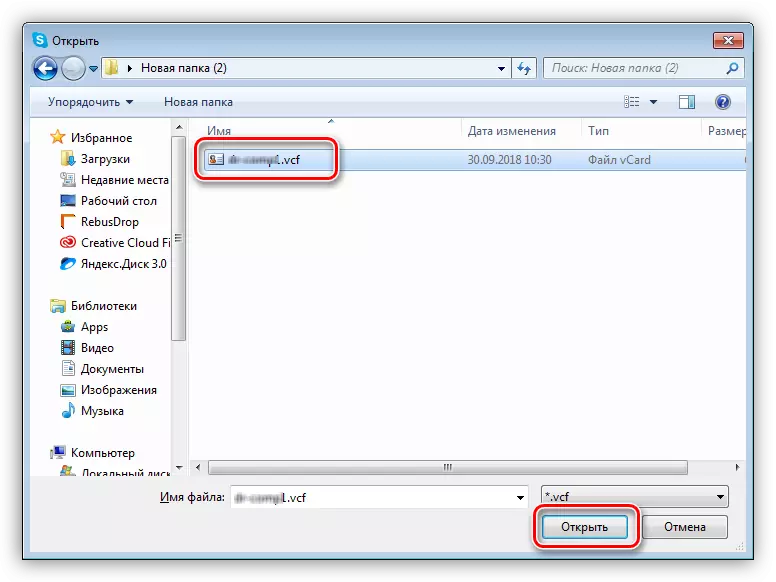
Opsiwn 2: Newid Cyfeiriad E-bost
Mae ystyr yr opsiwn hwn yn cynnwys newid prif gyfeiriad e-bost eich cyfrif. Gellir ei ddefnyddio hefyd fel mewngofnodiad.
- Rydym yn mynd i'r ddewislen "Skype" ac yn dewis yr eitem "Fy Nghyfrif a'ch Cyfrif".
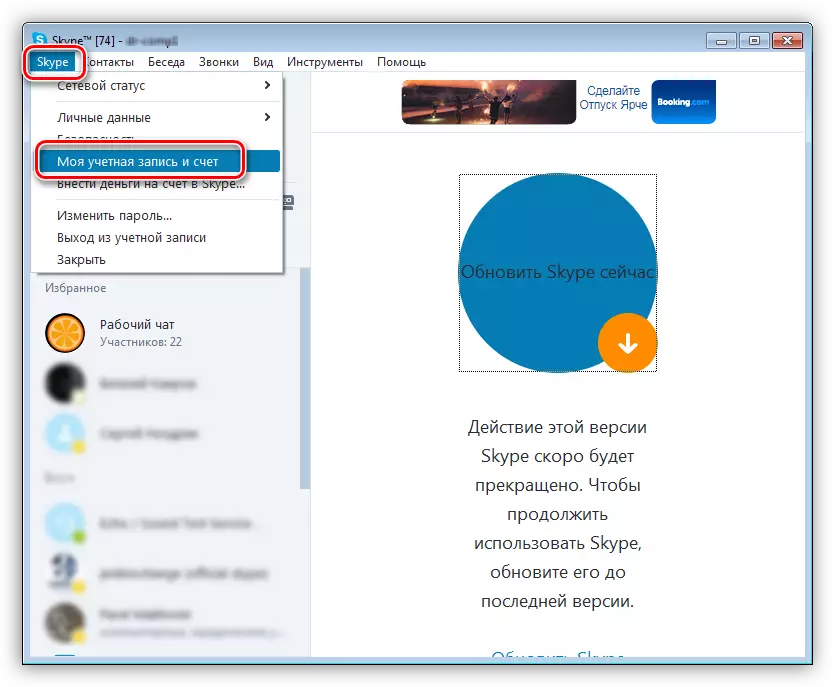
- Ar y dudalen sy'n agor, cliciwch ar y ddolen "Golygu Data Personol".
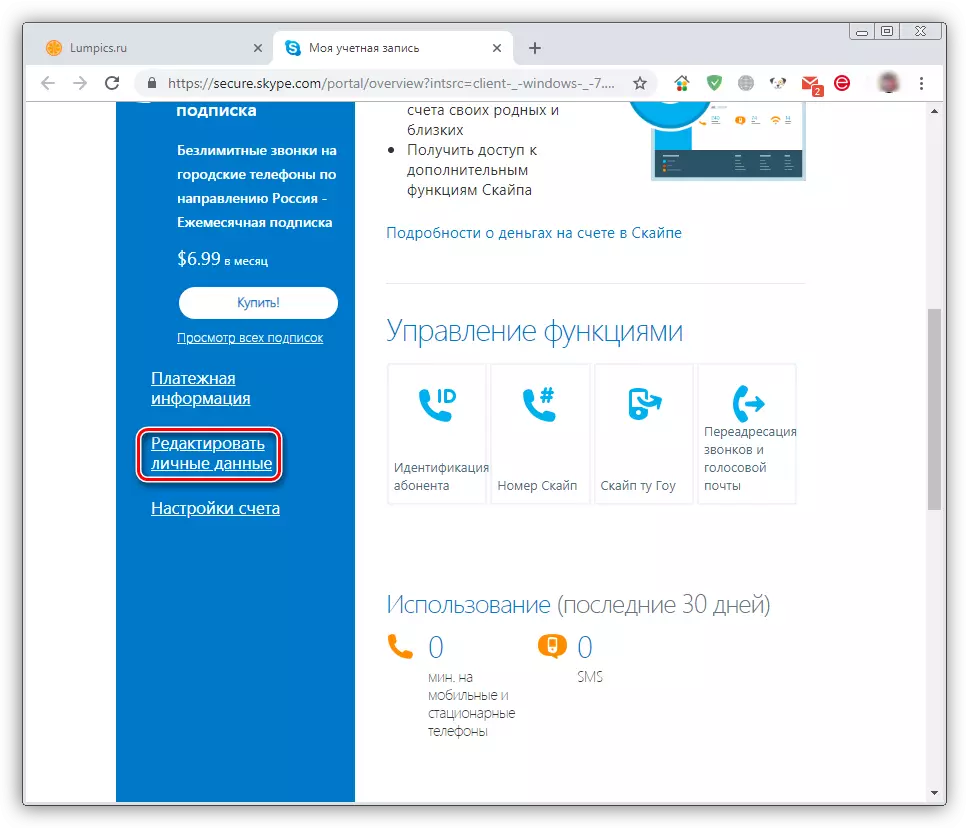
Mae camau gweithredu pellach yn cyd-fynd yn llawn â'r weithdrefn hon ar gyfer Fersiwn 8 (gweler y Camau uchod Rhif 3-17).
Opsiwn 3: Newid enw defnyddiwr
Mae'r rhaglen yn ein galluogi i newid yr enw a ddangosir yn y rhestrau cyswllt o ddefnyddwyr eraill.
- Cliciwch ar enw defnyddiwr yn y chwith uchaf.
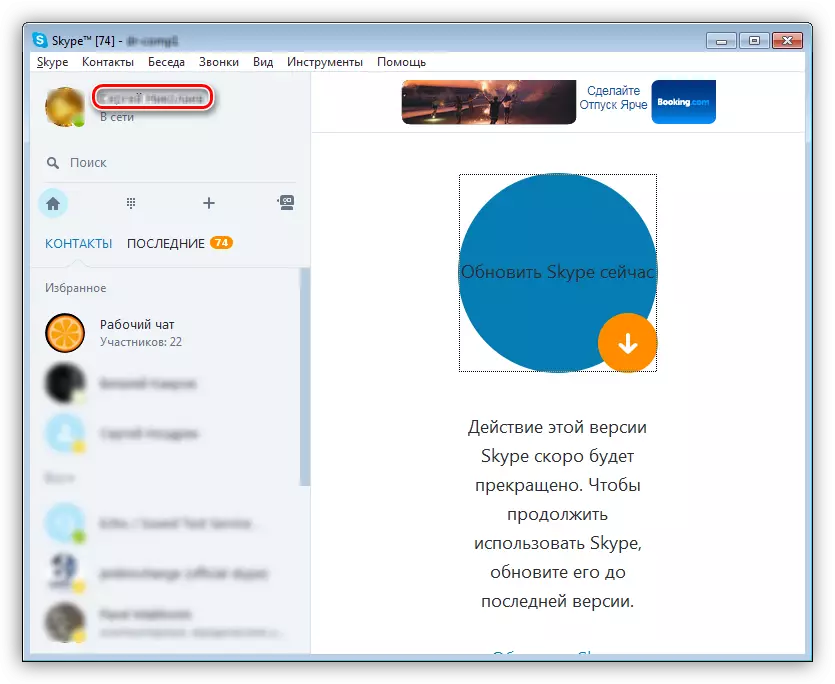
- Pwyswch yr enw eto a rhowch ddata newydd. Defnyddiwch newid mewn botwm crwn gyda marc siec.
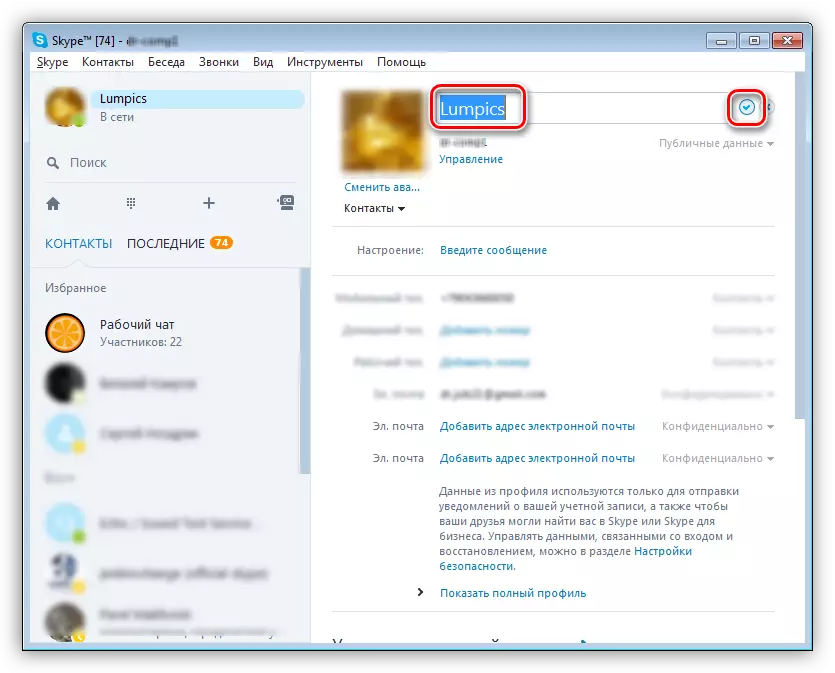
Fersiwn Symudol o Skype.
Mae cais Skype, y gellir ei osod ar ddyfeisiau symudol gydag IOS ac Android, yn darparu ei defnyddwyr â'r un cyfleoedd â'i analog wedi'i ddiweddaru ar gyfer PC. Ynddo, gallwch hefyd newid y brif gyfeiriad e-bost, a fydd yn parhau i gael ei ddefnyddio, gan gynnwys ar gyfer awdurdodiad, yn ogystal â'r enw defnyddiwr a ddangosir yn uniongyrchol yn y proffil a'i ddefnyddio i chwilio am gysylltiadau newydd.Opsiwn 1: Newid cyfeiriad e-bost
Er mwyn newid yr e-bost yn ddiofyn a'i ddefnyddio yn ddiweddarach fel mewngofnodiad (ar gyfer awdurdodiad yn y cais), fel yn achos fersiwn newydd o'r rhaglen PC, dim ond angen i chi agor y gosodiadau proffil yn y Skype Symudol, i gyd Mae camau eraill yn cael eu perfformio yn y porwr.
- O'r ffenestr "Chats", ewch i adran y wybodaeth proffil, tapio yn eich avatar ar y panel uchaf.
- Agorwch "Settings" y proffil trwy glicio ar y gêr yn y gornel dde uchaf neu drwy ddewis yr eitem o'r un enw yn y bloc "arall" lleoli yn adran agored y cais.
- Dewiswch yr is-adran "Cyfrif",
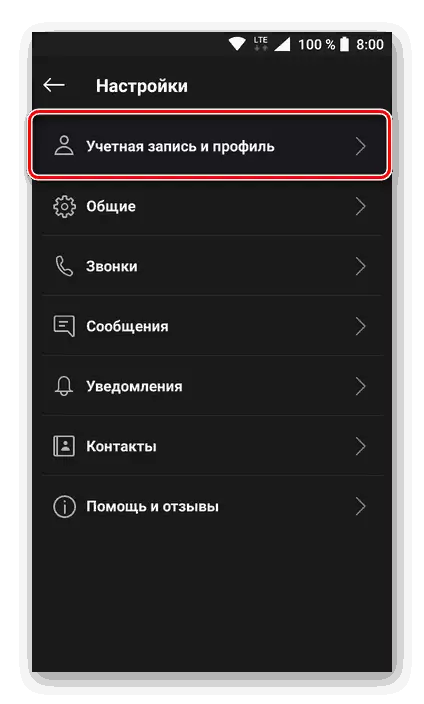
Ac yna tapiwch ar yr eitem "Eich Proffil" wedi'i lleoli yn yr Uned Reoli.
- Yn y cais porwr gwe adeiledig, bydd y dudalen gwybodaeth bersonol yn agor lle gallwch newid y brif gyfeiriad e-bost.
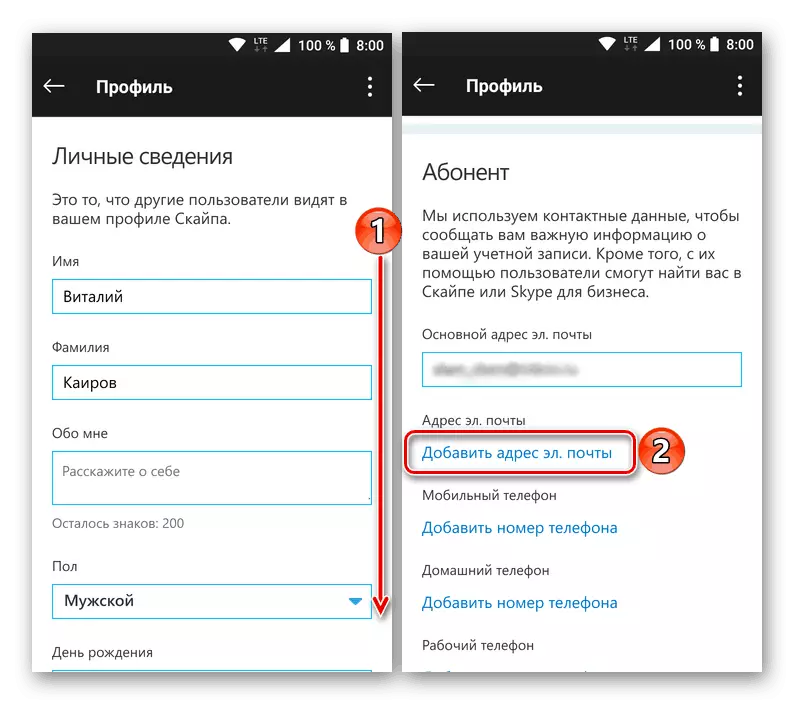
Er hwylustod o driniaethau dilynol, rydym yn argymell ei agor mewn porwr llawn-fledged: cliciwch ar dri phwynt fertigol lleoli yn y gornel dde uchaf, a dewiswch "agored yn y porwr".
- Perfformir pob gweithred arall yn yr un modd ag ym mharagraffau Rhif 3-16 o Ran "Opsiwn 1: Newid y brif bost" Yr erthygl hon. Dilynwch ein cyfarwyddiadau.
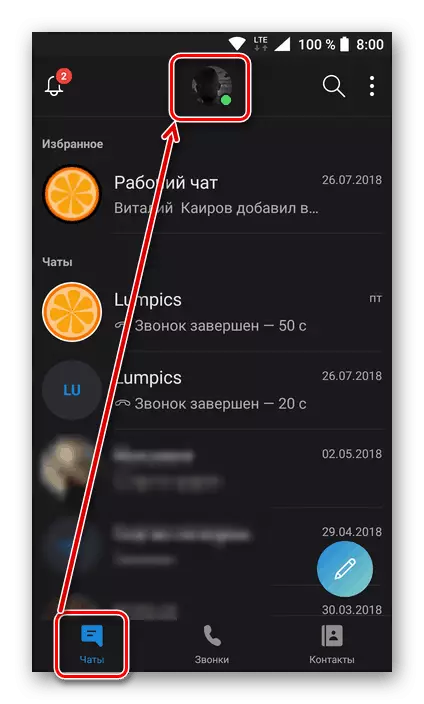


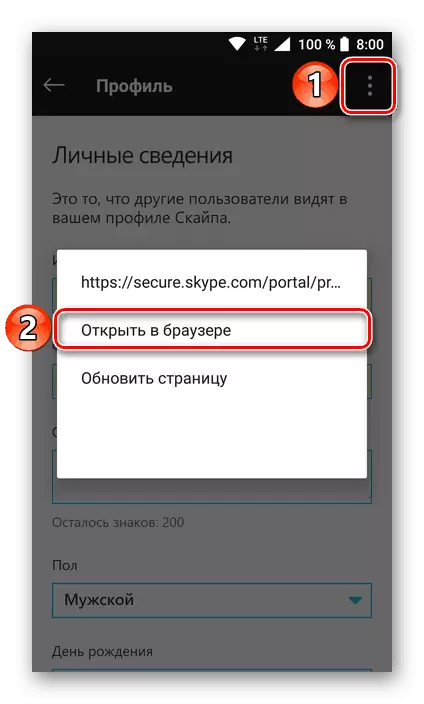
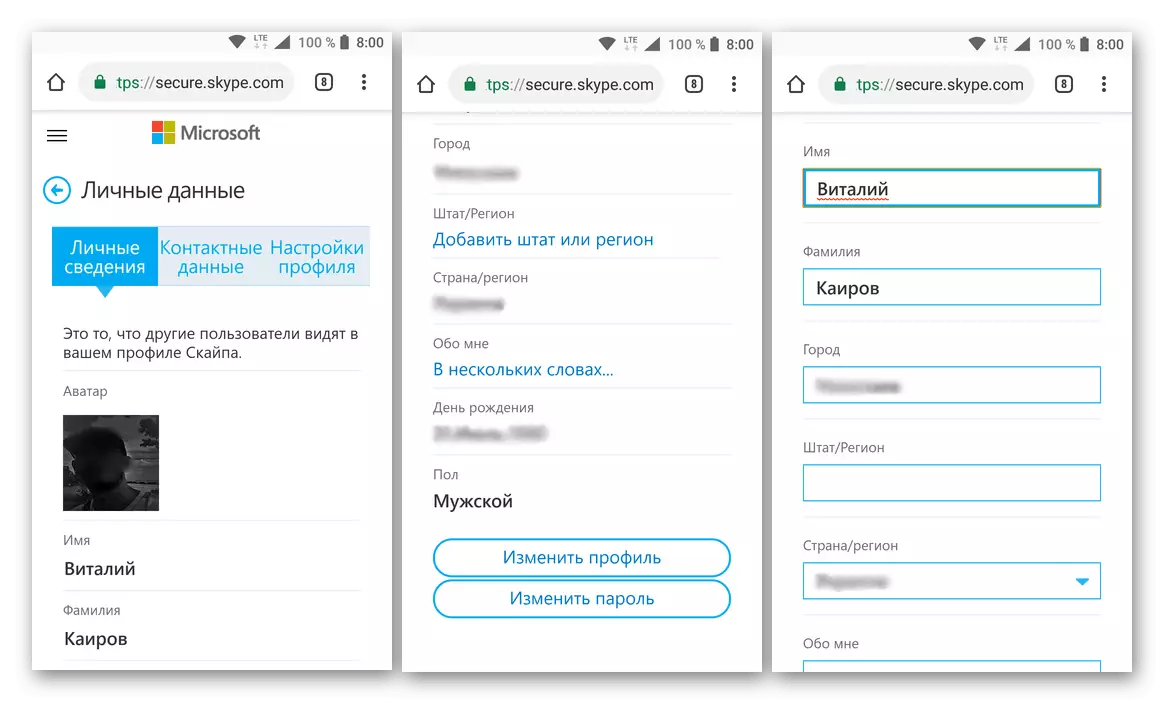
Trwy newid y brif gyfeiriad e-bost yn y cais Skype Symudol, gadewch ef, ac yna mewngofnodwch eto, gan nodi'r blwch newydd yn lle mewngofnodi.
Opsiwn 2: Newid yr enw defnyddiwr
Gan y gallem eisoes wneud yn siŵr yr enghraifft o Skype Desktop, newidiwch yr enw defnyddiwr yn llawer haws na phost neu gyfrif yn ei gyfanrwydd. Mewn cais symudol, gwneir hyn fel a ganlyn:
- Agor Skype, ewch i'r adran gwybodaeth proffil. I wneud hyn, mae angen i chi fanteisio ar eicon eich proffil sydd wedi'i leoli ar y panel uchaf.
- Cliciwch ar eich enw o dan yr avatar neu ar eicon y ddelwedd.
- Rhowch enw newydd, yna tapiwch y marc gwirio i'w gadw.
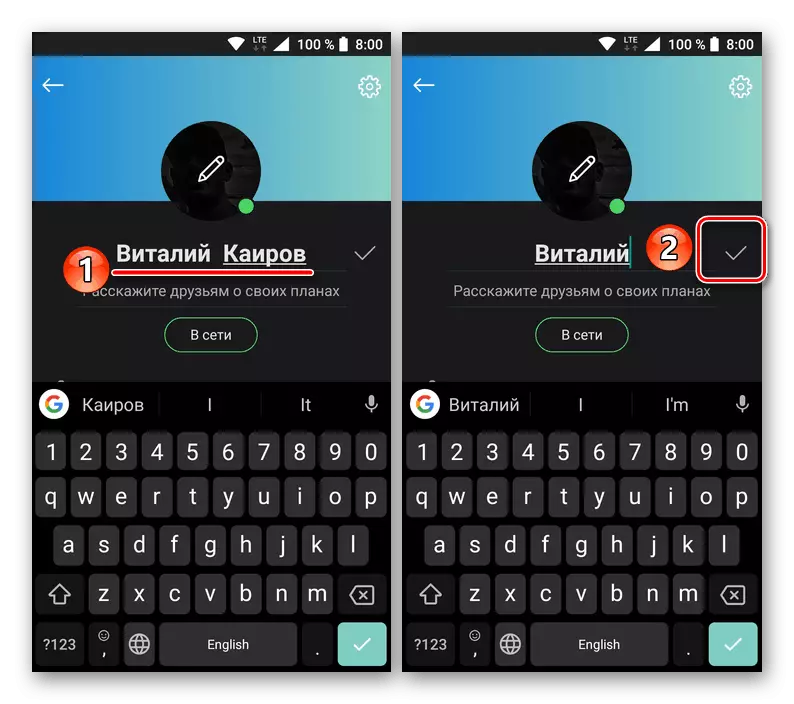
Bydd eich enw defnyddiwr yn Skype yn cael ei newid yn llwyddiannus.
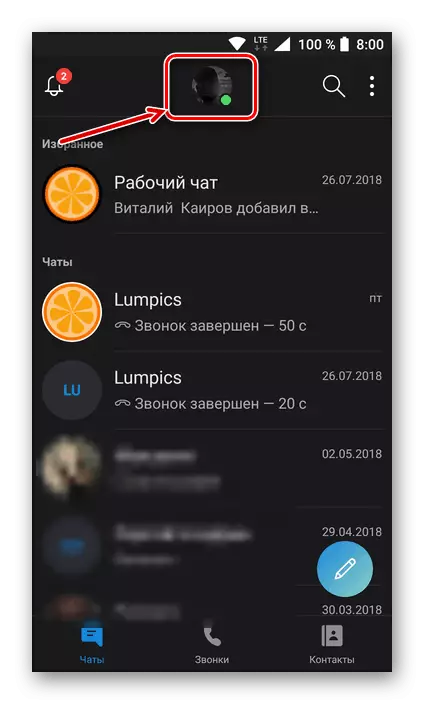
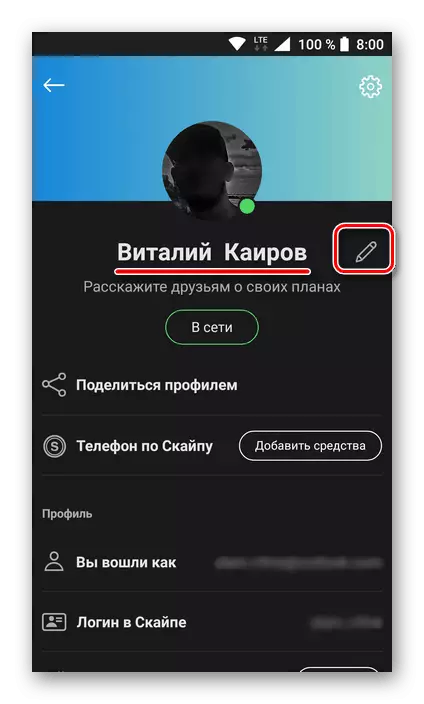
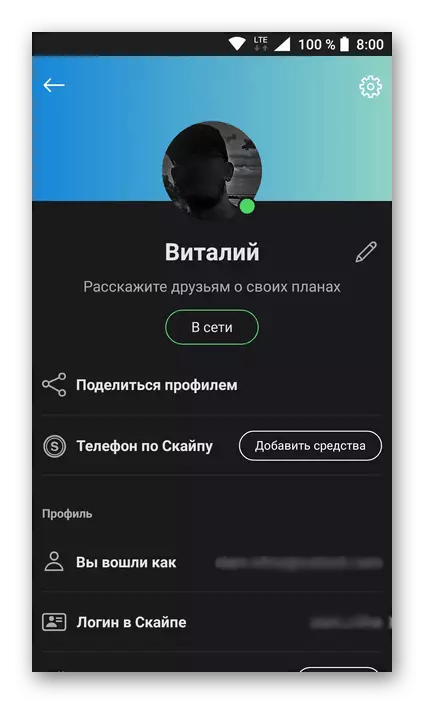
Fel y gwelwch, yn y cais symudol Skype, gallwch newid y brif gyfeiriad e-bost, a'r enw defnyddiwr. Gwneir hyn yn yr un modd ag yn ei "frawd hŷn" - rhaglen PC wedi'i diweddaru, mae'r gwahaniaeth yn gorwedd yn unig wrth leoli'r rhyngwyneb - fertigol a llorweddol, yn y drefn honno.
Nghasgliad
Nawr eich bod yn gwybod sut y gallwch newid eich enw defnyddiwr a'ch enw defnyddiwr yn Skype, waeth pa fersiwn o'r rhaglen ac ar ba ddyfais sy'n defnyddio.
