
Mewn rhai achosion, wrth weithio ym Microsoft Word, yn ogystal â cheisiadau pecyn cais eraill, gallwch ddod ar draws gwall "Mae gwaith y rhaglen yn cael ei stopio ..." sy'n ymddangos yn uniongyrchol pan fyddwch yn ceisio agor golygydd testun neu ddogfen ar wahân. Yn fwyaf aml, mae'n digwydd yn Office 2007 a 2010, ar wahanol fersiynau o Windows. Mae sawl rheswm dros ymddangosiad problem, ac yn yr erthygl hon rydym nid yn unig yn cael gwybod, ond hefyd yn cynnig atebion effeithiol.
Dull 2: datgysylltu â llaw Ychwanegiadau Ychwanegion
Fel y dywedasom eisoes yn y cofnod i'r erthygl hon, mae'r prif reswm dros derfynu Microsoft Word yn ychwanegu i mewn, yn safonol ac yn cael ei osod yn annibynnol gan y defnyddiwr. Yn aml, nid yw'r caeadau arferol yn ddigon i gael gwared ar y broblem, felly mae'n rhaid i chi weithredu'n fwy soffistigedig trwy redeg y rhaglen mewn modd diogel. Gwneir hyn fel hyn:
- Ffoniwch y cyfleustodau system "Run" trwy ddringo'r bysellfwrdd "Win + R". Rhowch y gorchymyn isod a chliciwch OK.
Winword / diogel.
- Bydd gair yn cael ei lansio mewn modd diogel, fel y dangosir gan yr arysgrif yn ei "cap".
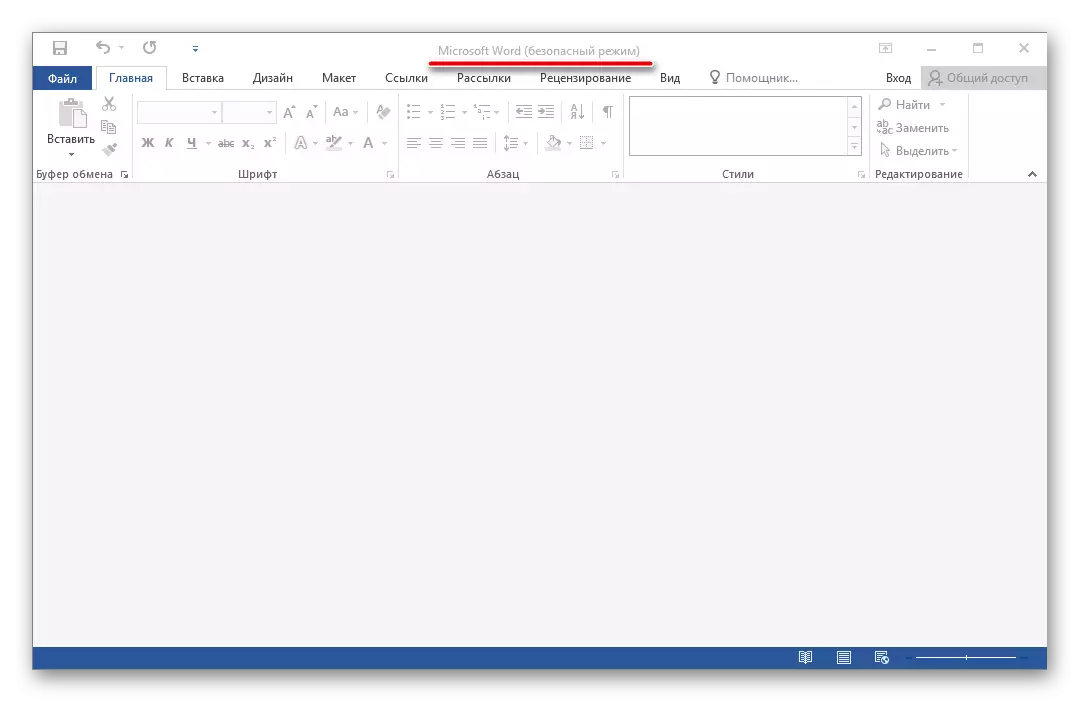
Nodyn: Os nad yw gair yn dechrau mewn modd diogel, nid yw terfynu ei weithrediad yn gysylltiedig ag superstrwythurau. Yn yr achos hwn, ewch i "Ffasiwn 3" Yr erthygl hon.
- Ewch i'r ddewislen "File".
- Agorwch yr adran "paramedrau".
- Yn y ffenestr sy'n ymddangos, dewiswch "Add-In", ac yna yn y ddewislen "Rheoli", dewiswch "Word Add-In" a chlicio ar y "Botwm Go".
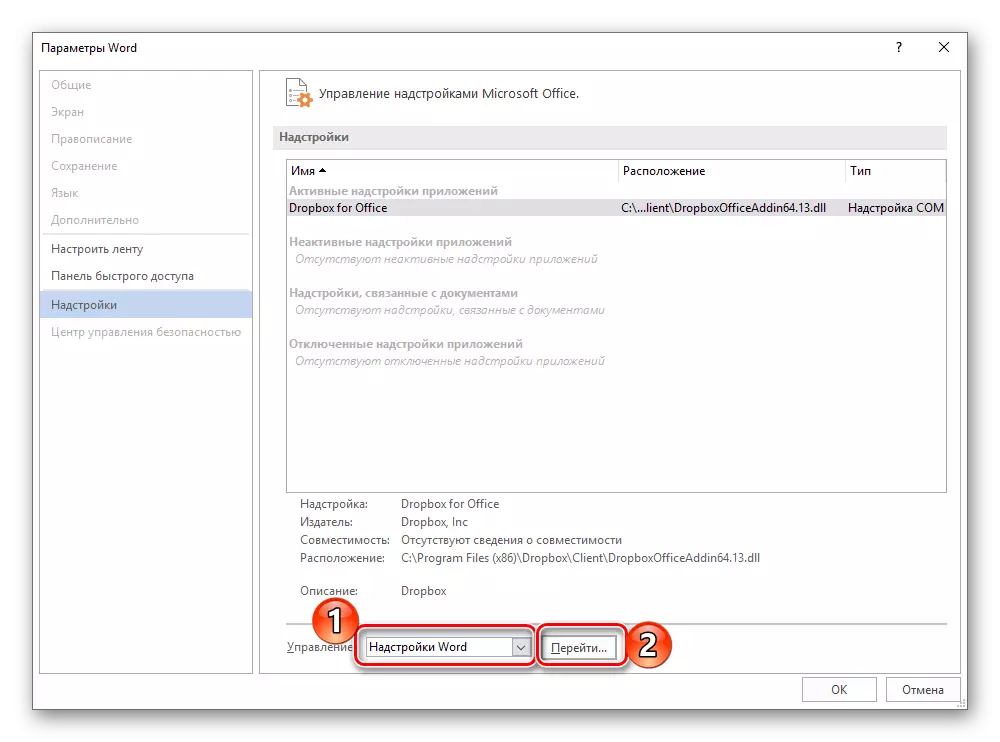
Yn y ffenestr sy'n agor, mae'r rhestr o ychwanegiadau gweithredol, os o gwbl, yn dilyn y camau a ddisgrifir yn Camau 7 ac yna'r cyfarwyddyd presennol.
- Os nad oes gan y ddewislen "rheoli" y "Word Add-In" neu nad yw ar gael, dewiswch yr opsiwn "Som Ychwanegu i mewn" o'r rhestr gwympo a chliciwch ar y "Botwm Go".
- Tynnwch y tic gyferbyn ag un o'r ychwanegiadau yn y rhestr (mae'n well mynd mewn trefn) a chliciwch OK.
- Caewch y gair a'i ddechrau eto, y tro hwn eisoes yn y modd arferol. Os yw'r rhaglen yn gweithio'n iawn, yna ymdriniwyd ag achos y gwall yn yr is-strwythur anabl. Yn anffodus, bydd yn rhaid iddo wrthod.
- Os bydd y gwall yn ymddangos eto, a ddisgrifir uchod, yn lansio golygydd testun mewn modd diogel ac yn datgysylltu superstrwythur arall, ar ôl hynny eto ailgychwyn gair. Gwnewch hynny nes bod y gwall yn diflannu, a phan fydd yn digwydd, byddwch yn gwybod pa rai sy'n ychwanegu yn benodol ei reswm. O ganlyniad, gellir troi pawb arall ymlaen eto.

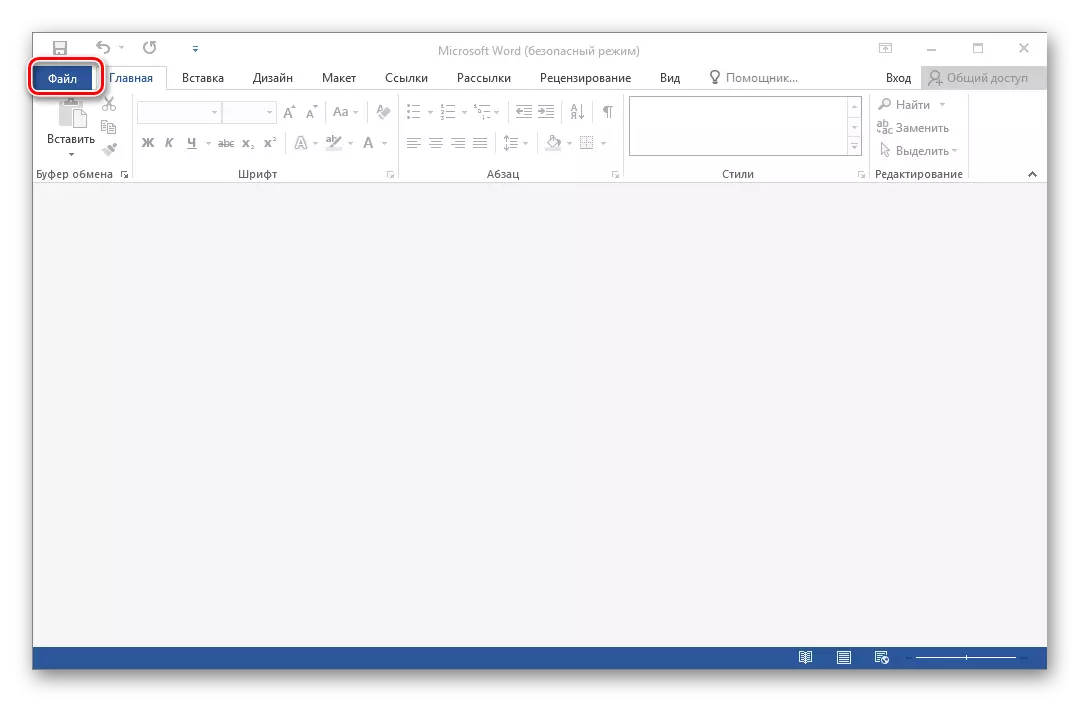
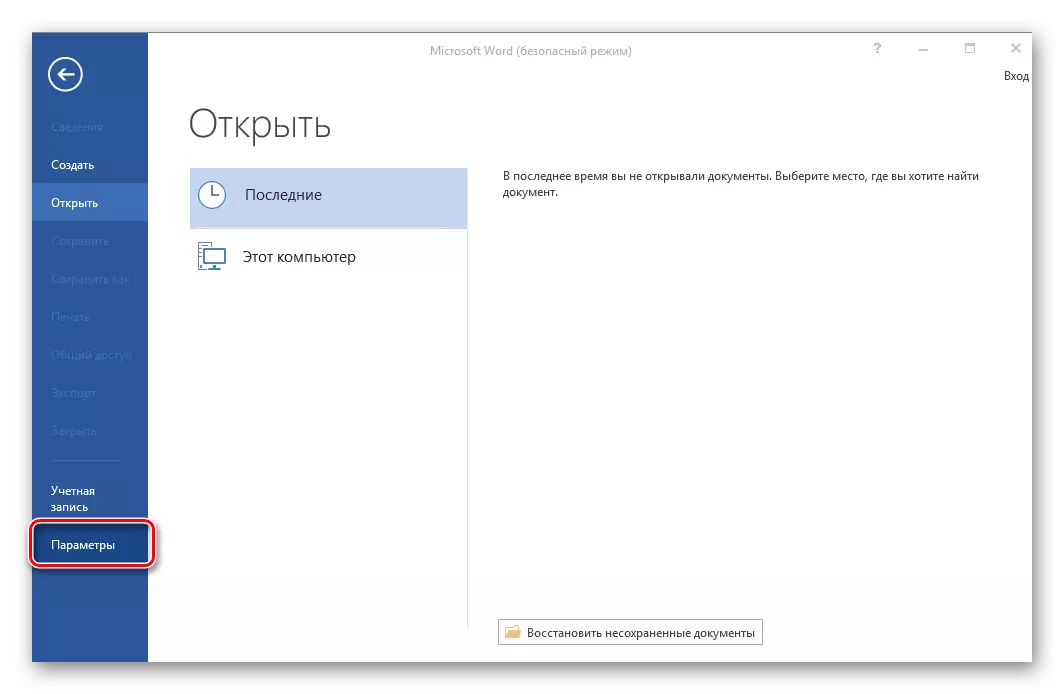

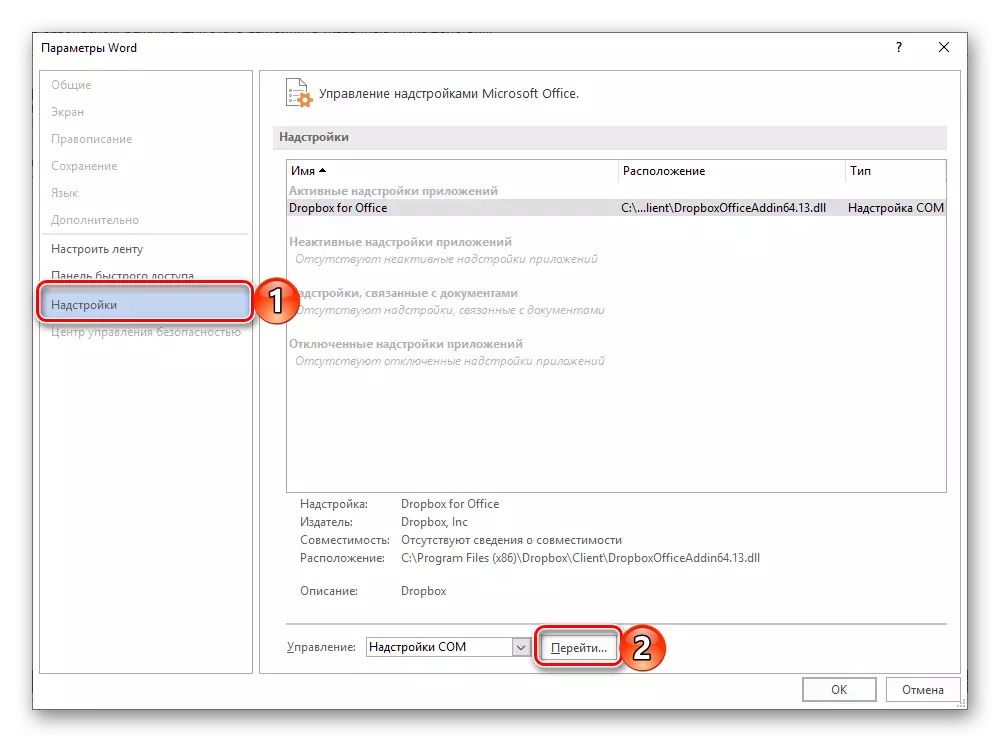
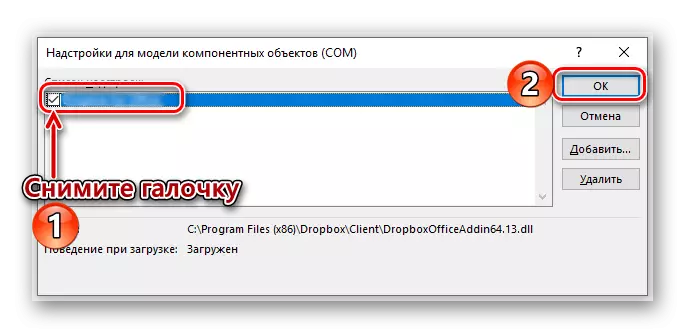
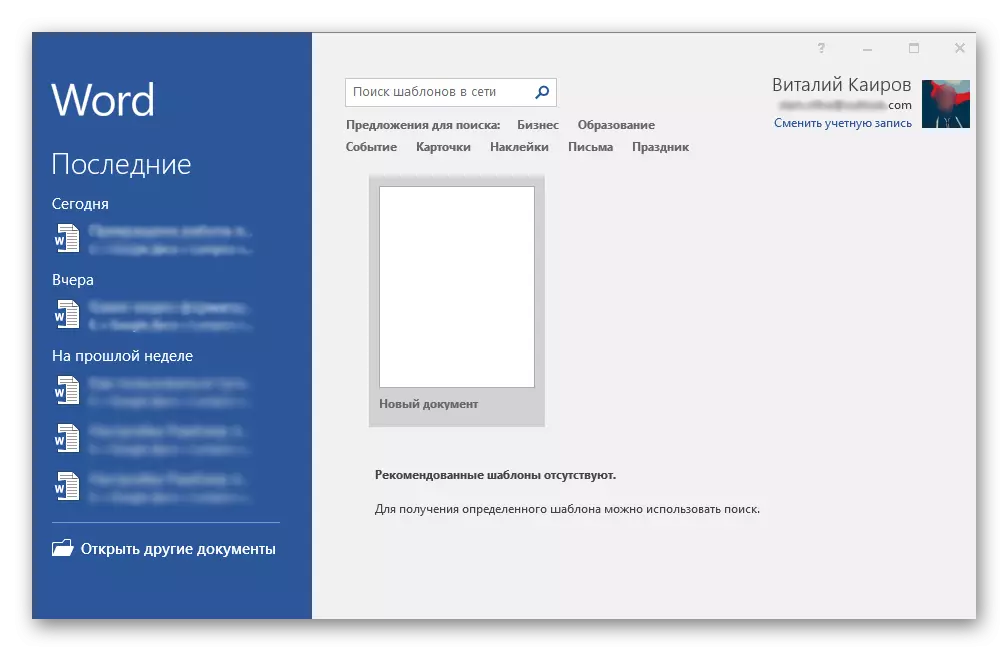
Yn ôl cynrychiolwyr y Gwasanaeth Cefnogi Microsoft, mae'r superstructures canlynol yn yr uwch-lwyth canlynol:
- Abbyy Finarreer;
- Powerword;
- Dragon yn naturiol yn siarad.
Os ydych chi'n defnyddio unrhyw un ohonynt, mae'n ddiogel dweud mai hi sy'n ysgogi ymddangosiad problem sy'n effeithio'n negyddol ar berfformiad Word.
Dull 3: Adfer Microsoft Office
Gall terfyniad sydyn y gwaith Microsoft Word yn gysylltiedig â difrod yn uniongyrchol i'r rhaglen hon neu unrhyw gydran arall a gynhwysir yn y pecyn swyddfa. Yn yr achos hwn, bydd yr ateb mwyaf gorau posibl yn adferiad cyflym.
- Rhedeg y ffenestr "Run" ("Win + R"), rhowch y gorchymyn isod a chliciwch "OK".
Appewiz.Cpl
- Yn y ffenestr "Rhaglenni a Chydrannau", dewch o hyd i Microsoft Office (neu Microsoft Word ar wahân, yn dibynnu ar ba fersiwn o'r pecyn yr ydych wedi'i osod), dewiswch ef gyda'r llygoden a chliciwch ar y botwm "Newid" sydd wedi'i leoli ar y panel uchaf.
- Yn y ffenestr Dewin Gosod, a fydd yn ymddangos ar y sgrin, yn gosod y marc o flaen yr eitem record a chliciwch "Parhau".
- Arhoswch i gwblhau'r weithdrefn ar gyfer sefydlu ac adfer y pecyn swyddfa, yna dechreuwch y gair eto. Dylai'r gwall ddiflannu, ond os nad yw hyn yn digwydd, bydd yn rhaid i chi weithredu'n fwy radical.

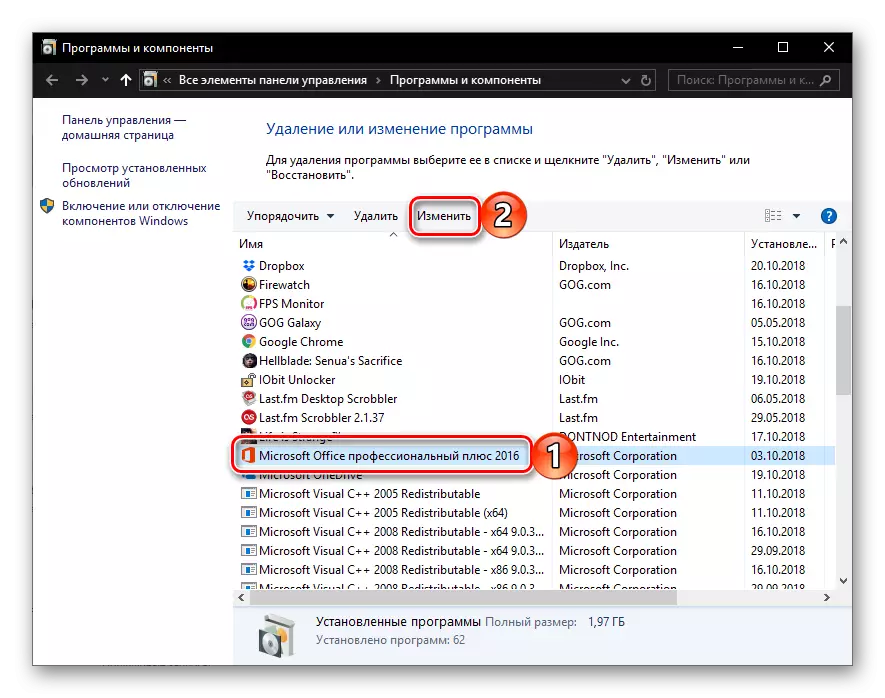
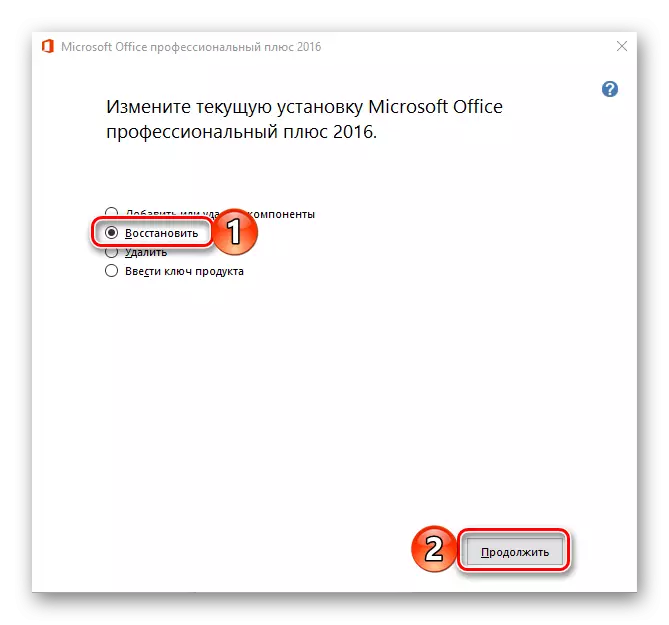
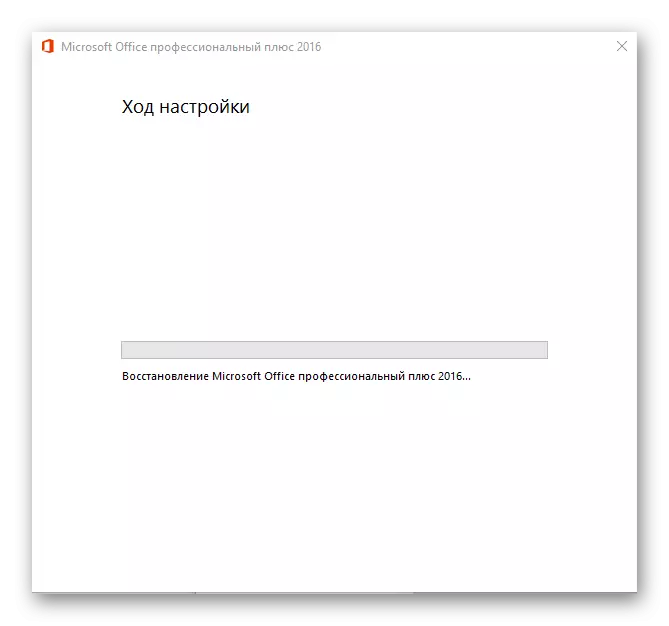
Dull 4: Ailosod Microsoft Office
Os na fydd unrhyw un o'r opsiynau datrysiad a gynigiwyd gennym ni yn helpu i gael gwared ar y gwall "stopio gwaith y rhaglen", bydd yn rhaid i chi droi at raddau argyfwng, sef, ailosod gair neu'r cyfan Microsoft Office (yn dibynnu ar y pecyn fersiwn). Ac nid yw'r symud arferol yn yr achos hwn yn ddigon, gan y gall olion y rhaglen neu ei chydrannau aros yn y system trwy brofi ailadrodd y gwall yn y dyfodol. Ar gyfer "glanhau" o ansawdd uchel ac effeithlon iawn, rydym yn argymell defnyddio'r offeryn wedi'i frandio a gynigir ar gefnogaeth gwefan defnyddwyr y pecyn swyddfa.
Lawrlwythwch gyfleustodau i gael gwared ar lawn MS Office
- Llwythwch y cais a'i redeg. Yn y Window Croeso, cliciwch "Nesaf".
- Cytuno i gwblhau dileu ceisiadau gan Microsoft Office gyda'ch cyfrifiadur trwy glicio ar "Ydw".
- Arhoswch i'r weithdrefn ddadosod i gwblhau, ac ar ôl hynny caiff ei glanhau trwy lanhau'r system gan ddefnyddio cais arbenigol. At y dibenion hyn, mae CCleaner yn addas iawn, am y defnydd a ddywedwyd gennym yn gynharach.
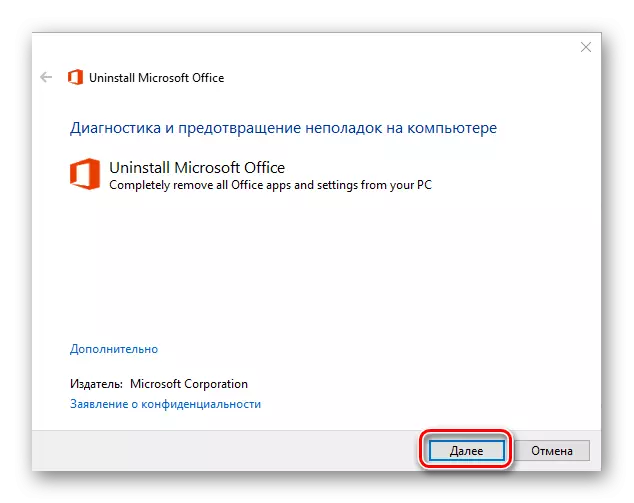
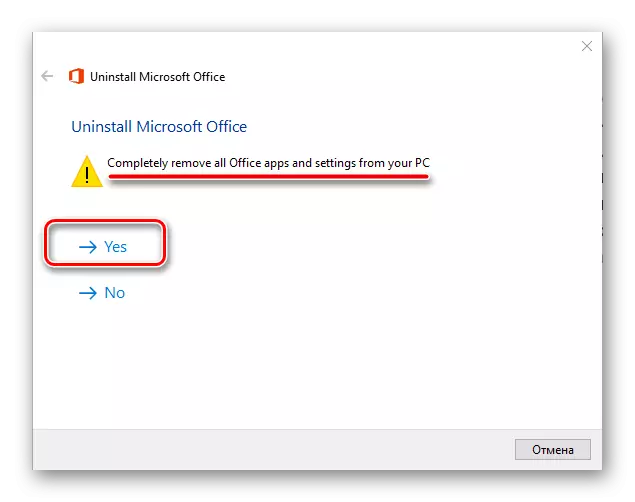
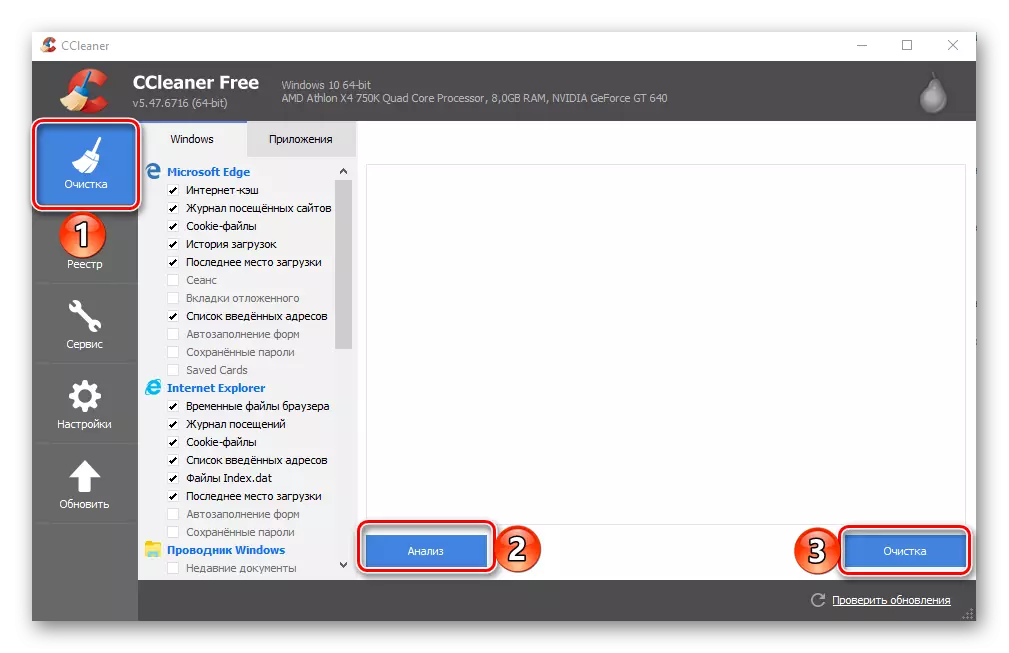
Darllenwch fwy: Sut i ddefnyddio CCleaner
Siawns yn cael gwared ar yr holl olion, ailgychwyn y cyfrifiadur a gosod y pecyn swyddfa eto, gan ddefnyddio ein canllaw cam-wrth-gam. Ar ôl hynny, nid yw'r gwall yn sicr yn eich ystumio chi.
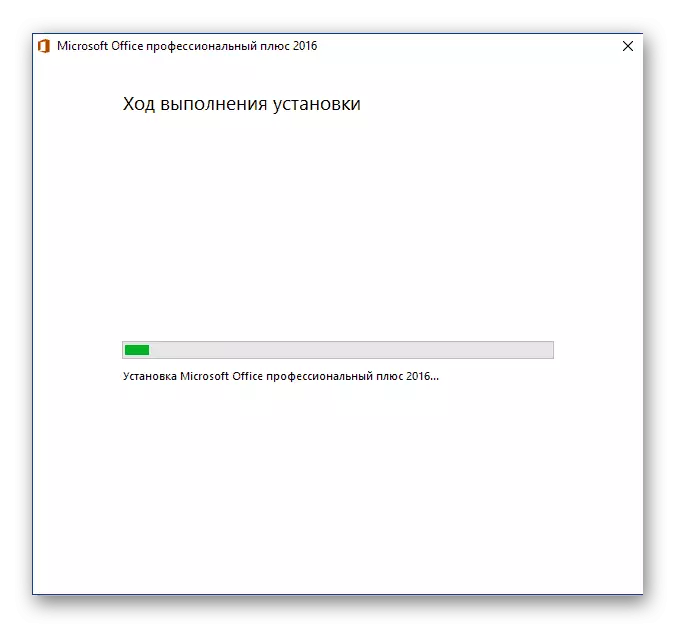
Darllenwch fwy: Gosod Pecyn Microsoft Office i Gyfrifiadur
Nghasgliad
Camgymeriad "Mae gwaith y rhaglen yn cael ei stopio ..." Mae'n nodweddiadol nid yn unig am Word, ond hefyd ar gyfer ceisiadau eraill a gynhwysir yn y pecyn Microsoft Office. Yn yr erthygl hon, dywedasom am yr holl achosion posibl y broblem a sut i ddileu nhw. Rydym yn gobeithio i ailosod yr achos ni fydd yn cyrraedd, a gallwch gael gwared ar wall mor annymunol os nad yn ddiweddariad banal, yna o leiaf yn cyfyngu ar ddatgysylltiad yr ychwanegiadau neu adfer cydrannau meddalwedd a ddifrodwyd.
