
Ystyrir bod un o'r problemau cyffredin sy'n gysylltiedig â rhan weledol Windows 10 yn ymddangosiad ffontiau aneglur yn y system gyfan neu mewn rhaglenni ar wahân. Yn fwyaf aml, nid oes dim byd difrifol yn y broblem hon, ond nid yw normaleiddio cyflwr ymddangosiad yr arysgrifau yn llythrennol mewn nifer o gliciau. Nesaf, byddwn yn dadansoddi'r prif ffyrdd i ddatrys y dasg hon.
Cywirwch y ffontiau aneglur yn Windows 10
Yn y rhan fwyaf o achosion, mae'r gwall yn cael ei achosi gan osodiadau estyniad anghywir, scaling sgrin neu fethiannau system fach. Nid yw pob dull a drafodir isod yn anodd, felly ni fydd y cyfarwyddiadau a ddisgrifir yn anodd hyd yn oed ar gyfer defnyddiwr dibrofiad.Dull 1: Sefydlu Scaling
Gyda rhyddhau diweddariad 1803, ymddangosodd nifer o offer a swyddogaethau ychwanegol yn Windows 10, mae ateb awtomatig ar gyfer y blur. Mae cynnwys yr opsiwn hwn yn digwydd yn eithaf hawdd:
- Agorwch "Start" a mynd i "paramedrau" trwy glicio ar yr eicon gêr.
- Dewiswch yr adran System.
- Yn y tab "Arddangos", rhaid i chi agor y ddewislen "Uwch Zoom Settings".
- Ar ben y ffenestr, fe welwch chi newid sy'n gyfrifol am ysgogi'r "Caniatáu i Windows i gywiro'r aneglur mewn ceisiadau". Ei symud ar y gwerth "ymlaen" A gallwch gau'r ffenestr "paramedrau".


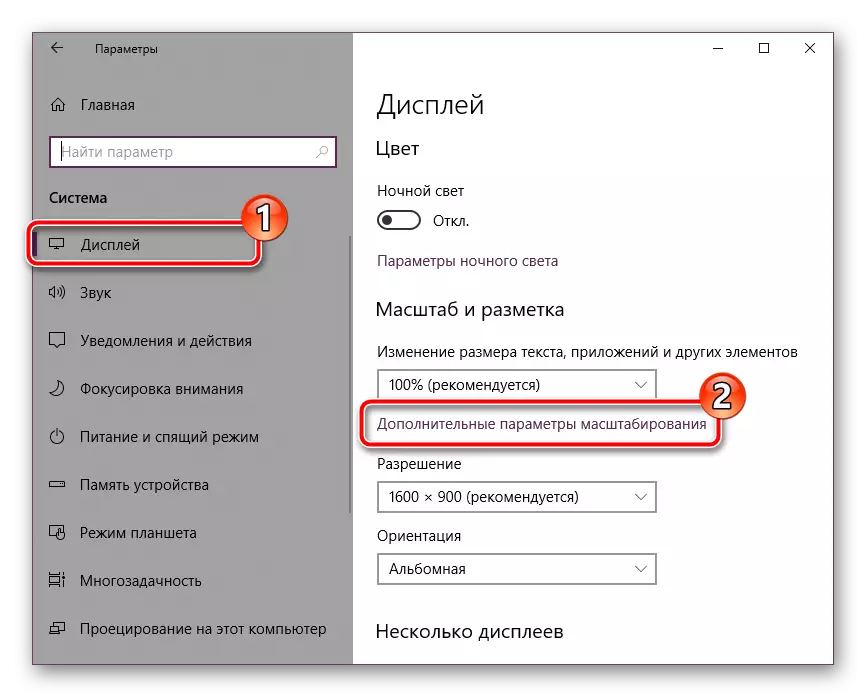
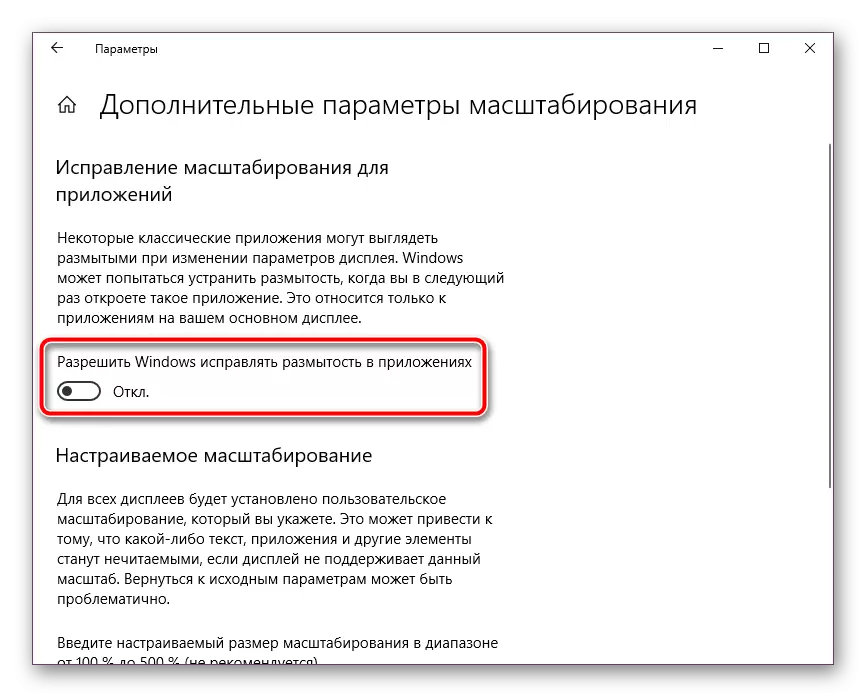
Ailadrodd bod y defnydd o'r dull hwn ar gael dim ond pan fydd diweddaru yn cael ei osod ar y cyfrifiadur 1803 neu'n uwch. Os nad ydych wedi ei osod o hyd, rydym yn argymell hyn yn gryf, ond bydd ein herthygl yn helpu i ddelio â'r dasg, bydd ein cyfeiriad yn helpu isod.
Yn y rhan fwyaf o sefyllfaoedd, mae actifadu'r paramedr hwn yn datrys y broblem ddilynol, fodd bynnag, yn achos defnyddio monitor gyda phenderfyniad mawr, gall y testun cyfan fod ychydig yn llai.
Dull 2: Rhyngweithio â nodwedd Cleartype
Dyluniwyd nodwedd Clearoltpe Microsoft yn benodol i wneud y testun wedi'i arddangos ar y sgrin yn fwy eglur a chyfforddus i ganfyddiad. Rydym yn eich cynghori i geisio analluogi neu gynnwys yr offeryn hwn a gwylio os yw Blur Font yn diflannu:
- Agorwch ffenestr gyda lleoliad ClearType drwy'r "Start". Dechreuwch fynd i mewn i'r enw a phwyswch fotwm chwith y llygoden ar y canlyniad a ddangosir.
- Yna gweithredwch neu tynnwch y blwch gwirio o'r eitem "Galluogi Cleartype" ac arsylwi ar y newidiadau.


Dull 3: Gosodwch y penderfyniad sgrin cywir
Mae gan bob monitor ei benderfyniad corfforol ei hun, a ddylai gyd-fynd â'r hyn a nodir yn y system ei hun. Os ydych chi'n gosod y paramedr hwn yn anghywir, mae gwahanol ddiffygion gweledol yn ymddangos, gan gynnwys ffontiau yn aneglur. Bydd yn osgoi hyn yn helpu'r lleoliad cywir. I ddechrau, ewch yn gyfarwydd â nodweddion eich monitor ar wefan swyddogol y gwneuthurwr neu yn y ddogfennaeth a darganfyddwch beth yw ei benderfyniad corfforol. Fe'i nodir gan y nodwedd hon, er enghraifft, fel hyn: 1920 x 1080, 1366 x 768.
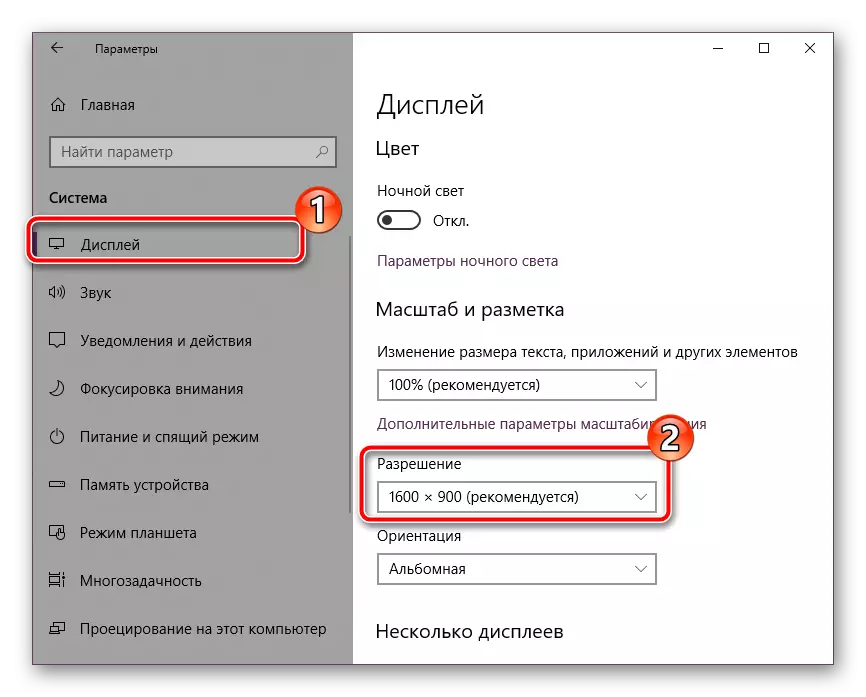
Nawr mae'n dal i fod i osod yr un gwerth yn uniongyrchol yn Windows 10. Mae cyfarwyddiadau manwl ar y pwnc hwn yn cael eu darllen yn y deunydd gan un arall o'n hysgrifen fel a ganlyn:
Darllenwch fwy: Newid y penderfyniad sgrîn yn Windows 10
Cyflwynwyd tri dulliau digon ysgafn ac effeithlon i frwydro yn erbyn ffontiau aneglur yn y system weithredu Windows 10. Ceisiwch berfformio pob opsiwn, dylai o leiaf un fod yn effeithiol yn eich sefyllfa. Gobeithiwn fod ein cyfarwyddiadau yn eich helpu i ymdopi â'r broblem a ystyriwyd.
Gweler hefyd: Newid y ffont yn Windows 10
