
Yn ddiofyn, nid yw'r ffeiliau a'r "dwsin" yn cael eu harddangos mewn unrhyw fersiwn Windows, ac ni wnaeth y "dwsin" hefyd ragori ar y rheol hon a bennwyd gan Microsoft i sicrhau diogelwch. Yn ffodus, i weld y wybodaeth hon, mae angen cyflawni isafswm y camau y byddwn hefyd yn eu hadrodd.
Fformatau ffeiliau arddangos yn Windows 10
Yn flaenorol, trowch ar arddangosfa ffeil estyniadau yn bosibl yn unig mewn un ffordd, ond ymddangosodd un ychwanegol yn Windows 10, yn fwy cyfleus, yn hawdd i weithredu'r opsiwn. Ystyriwch nhw yn fanylach trwy ddechrau gyda'r rhai sydd eisoes yn gyfarwydd i lawer o ddefnyddwyr.Dull 1: Paramedrau "Explorer"
Gan fod yr holl waith gyda ffeiliau a ffolderi ar gyfrifiaduron gyda ffenestri yn cael ei wneud yn y rheolwr ffeiliau cyn-osod - "Explorer", yna cynhwysiad arddangos estyniadau yn cael ei wneud ynddo, neu yn hytrach, yn y paramedrau o'i fath. I ddatrys ein tasg mae angen i chi wneud y canlynol:
- Mewn unrhyw ffordd gyfleus, agorwch y "cyfrifiadur" neu "ddargludydd", er enghraifft, gan ddefnyddio'r label a'r analog ar y bar tasgau yn y bar tasgau neu ei analog yn y ddewislen Start, os ydych chi wedi ychwanegu'n flaenorol.
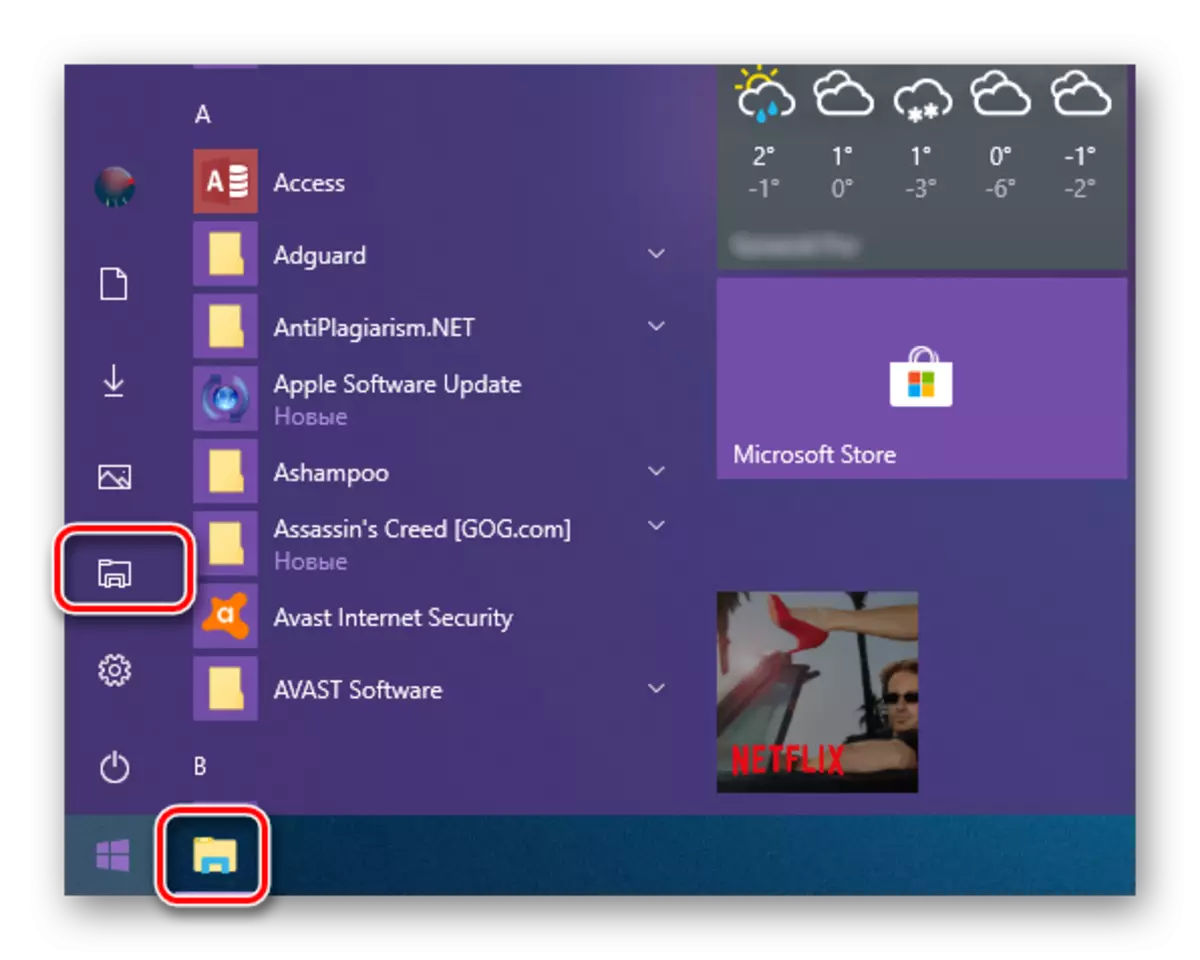
Gweler hefyd: Sut i greu label "fy nghyfrifiadur" ar y bwrdd gwaith
- Ewch i'r tab "View" trwy wasgu'r botwm chwith ar y llygoden (LKM) ar yr arysgrif briodol ar y rheolwr ffeiliau uchaf.
- Yn y rhestr o opsiynau sydd ar gael, cliciwch ar y botwm "Paramedrau".
- Dewiswch yr unig eitem sydd ar gael - "Newid Ffolder a Dewisiadau Chwilio".
- Yn y ffenestr paramedrau ffolder, a fydd yn agored, ewch i'r tab View.
- Sgroliwch i waelod y rhestr o'r "paramedrau ychwanegol" sydd ar gael a thynnu'r blwch gwirio gyferbyn â'r eitem "Cuddio Estyniadau ar gyfer Ffeiliau Cofrestredig".
- Ar ôl gwneud hyn, cliciwch "Gwneud Cais", ac yna "OK" fel bod y newidiadau a wnaed gennych i rym.
- O'r pwynt hwn ymlaen, fe welwch fformatau pob ffeil sy'n cael eu storio ar gyfrifiadur neu liniadur a gyriannau allanol sy'n gysylltiedig ag ef.
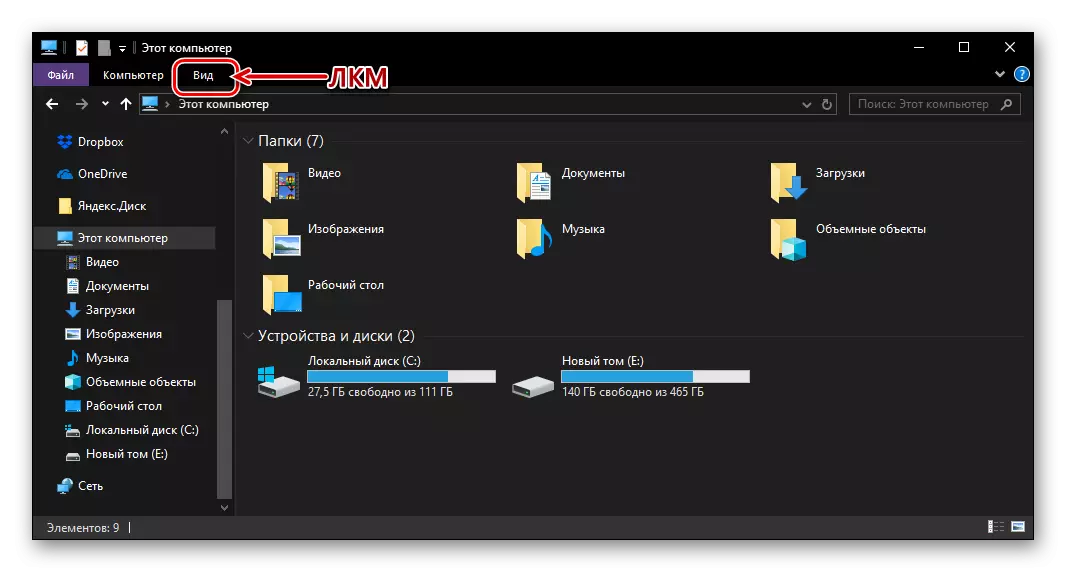
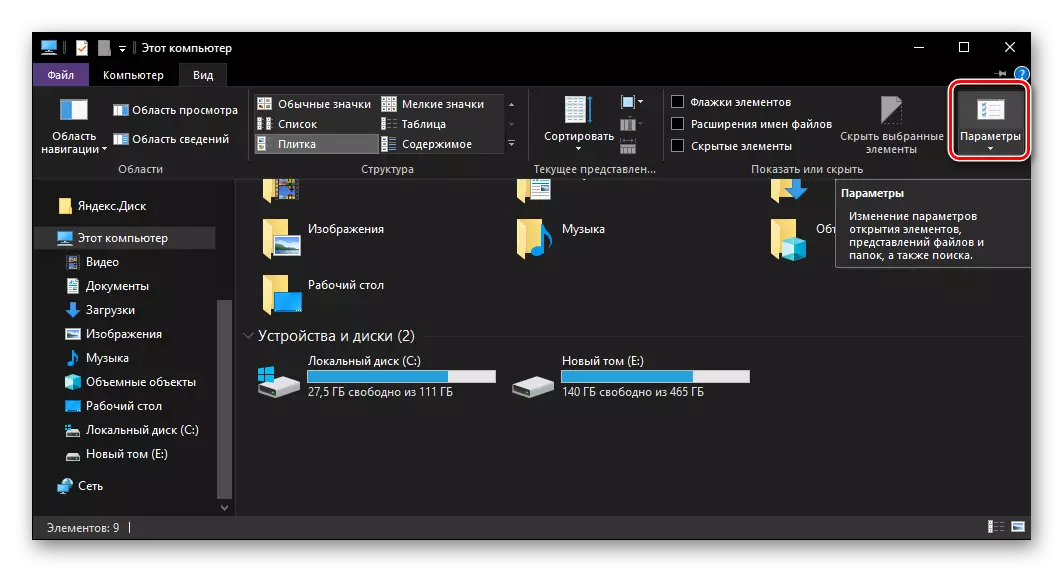

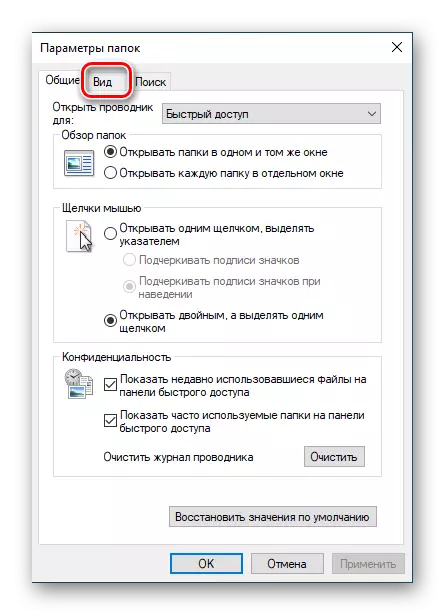

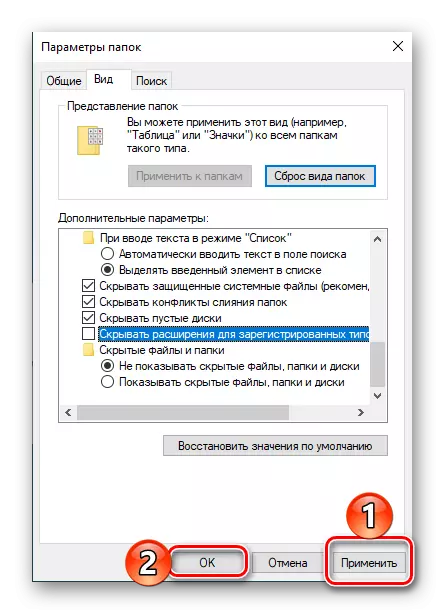
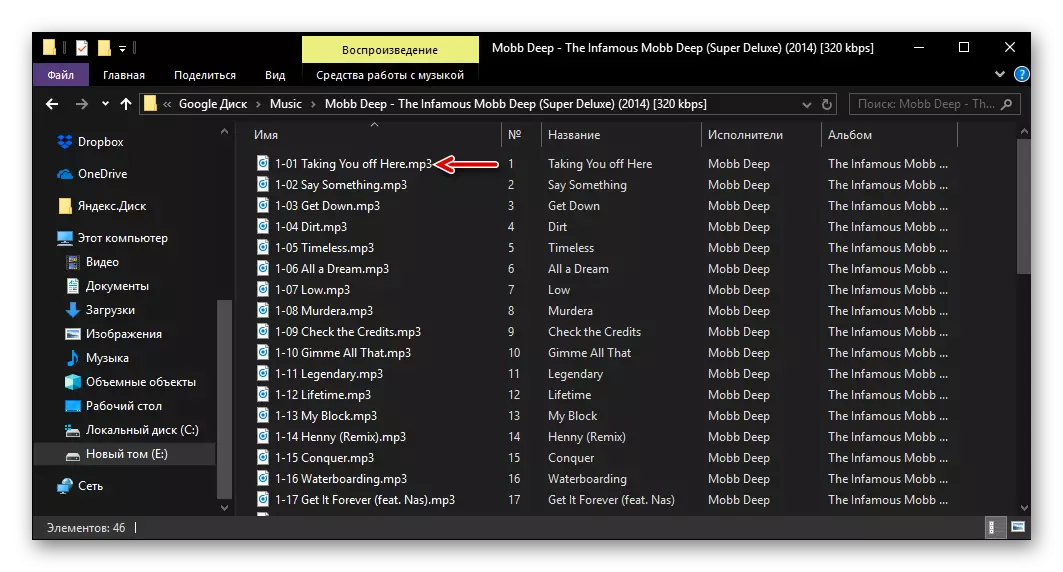
Mae hyn mor hawdd i alluogi arddangos estyniadau ffeil yn Windows 10, o leiaf os ydynt wedi'u cofrestru yn y system. Yn yr un modd, gwneir hyn mewn fersiynau blaenorol o'r AO o Microsoft (dim ond y tab gofynnol o'r "Explorer" a elwir yn "Wasanaeth", ac nid "View"). Ar yr un pryd, mae un arall, hyd yn oed yn ddull symlach.
Dull 2: Tab "View" yn "Explorer"
Perfformio'r camau a ddisgrifir uchod, mae'n debyg y gallech sylwi bod y paramedr sydd o ddiddordeb i ni yn gyfrifol am welededd fformatau ffeiliau yn uniongyrchol ar y panel "Explorer", hynny yw, nid oes angen ei weithredu er mwyn ei actifadu. Mae'n ddigon i agor y tab "View" ac arno, yn y bar offer "Sioe neu Guddio", gosodwch farc gwirio o flaen yr Eitem Expensiwn Enw Ffeil.
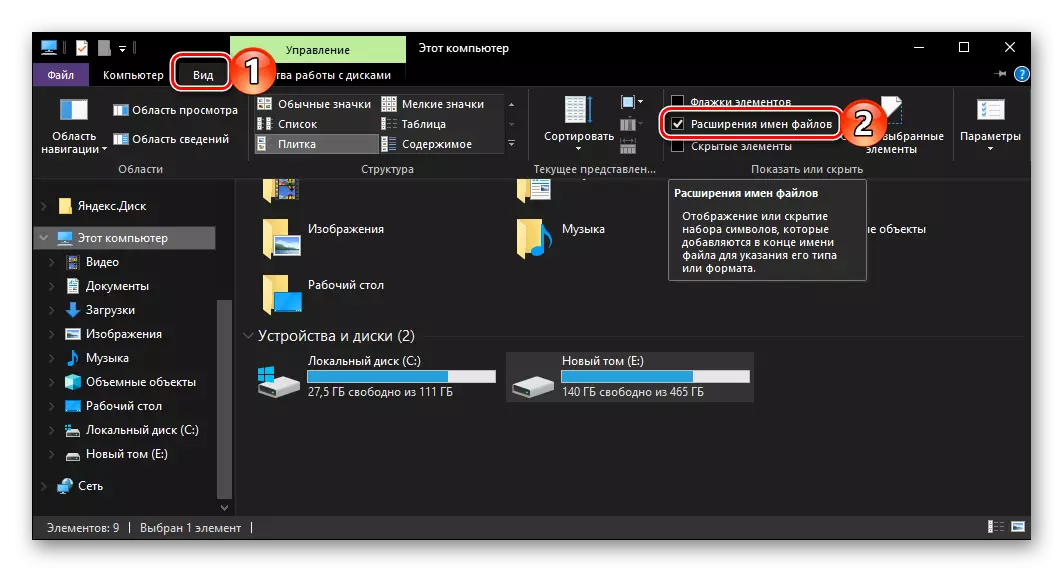
Nghasgliad
Nawr eich bod yn gwybod sut i alluogi estyniadau ffeil arddangos yn Windows Windows 10, ac mae dwy ffordd ar gael i chi ar y dewis. Gellir galw'r un cyntaf yn draddodiadol, gan ei fod yn cael ei wireddu ym mhob fersiwn o'r system weithredu, mae'r ail hyd yn oed yn gymedrol iawn, ond yn dal i arloesi cyfleus y "dwsinau". Gobeithiwn fod ein canllaw bach yn ddefnyddiol i chi.
