
Gaeafgysgu - modd arbed ynni, sy'n canolbwyntio'n bennaf ar liniaduron, er y gellir ei ddefnyddio ar gyfrifiaduron. Pan fyddwch chi'n mynd ato, mae gwybodaeth am gyflwr y system weithredu a cheisiadau yn cael ei ysgrifennu at ddisg y system, ac nid yn yr RAM, fel y mae'n digwydd mewn modd cysgu. Dywedwch sut i actifadu gaeafgysgu ar gyfrifiadur gyda Windows 10.
Modd Gaeafgysgu yn Windows 10
Beth bynnag oedd yn ddefnyddiol ei bod yn ymddangos i fod y modd arbed ynni heddiw, yn y system weithredu, nid oes ffordd amlwg i'w actifadu - mae'n rhaid i chi gael mynediad i'r consol neu olygydd y gofrestrfa, ac yna hefyd yn cloddio yn y "paramedrau". Ystyriwch fwy am y camau y mae angen eu perfformio i alluogi gaeafgysgu a sicrhau'r newid cyfleus iddo.Nodyn: Os oes gennych y system weithredu wedi'i gosod ar SSD, mae'r modd gaeafgysgu yn well i beidio â chynnwys a pheidio â defnyddio - oherwydd y trosysgrifiad cyson o symiau mawr o ddata, bydd hyn yn lleihau bywyd gwasanaeth yriant solet-wladwriaeth.
Cam 1: Troi ar y modd
Felly, er mwyn gallu mynd i ddull gaeafgysgu, mae angen ei actifadu yn gyntaf. Gellir gwneud hyn mewn dwy ffordd.
"Llinell orchymyn"
- Rhedeg y "llinell orchymyn" ar ran y gweinyddwr. I wneud hyn, cliciwch ar y dde ar y fwydlen "Start" (neu "Win + X" ar y bysellfwrdd) a dewiswch yr eitem briodol.
- Rhowch y gorchymyn canlynol a phwyswch "Enter" i'w weithredu.
Powercfg -h on.
- Ffoniwch y ffenestr "Run" (Win + I Keys), nodwch y gorchymyn canlynol, yna pwyswch "Enter" neu "OK".
reedit.
- Yn y Golygydd Cofrestrfa "ffenestr sy'n agor, ewch i'r llwybr a nodir isod neu ei gopïo i (" Ctrl + C "), mewnosodwch ef yn y bar cyfeiriad (" Ctrl + V ") a phwyswch" Enter ".
Cyfrifiadur HKEY_LOCAL_MACHINE \ System \ CurrentControlset \ rheoli pŵer
- Yn y rhestr o ffeiliau sydd wedi'u cynnwys yn y cyfeiriadur terfynol, dewch o hyd i "hibernnateabled" a'i hagor trwy wasgu dwbl y botwm chwith y llygoden (lkm).
- Newidiwch y paramedr DWord trwy nodi yn y maes "gwerth" 1, yna cliciwch OK.
- Galluogir gaeafgwsg.
Nodyn: I analluogi modd gaeafgysgu, os oes angen, yn y ffenestr "Newid y paramedr DWRLLENT" Rhowch y digid yn y maes "gwerth" 0 a chadarnhau gwneud y botwm trwy wasgu'r botwm "IAWN".
- Ar agor "paramedrau" Windows 10 - i wneud hyn, pwyswch y bysellfwrdd "Win + I" neu defnyddiwch yr eicon i ddechrau yn y ddewislen Start.
- Ewch i'r adran "System".
- Nesaf, dewiswch y tab "Power and Sleep".
- Cliciwch ar y ddolen "Paramedrau Pŵer Uwch".
- Yn y ffenestr "Cefnogaeth Power" sy'n agor, dilynwch y ddolen "Gosod y cynllun pŵer", a leolir gyferbyn â'r modd gweithredol ar hyn o bryd (mae'r enw yn cael ei amlygu mewn braster, wedi'i farcio â marciwr).
- Yna dewiswch "Newid Paramedrau Power Uwch".
- Yn y blwch deialog, a fydd yn agored, bob yn ail defnyddiwch y rhestrau cwsg a "aeafnation ar ôl". Yn y maes gyferbyn â'r eitem "Statws (Min.)" Nodwch y cyfnod a ddymunir o amser (mewn munudau), ar ôl hynny (yn amodol ar anweithgarwch), bydd cyfrifiadur neu liniadur yn mynd i aeafgysgu.
- Cliciwch "Gwneud Cais" a "OK" fel bod y newidiadau a wnaed gennych chi wedi ymrwymo i rym.
- Ailadrodd Camau Rhif 1-5, a ddisgrifir yn y rhan flaenorol o'r erthygl, ond yn y ffenestr "Power", ewch i "gweithredoedd yr adran Botymau Power", a gyflwynir yn y ddewislen ochr.
- Cliciwch ar y "newid y paramedrau nad ydynt ar gael".
- Gosodwch y blwch gwirio gyferbyn â'r eitem weithredol "modd gaeafgysgu".
- Cliciwch ar y botwm Save Newidiadau.
- O hyn ymlaen, gallwch fynd i mewn i'ch cyfrifiadur neu'ch gliniadur i mewn i fodd arbed ynni, pan fyddwch chi eisiau, beth fyddwn ni hefyd yn ei ddweud.


Bydd modd gaeafgysgu yn cael ei alluogi.
Nodyn: Os oes angen analluogi'r gyfundrefn dan sylw, mae popeth yn yr un modd "Llinell orchymyn" Tref ar ran y gweinyddwr, rhowch y powercfg -h oddi ar orchymyn a chlicio "Enter".
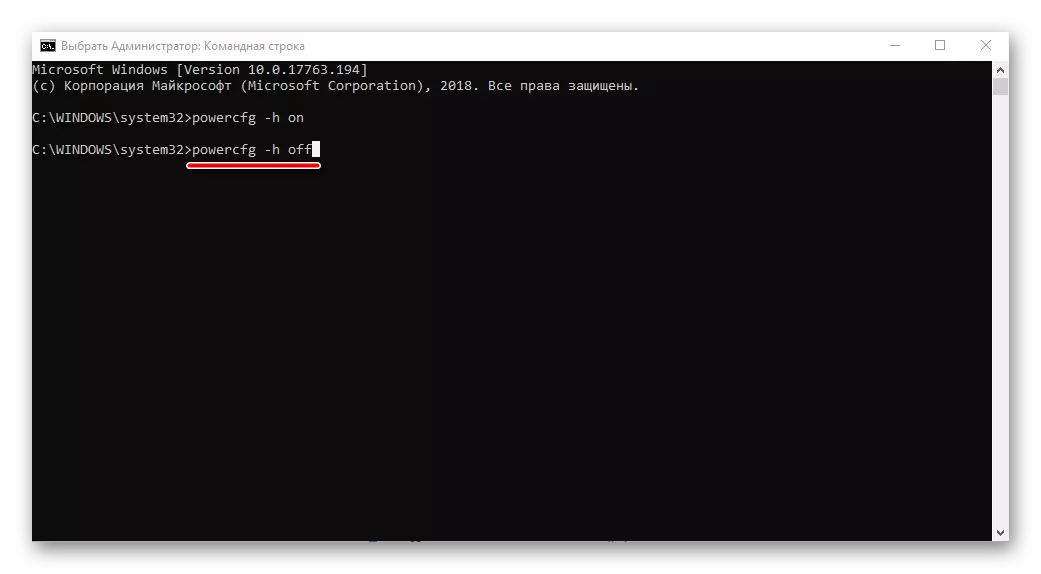
"Golygydd y Gofrestrfa"
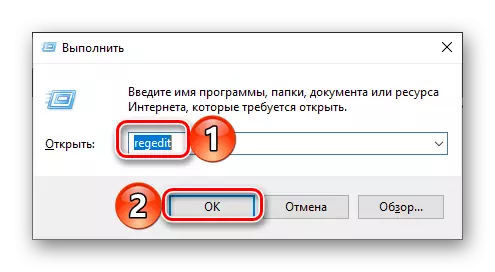
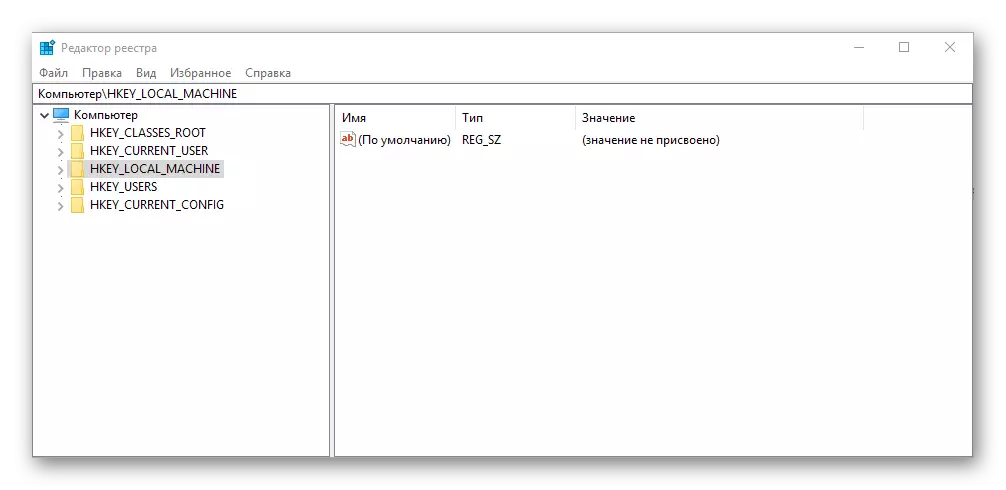

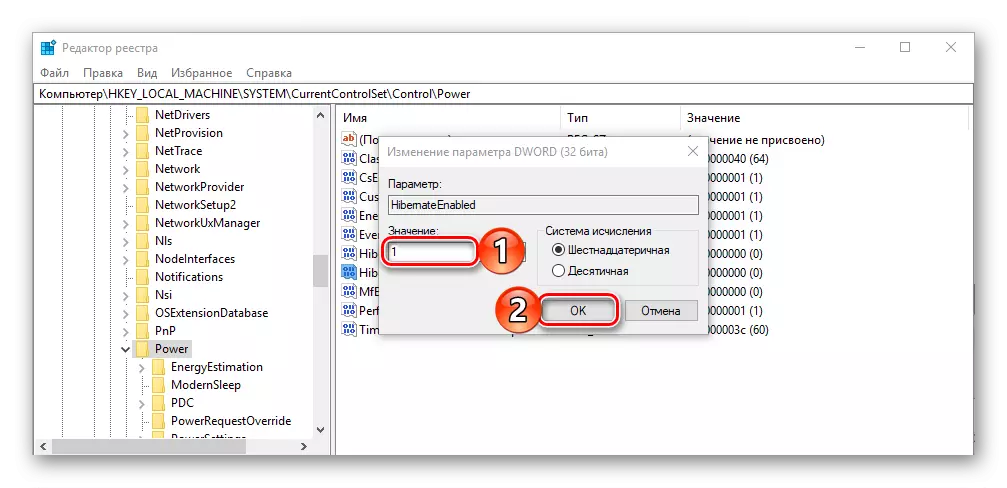

Darllenwch hefyd: Lansio Golygydd y Gofrestrfa yn Windows Wintovs 10
Beth bynnag, o'r dulliau arfaethedig, ni wnaethoch chi actifadu'r modd arbed pŵer rydym wedi'i ystyried, gofalwch eich bod yn ailgychwyn y cyfrifiadur ar ôl gweithredu'r camau hyn.
Cam 2: Setup
Os ydych chi am ddim yn unig i fynd i mewn i chi yn annibynnol, rhowch eich cyfrifiadur neu liniadur i mewn i ddull gaeafgysgu, ond hefyd yn rymus "anfon" yno ar ôl peth amser o ddiffyg gweithredu, fel y mae'n digwydd gyda'r datgysylltiad sgrin neu gysgu, bydd angen i chi berfformio rhai mwy o leoliadau.
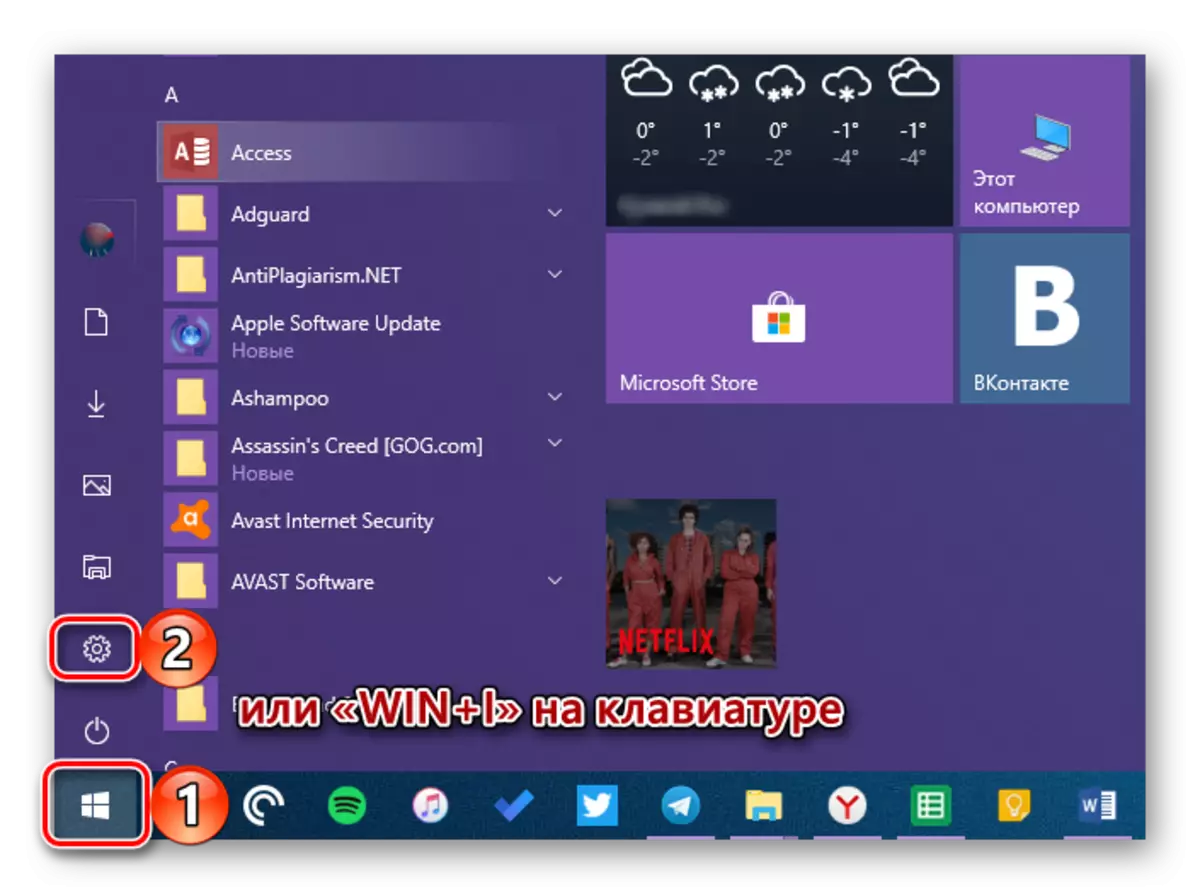




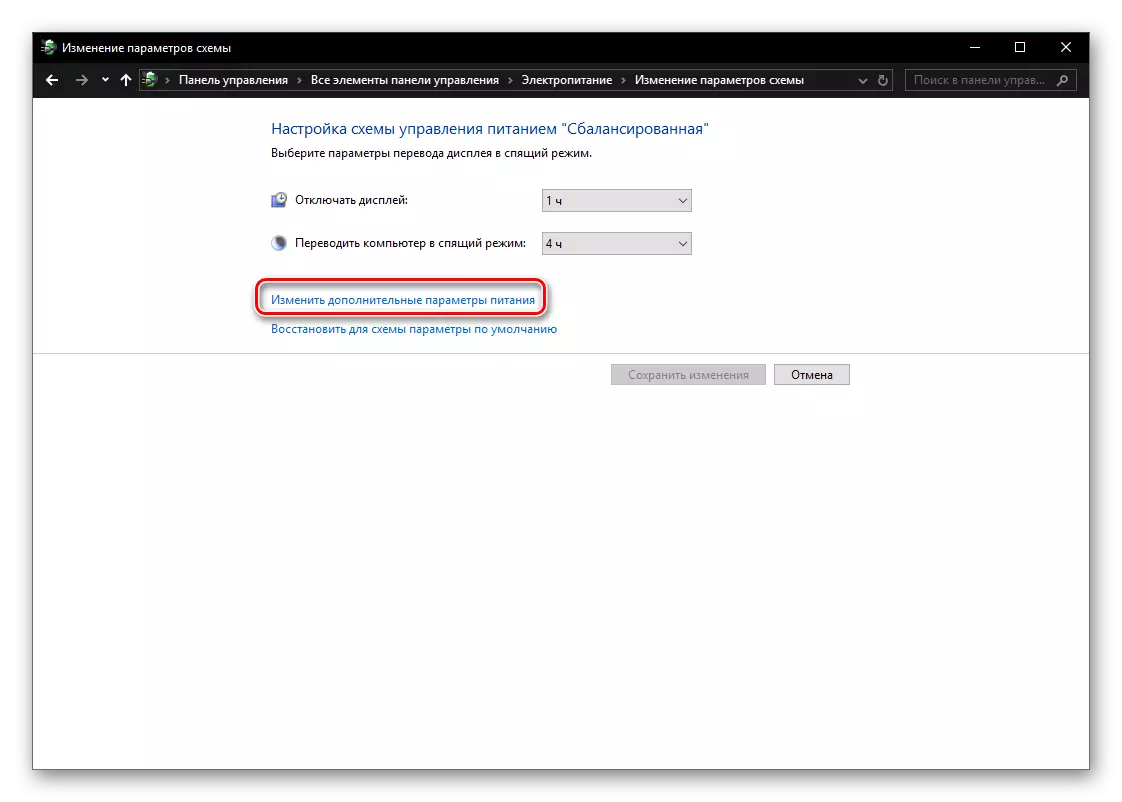
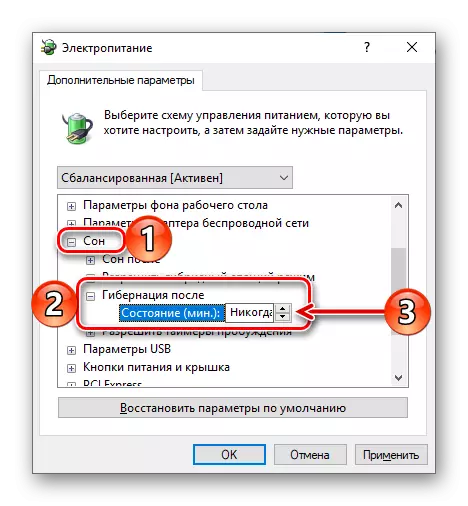
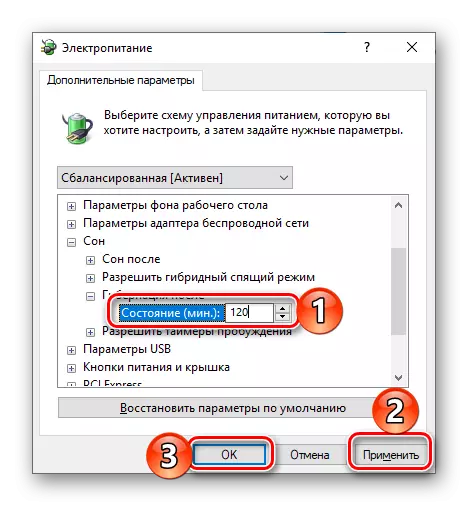
O'r pwynt hwn ymlaen, bydd y "segur" yn y system weithredu ddiffygion yn newid i aeafgysgu yn hwyrach nag yr ydych yn gosod cyfnod o amser.
Cam 3: Ychwanegu botwm
Mae'r camau a ddisgrifir uchod yn caniatáu nid yn unig i actifadu'r modd arbed ynni, ond hefyd i ryw raddau i awtomeiddio ei weithrediad. Os ydych chi am allu mynd i mewn i PC yn annibynnol yn gaeafgysgu, gan y gellir ei ddiffodd, ailgychwyn a modd cysgu, bydd angen cloddio ychydig yn fwy yn y paramedrau cyflenwi pŵer.
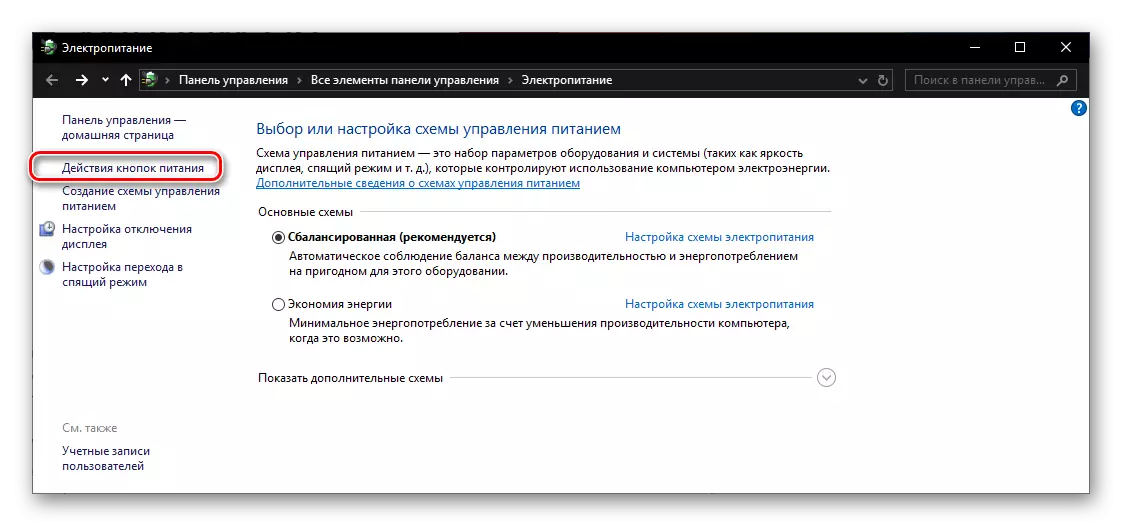
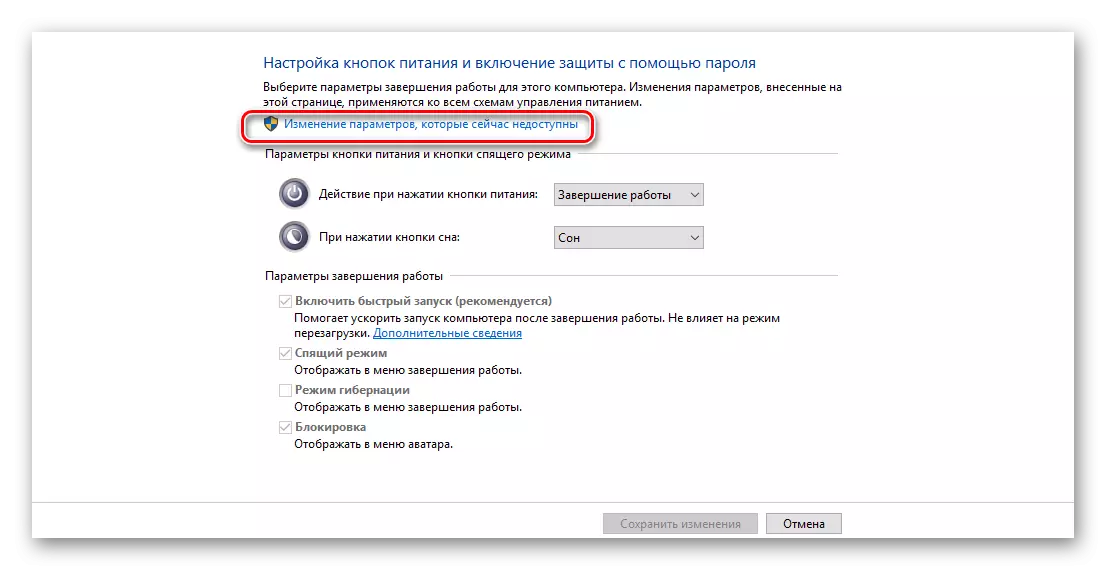

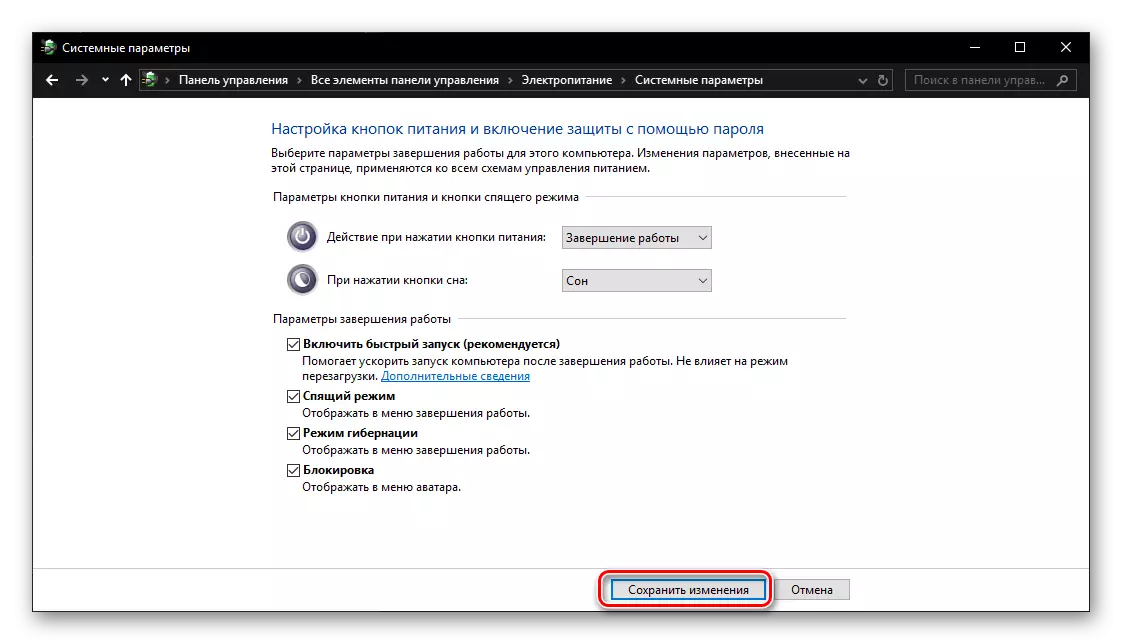
Cam 4: Ewch i gaeafgysgu
Er mwyn mynd i mewn i gyfrifiadur i mewn i ddull gaeafgysgu arbed ynni, bydd angen i chi berfformio bron yr un gweithredoedd ag ar gyfer cau neu ailgychwyn: ffoniwch y ddewislen "Start", cliciwch ar y botwm "cau i ffwrdd" a dewiswch "gaeafgysgu" , Yr ydym wedi ychwanegu atoch chi yw'r fwydlen yn y cam blaenorol.

Nghasgliad
Nawr eich bod yn gwybod sut i alluogi gaeafgysgu ar gyfrifiadur neu liniadur yn rhedeg Windows 10, yn ogystal â sut i ychwanegu'r gallu i fynd i'r modd hwn o'r ddewislen "Shutdown". Gobeithiwn fod yr erthygl fach hon yn ddefnyddiol i chi.
