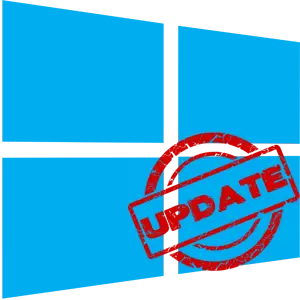
Mae diweddariad Windows 10 yn weithdrefn o ganlyniad i ba hen elfennau AO yn cael eu disodli, gan gynnwys y meddalwedd adeiledig, i newydd, sydd naill ai'n cynyddu sefydlogrwydd y system weithredu a'i ymarferoldeb, neu, sydd hefyd yn bosibl, yn ychwanegu Bygiau newydd. Felly, mae rhai defnyddwyr yn ceisio cael gwared ar y ganolfan ddiweddaru o'u cyfrifiadur yn llwyr ac yn mwynhau gweithrediad y system yn y cyfnod sy'n optimaidd iddynt.
Dadweithredu Diweddariad Windows 10
Ffenestri 10, yn ddiofyn, heb wiriadau ymyrraeth defnyddwyr yn y modd awtomatig. Mae presenoldeb diweddariadau yn cael ei lawrlwytho'n annibynnol ac yn gosod. Yn wahanol i fersiynau blaenorol o'r system weithredu hon, mae Windows 10 yn cael ei wahaniaethu gan y ffaith bod y defnyddiwr yn diffodd y diweddariad wedi dod ychydig yn fwy cymhleth, ond mae'n dal i wneud yn bosibl defnyddio rhaglenni trydydd parti a thrwy'r offer adeiledig ei hun.Nesaf, ystyriwch gam wrth gam, sut allwch chi ganslo'r diweddariad awtomatig yn Windows 10, ond yn gyntaf ystyriwch sut i'w atal, neu yn hytrach, gohirio am gyfnod.
Atal dros dro'r diweddariad dros dro
Yn system weithredu Windows 10, mae'r swyddogaeth ddiofyn yn bresennol, sy'n eich galluogi i ohirio'r lawrlwytho a gosod diweddariadau am hyd at 30-35 diwrnod (yn dibynnu ar Gynulliad yr AO). Er mwyn ei alluogi, mae angen i chi gyflawni ychydig o gamau syml:
- Cliciwch y botwm Start ar y bwrdd gwaith a mynd o'r ddewislen a agorwyd i "paramedrau" y system. Fel arall, gallwch ddefnyddio'r cyfuniad allweddol "Windows + I".
- Trwy ffenestr Ffenestri Ffenestr a agorodd ffenestr, mae angen i chi gyrraedd yr adran "Diweddaru a Diogelwch". Mae'n ddigon i glicio ar ei enw unwaith y botwm chwith y llygoden.
- Nesaf, mae angen i chi ollwng ychydig yn is na Chanolfan Diweddaru Windows, dod o hyd i'r llinyn "Gosodiadau Uwch" a chlicio arno.
- Ar ôl hynny, dewch o hyd i'r adran "Atal y Diweddariadau" ar y dudalen. Sleidiwch y switsh sydd isod, i'r sefyllfa "on"

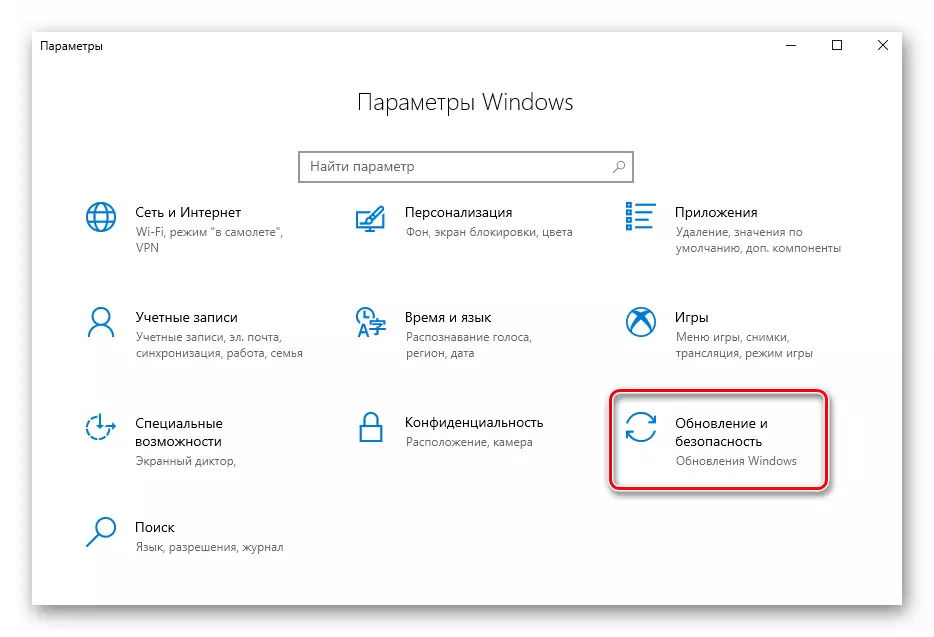
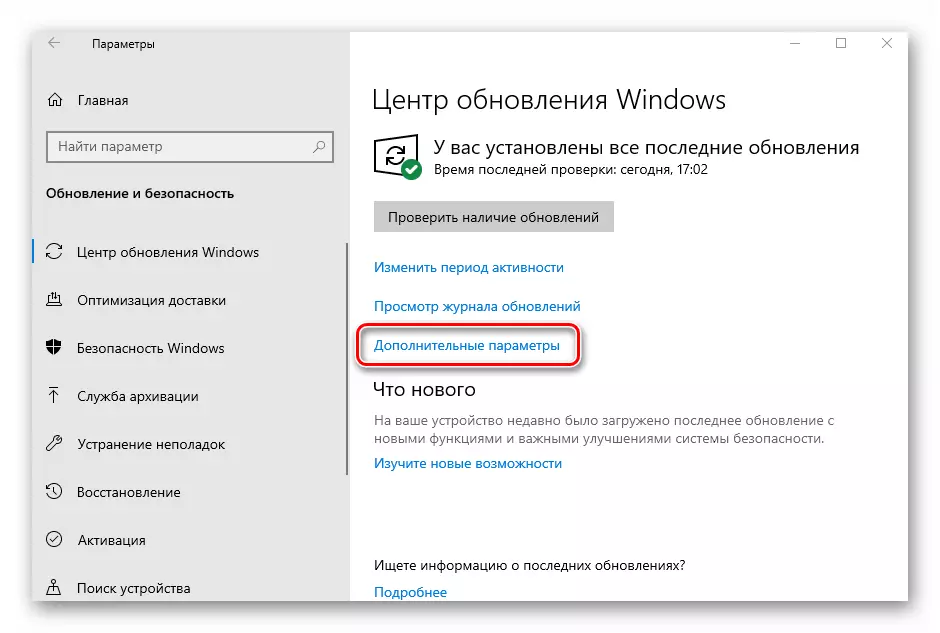
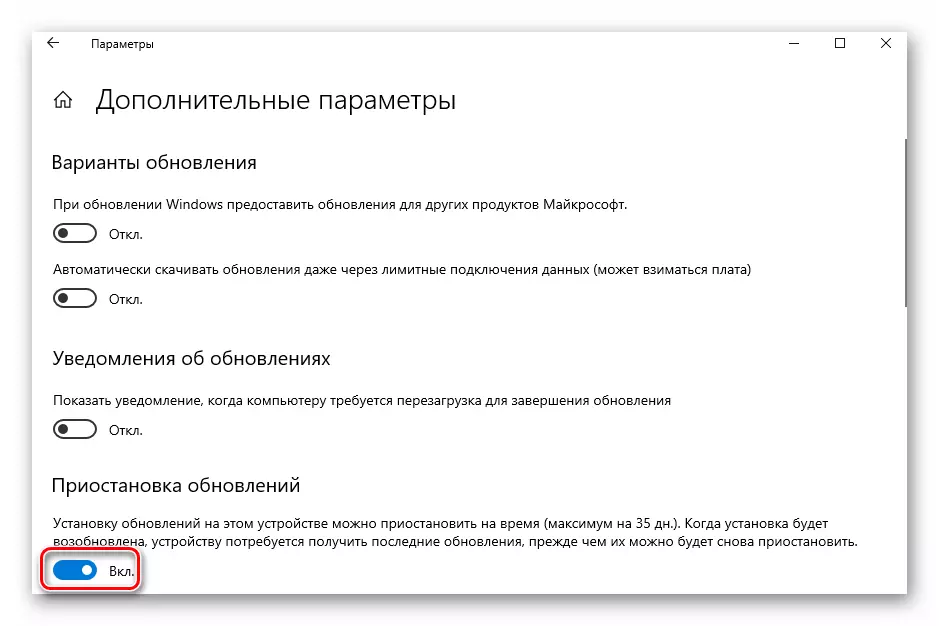
Nawr gallwch gau'r holl ffenestri agored yn flaenorol. Nodwch fod cyn gynted ag y byddwch yn clicio ar y botwm "Diweddariadau Gwirio", bydd y swyddogaeth Saib yn cael ei diffodd yn awtomatig a bydd yn rhaid i chi ailadrodd yr holl gamau gweithredu. Nesaf, rydym yn troi at fesurau mwy radical, er nad ydynt yn argymell - datgysylltiad llawn diweddariad yr AO.
Dull 1: Ennill Diweddariadau Analluog
Win Diweddariadau Disabler yn cyfleustodau, gyda rhyngwyneb minimalist, sy'n caniatáu i unrhyw ddefnyddiwr wneud yn gyflym ffigwr beth. Mewn dim ond un neu ddau o chleciau, mae hyn yn rhaglen cyfleus eich galluogi i analluogi neu yn ôl i droi ar y diweddariad system heb orfod deall y system gosodiadau y OS. yn ogystal arall y dull hwn yw y gallu i lawrlwytho o'r safle swyddogol fel fersiwn rheolaidd o'r cynnyrch a'i 'n gludadwy chyfieithiad.
Download Win Diweddariadau Disabler
Felly, er mwyn analluogi Windows Updates 10 ddefnyddio'r cyfleustodau Win Diweddariadau Disabler, dilynwch y camau hyn.
- Agorwch y rhaglen, ar ôl ei lawrlwytho o'r safle swyddogol.
- Yn y brif ffenestr, rhoi marc ar y "Disable Windows Update" eitem a chliciwch ar y botwm Gwneud cais nawr.
- Ailgychwyn PC.
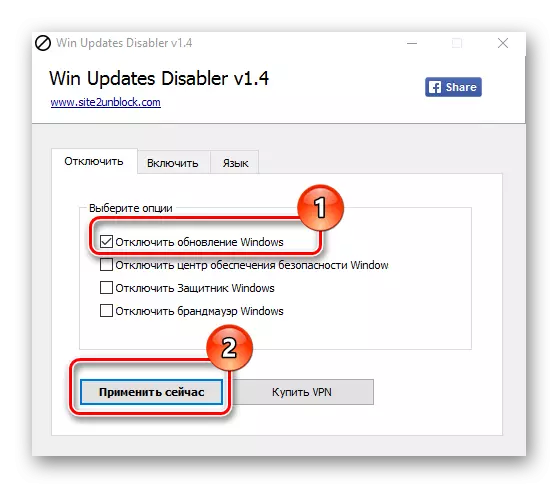
Dull 2: Dangos OR Cuddio Diweddariadau
Dangos neu Cuddio Diweddariadau yn cyfleustodau Microsoft gallwch gwahardd gosod awtomatig o rai diweddariadau â hwy. Mae'r cais hwn wedi rhyngwyneb mwy cymhleth ac yn caniatáu i chi chwilio yn gyflym ar gyfer yr holl Windows 10 ddiweddariadau sydd ar gael ar hyn o bryd (os oes Rhyngrwyd) ac yn cynnig, neu ganslo eu gosod neu gosod diweddariadau ganslo flaenorol.
Gallwch lawrlwytho offeryn hwn o wefan swyddogol Microsoft. I wneud hyn, ewch i'r ddolen isod a llithro i lawr i'r lle a nodir yn y screenshot.
Download Dangos NEU Cuddio Diweddariadau
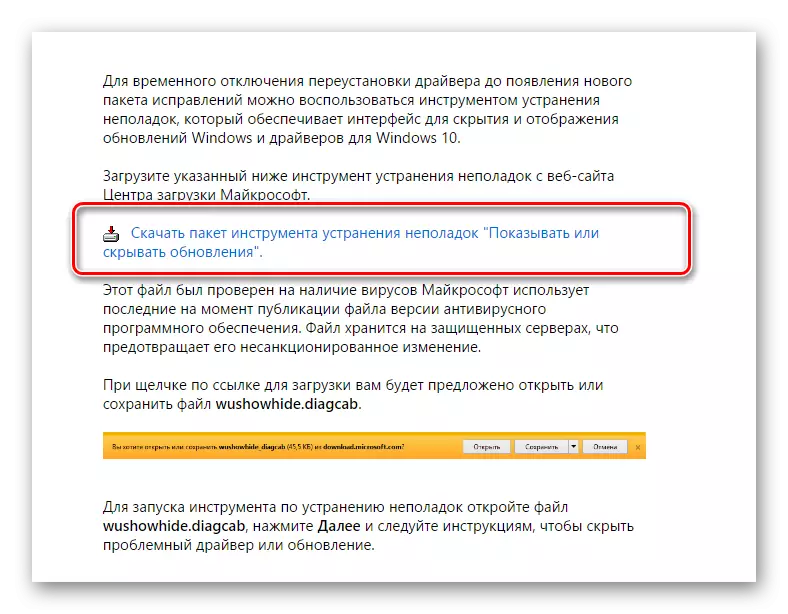
Mae'r weithdrefn ganslo Defnyddio Dangos neu Cuddio Diweddariadau yn edrych fel hyn.
- Agorwch y cyfleustodau.
- Yn y ffenestr gyntaf, cliciwch "Nesaf".
- Dewiswch "Cuddio Diweddariadau".
- Rhowch y marciau gyferbyn diweddariadau rhai nad ydych am eu gosod a chliciwch "Next".
- Aros i'r broses ei chwblhau.
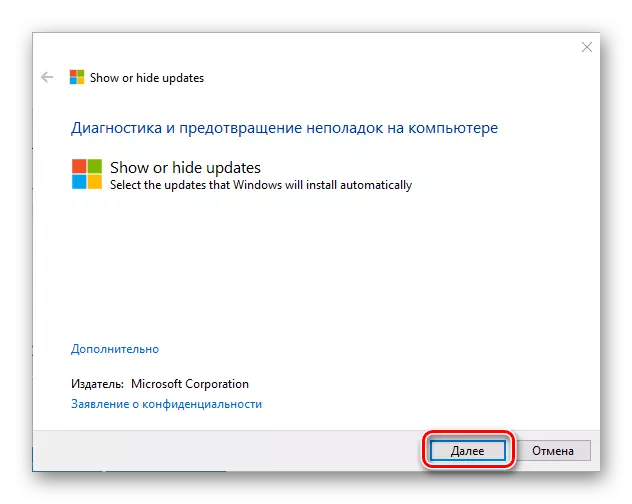
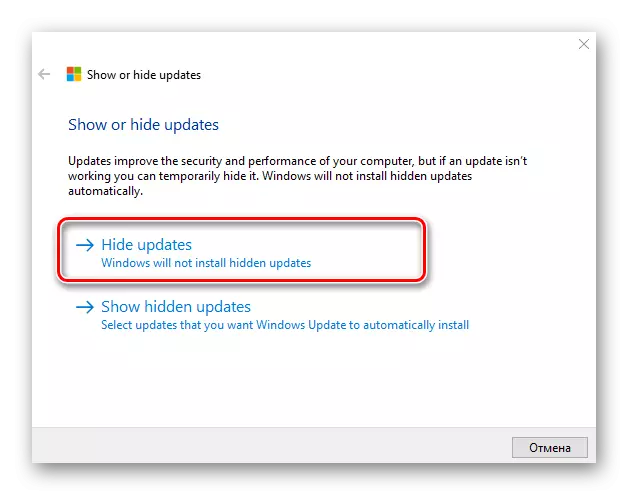

Mae'n werth nodi bod, gyda chymorth y cyfleustodau Dangos neu guddio diweddariadau Gallwch wahardd diweddariadau yn unig newydd. Os ydych am gael gwared o hen, mae'n rhaid i chi gael gwared arnynt gyntaf gan ddefnyddio'r gorchymyn WUSA.EXE. gyda paramedr .uninstall.
Dull 3: Offer llawn Windows 10
Ffenestr Y Diweddaraf Canolfan 10
Y ffordd hawsaf i analluogi y diweddariad system gydag offer hymgorffori yw dim ond analluoga 'r gwasanaeth ganolfan gwasanaeth. I wneud hyn, dilynwch y camau hyn:
- Agored "Gwasanaethau". I wneud hyn, rhowch y gorchymyn gwasanaethau.msc yn y "Run" ffenestr, sydd, yn ei dro, yn gallu cael eu galw drwy wasgu'r "Win + R" cyfuniad bysellau, cliciwch Iawn.
- Nesaf, yn y rhestr o wasanaethau, dod o hyd i'r "Windows Update Center" a chliciwch ar y cofnod hwn ddwywaith.
- Yn y ffenestr Properties, cliciwch Stop.
- Nesaf, yn yr un ffenestr, gosodwch y gwerth "anabl" yn y maes "math cychwyn" a chliciwch y botwm Cymhwyso.
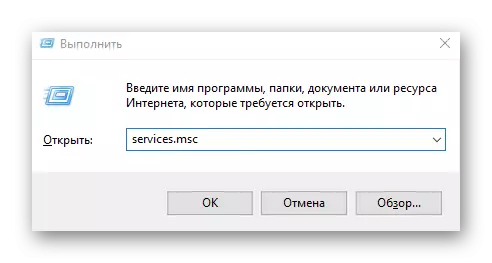
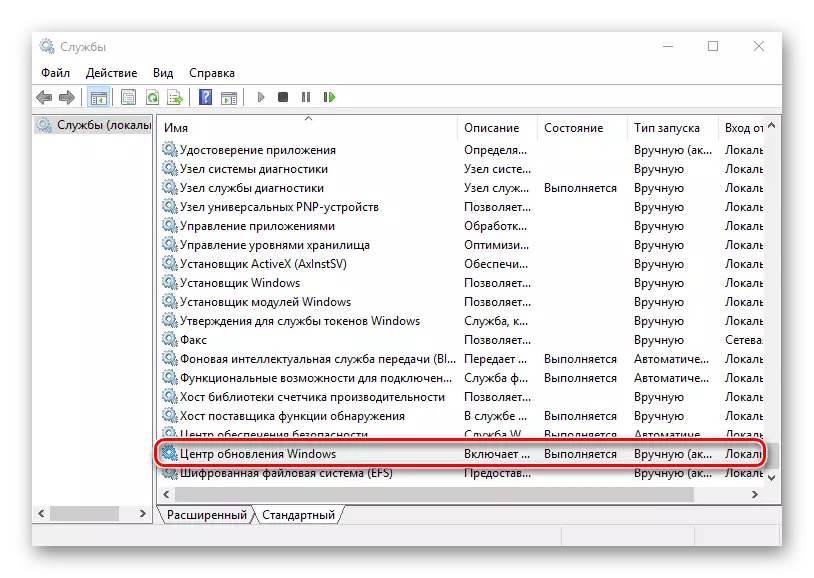
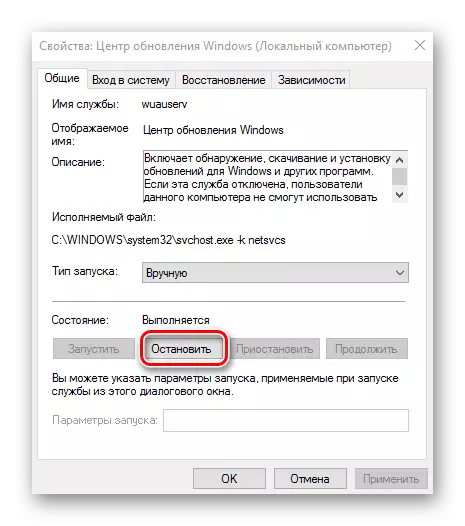

Golygydd Polisi Grŵp Lleol
Dylid nodi ar unwaith bod y dull hwn ar gael i berchnogion yn unig. Proffesiynol. a Menter Fersiwn Windows 10.
- Ewch i olygydd polisi grŵp lleol. I wneud hyn, yn y ffenestr "Run" ("Win + R") Rhowch y gorchymyn:
GEDITIT.MSC.
- Yn yr adran "cyfluniad cyfrifiadurol", cliciwch ar yr eitem "Weinyddol Templedi".
- Nesaf, "Windows Components".
- Dewch o hyd i Ganolfan Diweddaru Windows ac yn yr adran Statws ddwywaith cliciwch ar yr eitem Setup Diweddariad Awtomatig.
- Cliciwch "Anabl" a'r botwm "Gwneud Cais".
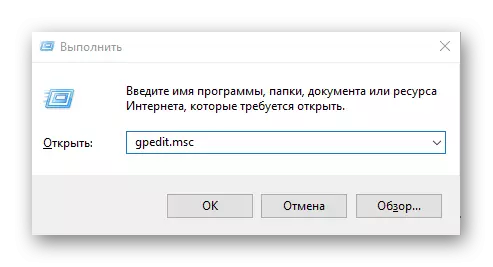
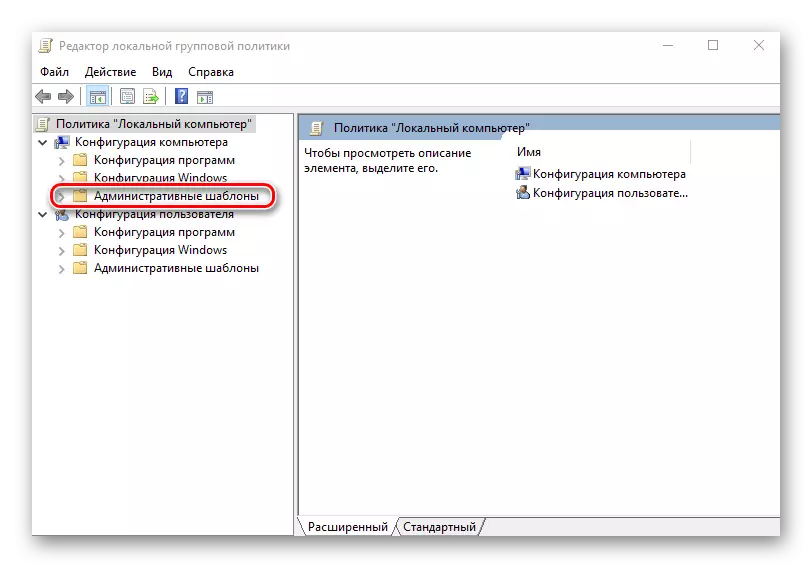

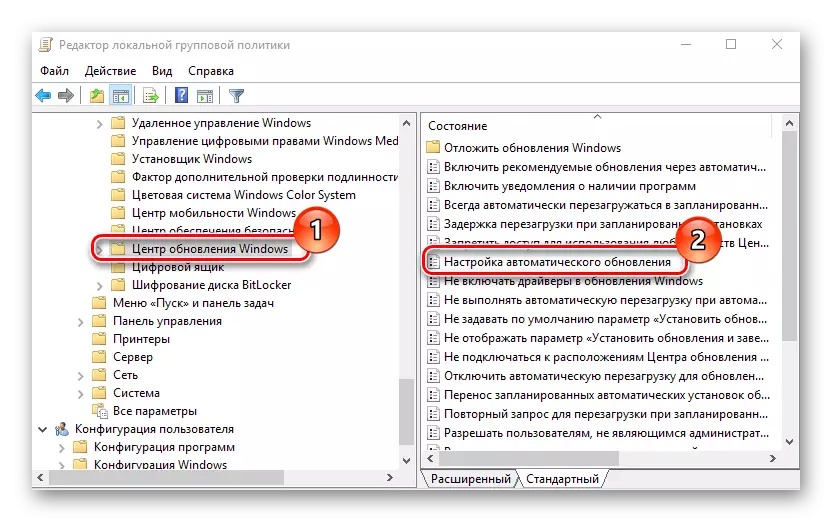

Registry
Hefyd gall perchnogion Windows 10 fersiynau Pro a Menter i analluogi diweddariadau awtomatig gyfeirio at y Gofrestrfa System. Gellir gwneud hyn trwy gyflawni gweithredoedd o'r fath:
- Cliciwch "Win + R", rhowch y gorchymyn regedit.exe a chliciwch ar y botwm "OK".
- Ehangu "HKEY_LOCAL_MACHINE" a dewiswch yr adran feddalwedd.
- Pontio i'r canghennau "Polisïau" - "Microsoft" - "Windows"
- Nesaf, "Windows Diweddariad" - "PA".
- Crëwch eich hun yn baramedr DWORD. Nodwch ef gyda'r enw "NoutoUpdate" a'i wneud yn werth 1.

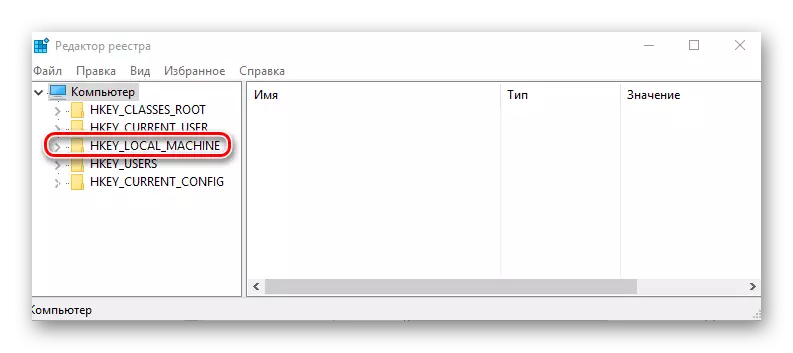

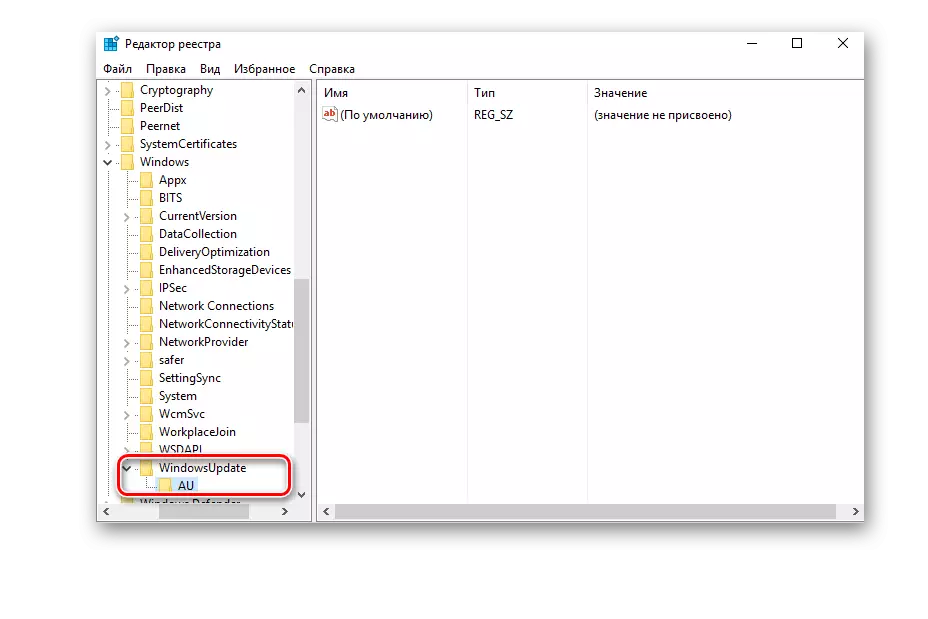

Nghasgliad
Byddwn yn gorffen hyn, oherwydd nawr rydych chi'n gwybod nid yn unig sut i analluogi diweddariad awtomatig y system weithredu, ond hefyd ar sut i ohirio ei gosod. Yn ogystal, os oes angen, gallwch chi bob amser ddychwelyd Windows 10 i'r wladwriaeth pan fydd yn dechrau cael a gosod diweddariadau, a dywedwyd wrthym hefyd amdano.
