
Mae diweddariad awtomatig Skype yn eich galluogi i ddefnyddio fersiwn diweddaraf y rhaglen hon bob amser. Credir mai dim ond y fersiwn diweddaraf sydd â'r ymarferoldeb ehangaf, ac mae'n cael ei warchod fwyaf rhag bygythiadau allanol oherwydd diffyg gwendidau a nodwyd. Ond, weithiau mae'n digwydd bod y rhaglen wedi'i diweddaru am unrhyw reswm yn wael yn gydnaws â'ch cyfluniad system, ac felly'n edrych yn gyson. Yn ogystal, mae rhai defnyddwyr yn hanfodol i bresenoldeb rhai swyddogaethau a ddefnyddir mewn hen fersiynau, ond y penderfynodd y datblygwyr wrth iddynt wrthod. Yn yr achos hwn, mae'n bwysig peidio â gosod y fersiwn cynharach o Skype, ond hefyd i analluogi'r diweddariad ynddo fel nad yw'r rhaglen ei hun yn diweddaru'n awtomatig. Darganfyddwch sut i wneud hynny.
Analluogi Diweddariad Awtomatig
- Ni fydd analluogi diweddariad awtomatig yn Skype yn cyflawni problemau arbennig. I wneud hyn, ewch drwy'r eitemau bwydlen "Offer" a "Lleoliadau".
- Nesaf, ewch i adran "Dewisol".
- Cliciwch ar enw'r is-adran "Diweddariad Awtomatig".
- Dim ond un botwm sydd gan yr is-adran hon. Pan fydd y diweddariad awtomatig wedi'i alluogi, fe'i gelwir yn "Diweddariad Auto Analluoga". Cliciwch arno i roi'r gorau i lawrlwytho diweddariadau yn y modd awtomatig.


.

Ar ôl hynny, bydd Diweddariad Auto Skype yn anabl.
Analluogi hysbysiadau diweddaru
Ond, os ydych yn analluogi'r diweddariad awtomatig, bob tro y byddwch yn dechrau rhaglen heb ei diweddaru, bydd yn pop i fyny'r ffenestr pop-up blino sy'n adrodd presenoldeb fersiwn mwy newydd, a'i gynnig. Ar ben hynny, mae ffeil gosod y fersiwn newydd, fel o'r blaen, yn parhau i gychwyn i'r cyfrifiadur i mewn i'r ffolder temp, ond nid yn unig yn gosod.
Os oedd angen uwchraddio i'r fersiwn diweddaraf, byddem yn syml yn troi ar awto-ddiweddariad. Ond mae'r neges blinedig, a lawrlwytho o rhyngrwyd y ffeiliau gosod, nad ydym yn mynd i osod, yn yr achos hwn, yn sicr nid oes eu hangen. A yw'n bosibl cael gwared arno? Mae'n troi allan - mae'n bosibl, ond bydd ychydig yn fwy cymhleth na chau diweddariadau awtomatig.
- Yn gyntaf oll, rydym yn llwyr adael Skype. Gallwch wneud hyn gan ddefnyddio'r "Rheolwr Tasg", "Killing" y broses gyfatebol.
- Yna mae angen i chi analluogi gwasanaeth Uppater Skype. Ar gyfer hyn, drwy'r ddewislen Start, ewch i'r Panel Rheoli Windows.
- Nesaf, ewch i'r adran system a diogelwch.
- Yna, symudwch i'r is-adran "gweinyddu".
- Agorwch yr eitem "Gwasanaethau".
- Mae ffenestr yn agor gyda rhestr o wahanol wasanaethau sy'n rhedeg yn y system. Rydym yn dod o hyd iddynt yn eu plith y gwasanaeth "Skype Skype Updater", cliciwch ar ei botwm llygoden dde, ac yn y ddewislen sy'n ymddangos, atal y dewis yn yr eitem "Stop".
- Nesaf, agorwch y "arweinydd", a mynd ato yn:
C: ffenestri system32 gyrwyr ac ati
- Rydym yn chwilio am ffeil gwesteiwyr, yn agor, ac yn ei adael ynddo y cofnod nesaf:
127.0.0.1 Download.skype.com
127.0.0.1 apps.skype.com
- Ar ôl gwneud cofnod, rydym yn bendant yn arbed y ffeil trwy deipio bysellfwrdd Ctrl + S.
Felly, rydym yn rhwystro'r cysylltiad i lawrlwytho.skype.com a apps.skype.com, lle mae lawrlwytho heb ei reoli o fersiynau newydd o Skype. Ond, mae angen i chi gofio, os penderfynwch lawrlwytho'r Skype diweddaru â llaw o'r safle swyddogol drwy'r porwr, ni fyddwch yn gallu gwneud hyn nes i chi ddileu'r cofnodion yn y ffeil gwesteiwyr.
- Nawr rydym wedi gadael i gael gwared ar y ffeil gosod Skype sydd eisoes wedi'i llwytho i mewn i'r system. I wneud hyn, agorwch y ffenestr "RUN" trwy deipio'r Cyfuniad Allweddol Win + R ar y bysellfwrdd. Rydym yn mynd i mewn i'r ffenestr "% Temp%" sy'n ymddangos, a chliciwch ar y botwm OK.
- Cyn i ni agor ffolder ffeil dros dro o'r enw "Temp". Rydym yn chwilio am ffeil SkypeSetup.exe ynddi, a'i symud.
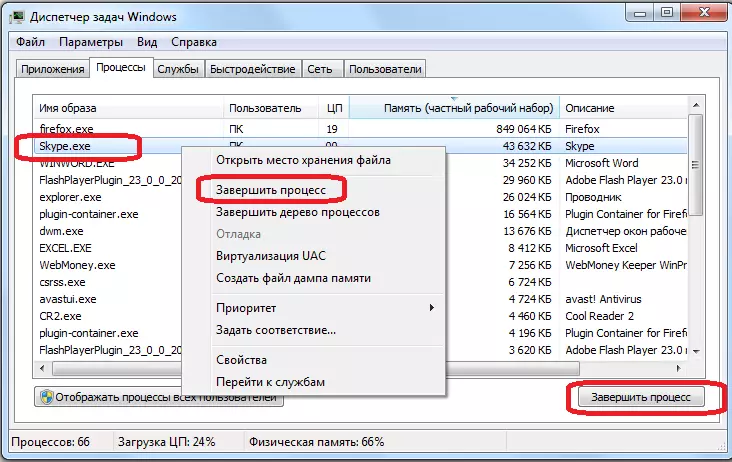


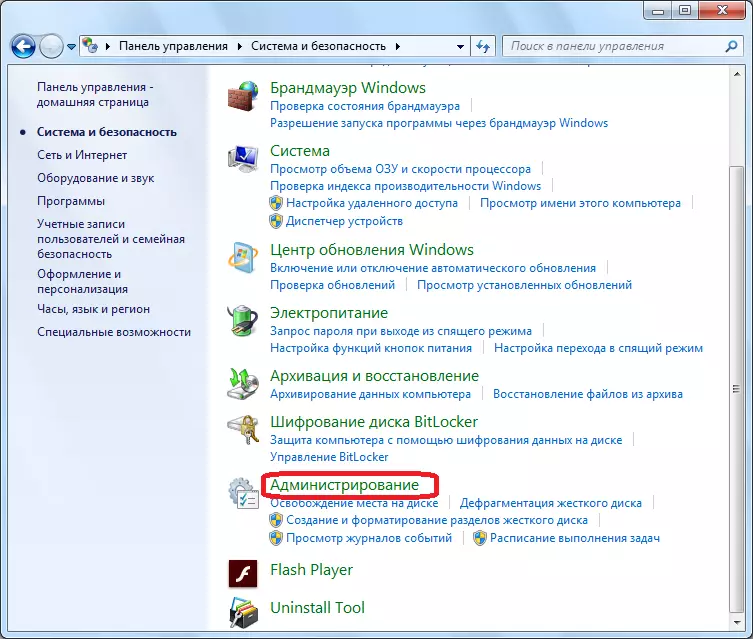






Felly, rydym yn analluogi hysbysiadau diweddaru Skype, a lawrlwytho cudd o'r fersiwn wedi'i ddiweddaru o'r rhaglen.
Analluogi diweddariadau yn Skype 8
Yn Skype fersiwn 8, yn anffodus, gwrthodwyd y datblygwyr, yn gyffredinol, i roi defnyddwyr gyda'r gallu i analluogi diweddariadau. Fodd bynnag, os oes angen, mae yna opsiwn i ddatrys y broblem hon nid gan y dull safonol iawn.
- Agorwch y "Explorer" a mynd i'r templed canlynol:
C: Defnyddwyr Defnyddwyr Ffolder AppData \ crwydro Microsoft Skype ar gyfer bwrdd gwaith
Yn hytrach na'r gwerth "Ffolder Defnyddiwr", mae angen i chi nodi enw eich proffil mewn ffenestri. Os gwelwch y ffeil o'r enw "Skype-Setup.exe" yn y cyfeiriadur a agorwyd, yna yn yr achos hwn cliciwch arno gyda'r botwm llygoden dde (PCM) a dewiswch yr opsiwn "Dileu". Os nad yw'r gwrthrych penodedig nad ydych yn ei ganfod, sgipiwch hwn a'r cam nesaf.
- Os oes angen, cadarnhewch ddileu trwy glicio ar y botwm "ie" yn y blwch deialog.
- Agor unrhyw olygydd testun. Gallwch, er enghraifft, ddefnyddio'r Safon Windows Notepad. Yn y ffenestr sy'n agor, ysgrifennwch unrhyw set fympwyol o gymeriadau.
- Nesaf, agorwch y ddewislen ffeil a dewiswch "Save As ...".
- Mae'r safon arbed ffenestr yn agor. Ewch iddo ar hyd y cyfeiriad, y templed a bennir yn y paragraff cyntaf. Cliciwch ar y maes ffeil a dewiswch "Pob Ffeil". Yn y maes enw ffeil, nodwch yr enw "Skype-Setup.exe" heb ddyfynbrisiau a chliciwch "Save".
- Ar ôl i'r ffeil gael ei chadw, caewch y llyfr nodiadau ac ail-agorwch y "Explorer" yn yr un cyfeiriadur. Cliciwch ar ffeil newydd Skype-Setup.exe i'r PCM a dewiswch "Eiddo".
- Yn ffenestr yr eiddo sy'n agor, gwiriwch y blwch ger paramedr darllen yn unig. Ar ôl hynny, pwyswch "Gwneud Cais" a "OK".

Ar ôl y manipulations uchod, bydd y diweddariad awtomatig yn Skype 8 yn anabl.






Os nad ydych am ddim yn hawdd analluogi'r diweddariad yn Skype 8, ond dychwelwch at y "saith", yna yn gyntaf oll, mae angen i chi ddileu fersiwn cyfredol y rhaglen, ac yna gosod opsiwn cynharach.
Gwers: Sut i osod yr hen fersiwn Skype
Ar ôl ailosod, sicrhewch eich bod yn analluogi diweddariadau a hysbysiadau, fel y nodir yn y ddwy adran gyntaf y llawlyfr hwn.
Fel y gwelwn, er gwaethaf y ffaith bod y diweddariad awtomatig yn Skype 7 ac mewn fersiynau cynharach o'r rhaglen hon, mae'n eithaf hawdd analluogi, ar ôl y bydd atgoffa barhaol o'r angen i ddiweddaru'r cais. Yn ogystal, bydd y diweddariad yn dal i gael ei lwytho yn y cefndir, er na fydd yn cael ei osod. Ond gyda chymorth rhai triniaethau, gallwch ddal i gael gwared ar yr eiliadau annymunol hyn. Yn Skype 8, diffoddwch y diweddariadau nid yw mor syml, ond os oes angen, gellir ei wneud hefyd trwy gymhwyso rhai triciau.
