
O dan y grŵp cartref (HomeGroup), mae'n arferol i olygu ymarferoldeb y teulu Windows, gan ddechrau gyda Fersiwn Windows 7, gan ddisodli'r weithdrefn ar gyfer sefydlu ffolderi a rennir ar gyfer PCS sy'n cynnwys un rhwydwaith lleol. Mae'r grŵp cartref yn cael ei greu er mwyn symleiddio'r broses cyfluniad adnoddau ar gyfer mynediad a rennir i rwydwaith bach. Trwy ddyfeisiau sy'n mynd i mewn i'r elfen hon ffenestri, gall defnyddwyr agor, gweithredu a chwarae ffeiliau wedi'u lleoli yn y catalogau gyda mynediad a rennir.
Creu grŵp cartref yn Windows 10
Mewn gwirionedd, bydd creu grŵp Home yn caniatáu i'r defnyddiwr gydag unrhyw wybodaeth ym maes technoleg gyfrifiadurol heb broblemau ffurfweddu'r cysylltiad rhwydwaith a mynediad cyhoeddus agored i ffolderi a ffeiliau. Dyna pam ei bod yn werth gyfarwydd â'r swyddogaeth feddygol hon o Windows Windows 10.Y broses o greu grŵp cartref
Ystyriwch yn fanylach bod angen i'r defnyddiwr ei wneud i gyflawni'r dasg.
- Rhedeg y "panel rheoli" drwy'r dde cliciwch ar y ddewislen Start.
- Gosodwch y modd gwylio "eiconau mawr" a dewiswch yr elfen "grŵp cartref".
- Cliciwch ar y botwm "Creu Cartref".
- Yn y ffenestr, sy'n dangos swyddogaeth y grŵp cartref, cliciwch ar y botwm "Nesaf".
- Gosod hawliau mynediad o flaen pob eitem y gallwch chi ddarparu rhannu.
- Arhoswch nes bod Windows yn cyflawni'r holl leoliadau angenrheidiol.
- Ysgrifennwch neu arbedwch fynediad cyfrinair i rywle i'r gwrthrych a grëwyd a chliciwch ar y botwm "Gorffen".
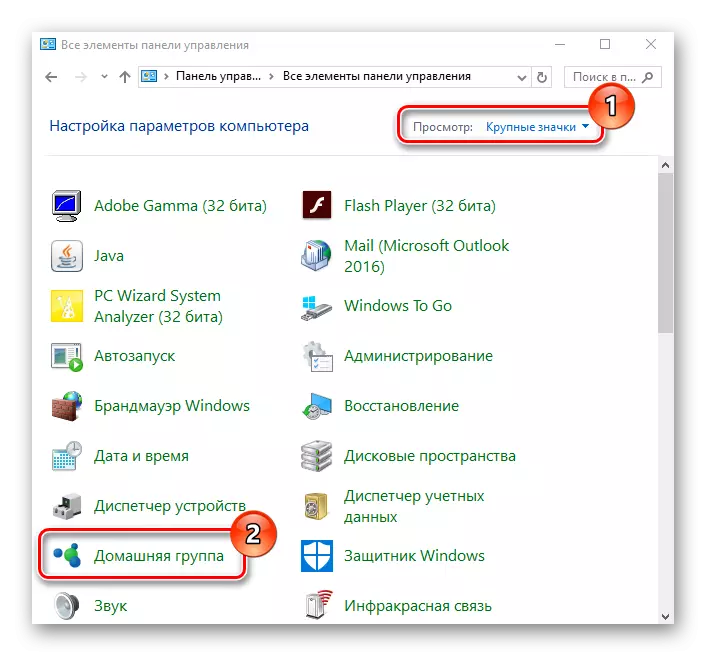
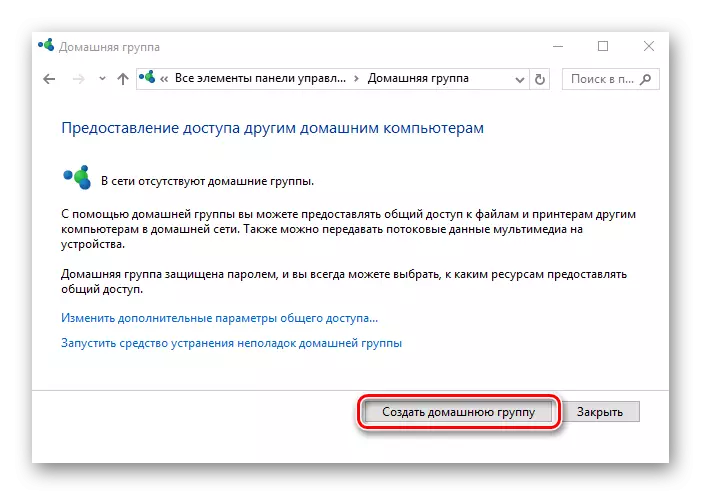
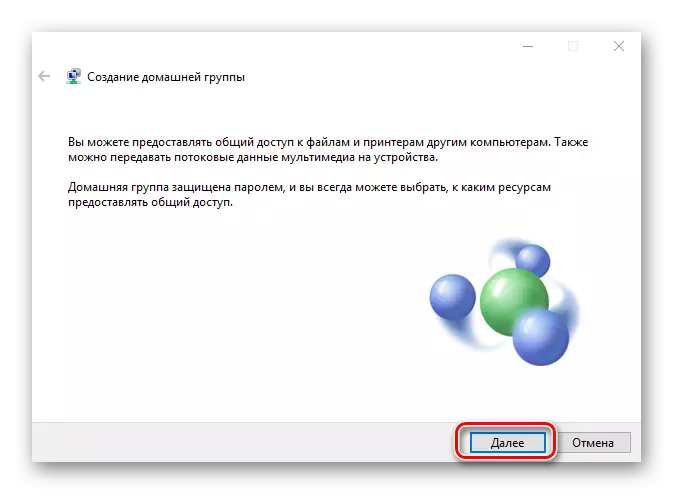
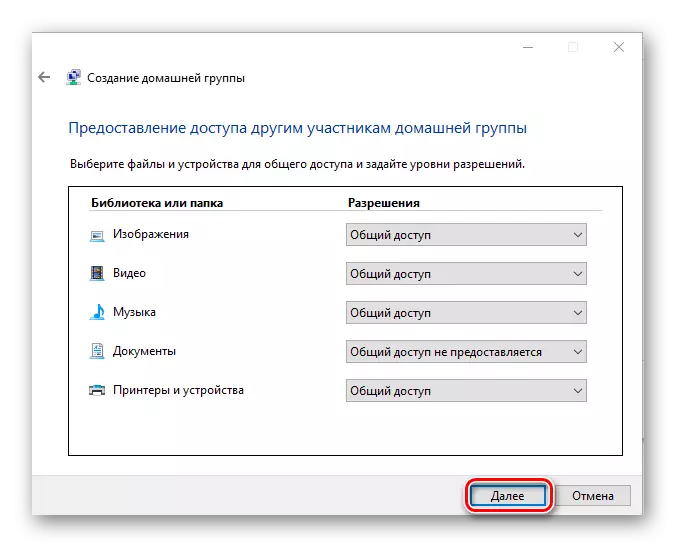
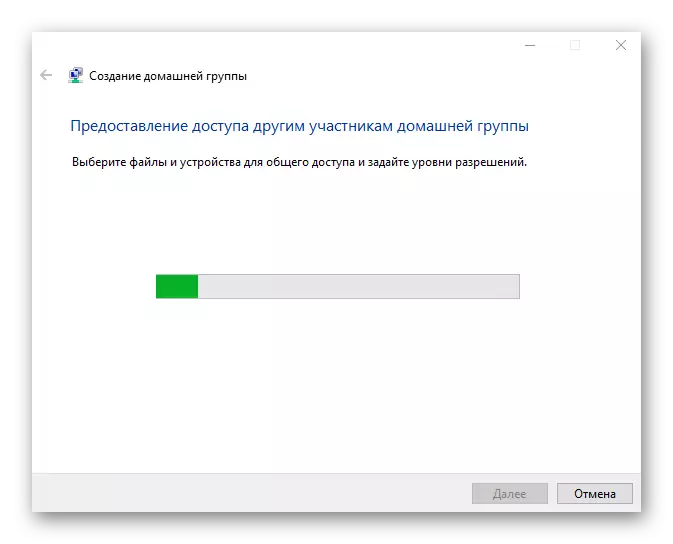
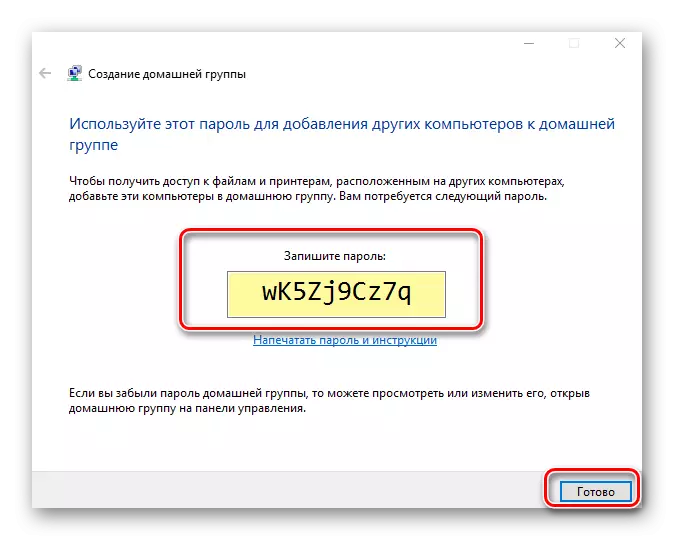
Mae'n werth nodi, ar ôl creu grŵp cartref, bod gan y defnyddiwr y gallu i newid ei baramedrau a chyfrinair sydd ei angen i gysylltu dyfeisiau newydd â'r grŵp.
Gofynion ar gyfer defnyddio ymarferoldeb y grŵp cartref
- Ar bob dyfais a fydd yn defnyddio'r eitem grŵp yn cael ei gosod ffenestri 7 neu ei fersiynau diweddarach (8, 8.1, 10).
- Rhaid i bob dyfais fod yn gysylltiedig â'r rhwydwaith trwy gyfathrebu di-wifr neu wifrau.
Cysylltu â "Grŵp Cartref"
Os oes gan eich rhwydwaith lleol defnyddiwr sydd eisoes wedi creu "grŵp cartref", ac os felly gallwch gysylltu ag ef yn hytrach na chreu un newydd. I wneud hyn, mae'n rhaid i chi gyflawni ychydig o gamau syml:
- Cliciwch ar y eicon "Cyfrifiadur hwn" ar y dde-glicio ar y bwrdd gwaith. Mae'r fwydlen cyd-destun yn ymddangos ar y sgrin, lle mae angen i chi ddewis llinell olaf "eiddo".
- Yn yr ardal dde o'r ffenestr nesaf, cliciwch ar yr eitem "Paramedrau System Uwch".
- Nesaf mae angen i chi fynd i'r tab "Enw Cyfrifiadurol". Ynddo, fe welwch enw'r "grŵp cartref", y mae'r cyfrifiadur wedi'i gysylltu ag ef ar hyn o bryd. Mae'n bwysig iawn bod enw eich grŵp yn cyd-fynd â'r enw y mae angen i chi gysylltu ag ef. Os nad yw hyn yn wir, cliciwch y botwm Edit yn yr un ffenestr.
- O ganlyniad, fe welwch ffenestr ddewisol gyda lleoliadau. Yn y llinell isaf, nodwch yr enw newydd "Grŵp Cartref" a chliciwch OK.
- Yna agorwch y "panel rheoli" gan unrhyw ddull sy'n hysbys i chi. Er enghraifft, actifadwch y ffenestr chwilio drwy'r ddewislen Start a rhowch y cyfuniad a ddymunir o eiriau i mewn iddo.
- Am ganfyddiad mwy cyfforddus o wybodaeth, diffoddwch ddull arddangos yr eiconau i'r safle "eiconau mawr". Ar ôl hynny, ewch i'r adran "Grŵp Cartref".
- Yn y ffenestr nesaf, rhaid i chi weld neges bod un o'r defnyddwyr yn creu grŵp yn flaenorol. I gysylltu ag ef, cliciwch y botwm "Ymuno".
- Fe welwch ddisgrifiad byr o'r weithdrefn rydych chi'n bwriadu ei chyflawni. I barhau, cliciwch y botwm Nesaf.
- Y cam nesaf fydd y dewis o adnoddau yr ydych am eu rhannu ynddynt. Sylwer, yn y dyfodol gellir newid y paramedrau hyn, felly peidiwch â phoeni, os ydych chi'n gwneud rhywbeth o'i le yn sydyn. Ar ôl dewis y caniatadau angenrheidiol, cliciwch "Nesaf".
- Nawr mae'n parhau i fod i fynd i mewn i gyfrinair mynediad yn unig. Rhaid iddo wybod bod y defnyddiwr a greodd y "grŵp cartref". Gwnaethom grybwyll hyn yn adran flaenorol yr erthygl. Ar ôl mynd i mewn i'r cyfrinair, cliciwch "Nesaf".
- Pe bai popeth yn cael ei berfformio'n gywir, o ganlyniad fe welwch ffenestr gyda neges am gysylltiad da. Gellir ei gau trwy glicio ar y botwm "gorffen".
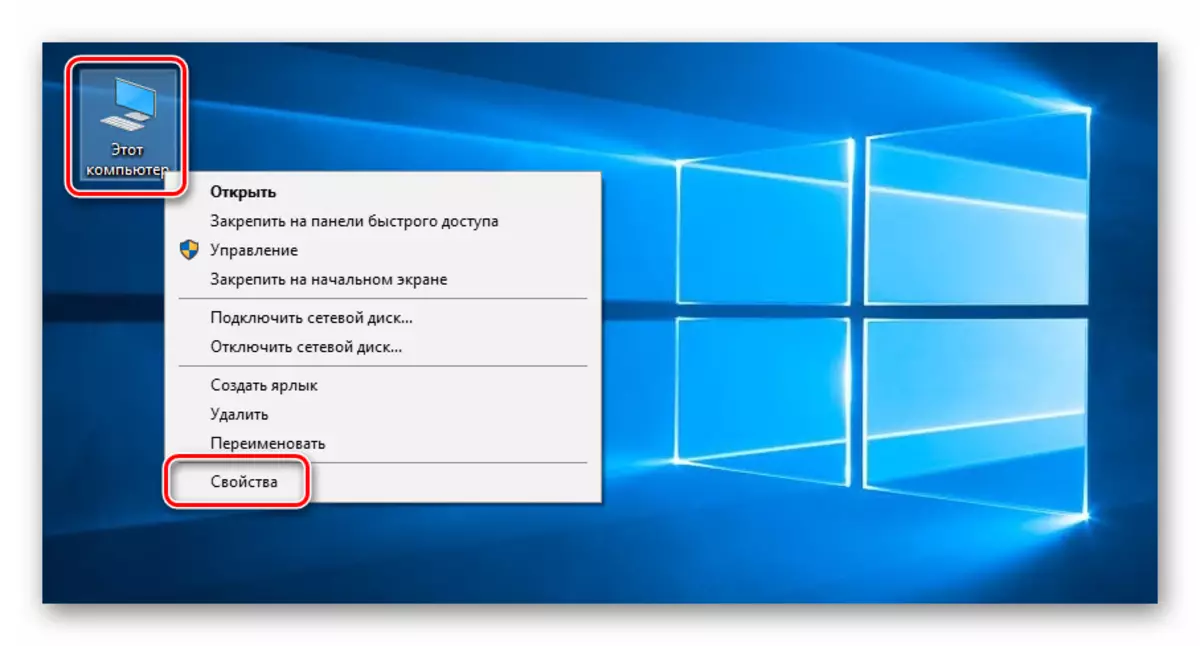
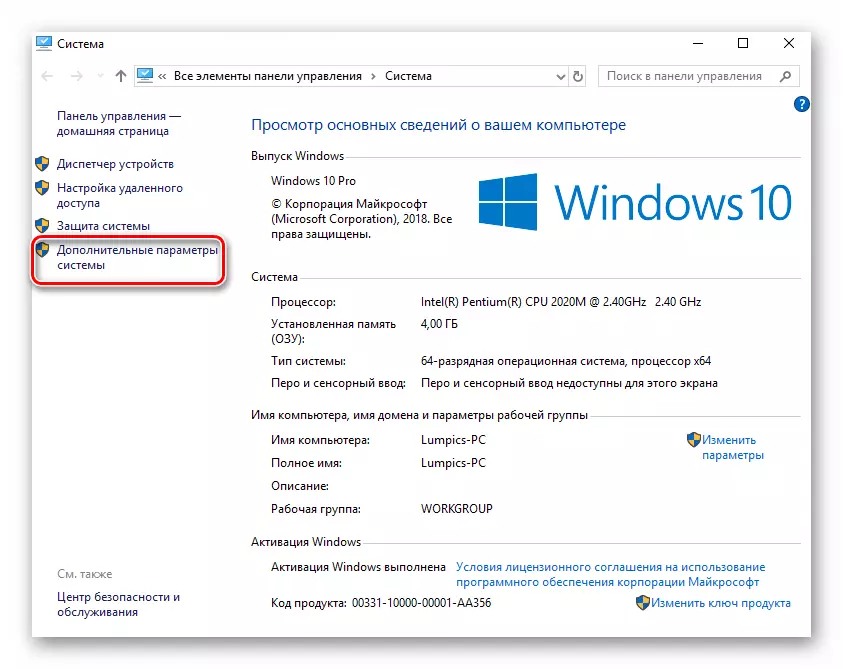
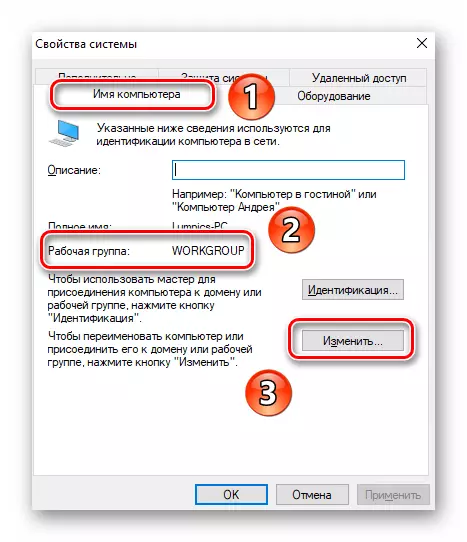
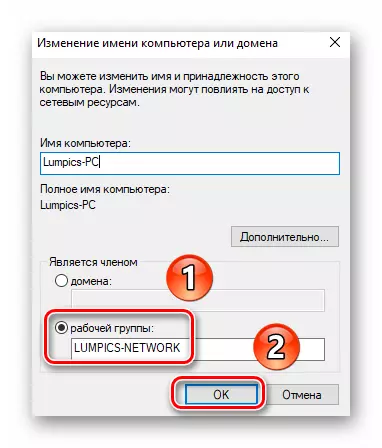
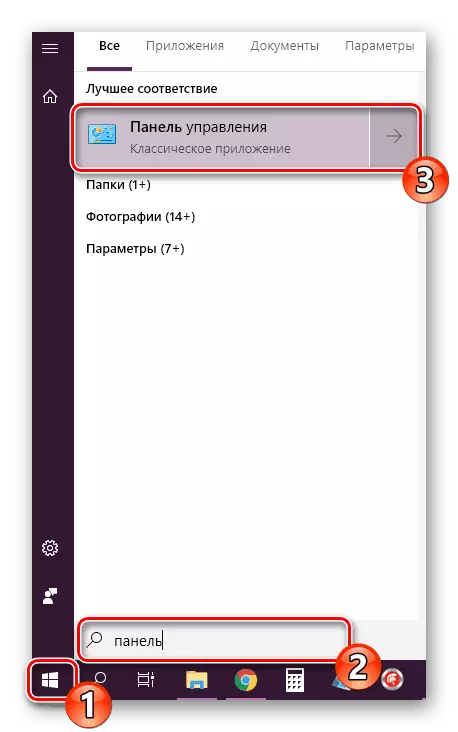
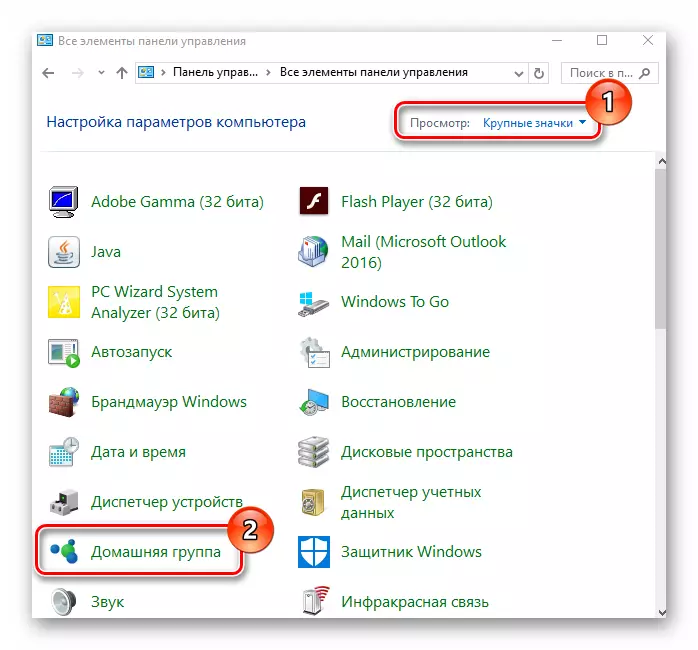
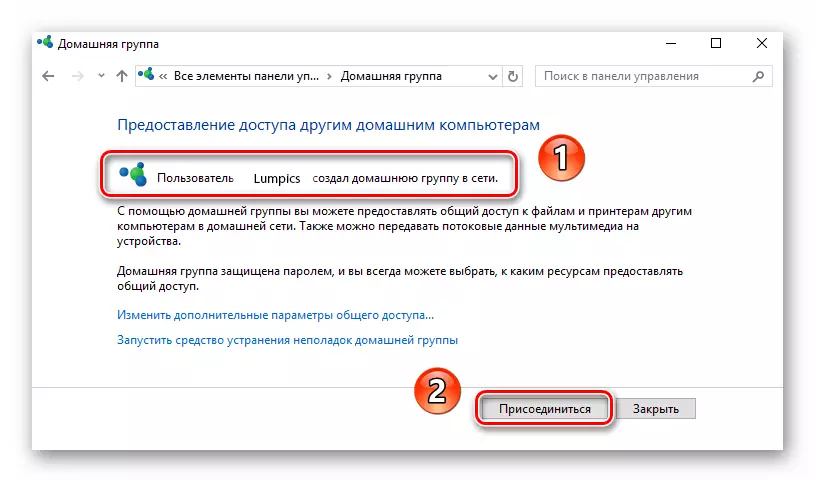
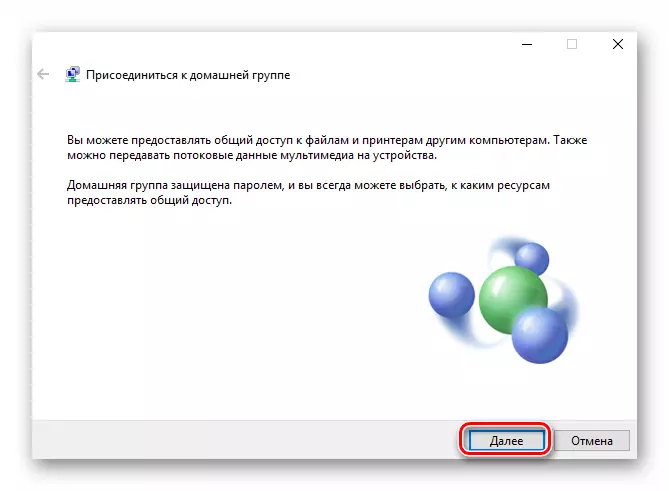
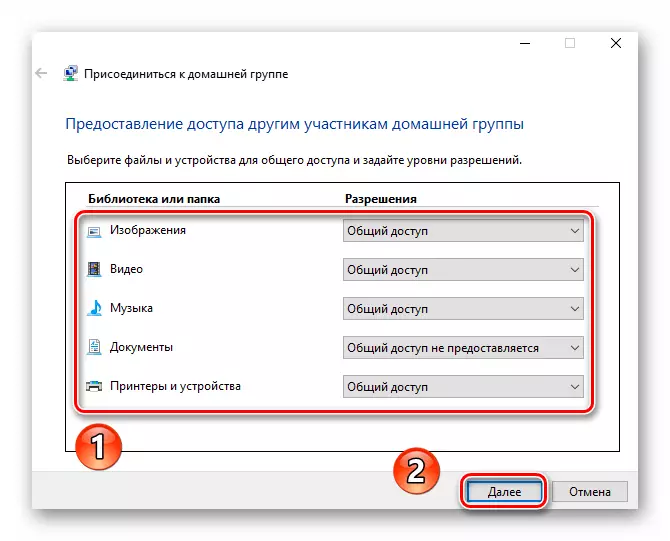
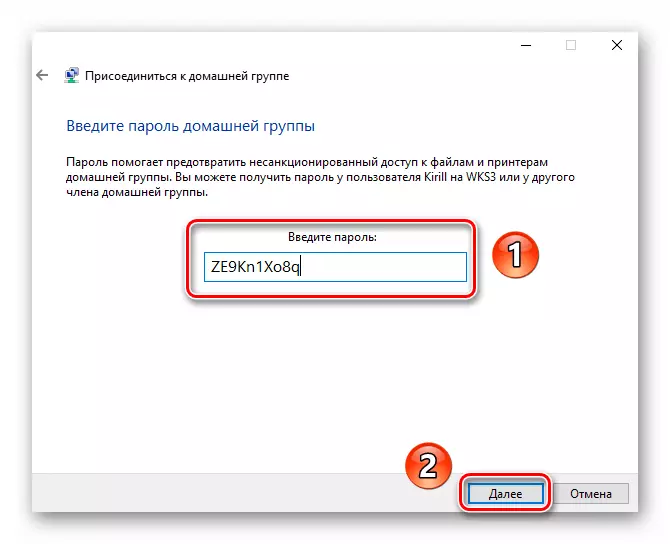
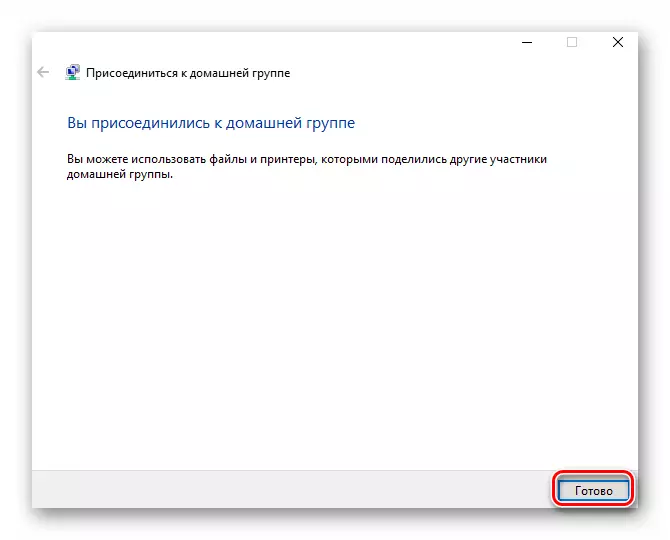
Felly, gallwch yn hawdd gysylltu ag unrhyw "grŵp cartref" yn y rhwydwaith lleol.
Mae Grŵp Cartref Windows yn un o'r ffyrdd mwyaf gweithredol i gyfnewid data rhwng defnyddwyr, felly os oes angen i chi ei ddefnyddio, mae'n ddigon i geisio treulio ychydig funudau i greu'r elfen hon o Windows 10.
