
Defnyddir y modd "Airplane" ar Windows 10 i analluogi'r holl ddyfeisiau allyriadau gliniadur neu dabled - yn syml, yn troi oddi ar bŵer addaswyr Wi-Fi a Bluetooth. Weithiau, ni chaiff y modd hwn ei ddiffodd, a heddiw rydym am ddweud am y dulliau o ddileu'r broblem hon.
Diffodd y drefn "ar yr awyren"
Fel arfer, datgysylltwch y dull meddwl ystyriol nad yw'n cynrychioli, mae'n ddigon i ail-wasgu'r eicon cyfatebol yn y panel di-wifr.
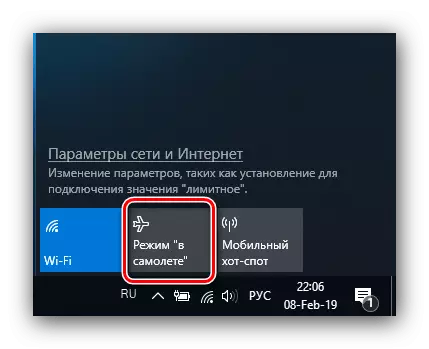
Os nad yw'n gweithio, gall fod sawl rheswm dros y broblem. Y cyntaf yw'r dasg benodol yn syml yn dibynnu, ac mae'n ddigon i ailgychwyn y cyfrifiadur i ddatrys problemau. Yr ail - stopio ymateb i wasanaeth auto-tiwnio WLAN, a'r ateb yn yr achos hwn fydd ei ailddechrau. Trydydd - Problemau tarddiad aneglur gyda switsh caledwedd o'r modd dan sylw (yn nodweddiadol o ddyfeisiau gwneuthurwr Dell) neu'r Adapter Wi-Fi.
Dull 1: Ailgychwyn Cyfrifiadur
Yr achos mwyaf cyffredin o gyflwr di-gysylltiad y gyfundrefn "awyren" yw rhewi'r dasg gyfatebol. Ni fydd mynediad ato drwy'r "Rheolwr Tasg" yn gweithio, felly bydd angen i chi ailgychwyn y peiriant i gael gwared ar y methiant, unrhyw ffordd gyfleus yn addas.Dull 2: Ailgychwyn y gwasanaeth tiwnio awtomatig o rwydweithiau di-wifr
Yr ail achos tebygol y broblem yw camweithredu yn elfen gwasanaeth Auto-Tuning WLAN. I gywiro'r gwall, dylid ailddechrau'r gwasanaeth hwn os nad yw'r cyfrifiadur wedi helpu'r ailgychwyn. Yr algorithm yw'r canlynol:
- Ffoniwch y ffenestr "Run" gyda chyfuniad o Win + R ar y bysellfwrdd, ysgrifennwch at Services.msc a defnyddiwch y botwm "OK".
- Bydd ffenestr yn ymddangos. Gosodwch yn y rhestr o wasanaeth alawon Auto WLAN, ffoniwch y fwydlen cyd-destun trwy wasgu'r botwm llygoden cywir, lle cliciwch ar yr eitem "Eiddo".
- Cliciwch y botwm stopio ac arhoswch nes bod y gwasanaeth yn cael ei stopio. Yna yn y ddewislen "math cychwyn", dewiswch "yn awtomatig" a chliciwch ar y botwm Run.
- Cliciwch yn gyson "Gwneud Cais" a "OK".
- Mae hefyd yn werth gwirio a yw'r gydran benodedig yn Autoload. I wneud hyn, ffoniwch y ffenestr "Run", lle rydych chi'n ysgrifennu Msconfig.
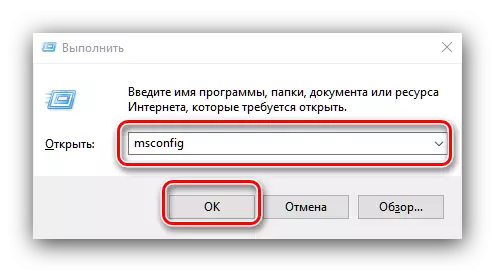
Cliciwch ar y tab "Gwasanaethau" a gwnewch yn siŵr bod eitem Auto Tenpoint WLAN yn cael ei dangos neu ei farcio'n annibynnol. Os na allwch ddod o hyd i'r gydran hon, analluogwch yr opsiwn "peidiwch ag arddangos Microsoft Services". Cwblhewch y weithdrefn trwy wasgu'r botymau "Gwneud Cais" a "OK", yna ailgychwyn.
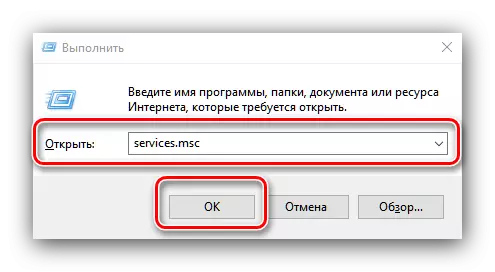

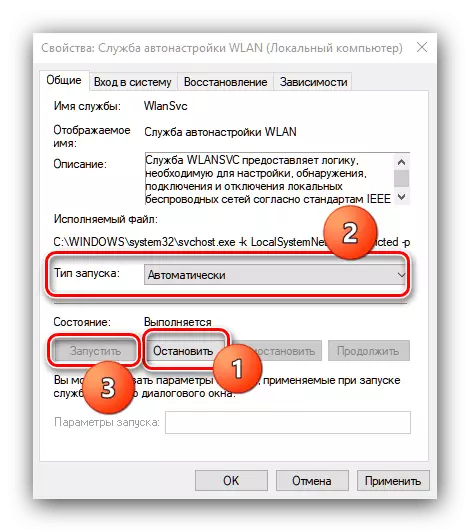


Pan fydd y cyfrifiadur wedi'i lwytho'n llawn, rhaid i'r modd "awyren" fod yn anabl.
Dull 3: Datrys Problemau Dŵr Switch caledwedd
Yn y gliniaduron diweddaraf Dell, mae switsh ar wahân ar gyfer y modd "awyren". Felly, os nad yw'r swyddogaeth hon yn cael ei diffodd gan offer system, gwiriwch safle'r switsh.
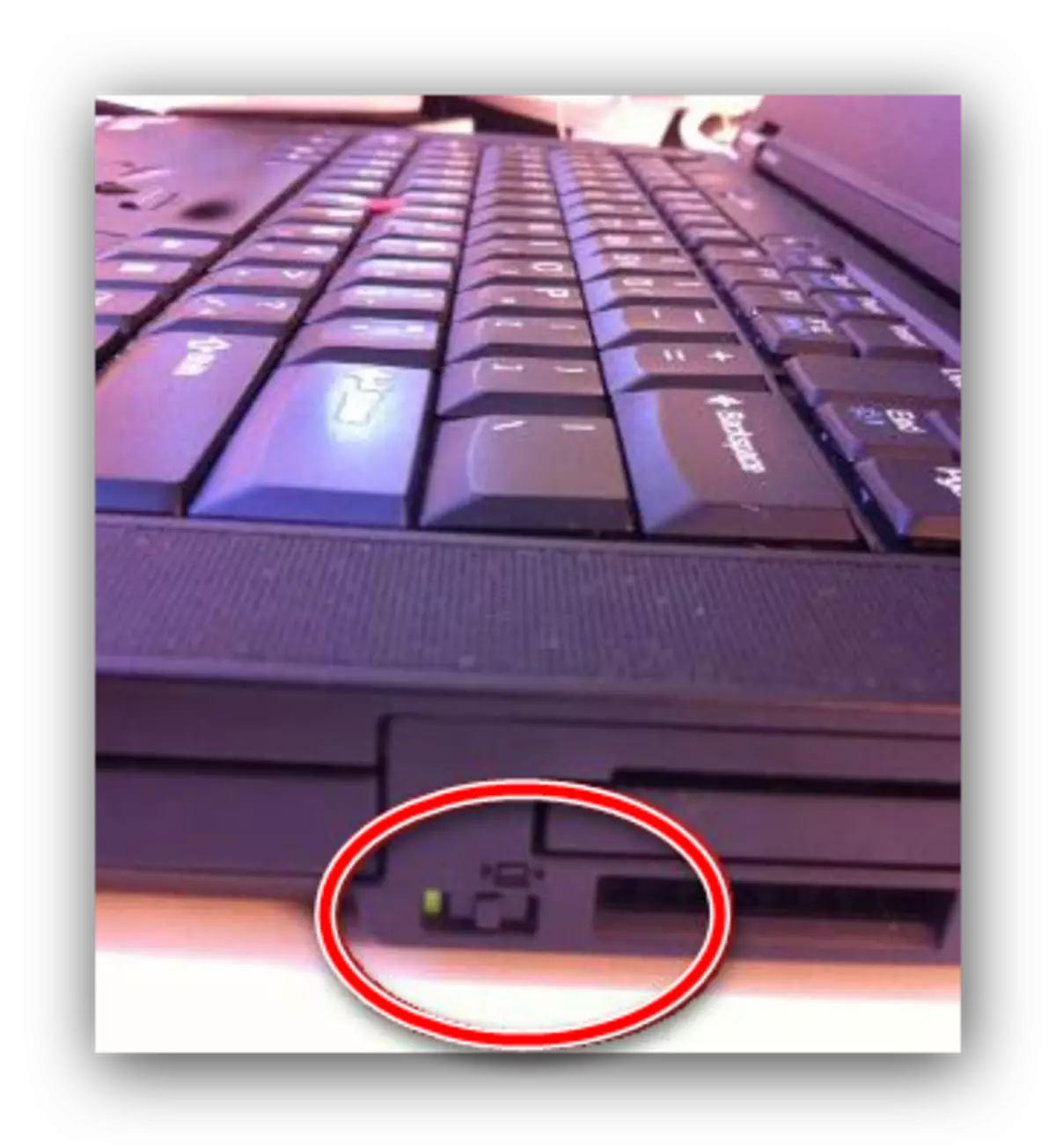
Hefyd mewn rhai gliniaduron ar gyfer cynnwys y nodwedd hon, atebir un allwedd neu mae'r cyfuniad allweddol fel arfer yn FN ar y cyd ag un o'r F-Row. Archwiliwch y bysellfwrdd gliniadur yn ofalus - nodir y dymuniad gan yr eicon awyrennau.
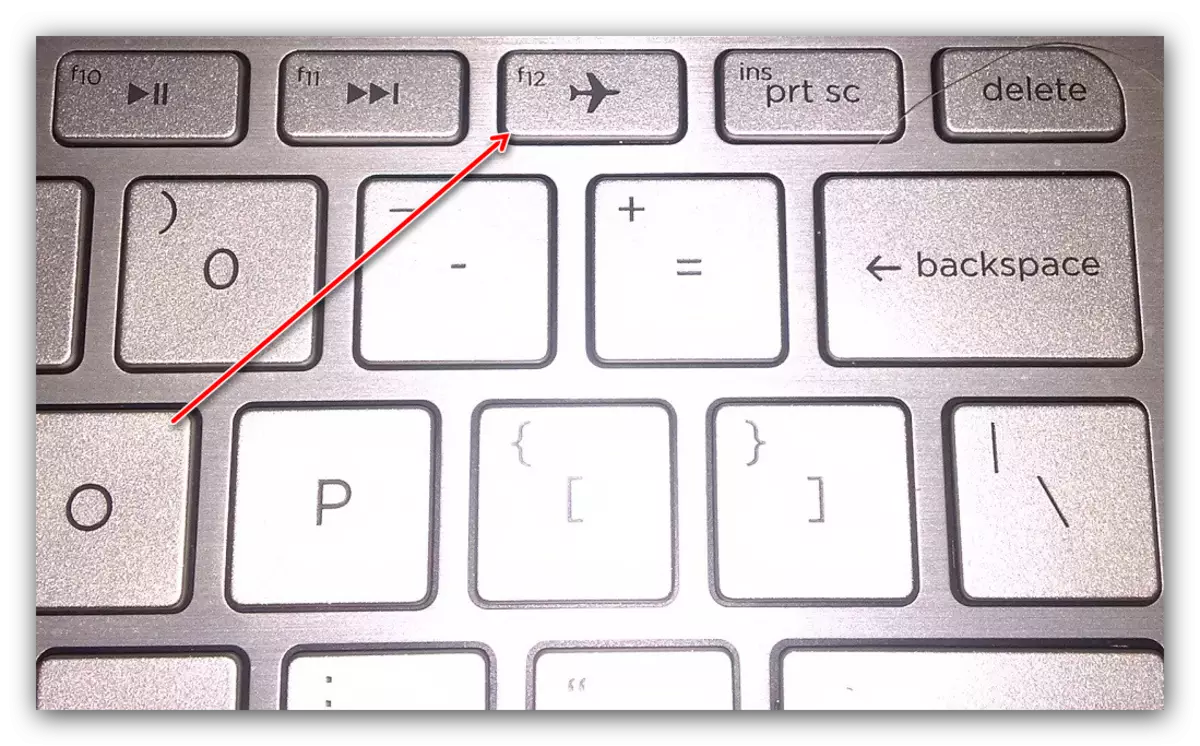
Os yw'r switsh Toggle yn y sefyllfa "anabl", ac nid yw gwasgu'r allweddi canlyniad yn dod, mae yna broblem. Ceisiwch gyflawni'r camau canlynol:
- Agorwch reolwr y ddyfais mewn unrhyw ffordd sydd ar gael a dod o hyd i'r grŵp dyfeisiau rhyngwyneb HID yn y rhestr caledwedd (dyfeisiau rhyngwyneb dynol). Yn y grŵp penodedig, mae sefyllfa "modd" ar yr awyren "", cliciwch arni dde-glicio.
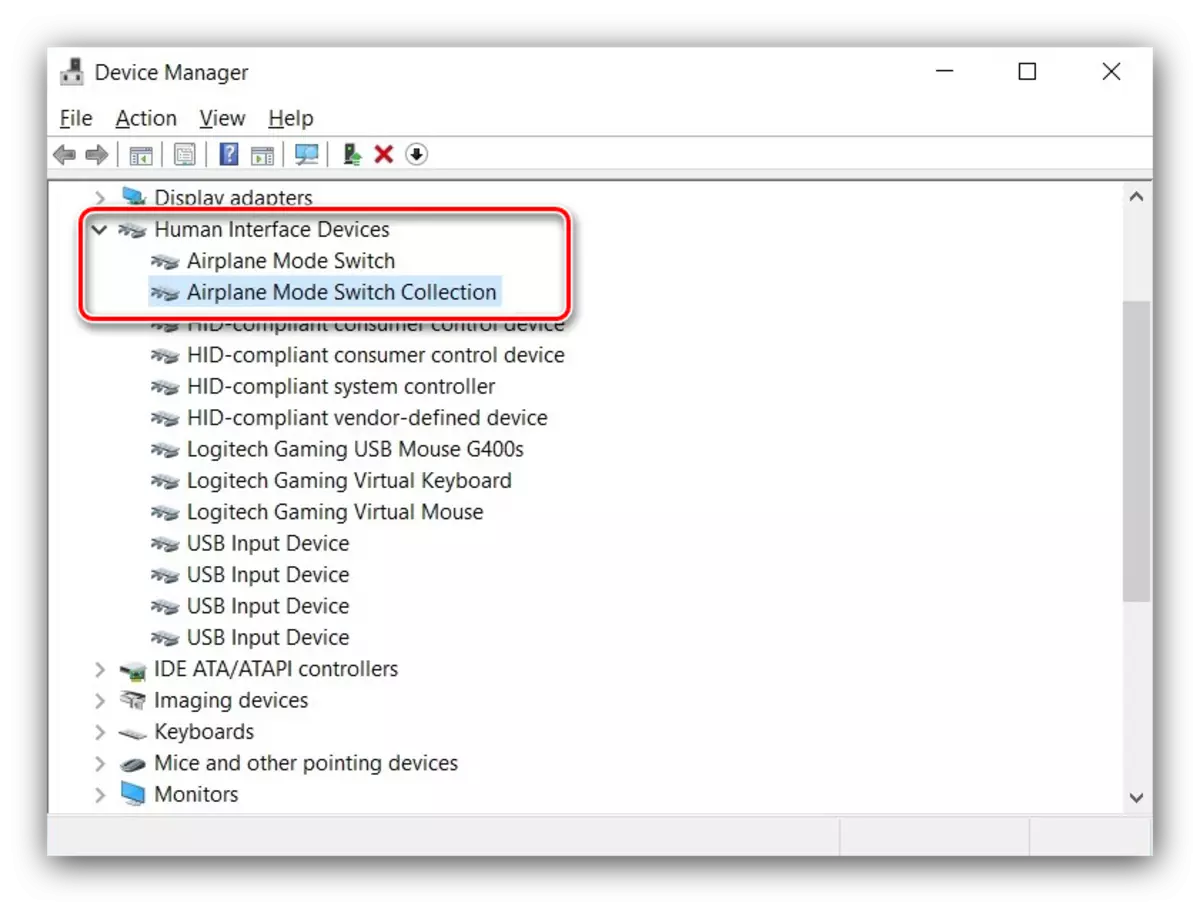
Os yw'r sefyllfa ar goll, gwnewch yn siŵr bod y fersiwn diweddaraf o'r gyrrwr o'r gwneuthurwr wedi'i osod.
- Yn y ddewislen cyd-destun y swydd, dewiswch "Diffoddwch".
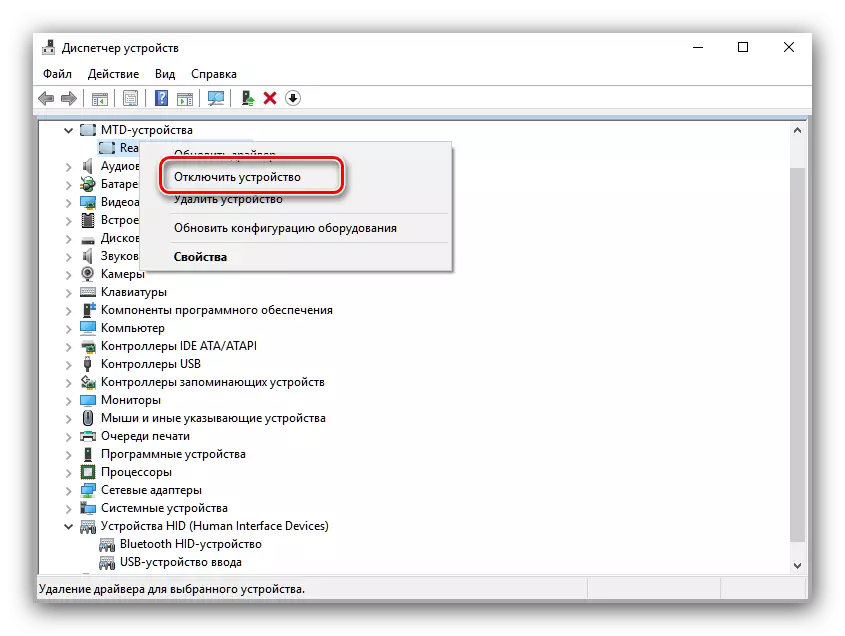
Cadarnhewch y weithred hon.
- Arhoswch ychydig eiliadau, yna ffoniwch y ddewislen cyd-destun y ddyfais eto a defnyddiwch yr eitem "Galluogi".
- Ailgychwynnwch y gliniadur i gymhwyso newidiadau.
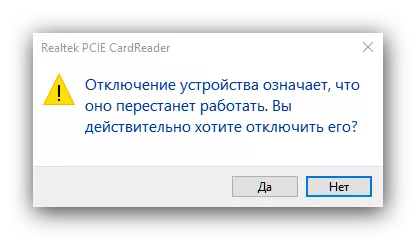
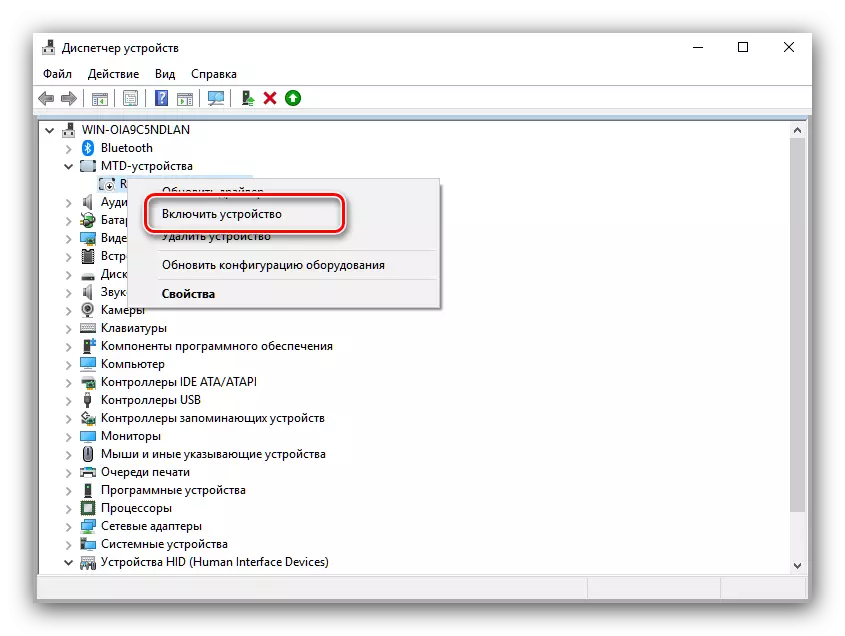
Gyda thebygolrwydd mawr, bydd y camau hyn yn dileu'r broblem.
Dull 4: Trin gyda Adapter Wi-Fi
Yn aml, mae achos y broblem yn gorwedd mewn problemau gyda Adapter WLAN: Gall achosi gyrwyr anghywir neu ddifrod, neu ddiffygion meddalwedd yn yr offer. Gwiriwch yr addasydd a'i ailgysylltu, bydd yn eich helpu i gyfarwyddiadau o'r erthygl ganlynol.Darllenwch fwy: Cywirwch y broblem gyda chysylltu â rhwydwaith Wi-Fi ar Windows 10
Nghasgliad
Fel y gwelwch, nid yw'r problemau gyda'r modd gweithredol yn gyson "yn yr awyren" yn rhy anodd i'w dileu. Yn olaf, rydym yn nodi y gall ei reswm hefyd fod yn galedwedd, felly cysylltwch â'r Ganolfan Gwasanaethau, os nad oedd unrhyw un o'r dulliau a roddwyd i chi yn helpu.
