
Gwall damwain fideo - mae'r peth yn annymunol iawn. Mae'r neges System "Fideoreriver stopio ymateb ac fe'i hadferwyd yn llwyddiannus" dylai fod yn gyfarwydd i'r rhai sy'n chwarae gemau cyfrifiadurol ac yn gweithio mewn rhaglenni sy'n defnyddio adnoddau cardiau fideo yn weithredol. Ar yr un pryd, mae neges am gamgymeriad o'r fath yn mynd gyda hongian cais, ac weithiau gallwch weld BSOD ("sgrin las o farwolaeth" neu "sgrin farwolaeth las").
Datrys opsiynau ar gyfer gwylwyr
Gall sefyllfaoedd lle mae'r gwall rheolwr fideo yn digwydd fod yn fawr iawn ac maent i gyd yn wahanol. I gywiro'r broblem hon, nid oes atebion templed ac atebion. Ond rydym wedi paratoi nifer o gamau gweithredu i chi, dylai un ohonynt helpu i gael gwared ar y broblem hon yn gywir.Dull 1: Diweddaru gyrwyr cardiau fideo
Yn gyntaf oll, rhaid i chi sicrhau bod gennych y fersiwn gyrrwr diweddaraf ar gyfer eich cerdyn fideo.
Camau gweithredu ar gyfer deiliaid cardiau fideo NVIDIA:
- Ewch i wefan swyddogol y cwmni.
- Ar y dudalen sy'n agor, rhaid i chi nodi'r data ar eich cerdyn fideo. Yn y maes "math o gynnyrch", rydym yn gadael yr eitem "GeCorce". Nesaf, nodwch gyfres o'ch cerdyn fideo, model, yn ogystal â'r system weithredu a ddefnyddir a'i ryddhau. Os oes angen, gallwch newid yr iaith yn y maes priodol.
- Pwyswch y botwm "Chwilio".
- Ar y dudalen nesaf, fe welwch y data ar y gyrrwr olaf ar gyfer eich cerdyn fideo (fersiwn, dyddiad cyhoeddi) a gallwch ymgyfarwyddo â nodweddion y mater hwn. Rydym yn edrych ar y fersiwn gyrrwr. Nid yw'r botwm "Download" wedi'i wasgu eto. Tudalen yn gadael ar agor, gan y bydd ei angen yn y dyfodol.
- Nesaf, mae angen i ni wybod fersiwn y gyrrwr, sydd eisoes wedi'i osod ar eich cyfrifiadur. Yn sydyn mae gennych y fersiwn diweddaraf yn sydyn. Mae angen i'r cyfrifiadur ddod o hyd i raglen Profiad Geforce NVIDIA a'i redeg. Gallwch ei wneud o'r hambwrdd trwy dde-glicio ar eicon y rhaglen hon a dewis y llinyn "Agor Nvidia Geforce Profiad".
- Os na welsoch chi eicon o'r fath yn yr hambwrdd, yna rydym yn dod o hyd i'r rhaglen yn y cyfeiriad nesaf ar y cyfrifiadur.
- Sylwer, os caiff llythyr arall ei neilltuo i'r ddisg galed, gall y llwybr fod yn wahanol i'r enghraifft uchod.
- Ar ôl i chi agor profiad NVIDIA GeForce, rhaid i chi fynd i'r gosodiadau rhaglen. Mae gan y botwm cyfatebol fath o offer. Cliciwch arno.
- Yn y ffenestr sy'n ymddangos ar y dde gallwch weld gwybodaeth am eich system, gan gynnwys fersiwn y gyrrwr cerdyn fideo gosod.
- Nawr mae angen i chi gymharu fersiwn y gyrrwr olaf ar wefan NVIDIA a'i osod ar y cyfrifiadur. Os oes gennych fersiwn tebyg, yna gellir hepgor y dull hwn a mynd i'r llall a ddisgrifir isod. Os yw eich fersiwn gyrrwr yn fwy hen, yna rydym yn dychwelyd i'r dudalen cychwyn gyrwyr a chliciwch ar y botwm "lawrlwytho nawr".
- Ar y dudalen nesaf gofynnir i chi ddarllen y cytundeb a'i dderbyn. Cliciwch ar y botwm "Derbyn a lawrlwytho".
- Ar ôl hynny, bydd y cist gyrrwr yn dechrau ar eich cyfrifiadur. Rydym yn aros am ddiwedd y lawrlwytho ac yn rhedeg y ffeil wedi'i lawrlwytho.
- Bydd ffenestr fach yn ymddangos, lle rydych chi am nodi'r llwybr i'r ffolder ar y cyfrifiadur lle bydd y ffeiliau gosod yn cael eu hadalw. Rydym yn nodi eich ffordd eich hun neu'n ei adael yn ddiofyn, yna pwyswch y botwm "OK".
- Rydym yn aros nes bod y broses o echdynnu ffeiliau wedi'i chwblhau.
- Ar ôl hynny, bydd y rhaglen osod yn dechrau ac yn gwirio cydnawsedd eich offer gyda'r gyrwyr wedi'u gosod.
- Pan fydd y siec drosodd, bydd ffenestr yn ymddangos gyda'r cytundeb trwydded. Rydym yn ei ddarllen yn Will a phwyswch y botwm "Derbyn". Symud ymlaen ".
- Y cam nesaf fydd dewis dull o osod y gyrrwr. Byddwch yn cael cynnig gosodiad "Express" neu "Gosod Dethol". Y gwahaniaeth rhyngddynt yw, gyda gosodiad â llaw gallwch ddewis cydrannau i ddiweddaru'r gyrrwr, ac yn y modd gosod Express, bydd pob cydran yn cael ei diweddaru'n awtomatig. Yn ogystal, yn y modd "Dewis Gosod", mae'n bosibl diweddaru'r gyrwyr heb arbed eich gosodiadau presennol, mewn geiriau eraill, gwneud gosodiad glân. Ers i ni ystyried yr achos gyda digwyddiad y gwall fideo, bydd yn fwy rhesymegol i ailosod pob lleoliad. Dewiswch yr eitem "Dewis Gosod" a chliciwch ar y botwm Nesaf.
- Nawr mae angen i ni ddewis cydrannau i ddiweddaru a gwirio'r blwch ger yr eitem gosod pur. Ar ôl hynny, pwyswch y botwm "Nesaf".
- Bydd y broses gosod gyrwyr yn dechrau.
- Yn ystod y broses osod, bydd y system yn cyhoeddi neges ei bod yn angenrheidiol i ailgychwyn y cyfrifiadur. Ar ôl 60 eiliad, bydd hyn yn digwydd yn awtomatig, neu gallwch gyflymu'r broses drwy wasgu'r botwm "Restart Now".
- Ar ôl ailgychwyn, bydd y gosodiad gyrrwr yn parhau yn awtomatig. O ganlyniad, bydd ffenestr yn ymddangos gyda neges ddiweddaru gyrrwr llwyddiannus ar gyfer pob cydran a ddewiswyd. Cliciwch y botwm "Close". Gwneir hyn ar y broses hon o ddiweddaru'r ddyfais fideo. Gallwch roi cynnig arall arni i greu'r amodau a gododd y gwall.



C: Ffeiliau Rhaglen (X86) Nvidia Corporation \ profiad NVIDIA GeForce (ar gyfer systemau gweithredu 32-bit)
C: Ffeiliau Rhaglen Nvidia Corporation \ profiad NVIDIA GeForce (ar gyfer systemau gweithredu 64-bit)



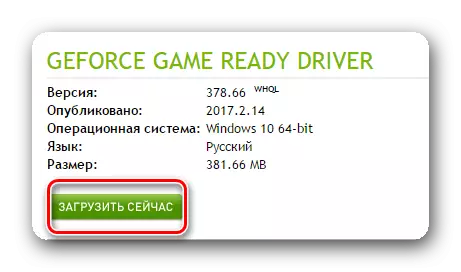
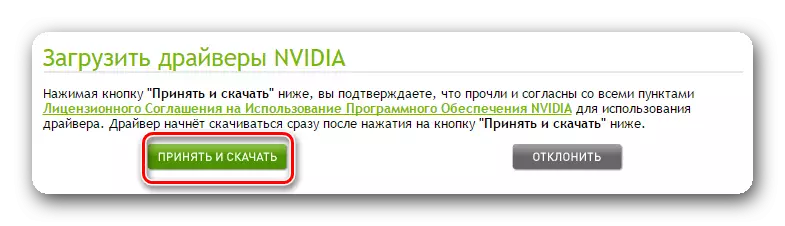

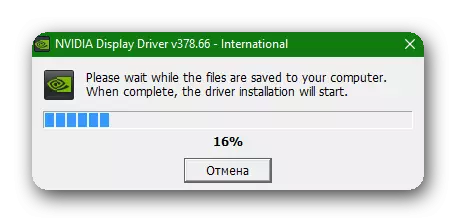





Sylwer, er mwyn diweddaru neu ailosod y gyrrwr, nid oes angen dileu'r hen fersiwn. Bydd y gosodwr yn ei wneud yn y modd awtomatig ei hun.

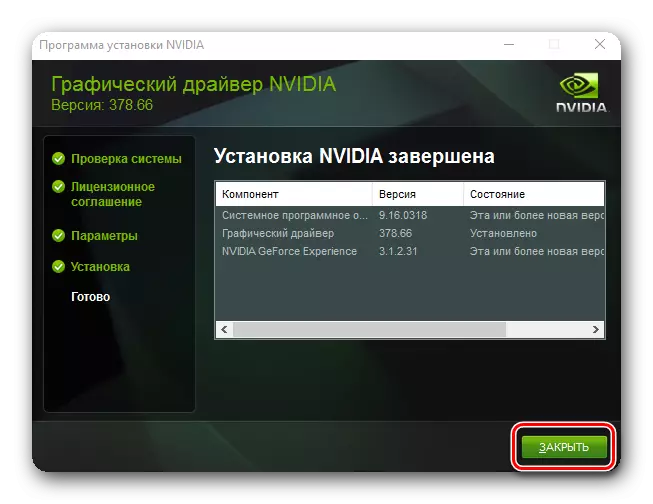
I ddiweddaru gyrwyr NVIDIA mae yna ffordd arall. Yn gyflymach ac yn awtomataidd.
- Yn yr hambwrdd ar eicon profiad NVIDIA GeForce gyda'r botwm llygoden dde a dewiswch y llinyn "Gwiriwch am ddiweddariadau" yn y ddewislen naid
- Bydd rhaglen yn agor, lle ar y brig bydd fersiwn newydd o'r gyrrwr ar gael i'w lawrlwytho, a'r botwm "Lawrlwytho" ei hun. Cliciwch ar y botwm hwn.
- Bydd y cist gyrrwr yn dechrau a bydd y llinyn yn ymddangos gyda chynnydd y lawrlwytho ei hun.
- Ar ôl y lawrlwytho drosodd, mae llinyn yn ymddangos gyda dewis o fath gosod. Cliciwch ar y botwm "Dewis Gosod".
- Bydd paratoi ar gyfer gosod yn dechrau. Ar ôl peth amser, bydd ffenestr yn ymddangos lle y dylid dewis y cydrannau ar gyfer y diweddariad, gwiriwch y blwch o flaen y rhes o'r llinell setup pur a chliciwch ar y botwm "gosod" priodol.
- Ar ôl i'r gosodiad ddod i ben, bydd ffenestr yn ymddangos gyda neges am ddiwedd llwyddiannus y broses. Cliciwch y botwm "Close".
- Mewn modd diweddaru awtomatig, bydd y rhaglen hefyd yn dileu hen fersiwn y gyrrwr yn annibynnol. Yr unig wahaniaeth yw na fydd angen ailgychwyn y system yn yr achos hwn. Fodd bynnag, ar ddiwedd y broses Diweddaru Gyrwyr, mae'n well gwneud mewn modd â llaw.






Sylwer y bydd pob lleoliad NVIDIA yn ailosod ar ôl gosod y gyrrwr yn lân. Os mai chi yw perchennog gliniadur gyda cherdyn fideo NVIDIA, peidiwch ag anghofio gosod y gwerth "NVIDIA Uchel Prosesydd Perfformiad" yn y Llinyn Prosesydd Graffeg a Ffefrir. Gallwch ddod o hyd i'r eitem hon trwy dde-glicio ar y bwrdd gwaith a dewis y llinyn "Panel Rheoli Nvidia". Nesaf, ewch i'r adran "rheoli paramedrau 3D". Newidiwch y gwerth a chliciwch y botwm Cymhwyso.
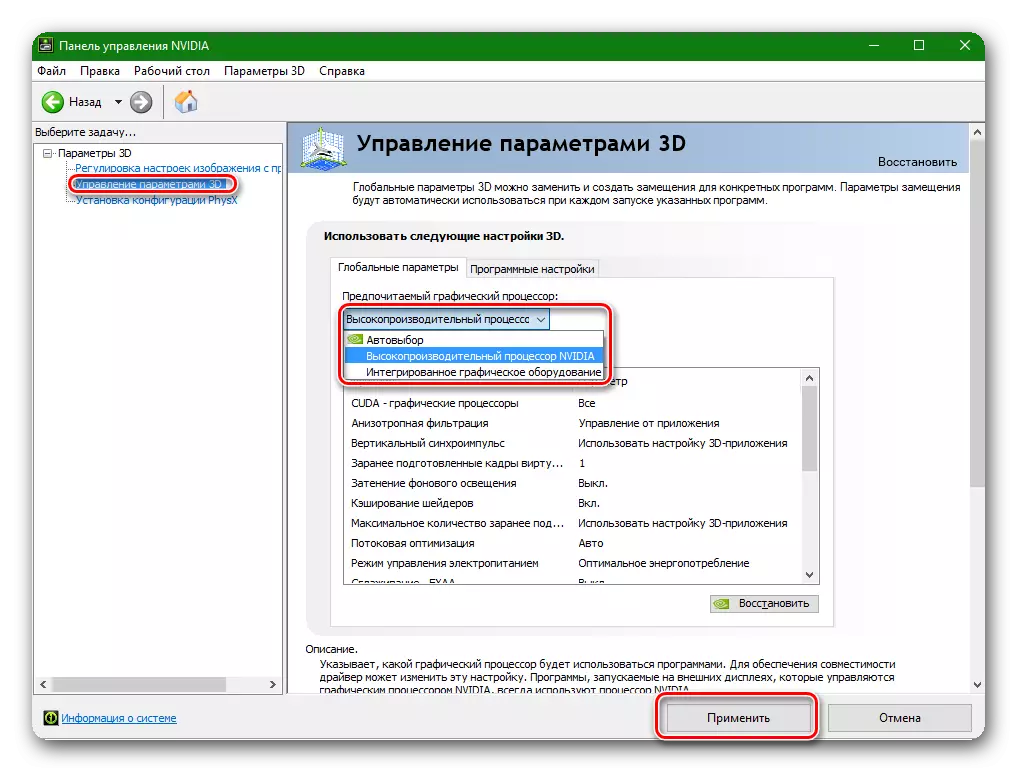
Camau gweithredu ar gyfer perchnogion cardiau fideo AMD:
- Ewch i dudalen lawrlwytho'r wefan swyddogol AMD.
- Y ffordd hawsaf i ddod o hyd i'ch model trwy fynd i mewn i'w enw yn y chwiliad.

Fel arall, gallwch gam wrth gam drwy ddewis "Graffeg" yn y golofn gyntaf, ac yna mae'n gwthio allan o'ch model cerdyn fideo. Enghraifft ar y sgrînlun isod.
- Bydd tudalen gyda rhestr o yrwyr sydd ar gael yn agor. Ehangu'r fwydlen yn unol â'r fersiwn a'r darn o'ch OS, edrychwch ar y rhestr sydd ar gael o ffeiliau a dewiswch yr opsiwn o ddiddordeb, yn seiliedig ar y fersiwn yn ôl y fersiwn. Cliciwch "Download".
- Ar ôl llwytho'r gyrrwr, ei lansio. Bydd ffenestr yn ymddangos gyda dewis llwybr i ddadbacio'r ffeiliau gosod. Dewiswch y ffolder a ddymunir neu gadewch bopeth yn ddiofyn. Pwyswch y botwm "Gosod".
- Ar ôl dadbacio, bydd y ffenestr osod yn ymddangos. Mae angen iddo ddewis yr ardal gywir o'r enw "Gyrrwr Lleol".
- Y cam nesaf yw dewis y dull gosod. Mae gennym ddiddordeb yn yr eitem "Gosod Dethol". Cliciwch ar y llinyn hwn.
- Yn y ffenestr nesaf, gallwch ddewis cydrannau i ddiweddaru a pherfformio gyrwyr glân. Mae hyn yn golygu y bydd y rhaglen yn dileu fersiwn flaenorol y gyrrwr yn awtomatig. Pwyswch y botwm "Glanhau Glân".
- Nesaf, bydd y system yn rhoi rhybudd bod angen ailgychwyn ar gyfer gosod glân. Pwyswch y botwm "ie".
- Bydd y broses o gael gwared ar yr hen yrrwr yn dechrau, ac ar ôl hynny bydd yr hysbysiad ailgychwyn yn ymddangos. Bydd yn digwydd yn awtomatig ar ôl 10 eiliad neu ar ôl clicio ar y botwm "Restart Now".
- Pan fydd y system yn ailddechrau, ailddechreuodd y broses gosod gyrwyr. Noder y gall y broses adnewyddu gymryd hyd at sawl munud. Pan fydd yn parhau, bydd y ffenestr gyfatebol yn ymddangos ar y sgrin.
- Yn ystod y broses osod, bydd y system yn arddangos ffenestr yr ydych am gadarnhau gosod y gyrrwr ar gyfer y ddyfais trwy wasgu'r botwm "Gosod".
- Bydd y ffenestr nesaf yn ymddangos gyda chynnig i osod Radeon Remive, rhaglen ar gyfer recordio fideo a chreu darllediadau. Os ydych am ei osod, cliciwch y botwm "Gosod Radeon Radeon", fel arall, cliciwch "Skip". Os byddwch yn colli'r cam hwn, yn y dyfodol gallwch barhau i osod y rhaglen "Relive".
- Y ffenestr olaf y bydd yn ymddangos yn neges am ddiwedd llwyddiannus y gosodiad a'r cynnig i ailgychwyn y system. Dewiswch "Reload Now".

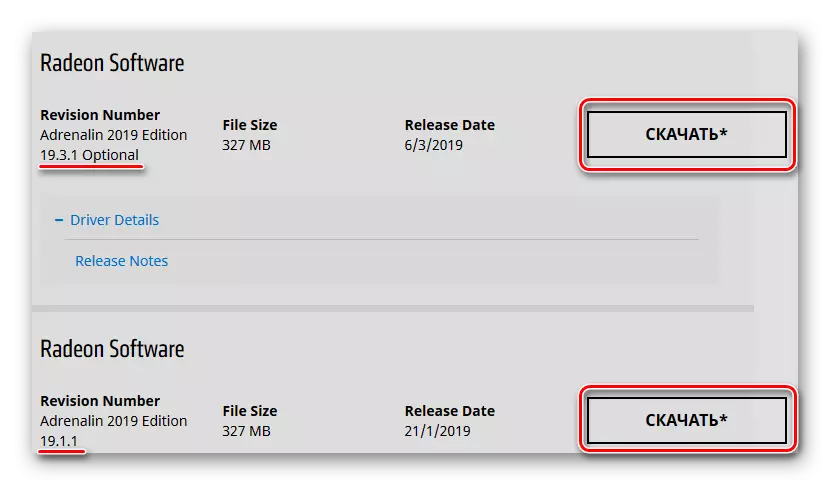









Gall diweddariad AMD gyrwyr hefyd fod yn awtomatig.
- Ar y bwrdd gwaith drwy glicio botwm dde y llygoden a dewiswch yr eitem "Gosodiadau Radeon".
- Yn y ffenestr sy'n ymddangos ar y gwaelod, dewiswch y tab "Diweddariadau".
- Nesaf mae angen i chi glicio ar y "Gwirio am ddiweddariadau" botyma.
- Pan fydd y broses ddilysu ar ben, botwm gyda'r enw "Creu a Argymhellir" yn ymddangos. Drwy glicio arno, bydd dewislen yn ymddangos lle rydych am i ddewis y "Custom Update" llinyn.
- Y cam nesaf yn cael ei gadarnhau gan ddechrau y gosodiad. I wneud hyn, cliciwch ar y botwm "Parhau" yn y ffenestr sy'n ymddangos.




O ganlyniad, mae'r broses o gael gwared ar y hen fersiwn y gyrrwr, ailgychwyn y system ac yn gosod y gyrrwr newydd. Mae proses gosod mwy manylir yn cael ei ddisgrifio ychydig yn uwch.
Sut i ddod o hyd i'r model cerdyn fideo heb raglenni trydydd parti
Gallwch ddod o hyd i'r model eich cerdyn fideo heb droi at feddalwedd trydydd parti. I wneud hyn, gwnewch y canlynol:
- Ar y bwrdd gwaith ar yr eicon fy "Mae fy chyfrifiadur" neu "cyfrifiadur hwn" drwy glicio botwm dde y llygoden a dewiswch y llinyn olaf y "Properties" yn y gwymplen.
- Yn y ffenestr sy'n agor yn yr ardal maes, dewiswch yr eitem Ddychymyg Manager.
- Yn y rhestr o ddyfeisiau chwilio am "addasydd fideo" llinyn ac agor y gangen hon. Byddwch yn gweld rhestr o gardiau fideo cysylltiedig yn dangos y model. Os oes gennych gliniadur, yna fwyaf tebygol, bydd gennych ddau dyfeisiau, fel yn y screenshot isod. Mae un cerdyn fideo yn cael ei integreiddio, ac mae'r ail yn arwahanol perfformiad uchel.

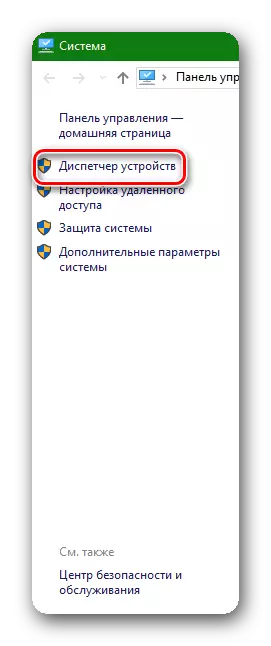

Dull 2: Gosod y fersiwn hŷn y gyrwyr ar gyfer y cerdyn fideo
Nid yw bob amser yn datblygwyr cynhyrchu gyrwyr sy'n gweithio yn llawn i mewn i llu eang. Yn aml, mae camgymeriadau yn y gyrwyr diweddaraf ar ôl i bobl osod nhw ar gyfrifiaduron. Os bydd y gwall yn digwydd gyda chi gyda'r gyrrwr diweddaraf gosod yn barod, yna mae angen i chi geisio i osod y fersiwn hŷn o hyn.
Ar gyfer cardiau fideo NVIDIA:
- Ewch i'r dudalen gyda gyrwyr archifol a beta.
- Fel y soniwyd uchod, dewiswch y math o ddyfais, teulu, model, system gyda bit ac iaith. Yn y maes "/ Beta a Argymhellir", yn gosod y gwerth "a Argymhellir / Ardystiedig". Ar ôl hynny, cliciwch y botwm Chwilio.
- Isod bydd yn agor rhestr o yrwyr archif. Nid oes unrhyw gyngor yma. Mae'n angenrheidiol i wirio ar ei ben ei hun, gan fod mewn achosion gwahanol y gall gosod gwahanol fersiynau o'r gyrwyr helpu. Mae yna achosion lle gosod y gyrrwr gyrrwr "372.70" helpu i ddatrys y broblem gyda gyrrwr fideo gwall. Felly, ceisiwch ddechrau ag ef. I barhau, mae'n rhaid i chi glicio ar y llinell gydag enw gyrrwr.
- Yna byddwch yn agor y ffenestr safonol gyda'r lawrlwytho y gyrrwr NVIDIA, a ddisgrifir uchod. Mae'n rhaid i chi glicio ar y botwm "Lawrlwytho Nawr", ac ar y dudalen nesaf â'r Cytundeb - "Derbyn ac Download". O ganlyniad, bydd lwytho i lawr y gyrrwr yn dechrau. Mae gosodiad manwl a cam-wrth-gam ar y sbardun ar gyfer NVIDIA cael ei ddisgrifio yn y paragraff uchod.


Ar gyfer cardiau fideo AMD:
Yn achos cardiau fideo AMD, mae popeth yn ychydig yn fwy cymhleth. Y ffaith yw bod ar wefan swyddogol y cwmni nid oes rhaniad gyda gyrwyr archifol, fel NVIDIA. Felly, i chwilio am fersiynau hŷn o yrwyr fydd yn rhaid i fod ar adnoddau trydydd parti. Noder bod gyrwyr lawrlwytho gan drydydd parti safleoedd (answyddogol), byddwch yn gweithredu ar eich menter eich hun. Byddwch yn ofalus yn y mater hwn er mwyn peidio lawrlwytho'r feirws.
Dull 3: Newid gosodiadau registry
Opsiwn effeithiol yw golygu un neu ddau baramedr gofrestrfa gyfrifol am reoli'r adfer a hyd yr oedi, hynny yw, yr amser ar ôl y restarts gyrrwr yn digwydd. Bydd angen i ni gynyddu cyfnod yma ar i'r ochr mwyaf. Yn union mae angen archebu bod y dull hwn yn berthnasol dim ond os nad oes angen i chi mewn gwirionedd i ailgychwyn y gyrrwr i adfer iddo, ond mae hyn yn ganlyniad i'r gosodiadau Windows safonol.
- Rydym yn lansio'r registry golygydd trwy gau Win + R a chofnodi yn y gorchymyn Regedit yn y "Run" ffenestr. Ar y diwedd, y wasg ENTER neu OK.
- Ewch ar hyd y llwybr HKLM \ SYSTEM \ CURRENTCONTROLSET \ RHEOLI \ GRAPHICSDRIVERS. Yn Windows 10, mae'n ddigon i syml gopïo y cyfeiriad hwn a rhowch i mewn i'r llinell cyfeiriad "Registry Editor", clirio ei flaenorol o'r llwybr safonol.
- Yn ddiofyn, nid y paramedrau angenrheidiol ar gyfer golygu yma, felly byddwn yn creu eu llaw. Press PCM ar le gwag a dewis "Creu"> "paramedr DWORD (32 darnau)".
- Ailenwi i "TDRDELAY".
- Double-cliciwch y botwm chwith y llygoden i fynd at yr eiddo. Yn gyntaf, yn nodi y "Nifer System" fel "degol", yna aseinio gwerth arall. Mae'r amser oedi safonol yw 2 eiliad (o leiaf mewn eiddo ac ysgrifenedig "0"), ar ôl y gyrrwr y gyrrwr adapter fideo yn cael ei ailgychwyn. Gynyddu ar y dechrau i 3 neu 4, ac wedi hynny, gyda golwg pellach o'r broblem, dewiswch yr opsiwn priodol trwy arbrofol. I wneud hyn, yn syml newid y digid yn fwy am bob uned - 5, 6, 7, ac ati Fel arfer, Ystod 6-8 yn cael ei ystyried gorau posibl, ond weithiau gall gwerth fod yn 10 - popeth yn unigol.
- Ar ôl pob newid, mae angen i'r rhifau ailgychwyn y cyfrifiadur! Gwerth a ddewiswyd yn gywir fydd pan nad ydych bellach yn arsylwi'r gwall.


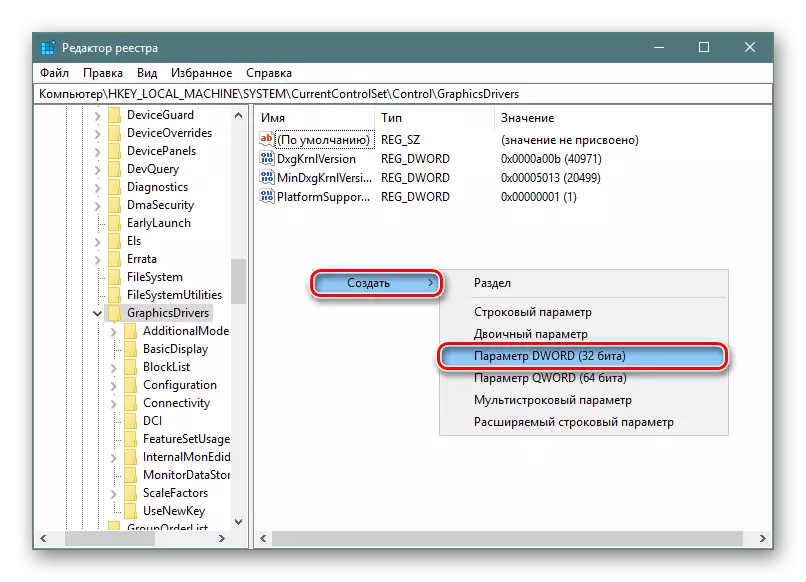

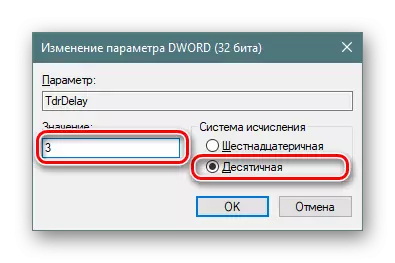
Gallwch hefyd analluogi gweithrediad TDR yn llwyr - weithiau mae hefyd yn cyfrannu at ddiflaniad y gwall. Os ydych chi'n dadweithredu'r paramedr hwn yn y gofrestrfa, ni fydd y synhwyrydd gyrrwr yn gweithio, sy'n golygu na fydd y gwall yn ymddangos. Yma mae'n bwysig nodi pan fyddwch yn analluogi TDR, creu a golygu'r paramedr "Tddrelay" yn gwneud unrhyw synnwyr am resymau amlwg.
Fodd bynnag, rydym wedi sefydlu fel dewis arall, oherwydd gall hefyd arwain at broblem: bydd y cyfrifiadur yn hongian yn y mannau hynny lle y neges "dylai'r gyrrwr fideo fod wedi stopio ymateb ac fe'i hadferwyd yn llwyddiannus yn y syniad. Felly, os ar ôl dadweithredu, fe wnaethoch chi ddechrau arsylwi'r hongian lle amlygwyd rhybudd Windovs o'r blaen, gan alluogi'r paramedr hwn yn ôl.
- Perfformio camau 1-2 o'r cyfarwyddiadau uchod.
- Ail-enwi'r paramedr yn "TDRLEVEL" ac agorwch ei eiddo gyda lkm clic dwbl.
- Unwaith eto, gosodwch system rif "degol", ac mae'r gwerth "0" yn cael ei adael. Mae'n cyfateb i'r wladwriaeth "Diffiniad Anabl". Cliciwch "OK", ailgychwyn y cyfrifiadur.
- Pan fyddwch chi'n hongian cyfrifiadur, yn dychwelyd i'r un lleoliad cofrestrfa, agorwch y paramedr "TDRLEVEL", gosodwch y gwerth "3", sy'n golygu adfer yr amserlen a chyn hynny a ddefnyddiwyd yn ddiofyn. Ar ôl hynny, gallwch olygu'r paramedr a ystyriwyd eisoes "Tddrelay" ac ailgychwyn y cyfrifiadur.


Dull 4: Newid Amlder Cloc y Cerdyn Fideo Cnewyllyn
Mewn rhai achosion, i gael gwared ar y gwall fideo, mae gostyngiad yn amlder y cnewyllyn sglodion fideo yn cael ei helpu.
Ar gyfer perchnogion cardiau fideo NVIDIA:
Ar gyfer y dull hwn, bydd angen unrhyw raglen arnom ar gyfer gorbwysleisio (cyflymiad) y cerdyn fideo. Er enghraifft, cymerwch Arolygydd NVIDIA.
- Lawrlwythwch Raglen Arolygydd NVIDIA o'r Rhaglen Datblygwyr Safle Swyddogol.
- Rydym yn dechrau'r rhaglen ac yn y brif ffenestr, pwyswch y botwm "Sioe Overclocking" wedi'i leoli isod.
- Bydd ffenestr rhybudd yn ymddangos y gall cyflymiad cyson y cerdyn fideo yn arwain at ei ddadansoddiad. Gan na fyddwn yn goresgyn y cerdyn fideo, pwyswch y botwm "ie".
- Yn y maes sy'n agor ar y dde, mae gennym ddiddordeb yn y "lefel perfformiad [2] - (p0)" adran a'r bloc lleoliadau cyntaf bloc "Sylfaen Gwrthbwyso - [0 MHz]". Symudwch y llithrydd gosodiadau i'r chwith, gan ostwng amlder cnewyllyn sglodion. Mae angen lleihau'r amlder tua 20-50 MHz.
- I osod gosodiadau, cliciwch ar y botwm Gwneud Cais Clociau a Voltage. Os oes angen, gallwch greu llwybr byr ar y bwrdd gwaith tra'n arbed lleoliadau cyfredol, y gellir eu hychwanegu at Autoload y system. I wneud hyn, cliciwch y botwm "Creu Clocks Shortcut". Os oes angen i chi ddychwelyd y gosodiadau gwreiddiol, rhaid i chi glicio ar y botwm "Defnyddio Diffygiau", sydd wedi'i leoli yn y canol.
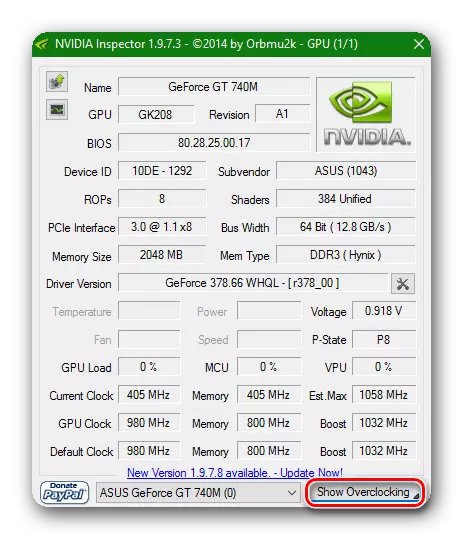



Ar gyfer perchnogion cardiau fideo AMD:
Yn yr achos hwn, bydd y rhaglen ôl-dybren MSI yn addas i ni.
- Rhedeg y rhaglen. Mae gennym ddiddordeb yn y llinyn "Cloc Craidd (MHz)." Rydym yn symud y llithrydd o dan y llinyn hwn i'r chwith, gan ostwng amlder craidd y cerdyn fideo. Mae gostyngiad yn dilyn 20-50 MHz.
- I osod gosodiadau, pwyswch y botwm ar ffurf marc siec, wrth ymyl y botwm ailosod gwerthoedd ar ffurf saeth gylchlythyr a botwm gosodiadau'r rhaglen ar ffurf gêr.
- Yn ddewisol, gallwch alluogi cist y rhaglen gyda'r paramedrau wedi'u storio trwy wasgu'r logo Windows o dan y logo "Startup".


Fel casgliad, hoffwn nodi efallai mai'r dulliau uchod yw'r rhai mwyaf effeithiol wrth fynd i'r afael â gwall fideo. Wrth gwrs, mae nifer o driniaethau y gall honnir eu helpu i gywiro'r broblem a ddisgrifir. Ond mae'r holl sefyllfaoedd yn unig yn unigol. Gall yr hyn a all helpu mewn un achos fod yn gwbl ddiwerth yn y llall. Felly, ysgrifennwch yn y sylwadau os oes gennych wall tebyg a sut y gwnaethoch ymdopi ag ef. Ac os na wnaethoch chi ymdopi, byddwn yn datrys y broblem gyda'n gilydd.
