
Nawr mae llawer o ddefnyddwyr wrth ddefnyddio gliniaduron yn rhedeg system weithredu Windows 10. Yn y rhan fwyaf o achosion, mae'r cysylltiad rhyngrwyd ar ddyfeisiau o'r fath yn cael ei berfformio gan ddefnyddio technoleg Wi-Fi. Weithiau mae deiliaid PC symudol yn wynebu hysbysiad bod y rhwydwaith di-wifr yn y wladwriaeth "anabl". O fewn fframwaith yr erthygl hon, hoffem ddweud y mwyaf manwl ar gyfer yr holl ddulliau presennol i gywiro'r anhawster hwn.
Dileu'r gwall "Rhwydwaith Di-wifr - Anabl" yn Windows 10
Gyda chyflwr Wi-Fi o'r fath, ni chanfyddir rhif y rhwydweithiau di-wifr ac, yn unol â hynny, ni ellir gwneud y cysylltiad. Mae hyn yn awgrymu, nawr y rhwydwaith yn y Wladwriaeth Datgysylltiedig ac nid yw hyd yn oed yn chwilio.

Yn gyntaf oll, rydym yn eich cynghori i ailgychwyn y cyfrifiadur - efallai bod rhyw fath o fethiant system yn arwain at ymddangosiad y broblem hon. Os nad oedd yn helpu, rydym yn argymell i ymgyfarwyddo â'r ffyrdd canlynol. Rydym yn rhoi pob opsiwn o'r symlaf ac effeithiol i fwy cymhleth ac anaml y gwelir yn ei gwneud yn gyflymach ac yn haws i ddod o hyd i'r ateb i'r sefyllfa. Os ydych chi'n wynebu'r ffaith bod yr eicon rhwydwaith wedi diflannu o'r hambwrdd system, byddwch yn helpu eraill ein deunydd, lle nodir canllawiau manwl i gywiro'r broblem hon. Edrychwch arno trwy glicio ar y ddolen ganlynol.
Yn achos diffyg ymateb y ddau gyfarwyddyd uchod, dylech wirio gosodiadau BIOS a sicrhau bod modd WLAN yn cael ei droi yno. Gallwch ymgyfarwyddo â sut i agor y fwydlen BIOS, gallwch drwy glicio ar y ddolen isod. Yn yr un BIOS, rhaid i chi fynd i'r adran "cyfluniad" neu "diogelwch" a gwneud yn siŵr bod y paramedr rheoli LAN neu ddyfais di-wifr yn y wladwriaeth "wedi'i alluogi" neu "bob amser ar". Ar ôl gwneud newidiadau, peidiwch ag anghofio eu cadw cyn mynd allan.

Darllen mwy:
Sut i gyrraedd y BIOS ar y cyfrifiadur
Rydym yn mynd i mewn i'r BIOS ar y Acer / Asus / HP / Samsung / Lenovo / Sony Vaio Laptop
Fodd bynnag, mae'r dull o gynhwysiad banal rhwydwaith di-wifr yn effeithiol, gan fod y broblem yn aml yn hollol wahanol. Systemau mewn lleoliadau system, newid gosodiadau, meddalwedd neu firysau y Gofrestrfa - mae hyn i gyd yn arwain at broblem debyg. Felly, gadewch i ni geisio delio â phob ffactor er mwyn eithrio pob un ohonynt neu ddod o hyd i lid.
Dull 2: Defnyddio Datrys Problemau
Mae offeryn datrys problemau systematig yn cynnal dadansoddiad cynhwysfawr o lawer o gydrannau i chwilio yn gyflym ac yn gywir ar gyfer yr ateb i ddatrys anawsterau amrywiol gyda gweithrediad y system weithredu yn ymwneud â hwy ac yn cysylltu â'r rhyngrwyd. Bydd rhedeg diagnosteg yn eich galluogi i ddod o hyd i a chywiro'r broblem yn awtomatig, a all arbed nid yn unig amser, ond hefyd yn lluoedd.
- Ewch i'r ddewislen "paramedrau", er enghraifft, trwy "Dechrau" a dewiswch "Diweddariad a Diogelwch".
- Trwy'r panel ar y chwith, ewch i "Datrys Problemau".
- Dewiswch yno "cysylltiadau â'r rhyngrwyd" yno.
- Pan fyddwch yn arddangos y botwm "Start Datrys Problemau" botwm, cliciwch arno gyda'r botwm chwith y llygoden.
- Adolygwch gwblhau'r sgan a dilynwch y cyfarwyddiadau a nodir ar y sgrin.
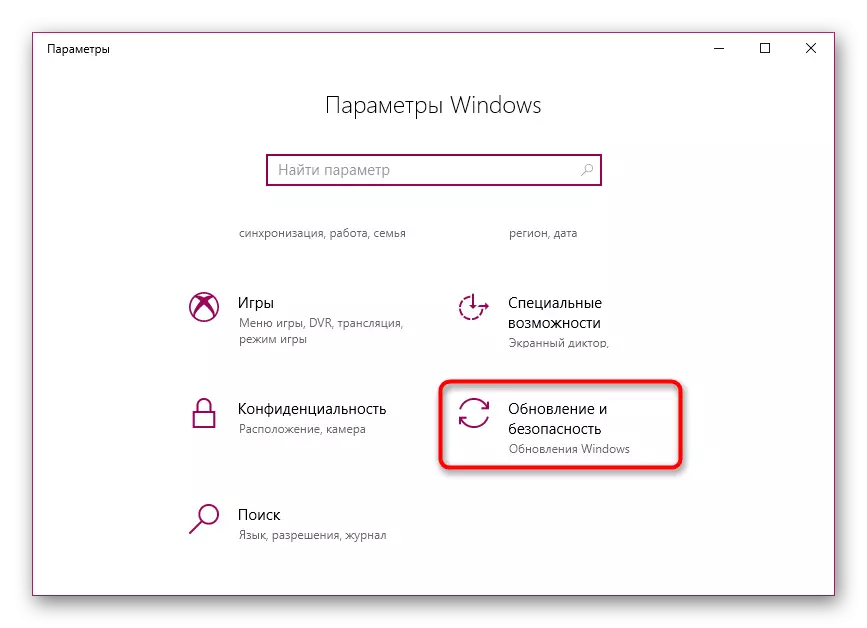


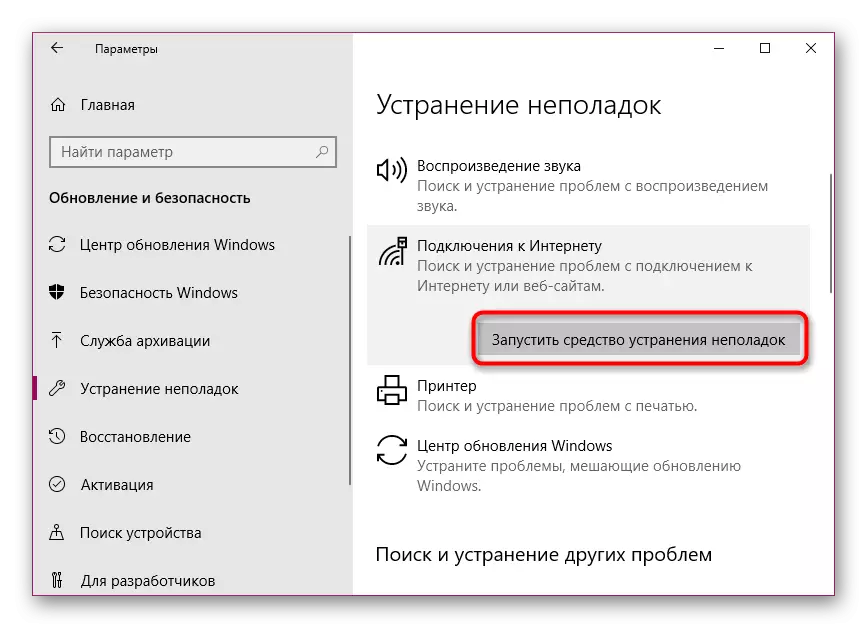

Yn anffodus, nid yw'r asiant systemig yn effeithio ar bob ffactor posibl ar gyfer achosion o wahanol wallau, felly mae ei effeithiolrwydd yn eithaf dadleuol. Fodd bynnag, ar ôl cynnal dadansoddiad tebyg, gallwch fod yn sicr bod y problemau mwyaf cyffredin yn cael eu heithrio ar hyn o bryd.
Dull 3: Golygu gosodiadau cofrestrfa
Mae'r Gofrestrfa yn Windows 10 yn storio llawer o werthoedd system i benderfynu ar y cyfluniad. Mae gwneud unrhyw newidiadau neu ychwanegu paramedrau diangen yn arwain at ymddangosiad amrywiaeth eang o fethiannau yn yr AO. Rydym yn eich cynghori i redeg y "gorchymyn llinell" yn un o'r ffyrdd a ddangosir yn yr erthygl isod, ac yn perfformio'r netchfg -s n gorchymyn yno, a fydd yn arddangos cyfluniad y rhwydwaith.
Darllenwch fwy: Agor y llinell orchymyn yn Windows 10
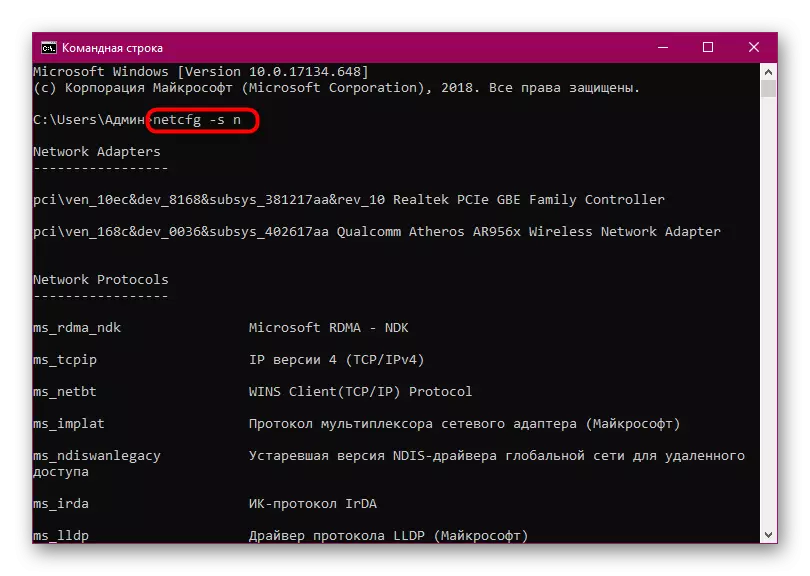
Pan fydd y rhes "Dni_Dne" yn cael ei ganfod yn y canlyniad a ddangosir, bydd angen i chi olygu gosodiadau'r gofrestrfa i glirio'r cyfluniad y rhwydwaith di-wifr. Gellir gwneud hyn yn uniongyrchol yn y consol, gan bwyntio Reg First Delete HKCR CLSID {988248F3-A1AD-49BF-9170-676CBB36BA3} / VA / F, ac yna NetCfg -v -u Dni_Dne.
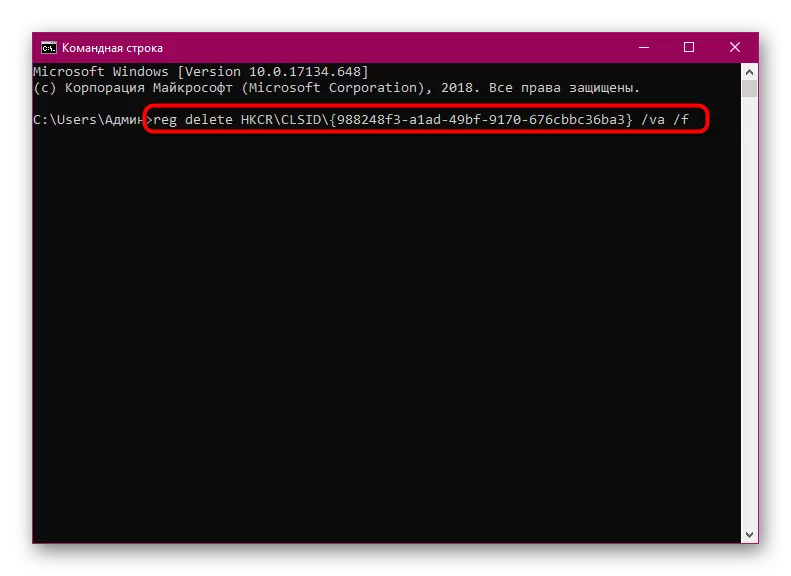
Ar ôl gwneud rhai newidiadau i'r Gofrestrfa, mae angen ailgychwyn y cyfrifiadur neu'r gliniadur i ailddechrau fel bod y cyfluniad newydd yn dod i rym. Dim ond wedyn y dylai geisio ail-actifadu Wi-Fi.
Dull 4: Newid y cynllun pŵer
Mae'r modd arbed pŵer ar y gliniadur yn aml yn arwain at y ffaith bod yr addasydd rhwydwaith di-wifr yn diffodd i ymestyn bywyd y batri. Er mwyn osgoi sefyllfaoedd o'r fath, mae'n werth ei ddatgysylltu neu ail-gyflunio. Mae bob amser yn well dewis y modd "perfformiad uchaf", os ydych yn gweithio o'r rhwydwaith, yna ni fydd dim i ddigwydd yn digwydd.

Darllenwch fwy: Analluogi modd arbed pŵer yn Windows 10
Dull 5: Dyfais sganio ar gyfer firysau
Mae'n bosibl y gallai gweithredu ffeiliau maleisus gael effaith negyddol ar waith y modiwl Wi-Fi, sy'n arwain at ymddangosiad y broblem dan sylw heddiw. Yn yr achos hwn, mae'r firws yn canolbwyntio mewn ffeiliau system ac yn amharu ar lansiad y rhwydwaith di-wifr. Rhaid dod o hyd iddo a'i ddileu. Mae'n annhebygol o wneud eich hun, felly mae'n well defnyddio meddalwedd arbennig. Ynglŷn â sut y gwneir y sgan gwrth-firws, darllenwch yn y deunydd yn ôl y ddolen ganlynol.Darllen mwy:
Gwiriwch gyfrifiadur am firysau heb AntiVirus
Mynd i'r afael â firysau cyfrifiadurol
Dull 6: Gosod neu Diweddaru'r Gyrwyr Adapter Wi-Fi
Weithiau mae cynnwys Wi-Fi ar liniadur neu gyfrifiadur oherwydd y ffaith bod y gyrwyr angenrheidiol ar goll, maent yn gweithio'n anghywir neu'n hen ffasiwn. Felly, mae angen edrych i mewn i'r adran "Rheolwr Dyfais" a gwirio bod cyflwr presennol yr addasydd. Help gyda chwilio a gosod gyrwyr wedi'i ddylunio gan ein deunydd ar wahân y gallwch ddod o hyd iddo drwy glicio ar y ddolen isod.
Darllenwch fwy: Download a Gosod Gyrrwr ar gyfer Adapter Wi-Fi
Dull 7: Dileu System Newidiadau
Os bydd y broblem cysylltiad yn codi ar ôl gwneud unrhyw newidiadau system neu osod meddalwedd, megis y gwasanaeth VPN, mae angen iddynt rolio yn ôl. Gallwch ddadosod y feddalwedd allanol gan ddefnyddio'r OS adeiledig a adeiladwyd i mewn. Darllenwch fwy am hyn yn y llawlyfr nesaf.
Darllenwch hefyd: Gosod a Dileu Rhaglenni yn Windows 10
Fodd bynnag, nid yw gweithredoedd o'r fath bob amser yn helpu, felly mae'n rhaid i chi adfer cyflwr y system weithredu, rholio yn ôl i'r pwynt adfer neu gywiro'r paramedrau safonol. Gyda'r cyfarwyddiadau ar gyfer gweithredu gweithredoedd o'r fath yn bodloni'r canlynol.
Darllen mwy:
Rydym yn adfer ffenestri 10 i ffynhonnell
Yn ôl i'r pwynt adfer yn Windows 10
Fel y gwelwch, gall cymaint â saith ffactor gwahanol alw'r broblem dan sylw. Mae angen i chi ddadansoddi'r dull cywiro priodol. Ar ôl hynny, ni fydd ond yn cael ei adael i gyflawni'r cyfarwyddiadau a dylai'r rhwydwaith di-wifr weithio'n gywir, heb ddatgysylltu yn union fel hyn.
