
Ar gyfer defnyddwyr nad ydynt am neu nid oes angen iddynt ddatblygu holl gynnil y prosesydd tablau Excel, mae gan y datblygwyr o Microsoft y gallu i greu tablau yn Word. Yn flaenorol, rydym eisoes yn ysgrifennu am ddatrys nifer o dasgau o'r ardal hon, a heddiw byddwn yn codi un arall, syml, ond nid yw hyn yn bwnc llai perthnasol - gan ychwanegu colofnau.
Ychwanegwch golofn at fwrdd yn y gair
Gall yr angen am ehangu, neu yn hytrach, yr ychwanegiadau a grëwyd yn Microsoft Word yn codi am wahanol resymau, ond yng nghyd-destun ein thema heddiw, nid ydynt yn arbennig o bwysig. Yn bwysicach, yn bwysicach, yn union sut y gellir ei wneud a pha un o'r opsiynau sydd ar gael yw'r mwyaf syml ac yn hawdd i'w gweithredu. Er mwyn deall hyn, mae angen ystyried pob un ohonynt yn fanwl nag yr ydym yn ei wneud ymhellach.Dull 2: Bwydlen Mini a Bwydlen Cyd-destun
Mae ffordd symlach i ychwanegu colofn newydd at fwrdd yn nogfen Microsoft Word, ar wahân, mae ar gael bob amser, ym mha bynnag raglen y rhaglen nad ydych chi.
- Cliciwch ar y dde (PCM), cliciwch yn y gell nesaf yr ydych am ychwanegu colofn. Bydd y weithred hon yn achosi'r fwydlen cyd-destun y dylid coladu'r pwyntydd cyrchwr ynddi i "gludo".
- Nesaf, o'r rhestr o opsiynau sydd ar gael, dewiswch Addas, yn dibynnu ar ble rydych chi am ychwanegu colofn:
- "Gludwch y chwith";
- "Mewnosodwch yn iawn."
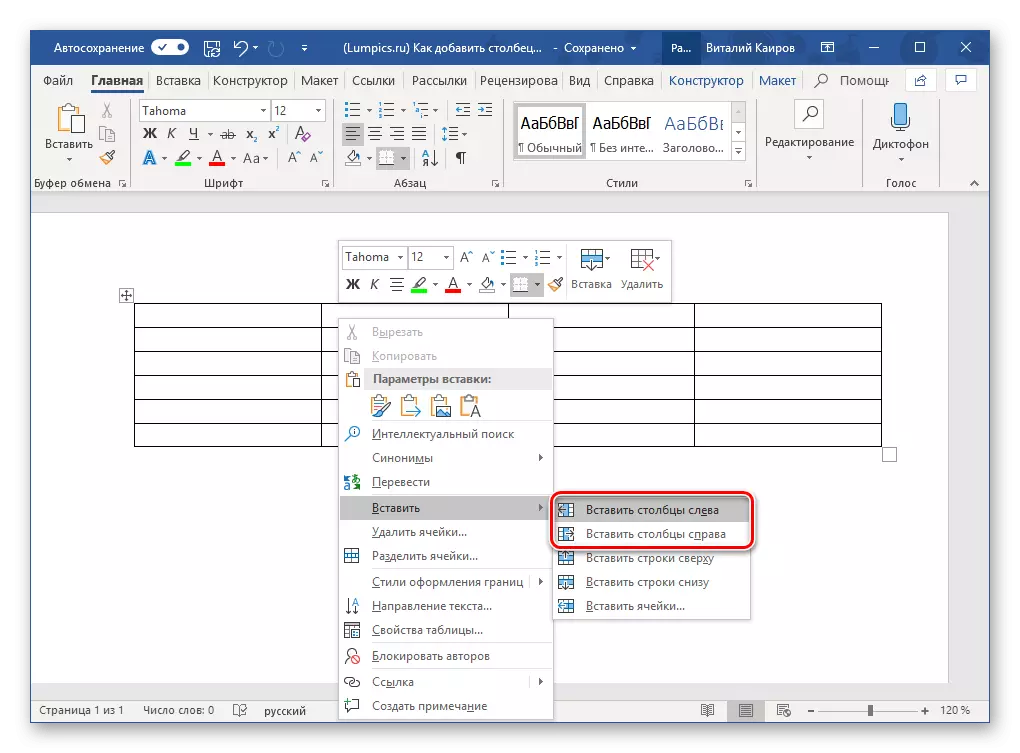
- Bydd colofn wag yn ymddangos yn y tabl o'r ochr arall eich bod chi'ch hun yn nodi, ond nid dyma'r unig opsiwn cyflym i'w ychwanegu.
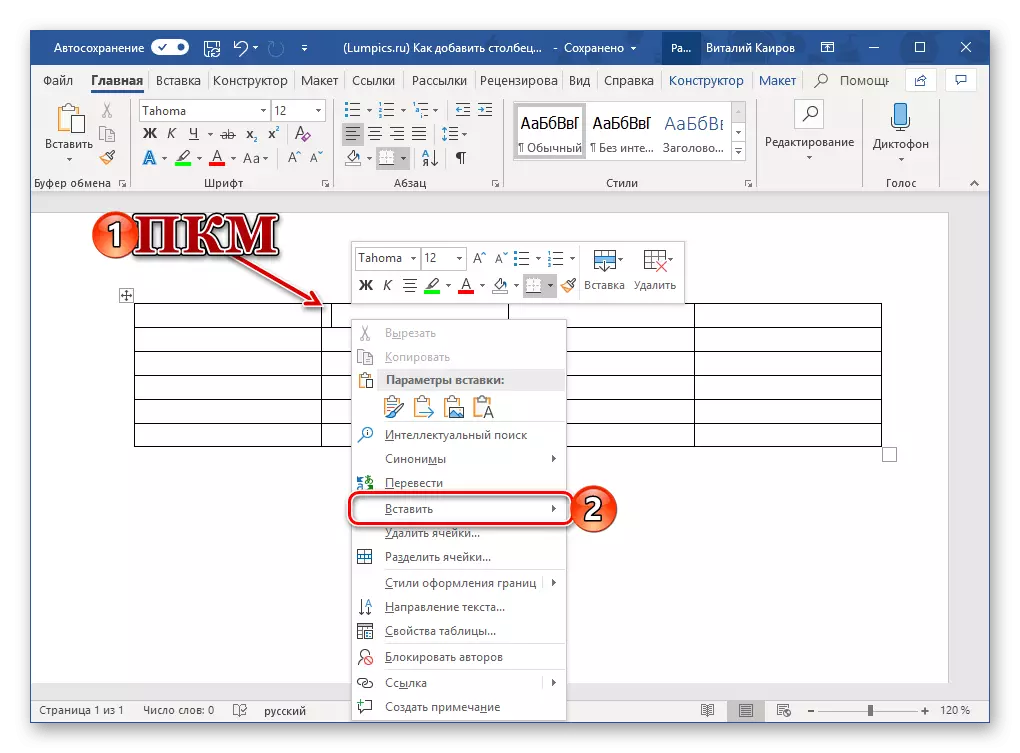
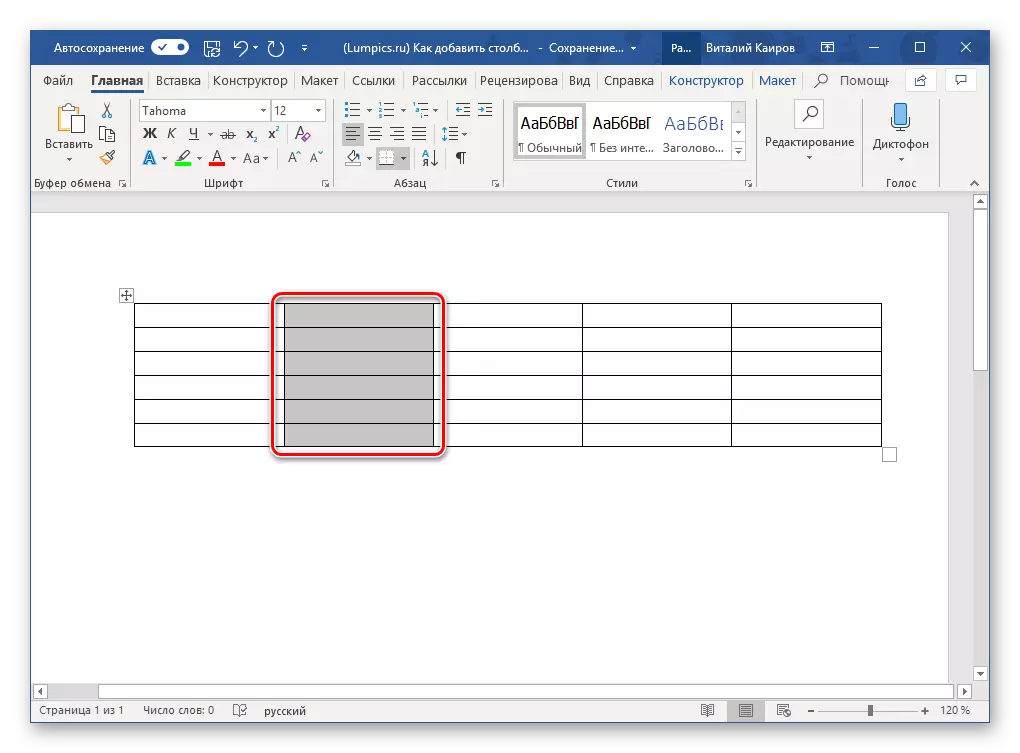
Mae gwasgu'r PCM yn y gell bwrdd yn achosi nid yn unig y fwydlen cyd-destun, ond hefyd panel bach gyda set o reolaethau sylfaenol.
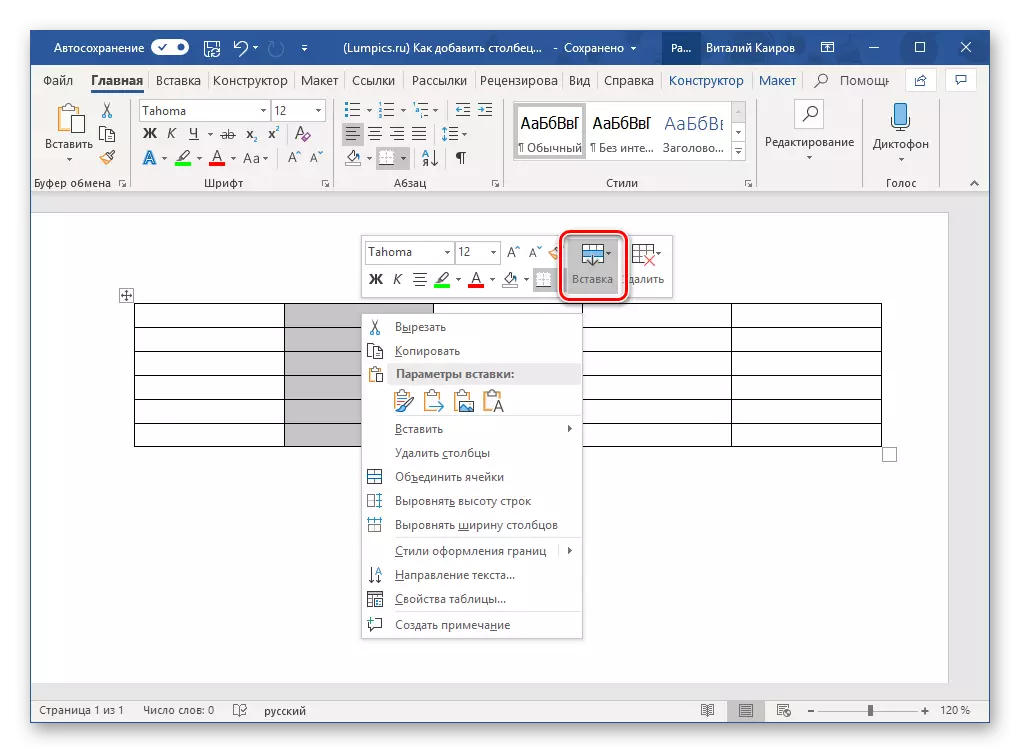
Mae ganddo fotwm "Mewnosoder", ac mae gwasgu'r LKM arno yn achosi bwydlen debyg gyda'r opsiynau sydd ar gael ar gyfer ychwanegu colofnau a rhesi.
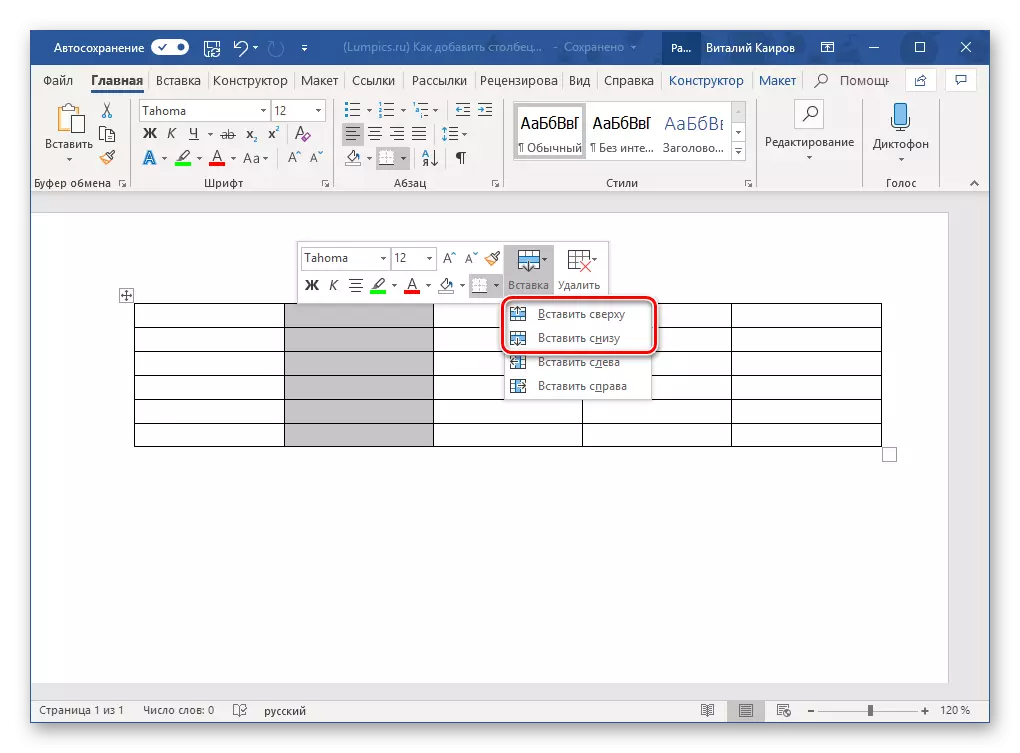
Sut mae dau, opsiynau bron yn union yr un fath ar gyfer yr un ffordd i'w defnyddio, datryswch chi yn unig.
Dull 3: Mewnosodwch elfennau
Os ydych chi'n dod â'r pwyntydd cyrchwr i'r pwynt hwnnw o'r tabl, lle mae ei ffin allanol (ffrâm) yn croestorri gyda ffin y golofn, byddwch yn gweld yr enw "Elfen Mewnosod" - arwydd bach a mwy, gan achosi cylch. I ychwanegu colofn wag, mae'n ddigon i glicio arno gan y lkm
Nodyn: Ar ddyfeisiau gyda sgrin gyffwrdd, yn amodol ar absenoldeb llygoden a / neu TouchPad, ni fydd y nodwedd hon yn gweithio.
- Symudwch y pwyntydd cyrchwr i'r man lle mae ffin uchaf y bwrdd a'r ffin yn gwahanu'r ddwy golofn, y mae angen i chi ychwanegu un newydd.
- Fe welwch chi gylch bach gyda'r arwydd "+" yn (a ddangosir yn y sgrînlun isod). Pwyswch y lkm arno i fewnosod colofn newydd yn y tabl.
- Os oes angen o'r fath, yn yr un modd, ychwanegwch y nifer gofynnol o golofnau.
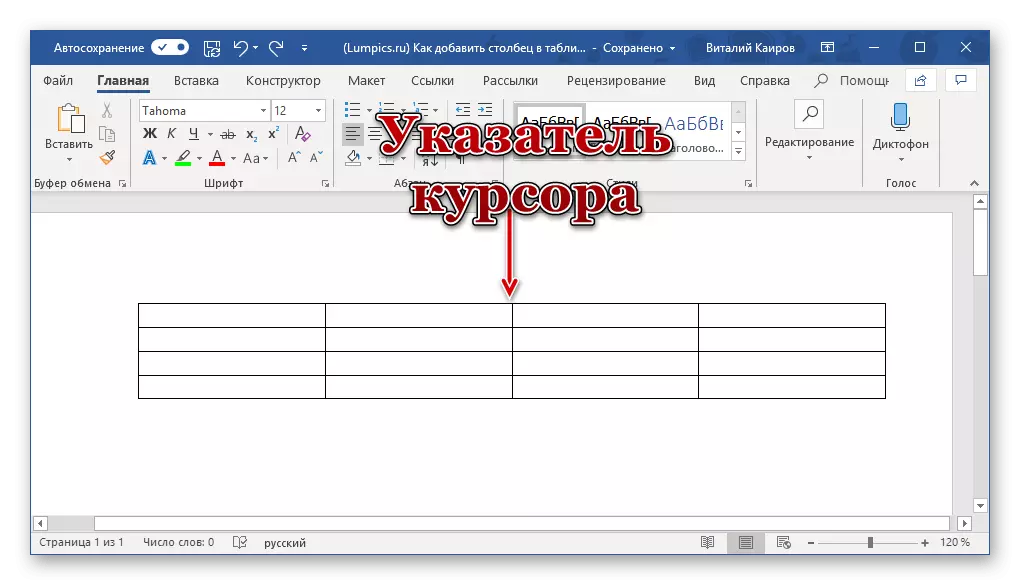
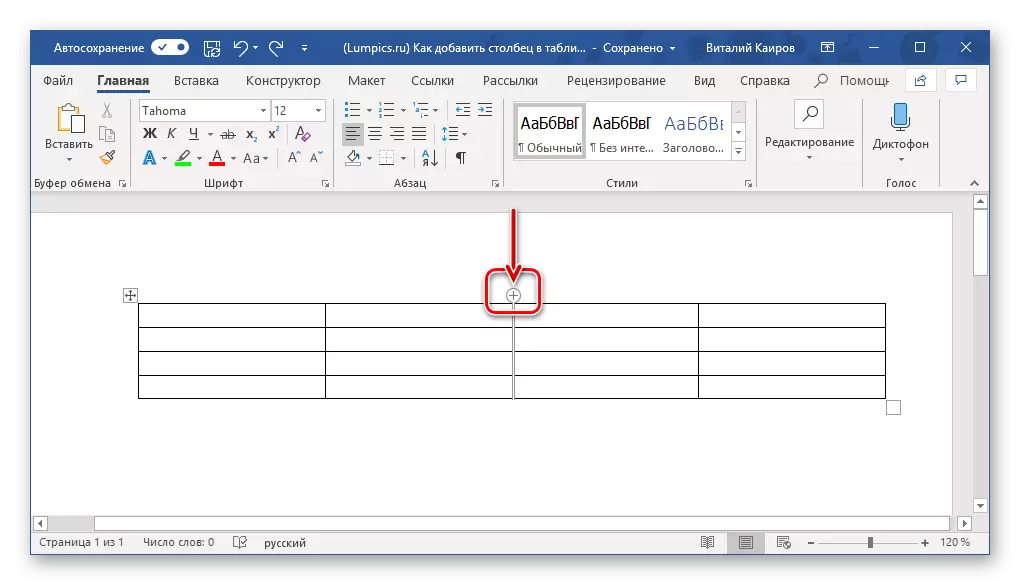
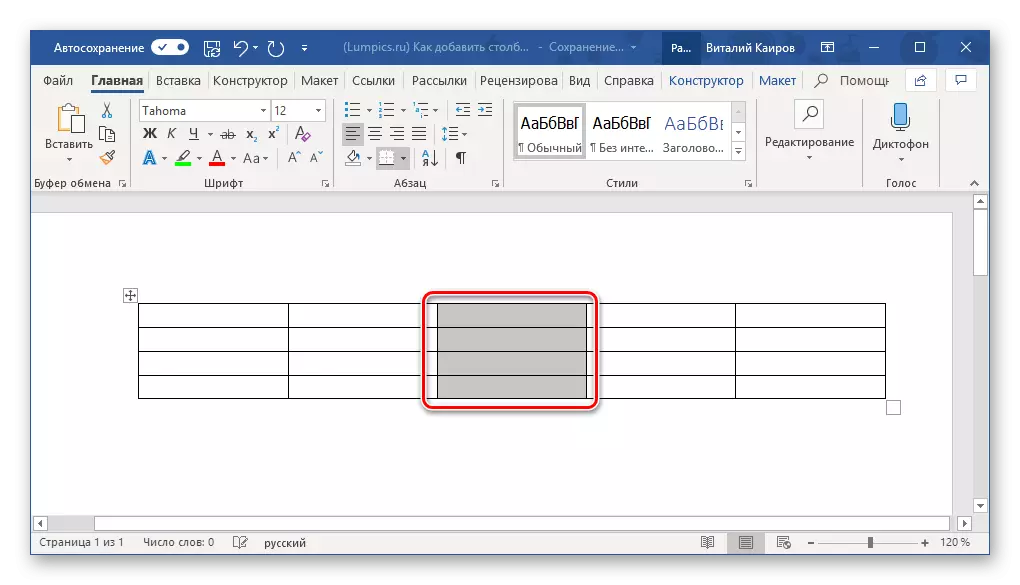
Cyngor: I fewnosod colofnau lluosog ar yr un pryd, cyn arddangos y rheolaeth, dewiswch y nifer gofynnol o golofnau. Er enghraifft, i ychwanegu tair colofn, uchafbwynt yn gyntaf tair colofn yn y tabl, ac yna cliciwch ar yr eitem rheoli mewnosod.
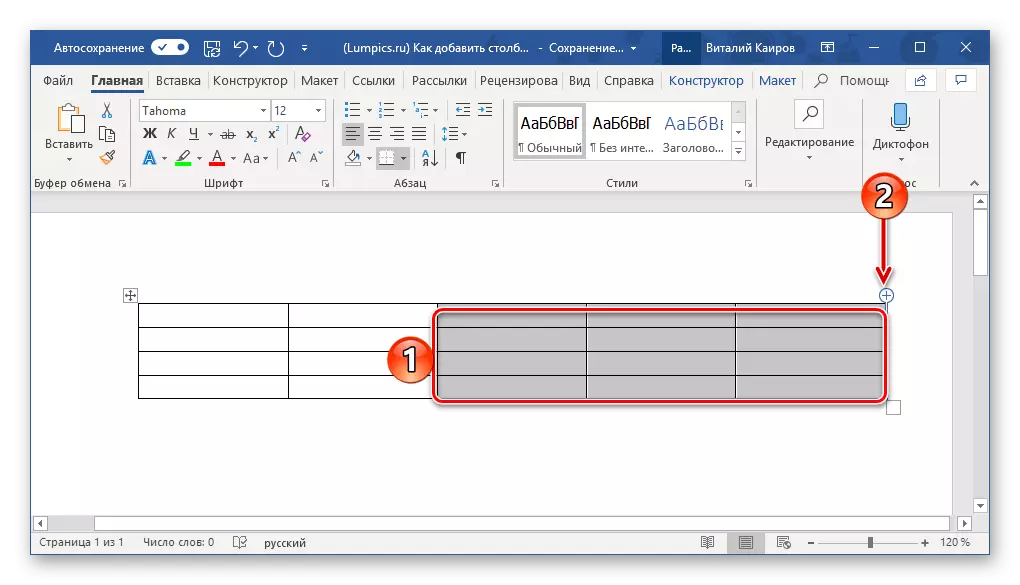
Mae'n debyg mai dyma'r ffordd hawsaf a mwyaf cyfleus i ddatrys eich tasg heddiw. Yn amlwg, gydag ef, gallwch fewnosod nid yn unig colofnau i mewn i'r bwrdd, ond hefyd llinellau. Yn fwy manwl am hyn ac nid yn unig yn cael ei ysgrifennu mewn erthygl ar wahân ar ein gwefan.
Nghasgliad
Mae'r holl ffyrdd o ychwanegu colofn at y bwrdd yn Microsoft Word yn hynod o syml ac yn ddealladwy yn eu gweithrediad, felly dewiswch y mwyaf addas i chi'ch hun.
