
Sioe sleidiau - yn dangos set benodol o luniau, yn aml gyda defnyddio gwahanol setiau o drawsnewidiadau rhwng fframiau, hidlwyr, gyda gosod testun a cherddoriaeth. Sefyllfaoedd Pan fydd angen gwneud prosiect tebyg, mae yna wahanol, ond nid yw hanfod creu gwaith o hyn yn newid. Ymhlith yr offer adeiledig o systemau gweithredu, nid oes unrhyw offer addas a fyddai'n helpu i weithredu'r dasg. Felly, bydd yn rhaid i chi ofyn am gymorth gan feddalwedd arbenigol, y byddwn yn siarad amdano.
Creu sioe sleidiau o luniau
Fel y dywedasoch eisoes, heb wneud cais ychwanegol, peidiwch â gwneud, y mae'n dilyn yn unig bod angen i'r defnyddiwr ddod o hyd i'r offeryn a fydd yn optimaidd ar ei gyfer. Ar y rhyngrwyd, mae atebion cyflogedig ac am ddim sy'n darparu set benodol o swyddogaethau. Heddiw byddwn yn dangos gwaith mewn tri ohonynt, ac rydych chi eisoes yn ymgyfarwyddo â'r cyfarwyddiadau, dewiswch y ffordd rydych chi'n ei hoffi.Dull 1: Crëwr Slideshow Bolide
Meddalwedd am ddim o'r enw Bolide Sleidiau Crëwr fydd y cyntaf yn ein rhestr, gan fod y datblygwyr wedi cyflwyno llawer o offer a swyddogaethau defnyddiol sydd fel arfer yn bresennol mewn ceisiadau â thâl yn unig. Yma mae popeth y bydd ei angen arnoch wrth weithio gyda'r prosiect, ac enghraifft o greu sioe sleidiau o'r dechrau ac i'r diwedd yn edrych fel hyn:
Cam 1: Ychwanegu lluniau
Yn gyntaf mae angen i chi ddewis y lluniau rydych chi am eu gweld yn y sioe sleidiau. Ei gwneud yn syml:
- Cliciwch ar y botwm "Ychwanegu Photo at y Llyfrgell" a dewiswch y delweddau dymunol. Gellir hefyd ei wneud yn hawdd llusgo o'r ffolder i ffenestr y rhaglen.
- I fewnosod llun i mewn i'r sleid, llusgwch ef o'r llyfrgell i ardal isaf y ffenestr.
- Os oes angen, newidiwch y weithdrefn ar gyfer lleoliad y sleidiau trwy lusgo i'r lleoliad a ddymunir yn syml.
- Os oes angen, mewnosodwch sleid wag y lliw a ddewiswyd trwy glicio ar y botwm priodol - gall fod yn ddefnyddiol ychwanegu testun ato.
- Gosodwch hyd y darn. Gallwch ddefnyddio saethau neu fysellfwrdd.
- Dewiswch y penderfyniad dymunol o'r sioe sleidiau gyfan a modd gosod y llun.

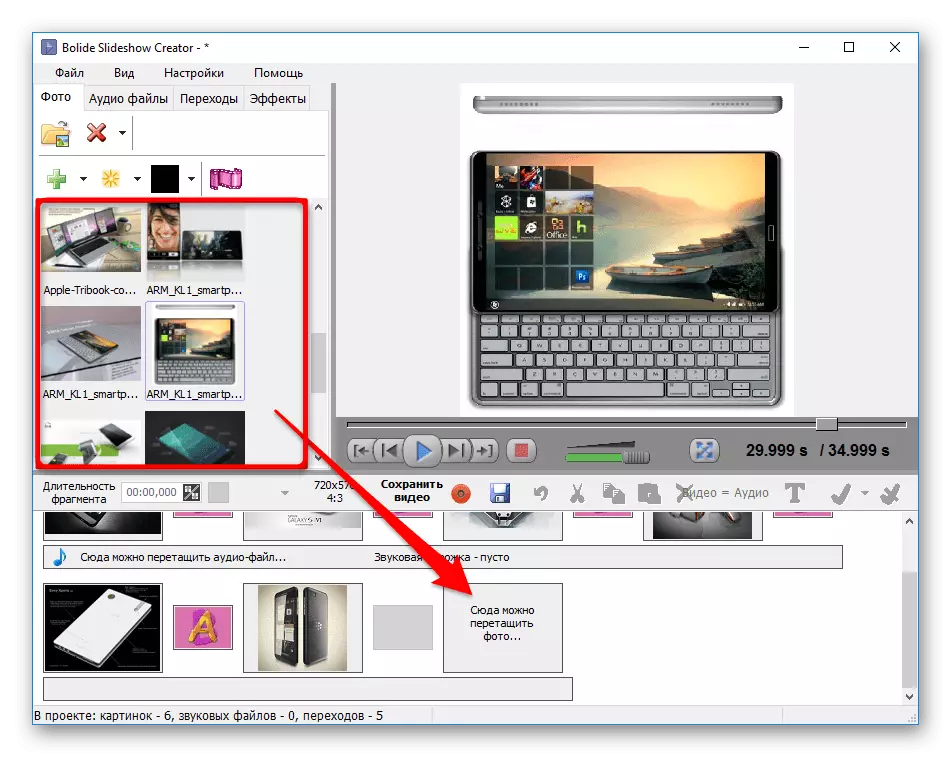


Cam 2: Ychwanegu recordiadau sain
Weithiau mae'n ofynnol iddo wneud sioe sleidiau gyda cherddoriaeth, er mwyn pwysleisio'r awyrgylch angenrheidiol neu mewnosodwch ymlaen llaw y sylwadau a gofnodwyd ymlaen llaw. Ar gyfer hyn:
- Cliciwch ar y tab "Ffeiliau Sain". Cliciwch ar y botwm "Ychwanegu Audio at y Llyfrgell" a dewiswch y cyfansoddiadau a ddymunir. Gallwch lusgo'r ffeiliau a ddymunir o'r ffenestr arweinydd.
- Llusgwch draciau o'r Llyfrgell i'r prosiect.
- Os oes angen, torrwch y recordiad sain yn ôl eich disgresiwn. Ar gyfer hyn, cliciwch ddwywaith ar y trac yn y prosiect ac yn y ffenestr sy'n ymddangos, llusgwch y llithrydd ar yr amser a ddymunir. I wrando ar y trac dilynol, cliciwch ar y botwm priodol yn y canol.
- Os yw popeth yn addas i chi, cliciwch "OK".



Cam 3: Ychwanegu Effeithiau Pontio
Fel bod y sioe sleidiau yn edrych yn hardd, ychwanegwch eich ffafrio effeithiau trosglwyddo i chi.
- Agor y tab trawsnewidiadau.
- I gymhwyso'r un effaith pontio, cliciwch arno ddwywaith yn y rhestr. Gyda'r Wasg Sengl gallwch weld yr enghraifft wedi'i harddangos ar yr ochr.
- I gymhwyso'r effaith i drosglwyddo penodol, llusgwch ef i'r sefyllfa a ddymunir ar y prosiect.
- Gosodwch hyd y cyfnod pontio gan ddefnyddio'r saethau neu'r bysellbad rhifol.



Cam 4: Ychwanegu testun
Yn aml, mae'r testun hefyd yn rhan annatod o'r sioe sleidiau. Mae'n caniatáu i chi wneud mynediad a chasgliad, yn ogystal ag ychwanegu sylwadau a sylwadau diddorol a defnyddiol ar y llun.
- Dewiswch y sleid a ddymunir a chliciwch ar y botwm Ychwanegu Testun. Yr ail opsiwn yw mynd i'r tab "Effeithiau" a dewiswch yr eitem "Testun".
- Rhowch y testun a ddymunir yn y ffenestr sy'n ymddangos. Yma, dewiswch y dull o alinio testun: ar yr ymyl chwith, yn y ganolfan, ar yr ymyl dde.
- Dewiswch y ffont a'i briodoleddau: seimllyd, llythrennau italig neu danlinellu.
- Ffurfweddu lliwiau testun. Gallwch ddefnyddio'r ddau opsiwn parod a'ch arlliwiau eich hun ar gyfer y cyfuchlin a'u llenwi. Yma gallwch addasu tryloywder yr arysgrif.
- Llusgwch y testun a newidiwch ei faint i weddu i'ch gofynion.
- Cliciwch ar y tab "Effeithiau" a dewiswch "Pan a Zoom".
- Dewiswch y sleid yr ydych am ddefnyddio'r effaith, a nodwch ei chyfeiriad.
- Gosodwch y fframiau cychwyn a gorffen, gan lusgo'r mesurydd a'r ffrâm goch, yn y drefn honno.
- Gosodwch yr oedi a'r cyfnod symud trwy symud y llithrydd priodol, yn y botwm OK yn Oke.
- Dewiswch yr adran "File" ar y panel bwydlen, ac yn y rhestr sy'n ymddangos, cliciwch ar "Save fel ffeil fideo ...".
- Yn y blwch deialog sy'n ymddangos, nodwch y man lle hoffech chi achub y fideo, rhowch enw, dewiswch fformat ac ansawdd.
- Aros am ddiwedd y trawsnewid.
- Ewch i wefan swyddogol Cyberlink MediaShow, lawrlwythwch a gosodwch y rhaglen. Ar ôl dechrau, argymhellir dewis llyfrgelloedd gyda delweddau wedi'u cadw fel nad oes rhaid ei fewnforio ar wahân yn y dyfodol.
- Nawr dewiswch un o'r llyfrgelloedd a mynd i'r adran olygu.
- Cliciwch ar y botwm "Golygu Cyfryngau".
- Ar y chwith mae dau offeryn sy'n eich galluogi i ychwanegu neu ddileu delweddau o sioe sleidiau. Ar y dde, rydych chi'n gweld yr holl luniau wedi'u lleoli yn nhrefn eu chwarae.
- Ychydig uchod yw'r panel rheoli syml, sy'n eich galluogi i droi'r llun, yn eu hychwanegu at eich ffefrynnau, rhoi labeli neu newid y raddfa.
- Cliciwch ar "Edit" i fynd ymlaen i newid pob delwedd ychwanegol.
- Nodwch y botwm chwith y llygoden sydd ei angen arnoch, yna bydd y panel offer golygu yn ymddangos ar y dde. Dyma ar gael: Ychwanegu effeithiau, tocio ardal ddiangen, disgleirdeb a chyferbyniad addasiad, cydbwysedd lliw a chael gwared ar effaith llygaid coch. Mae'r cyfluniad cyfan wedi'i ffurfweddu'n unigol ar gyfer pob llun.
- Ar ôl ei gwblhau, gallwch glicio ar "Rhagolwg" i asesu canlyniad eich gwaith.
- Gwyliwr yn edrych ar yr holl reolaethau cyfarwydd. Porwch yr holl luniau a gwnewch yn siŵr bod y gwaith ar y sioe sleidiau wedi'i gwblhau'n llwyddiannus.
- Gallwch allforio pob llun wedi'i olygu i unrhyw le ar y cyfrifiadur trwy glicio ar "Allforio".
- Ar ôl cwblhau'r prosiect, mae'n hygyrch i chwarae'n ôl yn uniongyrchol yn Cyberlink MediaShow neu gellir ei gadw yn y storfa leol ar ffurf cyfeiriadur ar wahân. Ar y brig mae botwm "Share", lle mae eitemau wedi'u lleoli i drosi'r prosiect yn y ffeil fideo neu ei allforio i YouTube.
- Yn ystod lansiad Maker Slideshow Movavi, bydd yn cael ei annog i ddefnyddio'r Dewin Creu Sioe Sleidiau neu Modd Llaw. Nid yw'n gwneud unrhyw synnwyr i ystyried yr opsiwn cyntaf, gan y bydd y rhaglen yn cydymffurfio'n awtomatig â'r ffeiliau sydd wedi'u lawrlwytho yn un ffilm, gan ddefnyddio effeithiau ar hap a thrawsnewidiadau. Felly, gadewch i ni fynd i'r gyfundrefn â llaw ar unwaith.
- Yn gyntaf oll, ewch i ychwanegu delweddau trwy glicio ar y botwm priodol.
- Yn y porwr, dewiswch y lluniau a ddymunir, ac yna cliciwch ar Agored.
- Symudwch i'r adran "trawsnewidiadau" a dod o hyd iddynt yn eu plith a fydd yn edrych yn gytûn yn y prosiect. Ychwanegwch nhw at lwybr gyda lluniau, wedi'u lleoli rhwng sleidiau.
- Nesaf, gallwch ddefnyddio hidlyddion ar gyfer pob ciplun. Talu sylw i'r bar ochr. Mae categorïau o hyd. Cliciwch ar un ohonynt i droi ar yr hidlydd.
- Ar ôl hynny, gallwch ychwanegu credydau i drac ar wahân trwy fynd i mewn i unrhyw arysgrif. Mae'r amser arddangos a thrawsnewidiadau hefyd yn cael eu haddasu ar wahân.
- Ar y diwedd, argymhellir gosod sain i roi golwg fwy proffesiynol i sioe sleidiau. Mae cyfansoddiadau am ddim ar gael o'r llyfrgell adeiledig neu'r defnyddiwr sy'n lawrlwytho ffeiliau yn annibynnol. Mae'r un peth yn wir am y fideo.
- Ar ôl ei gwblhau, porwch y canlyniad gorffenedig drwy'r ffenestr Rhagolwg i sicrhau ei bod yn barod i gynilo.
- Cliciwch ar y botwm Save.
- Nawr mae'n parhau i fod yn unig i ddewis y penderfyniad sgrîn, y fformat a pharamedrau ychwanegol y mae pob defnyddiwr yn ei ddewis yn unigol.
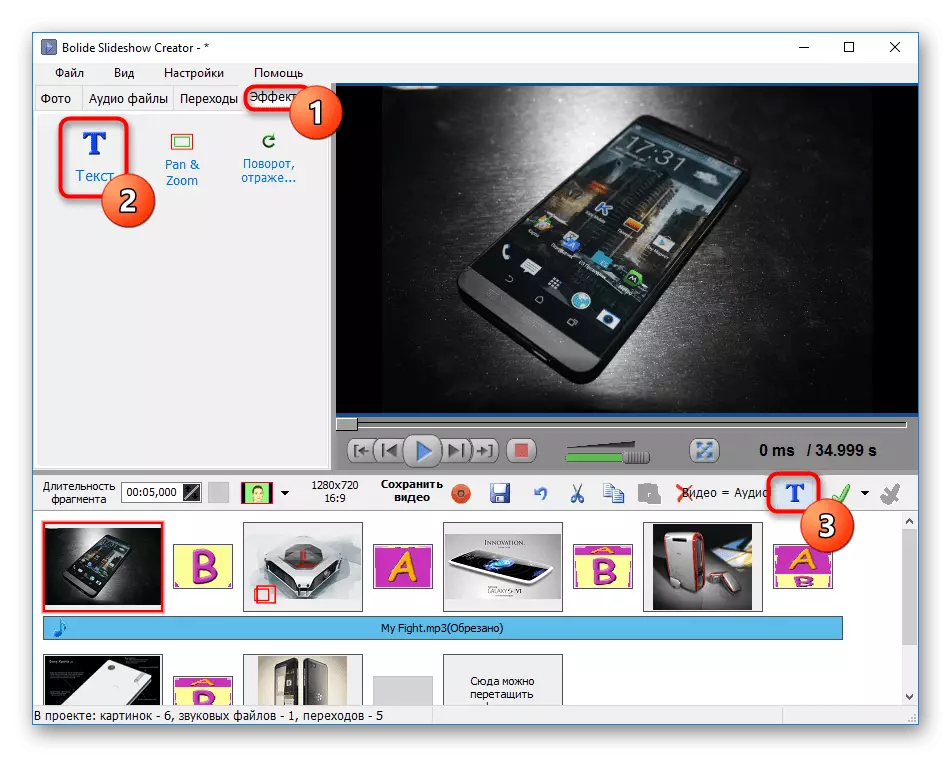
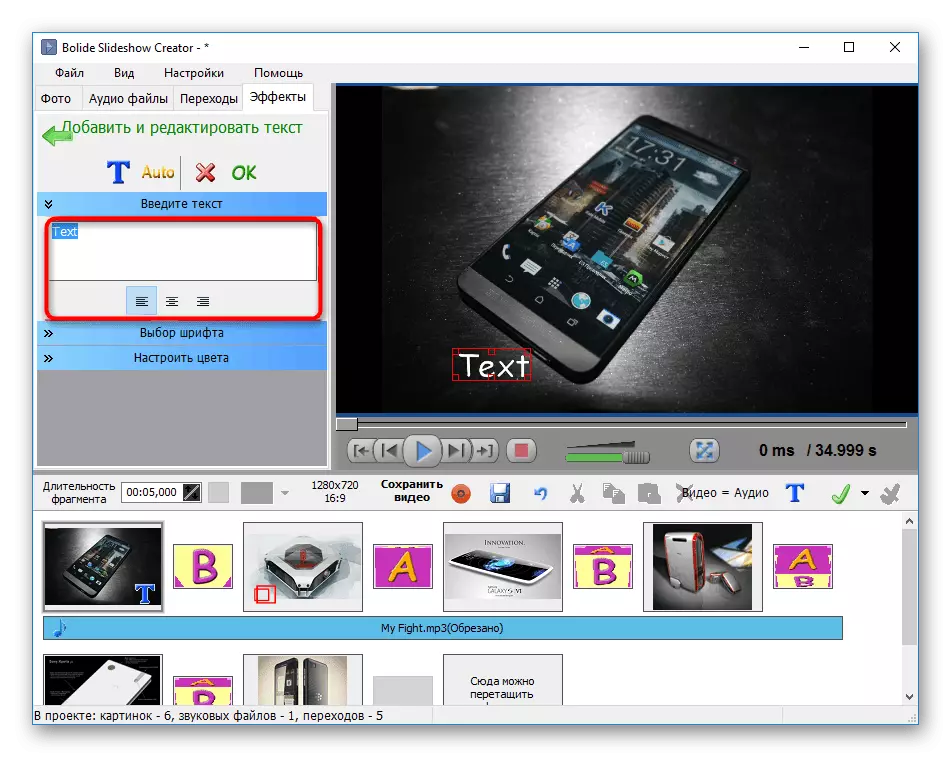
Cofiwch fod yn rhaid creu trosglwyddiadau testun i linell newydd â llaw.



Ychwanegu Effaith Pan a Chwyddo
Mae'r effaith Pan a Chwyddo yn eich galluogi i ganolbwyntio ar ryw ardal ddelwedd benodol trwy ei chynyddu.
Sylw! Mae'r nodwedd hon yn bresennol yn unig yn y rhaglen hon!



Cam 5: Sioe Sleidiau Arbed
Y cam olaf yw cadw'r sioe sleidiau gorffenedig. Gallwch yn syml arbed y prosiect ar gyfer gwylio dilynol a golygu yn yr un rhaglen ac allforio ar ffurf fideo, sy'n well.


Dull 2: Cyberlink MediaShow
Mae Cyberlink yn datblygu amrywiaeth o feddalwedd yn weithredol. Mae'r rhestr yn cynnwys y ddau feddalwedd a gynlluniwyd yn benodol i greu sioe sleidiau. Gelwir hyn yn MediaShow ac mae'n berthnasol am ffi. Fodd bynnag, mae'r fersiwn am ddim ar gael heb unrhyw gyfyngiadau am gyfnod o fis. Felly, mae ateb o'r fath yn eithaf derbyniol i gyflawni'r dasg, ac mae'r prosiect ei hun yn cael ei greu gan yr egwyddor hon:

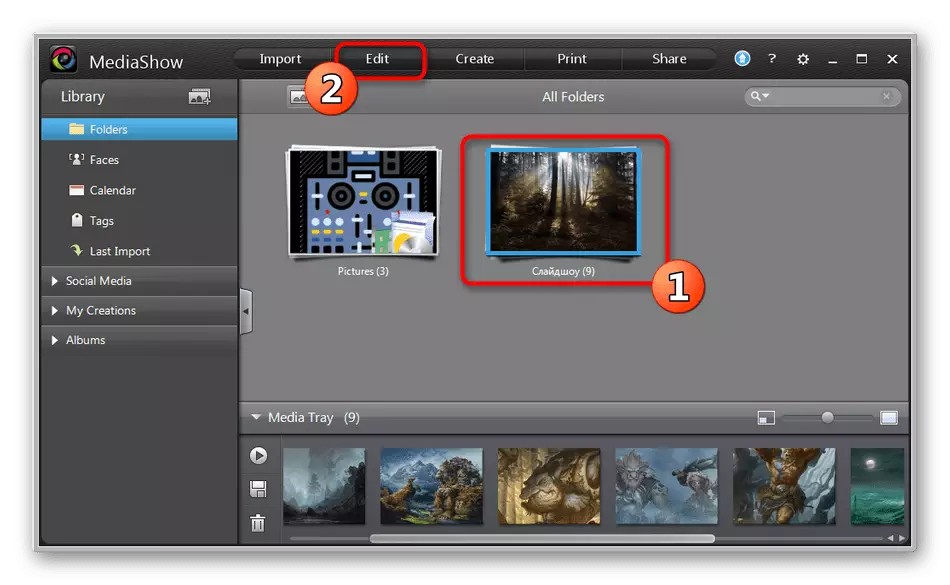


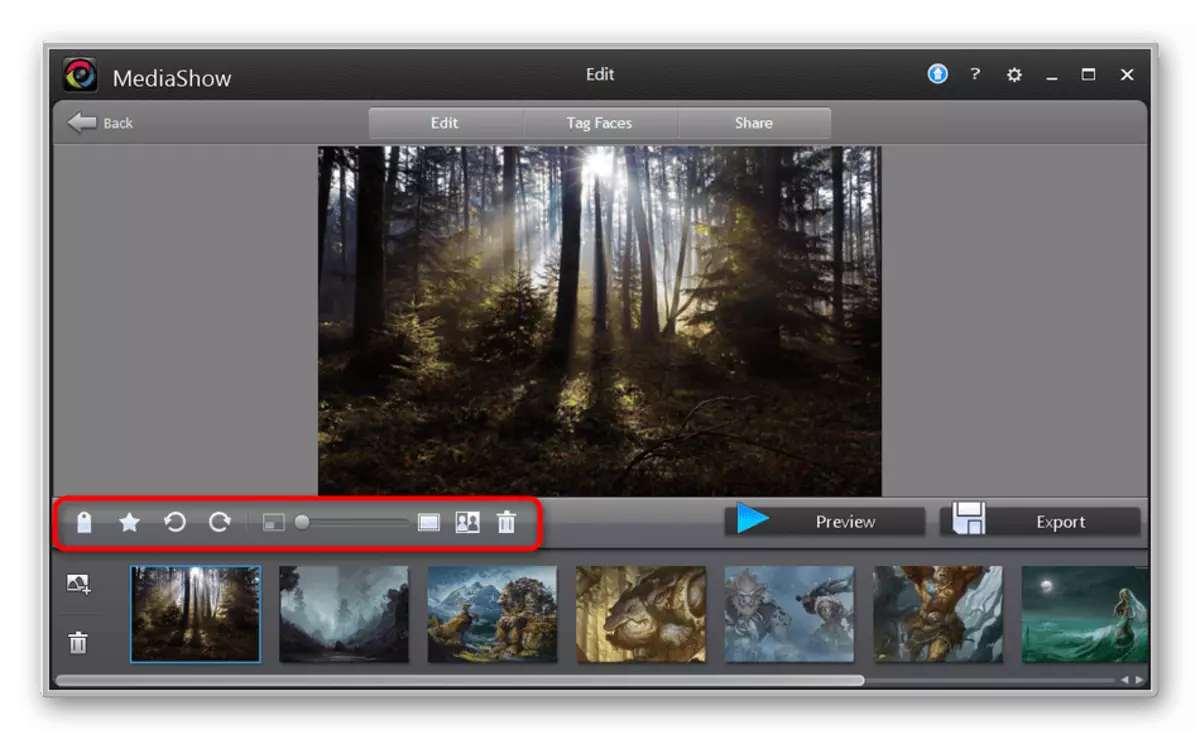


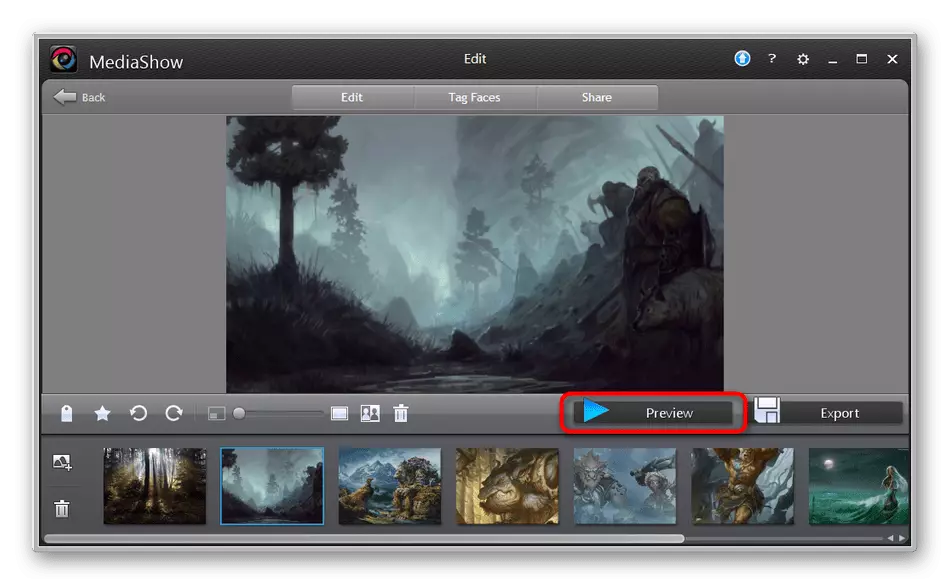



Fel y gwelwch, mae'r rhaglen a adolygwyd yn eich galluogi i greu sioe sleidiau syml yn syml ac yn gyflym o luniau sy'n cael eu storio ar gyfrifiadur. Bydd y golygydd adeiledig yn eich galluogi i ffurfweddu ymddangosiad unigol ar gyfer pob llun. Mae minws yr offeryn hwn yn ddiffyg swyddogaethau trawsnewidiadau rhwng sleidiau a'r anallu i ychwanegu cyfansoddiadau cerddorol fel cyfeiliant.
Dull 3: Maker Sleidiau Movavi
Mae Maker Sleidiau Movavi yn cywiro diffygion y rhaglen a ystyriwyd yn flaenorol, ond dim ond wythnos sy'n cael ei darparu gan y fersiwn treial, ac mae cynilo ar gael gyda chyfyngiadau penodol. Mae cyfnod o'r fath yn ddigon i feistroli'r swyddogaeth a deall a ddylid caffael fersiwn llawn y feddalwedd hon, os yw'n ofynnol iddo weithio'n rheolaidd gyda llawer o luniau.
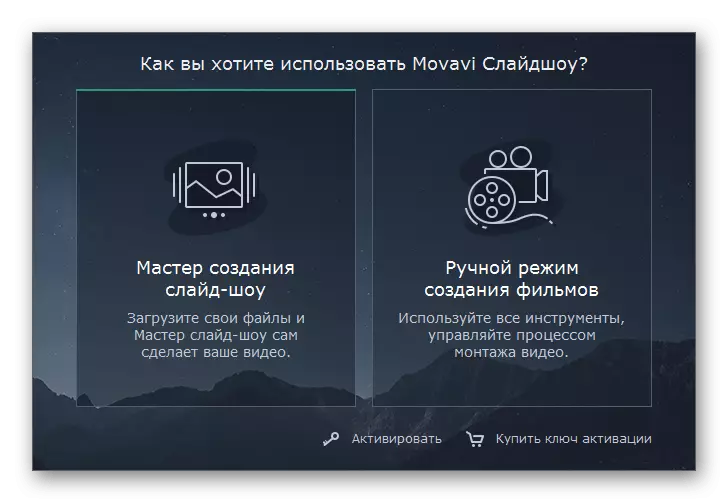






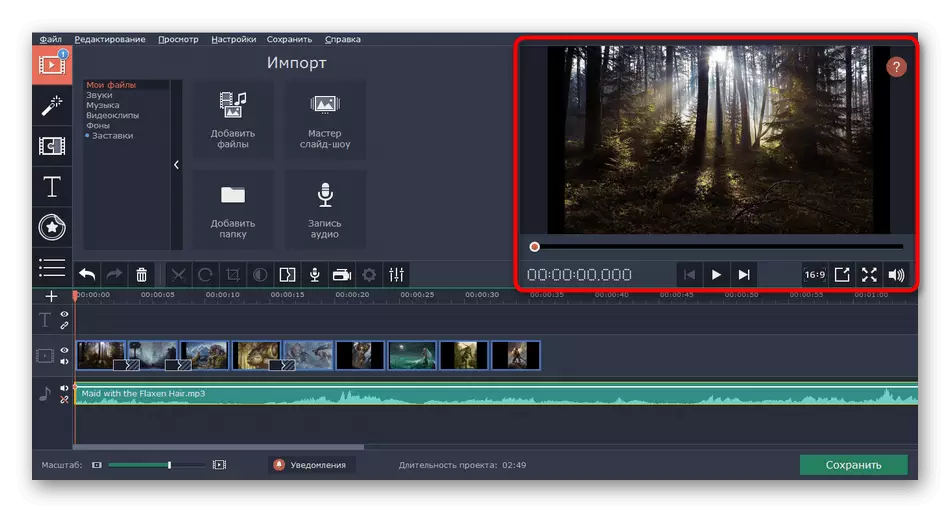
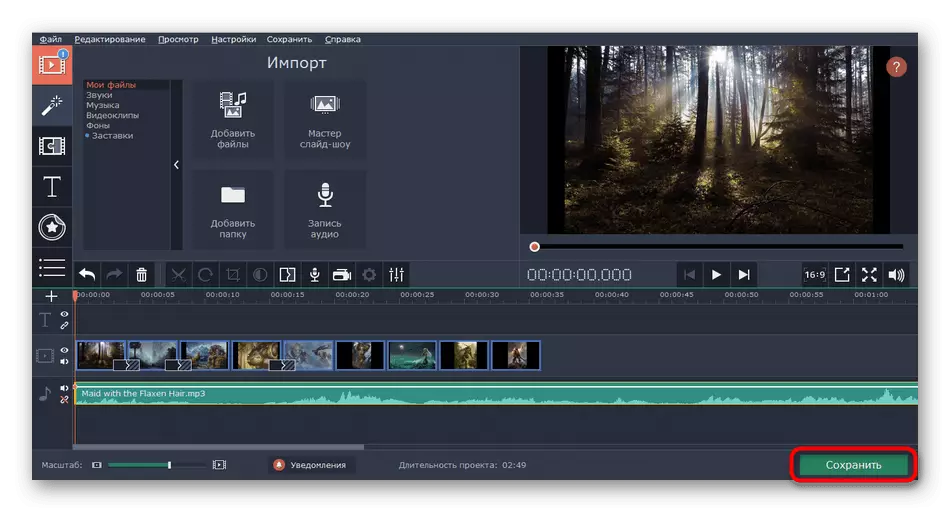

Fel arfer, mae rendr y clip yn cymryd cryn amser, yn dibynnu ar bŵer y cyfrifiadur, hyd y recordiad, rhinweddau dethol a fformat. Ar ddiwedd prosesu bydd y ffeil yn cael ei chadw yn y lleoliad penodedig.
Fel rhan o'r erthygl hon, roeddech chi'n gyfarwydd â'r enghreifftiau o greu gwahanol sioeau sleidiau gan ddefnyddio tair rhaglen arbennig. Os ydych chi wedi gweld meddalwedd am unrhyw reswm, nid yw'n addas, nid oes dim yn atal rhag defnyddio opsiynau tebyg eraill. Mae disgrifiadau manwl o analogau yn chwilio am ein deunydd arall o'r ddolen ganlynol.
Darllenwch fwy: Rhaglenni ar gyfer creu sioe sleidiau
