
Titres Cymorth testun galwad ar gyfer fideo Trosglwyddo'r gwyliwr gyda gwybodaeth benodol. Mae pob crëwr y rholer yn ystod y gosodiad yn gosod y thema ac addewid o deitlau yn annibynnol, felly ni fyddwn yn dadosod holl gwmpas yr effaith hon yn fanwl. Fel rhan o'r erthygl hon, hoffem rannu gwybodaeth am gymhwyso testun ar y fideo yn Adobe Premiere Pro, gan mai hwn yw un o'r offer mwyaf cyffredin sy'n eich galluogi i gyflawni gweithred debyg.
Ychwanegwch dictorau at fideo yn Pro Adobe Premiere
Nesaf, rydym yn awgrymu ymgyfarwyddo eich hun gyda ychwanegu teitlau gam wrth gam, er mwyn peidio â cholli pob eiliad. Gan fod swyddogaeth PRO Adobe Premiere yn eich galluogi i greu arysgrifau o wahanol lefelau o anhawster, ni fyddwn yn gallu effeithio ar yr holl fanylion, ond bydd y prif gamau a'r pwysicaf yn cael eu hosgoi. Felly, gadewch i ni ddechrau o'r cam cyntaf.Cam 1: Creu prosiect ac ychwanegu fideo
Mae unrhyw lawdriniaeth a wneir mewn golygydd tebyg yn dechrau gyda chreu prosiect newydd a lawrlwytho'r holl ddeunyddiau angenrheidiol. Yn yr achos hwn, ni welir eithriadau, felly bydd angen gwneud camau o'r fath:
- Ar ôl dechrau Adobe Premiere Pro ac ymddangosiad y brif ffenestr, cliciwch ar y botwm "Prosiect Newydd".
- Nodwch y paramedrau sylfaenol o rendro, fideo, sain a dal, a hefyd yn nodi lle i arbed ac enw'r prosiect. Telir y cyfluniad cyfan am anghenion y defnyddiwr.
- Nesaf, mae'r amgylchedd gwaith "golygu" safonol yn agor. Os na fyddwch yn arddangos Windows, yn syml yn newid i'r modd dywededig drwy'r ddewislen "ffenestr" neu'r panel gorau gyda'r rhestr cyfryngau gweithio. Cliciwch ddwywaith ar y panel mewnforio gyda botwm chwith y llygoden i agor y porwr.
- Ynddo, dewiswch yr holl eitemau gofynnol a chliciwch ar "Agored".
- Daliwch yr elfen ychwanegol o'r lkm a'i llusgo i'r llinell amser i ddechrau arni.





Mae gweithredoedd tebyg yn perfformio gyda phob fideo, sain a delweddau presennol eraill, gan eu rhoi ar draciau ar wahân o'r amserlen neu alinio mewn un trac. Mae'r cyfan yn dibynnu ar y syniad cychwynnol o'r prosiect.
Cam 2: Ychwanegu testun
Ewch i'r testun pwysicaf a phrif lwyfan - Ychwanegu testun. Byddwn yn dadansoddi enghraifft o orchuddio un llythrennau yn unig, ond ar y cyfarwyddyd hwn gallwch ychwanegu nifer digyfyngiad o deitlau fesul darn o'r rholer neu'r cyfan o'i hyd. Mae'r holl weithdrefn ar gyfer unrhyw nifer o arysgrifau yn cael ei wneud yn gyfartal.
- Symudwch y llithrydd ar linell amser i'r adran honno o'r fideo lle rydych chi am ddechrau ymddangosiad testun.
- Dewiswch yr offeryn testun, sydd ar y sgrîn yng nghanol y sgrin.
- Rhowch y cyrchwr llygoden ar y panel rhagolwg a chliciwch yn y man lle rydych chi am drefnu'r arysgrif. Ar ôl hynny, bydd petryal coch yn ymddangos.
- Dechreuwch ysgrifennu'r testun, ac yna ymestyn y trac gydag ef i'r cyfnod gofynnol.




Yn yr un modd, ychwanegwch yr arysgrifau sy'n weddill os oes angen. Nesaf, yn tynnu sylw atynt, gallwch ffurfweddu'r un effeithiau ar gyfer yr holl ac ymddangosiad neu wneud y cyfan ar wahân.
Cam 3: Sefydlu ymddangosiad yr arysgrif
Rhaid i ymddangosiad yr arysgrif gydymffurfio â phynciau cyffredin y fideo ac mae'n nodweddiadol ohono ar gefndir yr hyn sy'n digwydd er mwyn peidio â thynnu sylw'r defnyddiwr rhag gwylio, ond i fod yn ddarllenadwy arferol. Mae'n bosibl trefnu hyn trwy newid y prif baramedrau, sy'n cael ei wneud fel hyn:
- Ar ôl cwblhau'r golygu arysgrif, symudwch i'r adran "Effeithiau" fel bod y ffenestr newydd yn ymddangos ar yr elfennau rheoli effaith cywir ". Ar ôl hynny, gofalwch eich bod yn amlygu'r llwybr gyda'r testun i'w olygu.
- Os ydych chi'n sydyn mae angen i chi newid safleoedd y testun, pwyswch y botwm V, ac yna ei symud neu ei drawsnewid y gwrthrych gan y caiff ei ddefnyddio.
- Yn y cwarel Effeithiau, ehangwch y maes "Testun". Yma maent yn cynnig dewis ffont, ei faint, cyfeiriadedd a gosod paramedrau ychwanegol, er enghraifft, i gael eu hamlygu gyda beiddgar neu italig. Ffurfweddu popeth wrth i chi ei ystyried yn angenrheidiol. Bydd y canlyniad yn weladwy ar unwaith yn y ffenestr rhagolwg.
- Ychydig isod yw'r paramedrau ymddangosiad ychwanegol, sy'n cynnwys: llenwi, ceg y groth, cefndir a chysgod. Mae hyn i gyd yn cael ei addasu ar wahân trwy symud y llithrydd neu ddewis lliw ar y palet. Mae yna offeryn "Pipette", sy'n eich galluogi i ddewis unrhyw liw yn y fideo neu ddelwedd a'i gymhwyso i'r testun.
- Os ydych chi am ffurfweddu didreiddedd statig yr arysgrif, symudwch y llithrydd priodol yn y cyfeiriad a ddymunir.
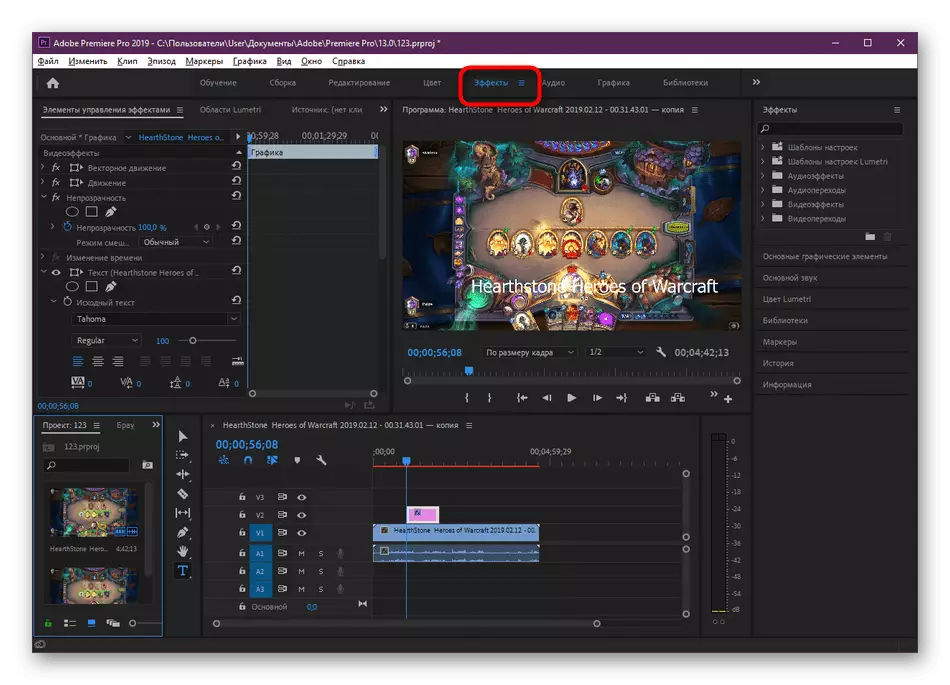




Y rhain oedd paramedrau sylfaenol ymddangosiad y testun, y gellir eu haddasu drwy'r ffenestr gyfatebol. Mae'r holl leoliadau anarferol ac ychwanegol eraill yn cael eu cynnal drwy ychwanegu effeithiau arbennig safonol ac arbennig y byddwn yn siarad am ychydig yn ddiweddarach.
Cam 4: Gosod Animeiddio
Mae bron bob amser yr arysgrif ar y fideo yn ymddangos yn esmwyth neu'n "dail" o unrhyw gornel. Yn ogystal, gall nifer o arysgrifau gysylltu ag un neu symud yn wahanol o gwmpas y sgrin. Mae'r holl ddefnyddiwr hwn yn golygu'n annibynnol drwy'r un ddewislen "Effeithiau Rheoli Effeithiau".
- Gadewch i ni ffurfweddu effaith ymddangosiad esmwyth yr arysgrif yn gyntaf. Symudwch y llinell amser i leoli 0:00 a symudwch y "didreiddedd" i ddim gwerth. Ar yr un pryd, gwnewch yn siŵr bod yr effaith ei hun, y botwm Amserydd yn cael ei farcio gan las, fel arall ni fydd yr allwedd i lwybr animeiddio yn cael ei ychwanegu.
- Yna symudwch y llithrydd ychydig i'r dde a dychwelwch y didreiddedd i gyflwr o 100%. Sicrhewch fod yr allwedd wedi'i hychwanegu'n llwyddiannus.
- Gellir gwneud tua'r un camau gyda graddfa i addasu effaith yr ymddangosiad. Yn gyntaf, symudwch y llithrydd i'r gwerth llai.
- Yna ychwanegwch un allweddi mwy neu fwy ar y llinell amser.




Os oes angen, mae cynnyrch symudiadau eraill gyda thestun, gosod y tro a phob un o'r holl gamau gweithredu gyda thrac yr animeiddiad yn cael eu cynnal yn yr un modd. Ar yr un pryd, sicrhewch eich bod yn dilyn yr allweddi ychwanegol i beidio â cholli'r swm ychwanegol neu un nad yw wedi'i osod yn ddamweiniol
Cam 5: Ychwanegu Effeithiau
Am ychwanegu effeithiau, ni fyddwn yn stopio am amser hir, oherwydd nid oes angen i bob defnyddiwr, ac nid oes dim yn gymhleth yn y cyfluniad ei hun. Mae'r rhagosodiad ar y dde yn fwydlen ar wahân gyda'r Llyfrgell o'r holl effeithiau a'r swyddogaeth chwilio. Rydych chi'n llusgo'r llinyn a ddymunir i'r adran "Effeithiau Effeithiau Elfennau" a sefydlu hyn gan ei fod yn cael ei ddangos yn y cam blaenorol drwy symud y sliders a newidiadau yn y gwerthoedd.

Cam 6: Arbed prosiect gorffenedig
Ar ôl cwblhau'r holl driniaethau, mae'n parhau i fod yn adennill canlyniad ei waith i wneud yn siŵr ei ansawdd yn unig. Yna cliciwch yr allwedd Enter i ddechrau rendro fideo yn y modd rhagolwg. Ar ôl hynny, bydd ei ansawdd yn llawer gwell a bydd yr holl ddiffygion bach yn diflannu.

Y weithred olaf fydd y fideo cynilo terfynol yn un o'r fformatau sydd ar gael. Disgrifiodd cyfarwyddiadau manwl ar y pwnc hwn awdur arall mewn erthygl ar wahân ar y ddolen isod.
Gweler hefyd: Sut i Arbed Fideo yn Adobe Premiere Pro
Mae gan Adobe Premiere Pro lawer o offer a swyddogaethau mwy defnyddiol sy'n eich galluogi i gymryd rhan mewn fideo, gosod effeithiau amrywiol a gwella ansawdd eich gwaith. Rydym yn cynnig mwy am yr elfennau sylfaenol mewn deunydd crynodeb arbennig, tra'n symud ymlaen â'r cyfeiriad canlynol.
Darllenwch fwy: Sut i ddefnyddio Adobe Premiere Pro
Nawr eich bod yn gyfarwydd â'r weithdrefn ar gyfer ychwanegu tipers i fideo yn Adobe Premiere Pro meddalwedd. Fel y gwelwch, mae popeth yn eithaf cyflym, y gall hyd yn oed ddefnyddiwr dechreuwyr ymdopi.
