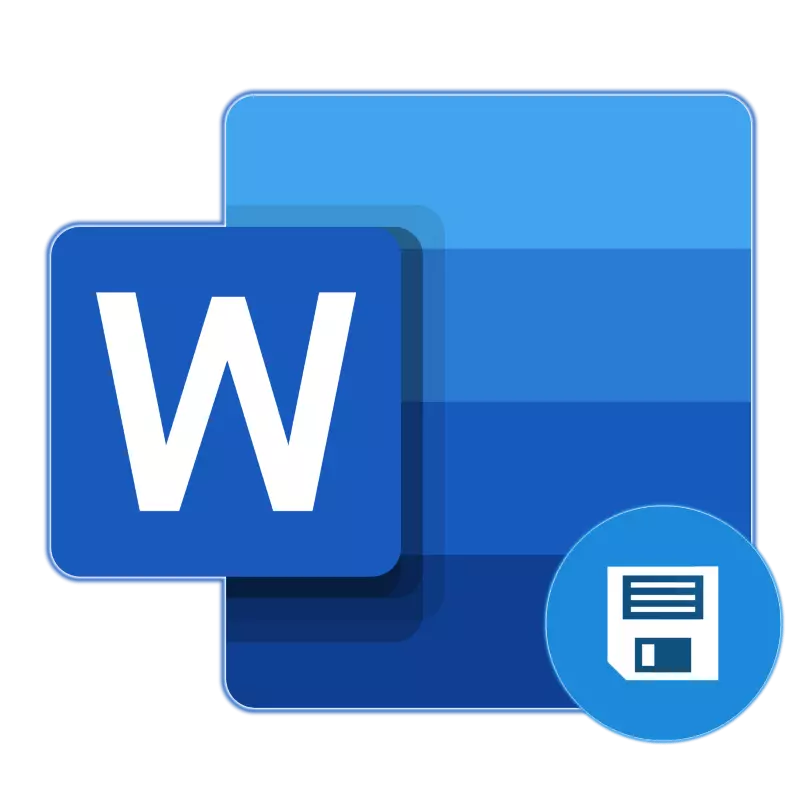
Mae AutoSustry yn Microsoft Word yn nodwedd ddefnyddiol sy'n eich galluogi i greu copïau wrth gefn o'r ddogfen rydych chi'n gweithio ar hyn o bryd ar gyfnod penodol o amser, yn ogystal â chynnal ei fersiwn wreiddiol. Diolch i'w waith cywir na fyddwch yn poeni am golled posibl y diagram (o leiaf, os ydym yn siarad am symiau mawr o ddata) mewn achos o fethiannau, gwallau neu gwblhau argyfwng. Heddiw byddwn yn dweud sut mae'r ffeiliau arbed awtomatig yn gweithio a sut mae'n well ei ffurfweddu.
Opsiwn 2: Cadwraeth gyson yn y cefndir
Mae'r ateb a drafodir uchod yn syml yn symleiddio bywydau'r rhai sy'n aml yn gweithio'n eithaf gweithredol gyda dogfennau testun. Serch hynny, mae'n amhosibl ei alw'n berffaith - hyd yn oed un funud, sy'n gyfnod lleiaf ar gyfer storio awtomatig, gallwch ysgrifennu darn sylweddol o'r testun ac os methiant, gwall, cau brys neu fethiant pŵer, yn ei golli. Yn ffodus, bydd fersiynau modern o Microsoft Office am byth yn anghofio am swyddogaeth o'r fath fel dogfennau cynilo yn unrhyw un o'r ceisiadau a gynhwysir yn y pecyn hwn.
Mae'n gweithio gyda gair, y prif beth yw mewngofnodi yn eich cyfrif Microsoft, a chyn dechrau gweithio gyda'r ddogfen, yn ei gadw i unrhyw ffolder cyfleus yn y storfa cwmwl oneDrive.
Nodyn: Mae'r dull hwn yn gweithio ar fersiynau trwyddedig o geisiadau o'r pecyn swyddfa, y mae'r defnydd ohoni ei hun yn awgrymu presenoldeb Cyfrif Microsoft, yn darparu ac yn sicrhau cydamseru rhwng rhaglenni, dogfennau a storio cwmwl.
- Lansio Microsoft Word a chliciwch ar y mewnbwn ar ei Banel Top.
- Rhowch eich e-bost y mae'r cyfrif Microsoft wedi'i glymu iddo, a chliciwch nesaf.
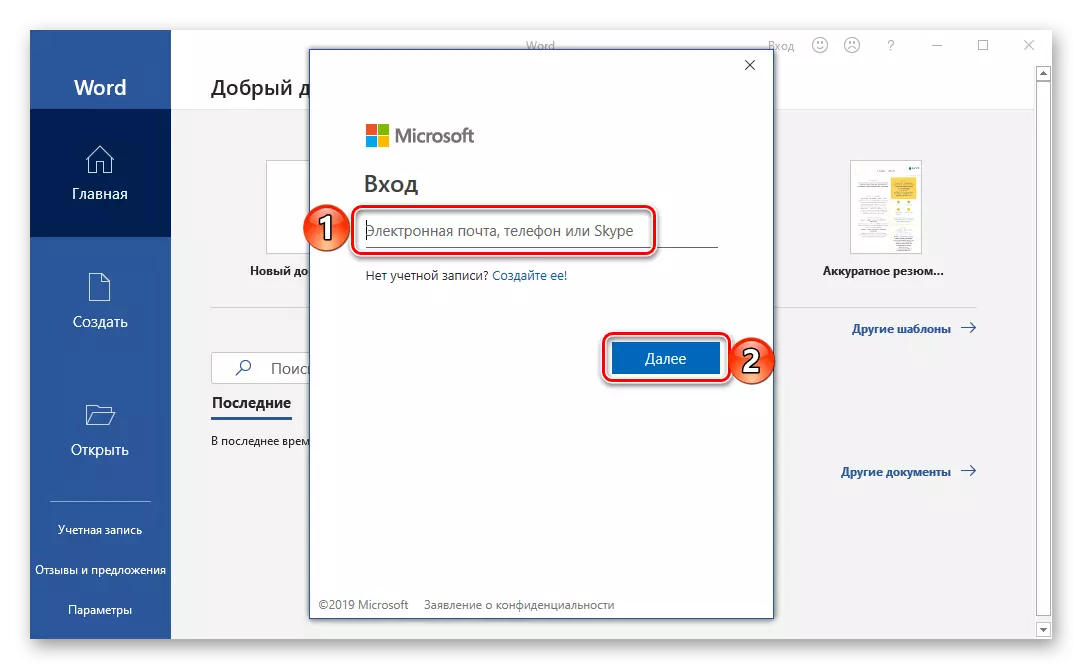
Os ydych chi'n gweithio mewn ffenestri o dan yr un cyfrif a / neu ddefnyddio oneDrive, nid oes angen y cyfrinair. Ond os yw'r ffenestr yn ymddangos gyda'r ymholiad, nodwch hi a chliciwch "Mewngofnodi".
- Mewn dogfen wag, bydd angen i'r gair fewngofnodi i gadarnhau eich bod yn berchen ar drwydded neu danysgrifiad i Office 365 neu 2019. I wneud hyn, cliciwch ar y botwm "Mewngofnodi", a leolir ar ddiwedd yr hysbysiad,
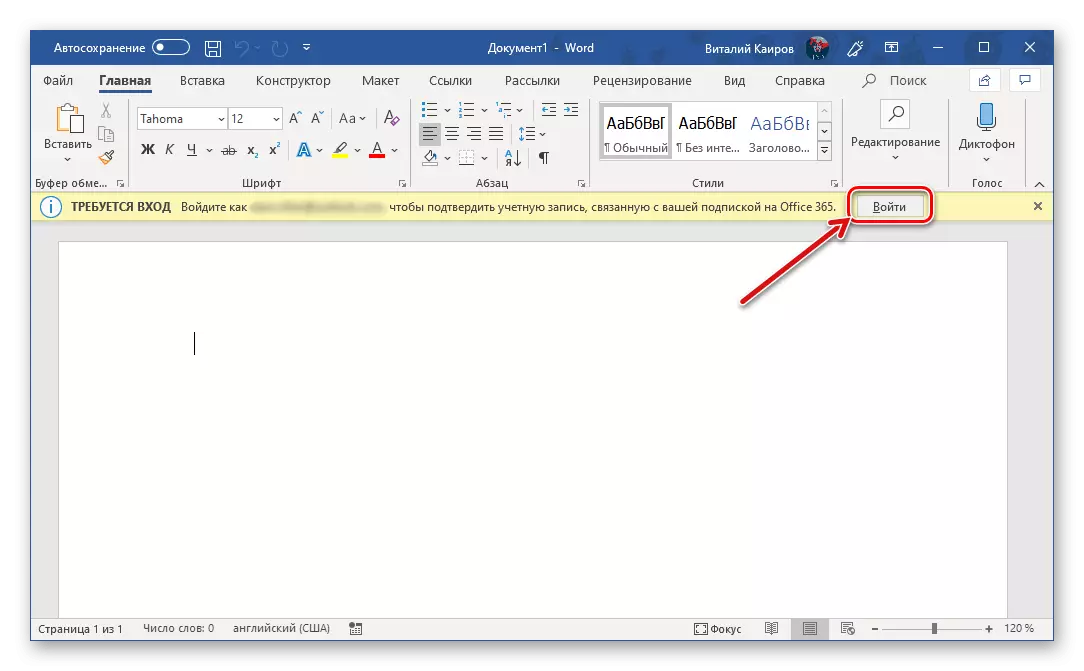
Ac yna ei gilydd, ond eisoes yn y ffenestr naid sy'n ymddangos.
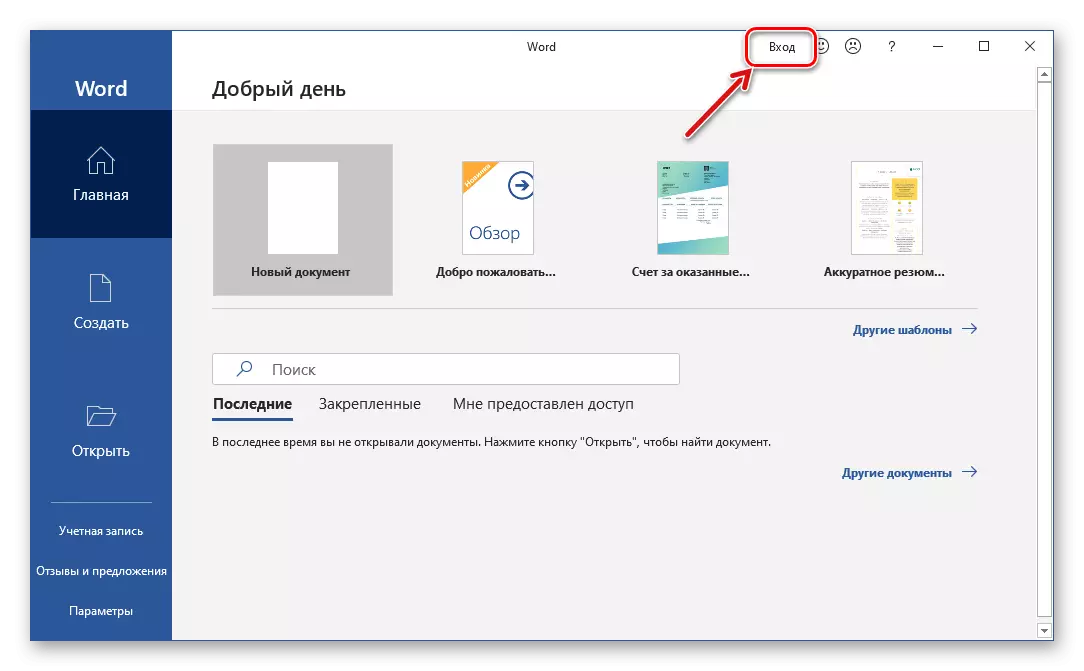
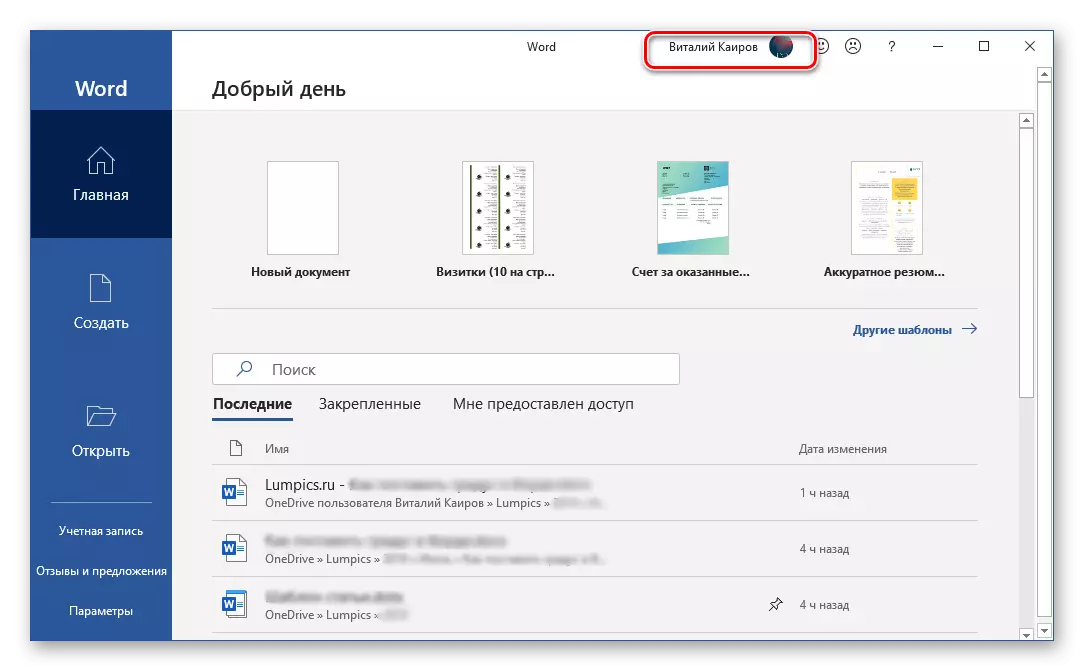
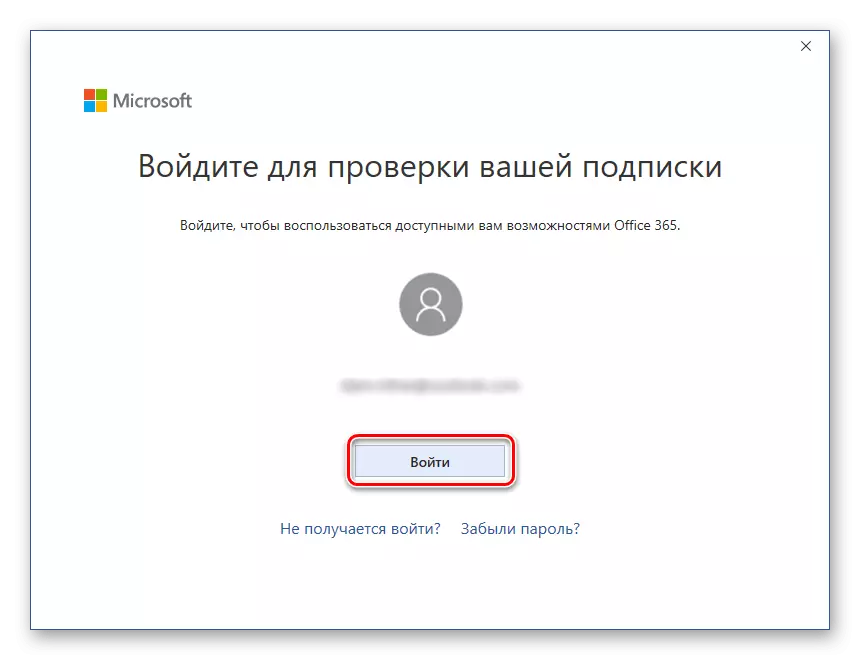
O'r pwynt hwn ymlaen, bydd Microsoft Word, fel pob cais am becyn cais, yn barod ar gyfer gweithrediad arferol ac yn awtomatig, neu yn hytrach, yn cadw dogfennau yn y cwmwl yn gyson (cefndir). Ond mae'n rhaid i'r broses hon gael ei ffurfweddu, a gellir gwneud hyn mewn un o ddwy ffordd.
Felly, os ydych chi am yr holl ddogfennau rydych chi'n gweithio gyda nhw, wedi cael eu storio yn y ffolder "Dogfennau" safonol ar oneDrive, gwnewch y canlynol:
- Rhowch y newid i'r sefyllfa weithredol sydd wedi'i lleoli ar y panel uchaf rhwng y botwm Save a'r botwm storio awtomatig.
- Yn y ffenestr naid, dewiswch eich "oneDrive: Personal" (yn canolbwyntio ar y cyfeiriad e-bost).
- Nodwch enw'r ddogfen a chliciwch OK.
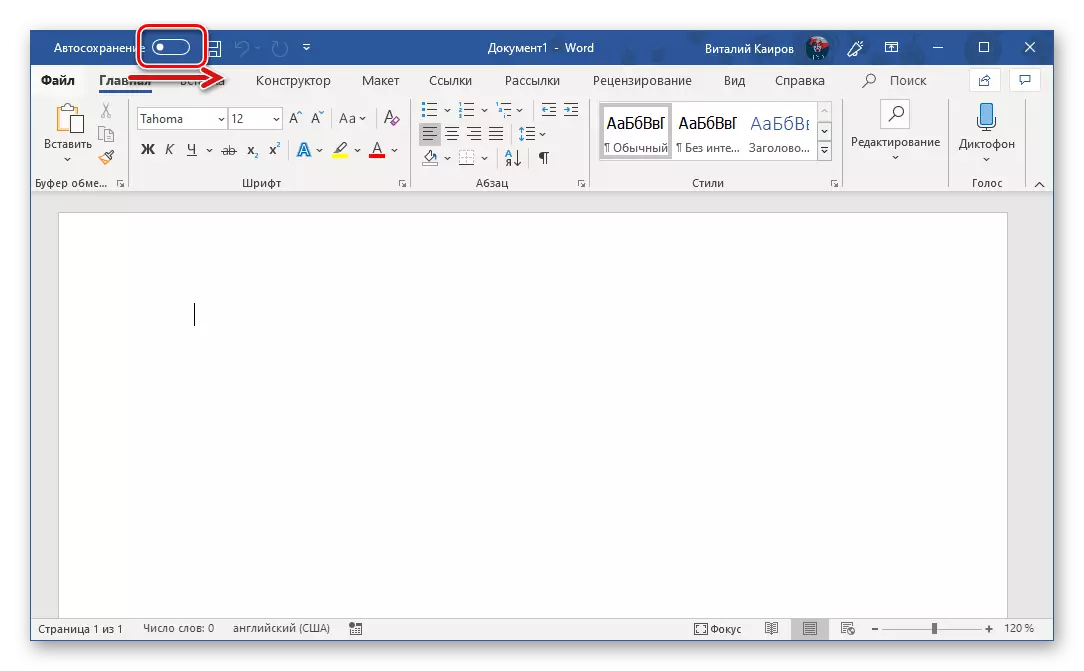
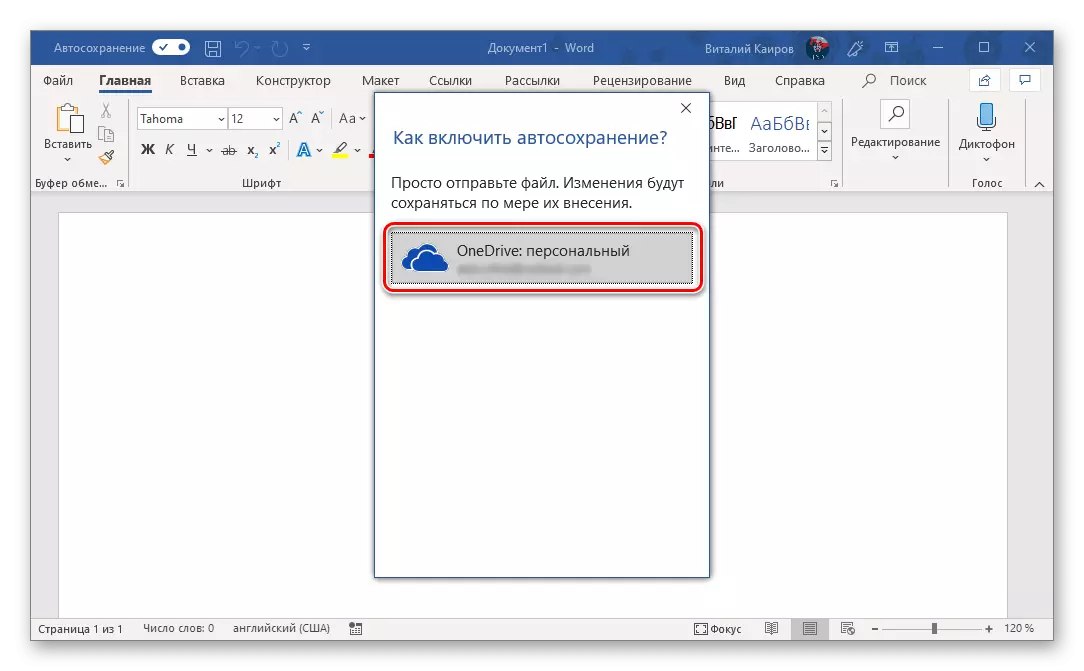
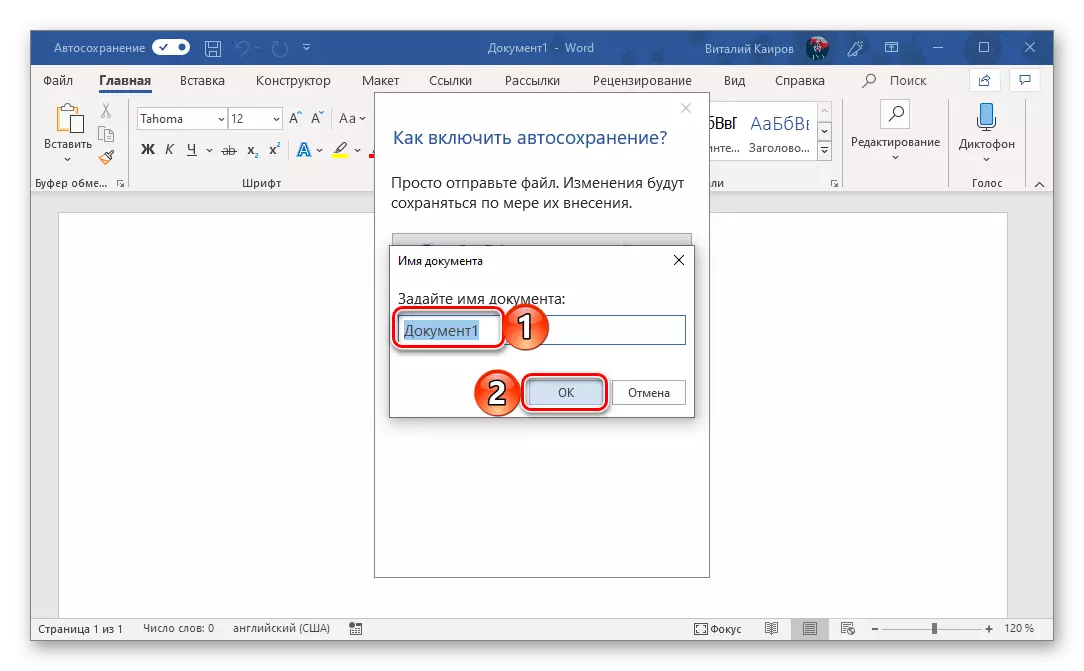
Bydd angen ei wneud gyda phob ffeil ddilynol. Hynny yw, er mwyn i arbediad parhaus gael ei wneud yn y cefndir, mae angen ei alluogi, ffoniwch y ddogfen a'i chadarnhau.
Os ydych chi am storio dogfennau testun mewn ffolderi heblaw safonol, ond yn dal i gael eich storio cwmwl o Oedolrive, mae angen i chi weithredu ychydig yn wahanol.
- Ewch i'r ddewislen File a dewiswch "Save As" ar y bar ochr.
- Nesaf, gallwch nodi unrhyw le ar ddisg eich cyfrifiadur trwy glicio ar y botwm "Trosolwg", neu defnyddiwch yr opsiwn o ychwanegu gofod, sy'n eich galluogi i gysylltu storfa cwmwl trydydd parti i Microsoft Office.
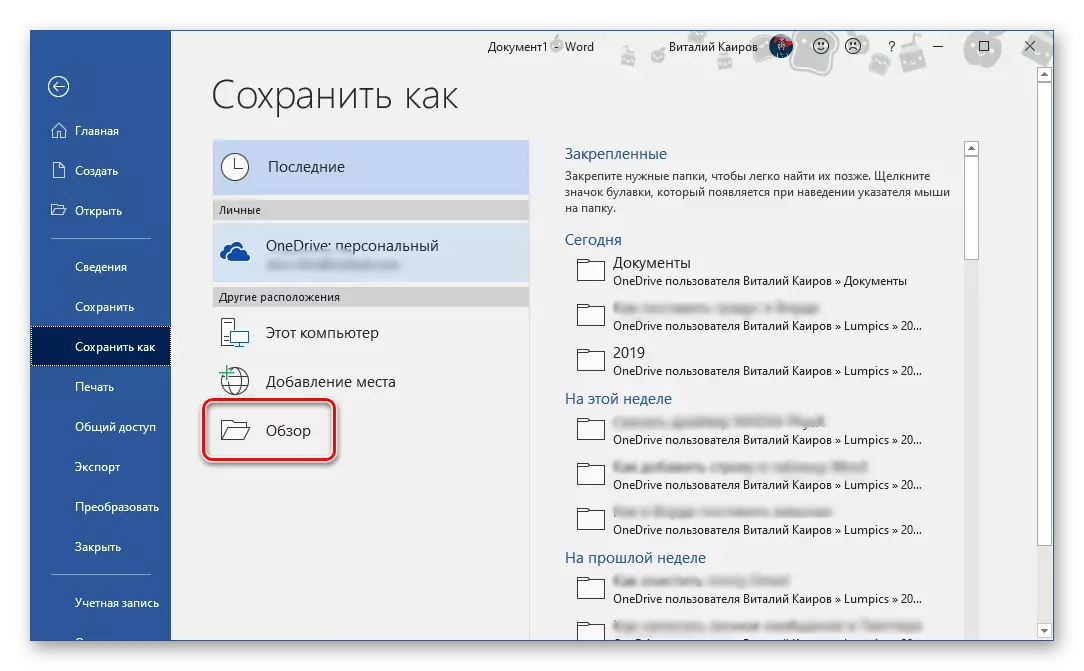
Er enghraifft, dewiswch yr opsiwn cyntaf. Mae "Trosolwg" yn agor y system "arweinydd", lle mae angen i chi nodi lle i arbed dogfen destun. Ond, gan fod gennym ddiddordeb yn ei gadwraeth gyson yn y cefndir, dylai fod yn ffolder yn OneDrive. Penderfynu gyda'r lleoliad, gosodwch y ffeil i'r enw a ddymunir a chliciwch ar y botwm Save.
- Fe'ch dychwelir i'r ddogfen Word. Talwch sylw i ochr chwith panel gorau'r rhaglen - mae'r switsh ger y pwynt storio awtomatig bellach yn weithredol, ac mae eicon yn signalu'r eicon cydamseru data gweithredol ar y botwm Save. Nawr gallwch weithio'n rhydd gyda'r testun (yn ogystal ag unrhyw ddata arall a gefnogir gan y Microsoft Editor).
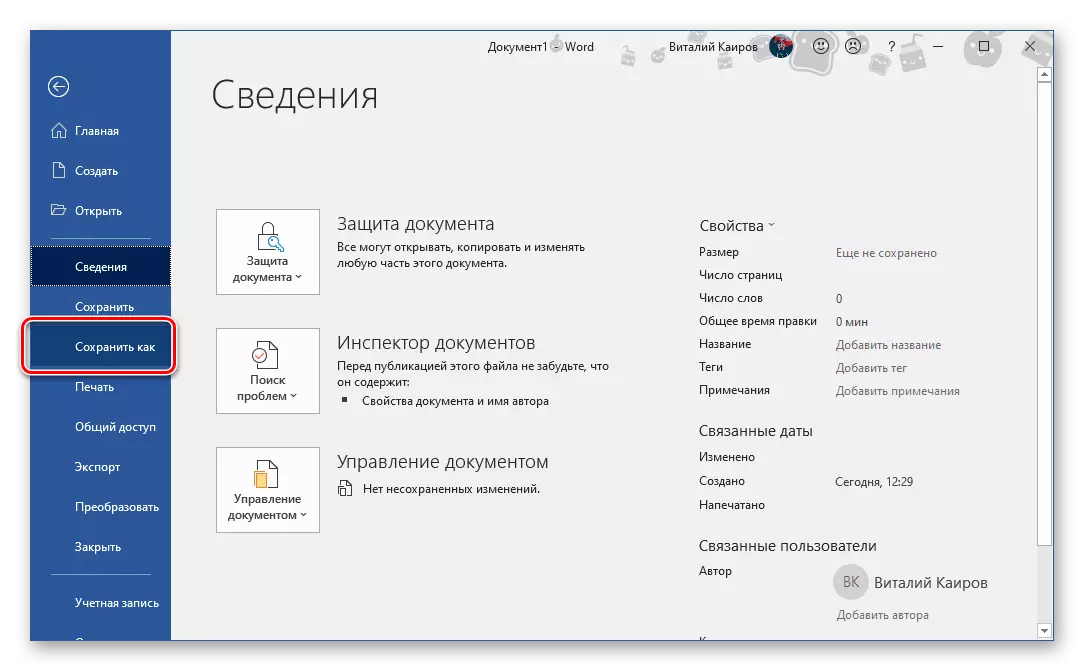
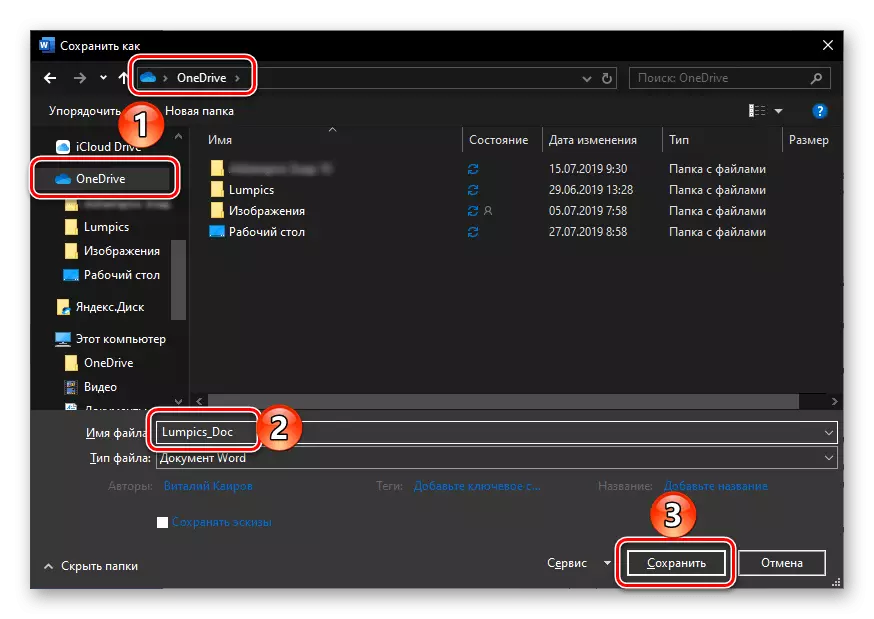
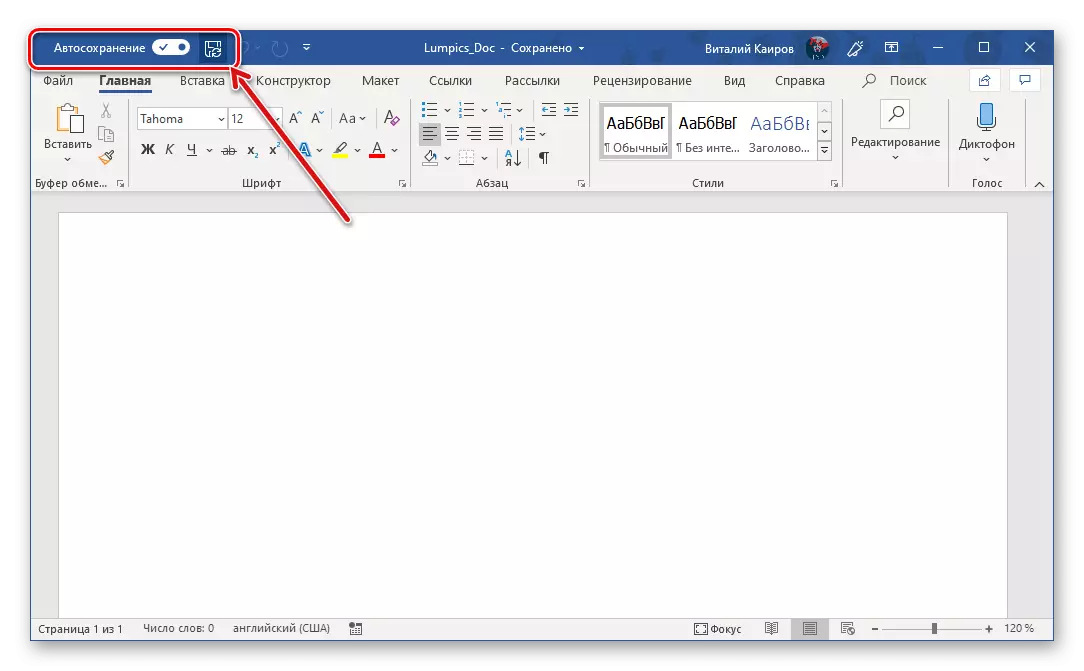
Gwnewch yn siŵr bod y ffeil yn cael ei chadw, ni allwch nid yn unig ar eiconau rhubanau, ond hefyd gan y fwydlen a elwir drwy glicio ar yr eicon storio cwmwl OnEndrive yn yr hambwrdd system - yna fe welwch ddogfen destun, ac amser ei gydamseru diweddaraf .
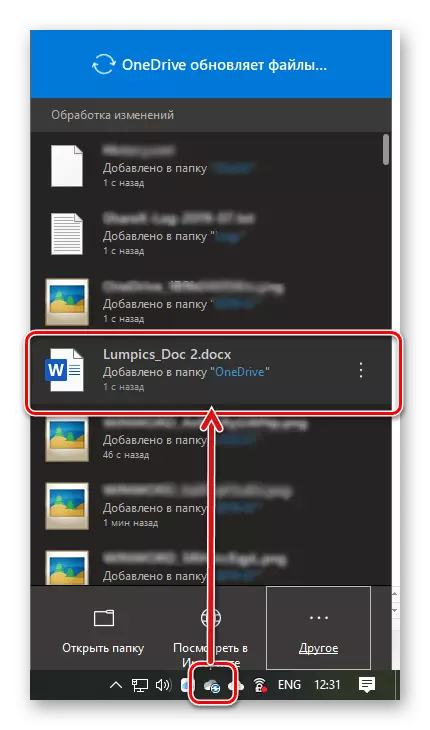
Gellir dod o hyd i'r un ddogfen yn y ffolder storio cwmwl a nodwyd gennych,
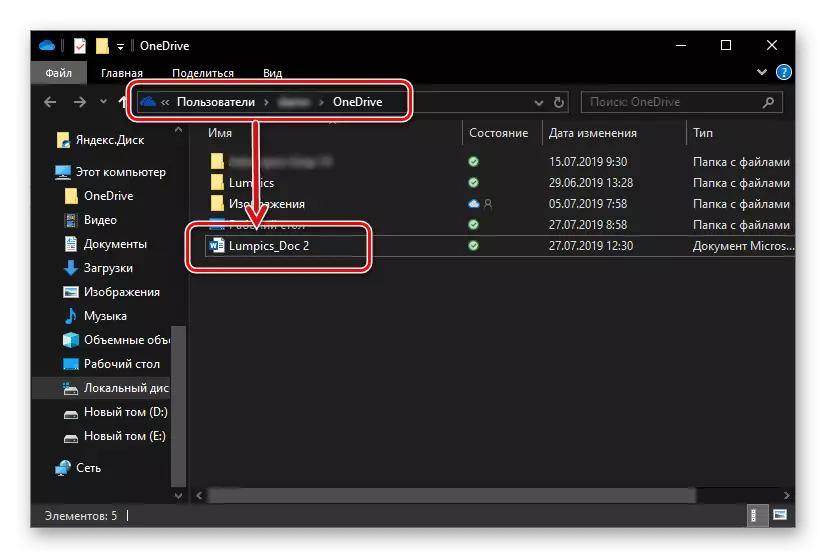
A hefyd yn y rhestr "ddiweddaraf", sy'n cwrdd â chi gyda phob lansiad Microsoft Word.
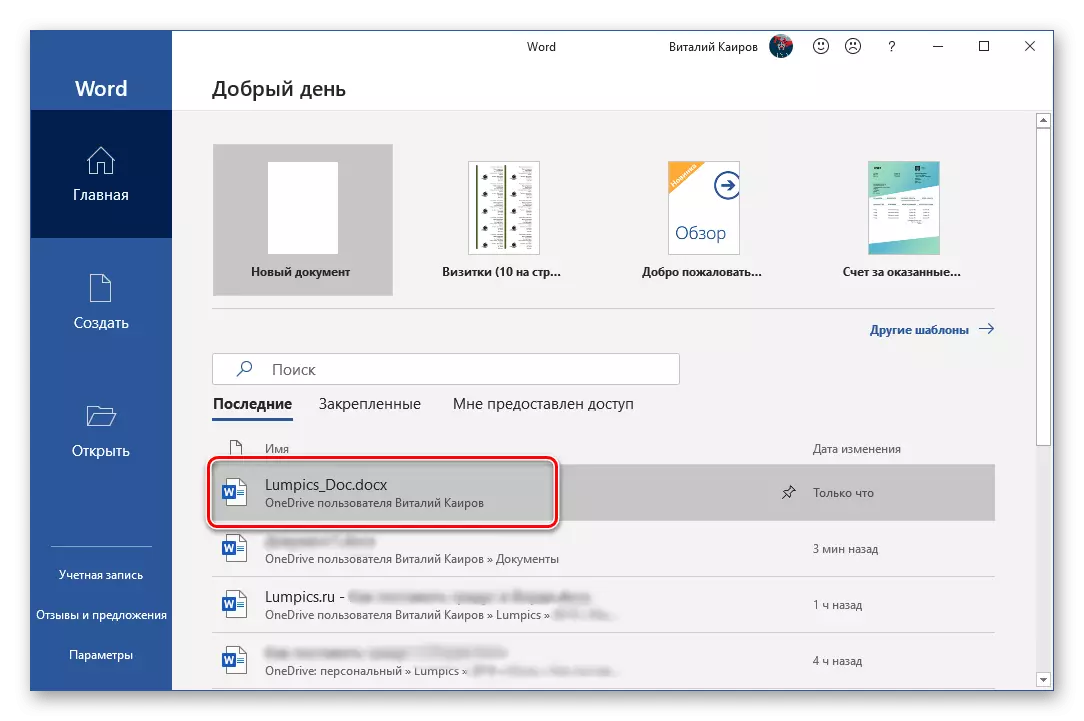
Nodyn: Os ydych chi'n dechrau gweithio gyda dogfen destun, byddwch yn anghofio nodi lle i'w gadw, ac yna'n penderfynu ei gau, bydd y rhaglen ei hun yn cynnig arbed newidiadau. Dim ond gosod enw'r ffeil a nodi lle yn y cwmwl neu ar y ddisg.
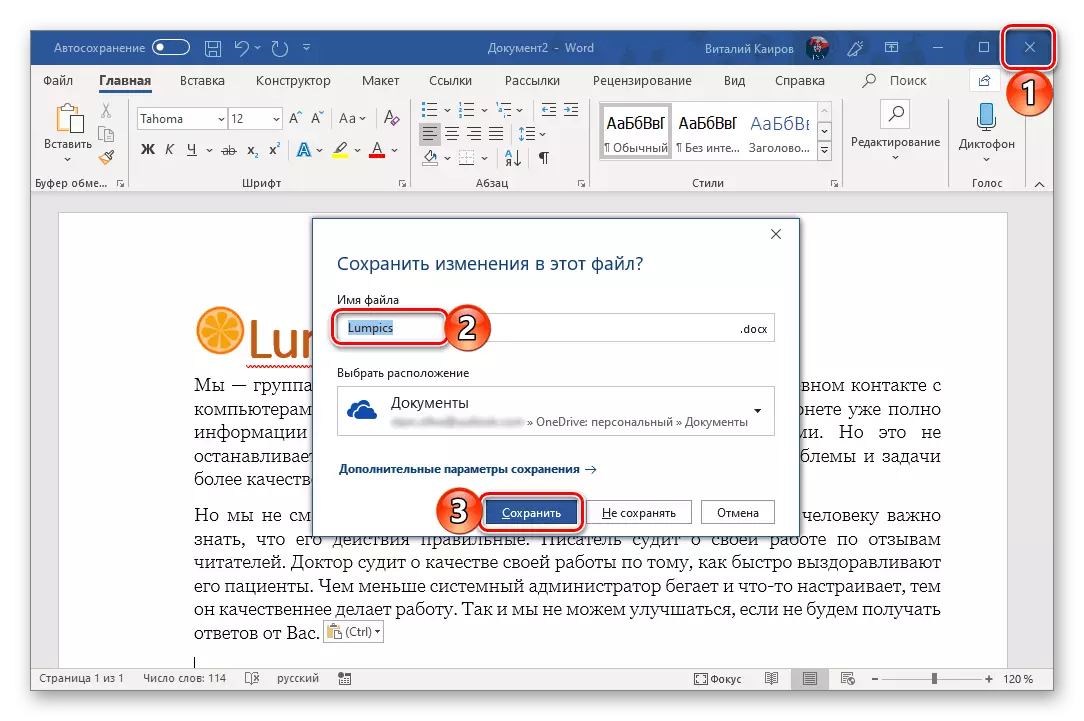
Cydamseru dogfennau Word gyda storfa cwmwl o wallgof drwy'r cyfrif Microsoft yw'r ateb gorau posibl i'r holl ddefnyddwyr hynny nad ydynt yn barod i golli'r rhan lleiaf o'r gwaith a wnaed. A hyd yn oed os yn ystod y set o destun y bydd gennych y rhyngrwyd, gallwch bob amser yn achub y ddogfen â llaw, ac wrth adfer y cysylltiad â'r rhwydwaith, bydd yn cael ei gydamseru yn awtomatig.
Nghasgliad
Gwnaethom edrych ar yr hyn sy'n fflyd o storio awtomatig yn Microsoft Word a sut, diolch i gyfluniad cywir ei weithrediad, gallwch leihau'r risg o golli data. Os ydych chi'n defnyddio'r fersiwn drwyddedig o Microsoft Office mewn cydweithrediad â storfa cwmwl oneDrive, gallwch hyd yn oed anghofio am yr angen i arbed dogfennau testun.
