
Nawr nid yw pob gyrrwr yn dal i gael ei ddosbarthu ar ffurf EXE, gan symleiddio'r broses osod ar gyfer defnyddwyr yn sylweddol. Yr algorithm ar gyfer gwaith rhaglenni o'r fath yw ychwanegu'r ffeiliau angenrheidiol yn awtomatig yn y system, oherwydd i ddechrau, dim ond y gwrthrychau hyn a luniwyd yn ddiweddarach yn y datblygwyr meddalwedd. Pe na bai'r gwneuthurwr yn gwneud hyn ac yn dosbarthu gyrwyr yn unig mewn fformat in in inint neu'n debyg iddo, mae'r defnyddiwr yn wynebu gosod y gyrrwr â llaw. Mae'n ymwneud â hyn a fydd yn cael ei drafod isod.
Gosodwch yrwyr yn Windows 7 â llaw
Mae gwahanol ffyrdd a all helpu i gyflawni'r nod. Bydd pob un ohonynt yn optimaidd mewn sefyllfa benodol, oherwydd bod y defnyddiwr yn bwysig i benderfynu pa un fydd yn addas iddo. Nesaf, byddwn yn disgrifio'n fanwl am bob dull, a bydd yn rhaid i chi ymgyfarwyddo â'r deunydd yn unig, dewiswch y cyfarwyddyd a'i ddilyn.Dull 1: Diweddariad Gosod neu Gyrwyr
Y dull cyntaf yw'r hawsaf, a'i ddefnyddio hefyd gan ddefnyddwyr yn llawer amlach nag eraill. Mae rhywfaint o offer diofyn yn cael ei bennu gan y system weithredu, ond heb yrwyr arbenigol, nid yw'n gweithio'n gwbl gywir. Felly, mewn achosion lle mae'r ddyfais yn weladwy yn rheolwr y ddyfais, gallwch droi at weithredoedd o'r fath:
- Agorwch y "Start" a mynd i'r adran "Panel Rheoli".
- Yma mae gennych ddiddordeb yn y categori "Rheolwr Dyfais". Cliciwch ddwywaith arno gyda'r botwm chwith i lygoden i fynd.
- Mae rheolwr y ddyfais yn perfformio nodwedd fwydlen sy'n dangos gwybodaeth am yr holl gydrannau cysylltiedig, ac fe'u rheolir.
- Mae'n ddigon i chi ddatgelu rhestr gyda'r offer gofynnol, cliciwch arno drwy PCM a dewiswch "Diweddaru gyrwyr" yn y ddewislen cyd-destun.
- Bydd gyrrwr arbenigol sy'n ychwanegu gyrwyr yn agor. Mae angen eitem "rhedeg y chwiliad gyrrwr ar y cyfrifiadur hwn."
- Rhowch sylw i'r maes "chwilio am yrwyr yn y lle nesaf". Yma, yn ddiofyn, mae'r cyfeiriadur "dogfennau" yn cael ei nodi, ond nid yw pob defnyddiwr yn gosod y ffeiliau gwybodaeth sydd ar gael yno. Felly, i agor y porwr mae angen i chi glicio ar yr "adolygiad".
- Yn y Bwydlen Trosolwg Ffolder, dewiswch y lleoliad lle mae'n ofynnol i'r ffeiliau osod, ac yna cliciwch ar OK.
- Bydd dychwelyd i'r fwydlen sydd eisoes yn gyfarwydd. Dim ond symud ynddo ymhellach.
- Disgwyliwch osod meddalwedd ar gyfer caledwedd. Ar ôl y sgrin, mae hysbysiad yn ymddangos bod y llawdriniaeth wedi mynd heibio yn llwyddiannus neu sydd â rhai gwallau.
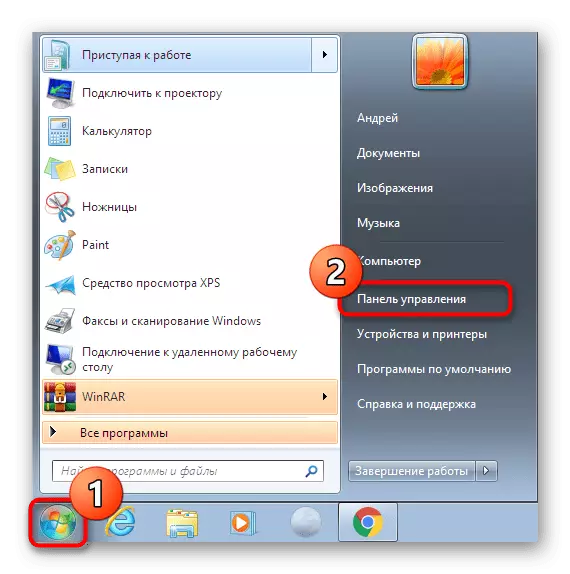
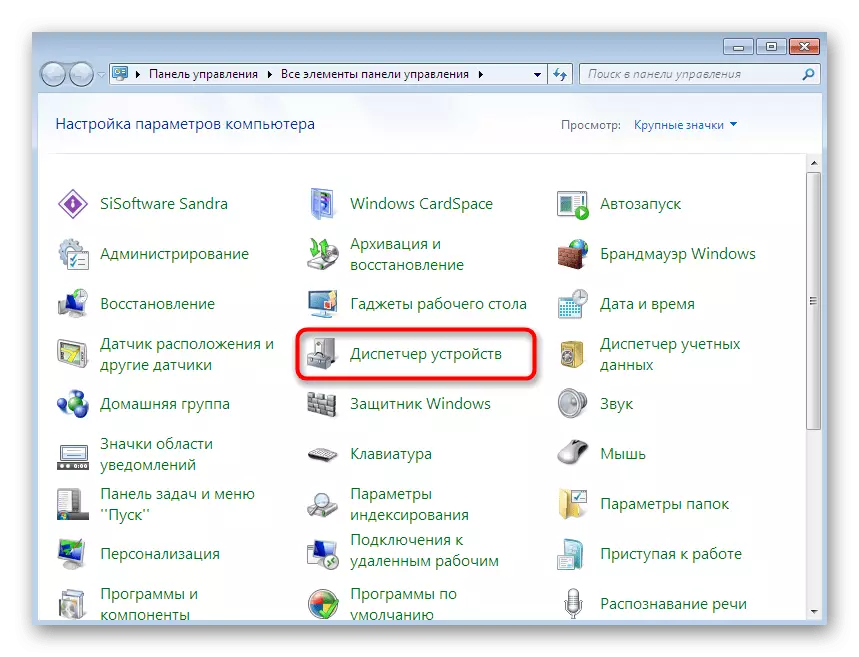
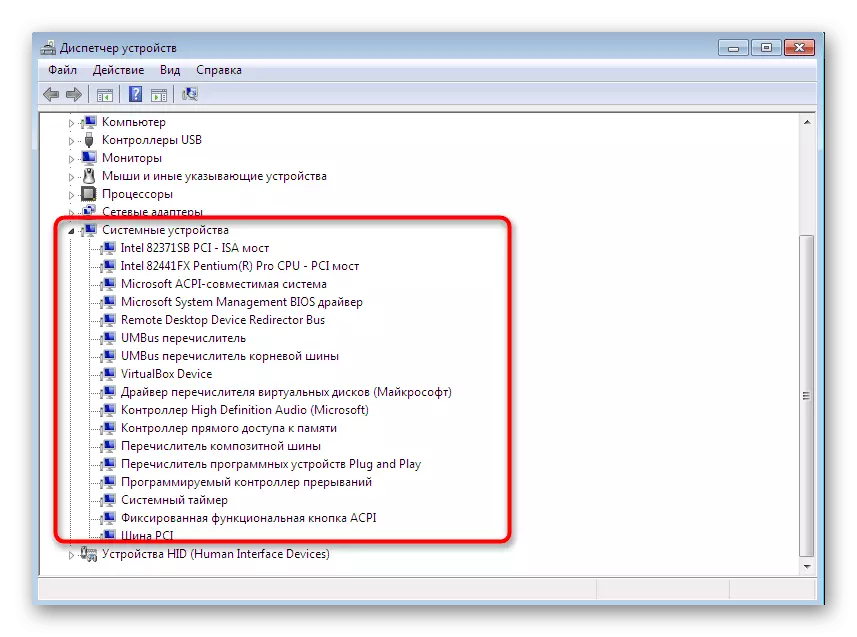
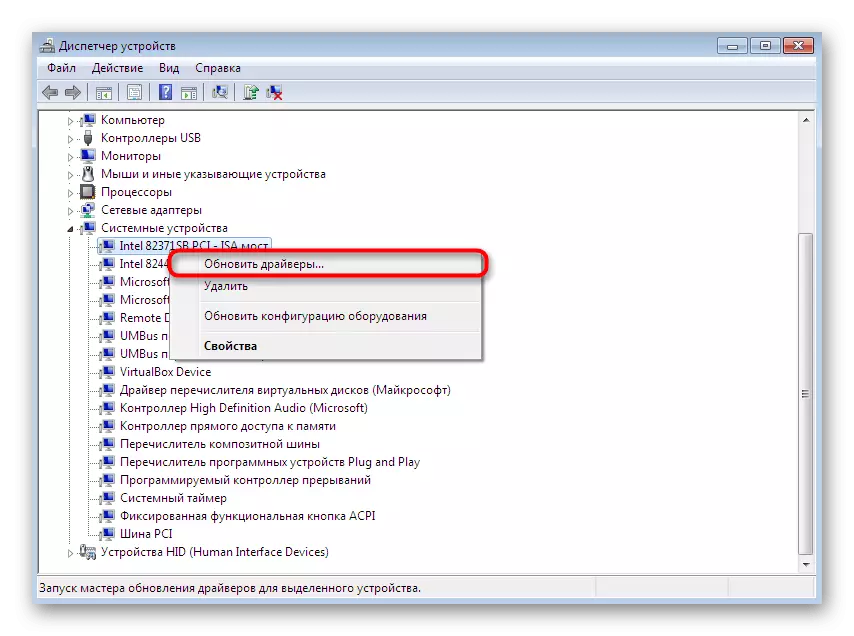
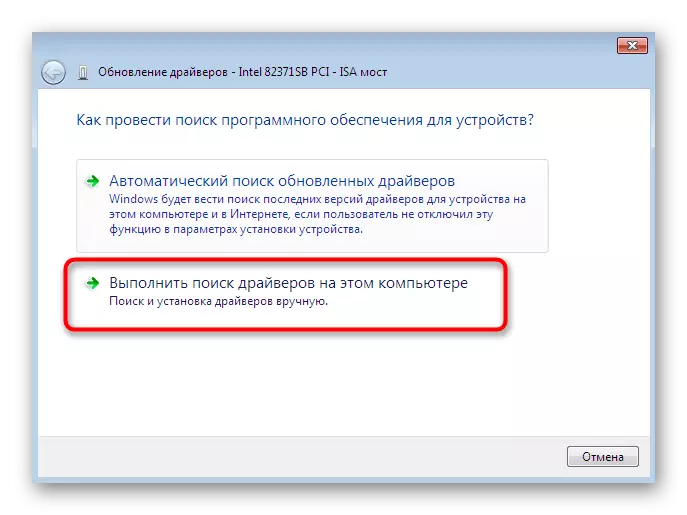
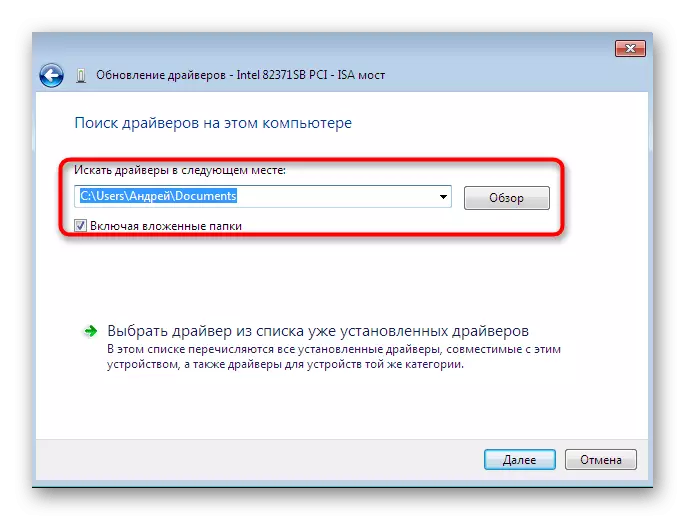
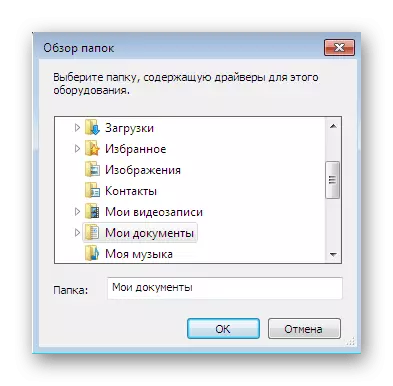
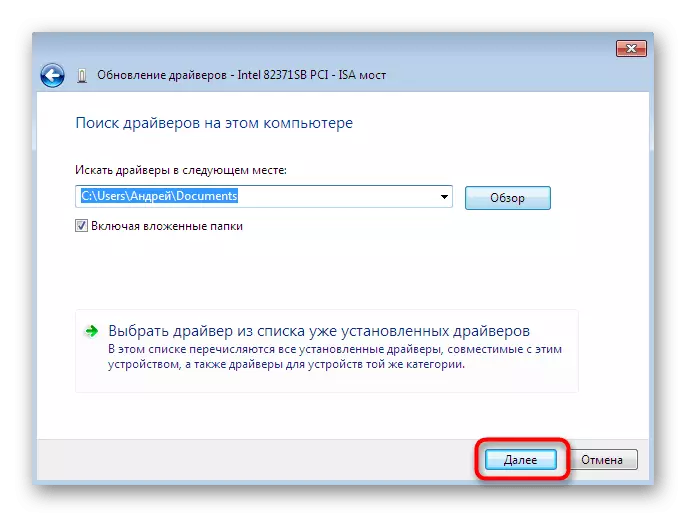
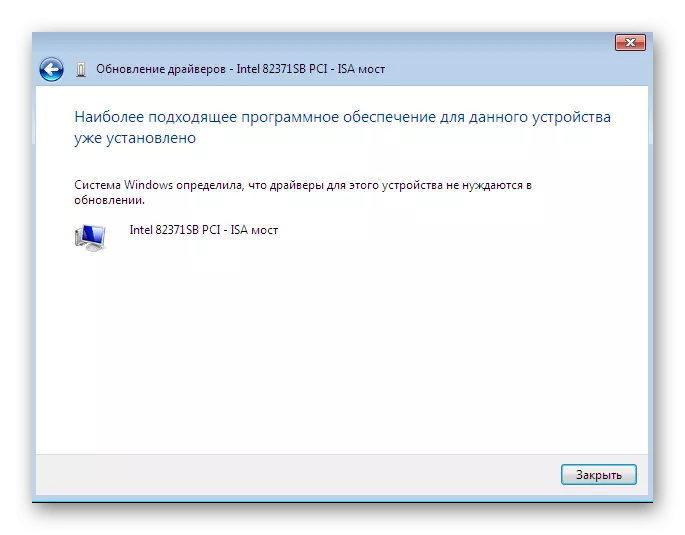
Fel arfer, rhaid i bob newid i ddod i rym ailgychwyn y cyfrifiadur. Gwnewch hyn, ac yna gwiriwch eto os yw'r offer wedi'i ddiweddaru yn cael ei arddangos yn rheolwr y ddyfais.
Dull 2: Ailosod gyrrwr neu ddewis y fersiwn flaenorol
Weithiau mae angen ailosod y gyrrwr presennol neu rolio yn ôl i'r fersiwn flaenorol. Wrth gwrs, gallwch gael gwared ar yr offer yn llwyr, ac yna ail-osod yr holl ffeiliau angenrheidiol, ond nid oes unrhyw sicrwydd y bydd ar ôl dileu'r cydrannau ar gael o hyd yn rheolwr y ddyfais. Yna argymhellir perfformio ailosod felly:
- Symudwch eto i mewn i'r fwydlen a ystyriwyd eisoes lle rydych chi'n clicio ar y ddyfais PCM a dewis "Gyrwyr diweddaru".
- Isod bydd y "dewis y gyrrwr o'r rhestr o yrwyr sydd eisoes wedi'u gosod" - mae angen i chi glicio arno.
- Yn y rhestr sy'n agor, mae'n werth dod o hyd i'r opsiwn priodol yn unig neu fynd i osod o'r ddisg. Yn ein hachos ni, bydd y cyntaf yn optimaidd.
- Arhoswch i'r broses gael ei chwblhau pan fydd hysbysiad priodol ar osod meddalwedd yn llwyddiannus yn ymddangos ar y sgrin. Caewch y ffenestr.
- Ar ôl hynny, bydd rhybudd yn ymddangos y bydd y newidiadau a wnaed yn dod i rym yn unig ar ôl ailgychwyn y cyfrifiadur. Gwnewch hynny nawr neu ei neilltuo yn ddiweddarach.
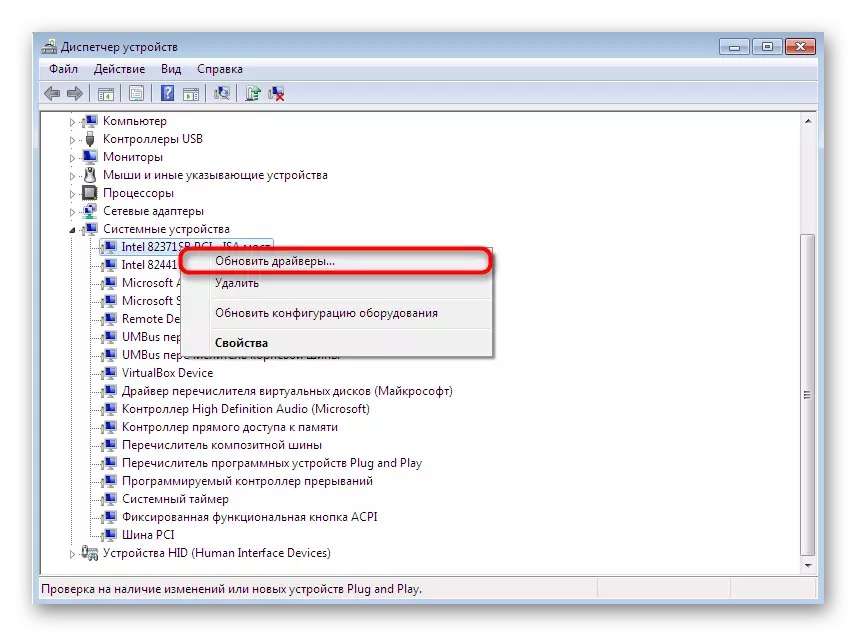
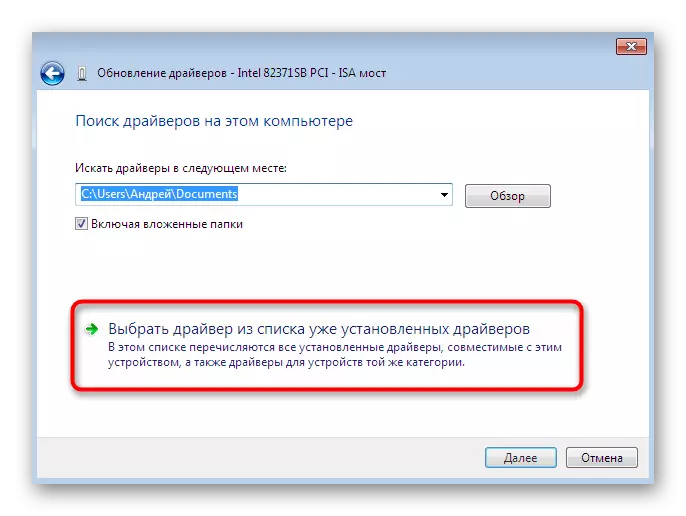
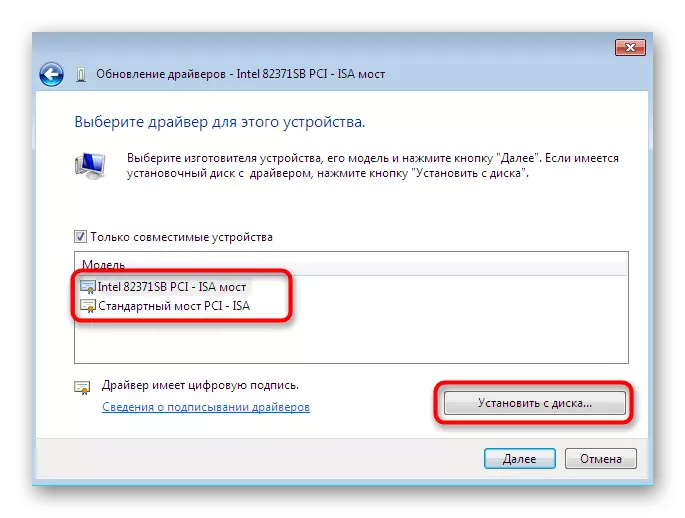
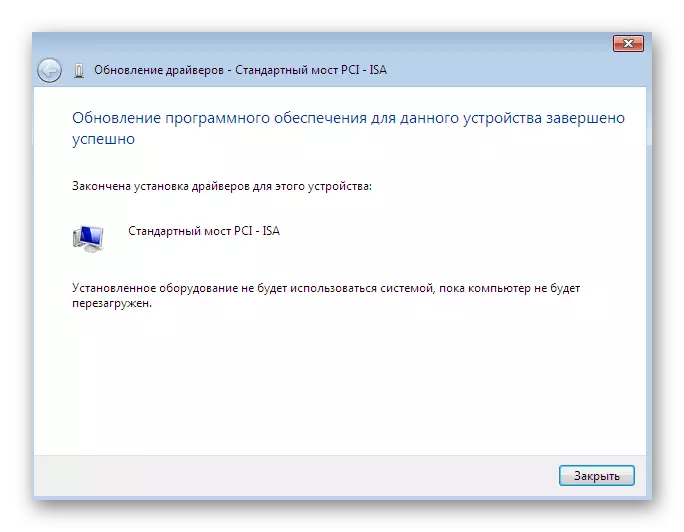

Wrth weithredu'r canllawiau uchod, dylid cadw mewn cof y bydd y rholio ar gyfer fersiwn blaenorol y gyrrwr yn golygu ymddangosiad methiannau a diflaniad gwelliannau y mae datblygwyr wedi ychwanegu mewn fersiynau newydd.
Dull 3: Gosod hen offer
Mewn rhai achosion, pan fydd y defnyddiwr yn mynd i osod y gyrrwr ar gyfer hen ddyfais, gallwch ei wneud heb ddod o hyd i ffeiliau arbennig ar ei gyfer, gan fod y swyddogaeth "gosod hen ddyfais" yn cael ei hadeiladu i mewn i'r system weithredu. Mae ei hegwyddor o weithredu fel a ganlyn:
- Ar gyfer dechreuwyr, mae popeth yn yr un fwydlen, actifadu'r llinyn cyntaf, gan wneud un clic ar fotwm chwith y llygoden arno.
- Ar y panel uchaf, dewiswch "Action" a chliciwch ar y ddewislen pop-up "Gosod yr Hen Ddyfais".
- Edrychwch ar y disgrifiad o'r dewin gosod offer a mynd ymhellach.
- Marciwch y marciwr "Gosod yr offer a ddewiswyd o'r rhestr â llaw" a symud i'r cam nesaf.
- Ar ôl peth amser, byddwch yn ymddangos o flaen y rhestr offer gyfan, wedi'i rhannu yn ôl categori. Ynddo, dewch o hyd i'r opsiwn priodol.
- Yna bydd ffenestr ychwanegol gyda'r gwneuthurwr a'r model gyrrwr. Os oes gennych ffeil gyda ffeiliau, gallwch glicio ar y botwm "Gosod o'r ddisg" i roi eich fersiwn.
- Gwnewch yn siŵr bod y ddyfais gywir ei ddewis, ac yna cliciwch ar "Nesaf".
- Disgwyl diwedd y gosodiad. Gall gymryd ychydig funudau.
- Ar y diwedd, byddwch yn arddangos hysbysiad o lwyddiant y llawdriniaeth neu wall gwall yn ystod y gosodiad.
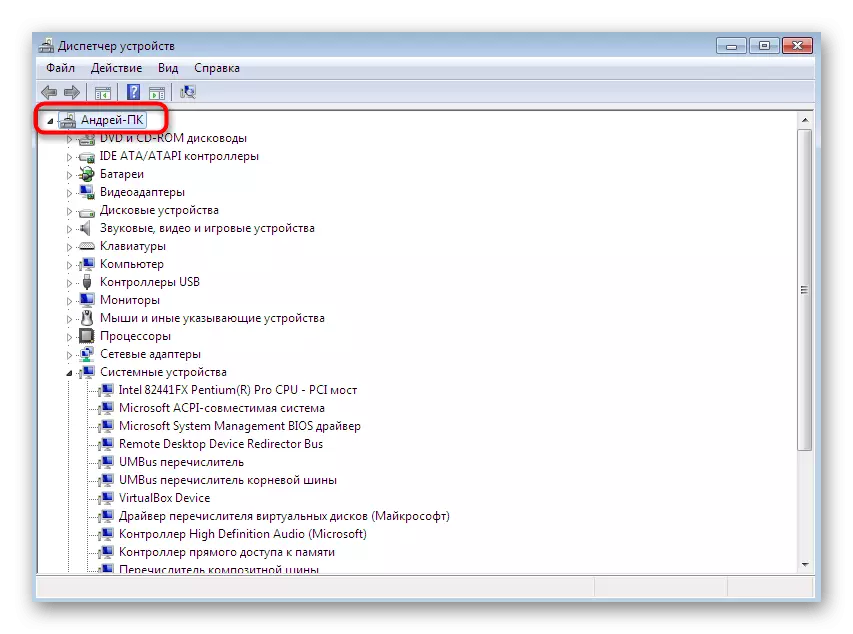
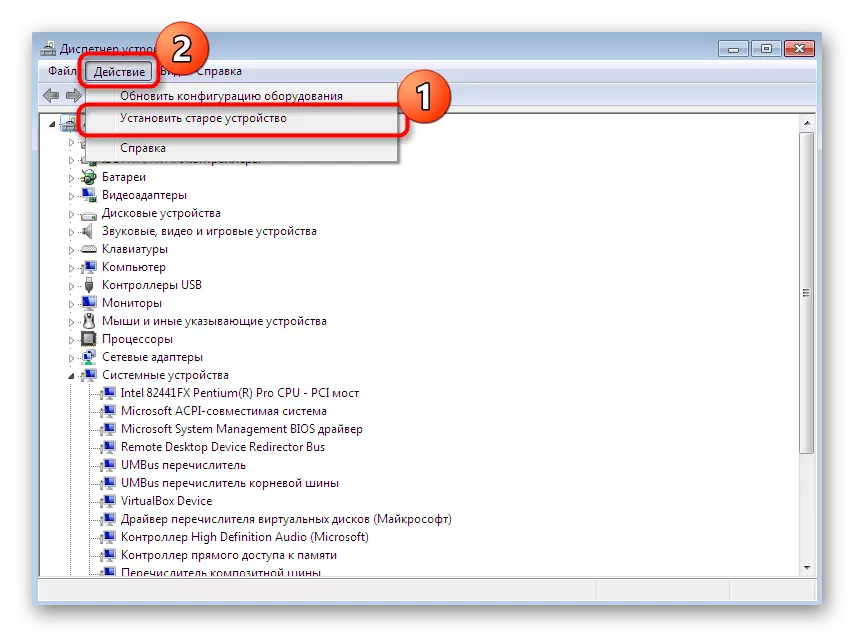
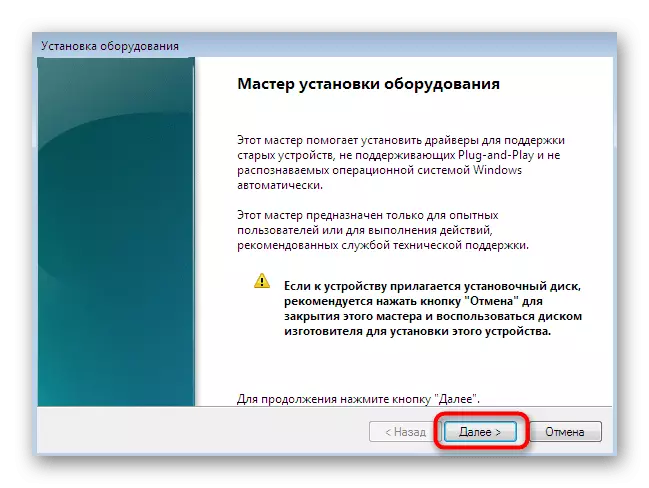
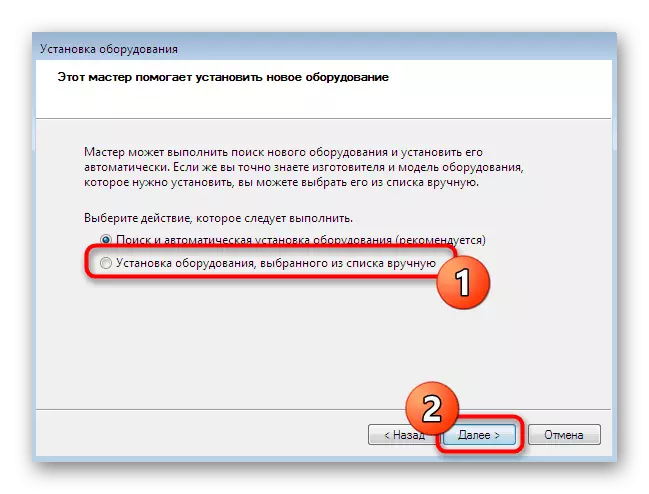
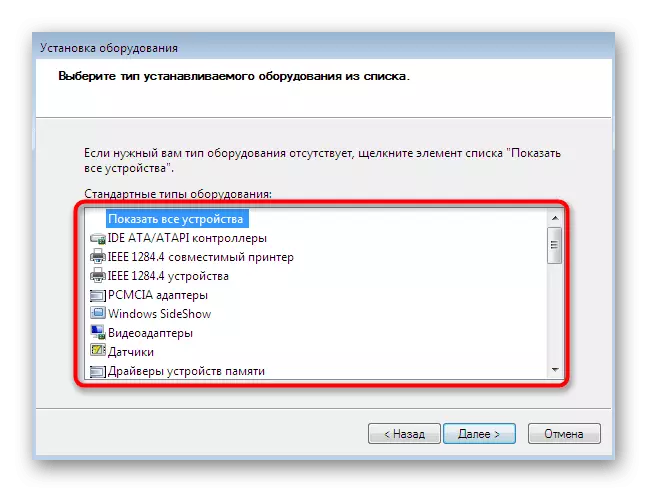
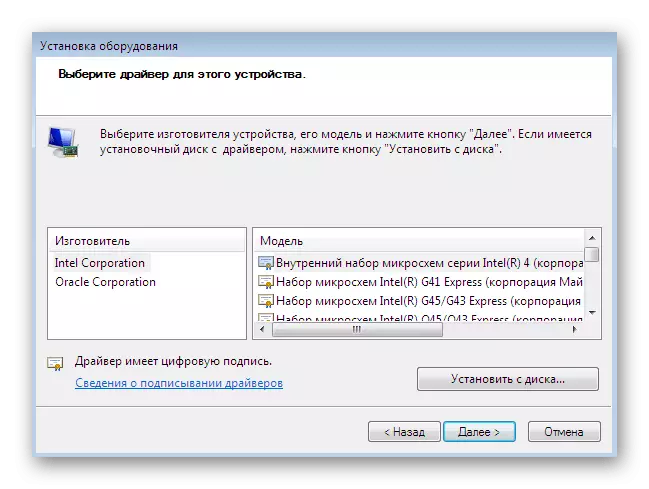
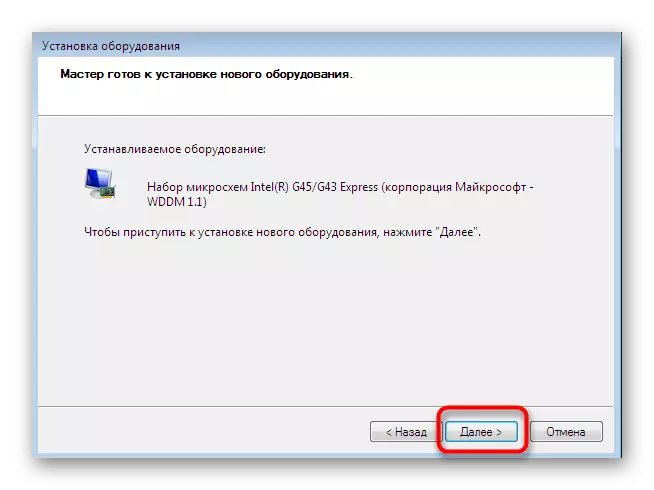

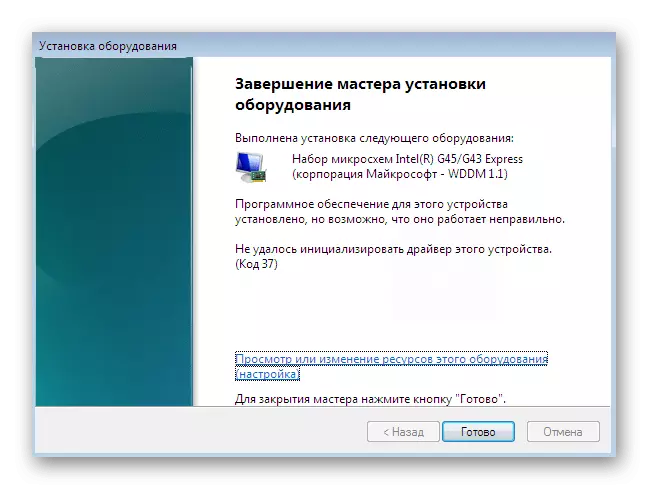
Yn ogystal, nodwn na ddylech arbrofi gyda gosod hen offer yn unig mewn sefyllfaoedd pan nad yw wedi'i gysylltu â'r cyfrifiadur mewn gwirionedd. Weithiau mae'n arwain at ymddangosiad sgriniau marwolaeth las ac yn cael ei gywiro yn unig trwy rolio yn ôl i newidiadau trwy Ddiogel Diogel.
Dull 4: Gosod yr argraffydd
Rydym wedi dyrannu gosod gyrwyr argraffwyr i mewn i ffordd ar wahân, gan fod angen ei hau yn fanylach. Mae'r dasg yn cael ei chynnal gan fwydlen arall. Yma, yn ogystal â gosod meddalwedd, mae prif leoliad yr offer argraffu yn digwydd:
- Agorwch "Start" a mynd i adran "Dyfeisiau ac Argraffwyr".
- Ynddo, cliciwch ar "Gosod yr Argraffydd" gan ddefnyddio'r panel uchaf.
- Dewiswch "Ychwanegu Argraffydd Lleol".
- Os oes angen i chi ddefnyddio porthladd ansafonol ar gyfer cysylltu'r argraffydd, ei ffurfweddu ar hyn o bryd fel nad oes unrhyw anawsterau yn y dyfodol gyda'r cam hwn.
- Nawr yn y ffenestr sy'n ymddangos ar y chwith, nodwch y gwneuthurwr y ddyfais, a'r dde yw'r model. Os nad yw'r argraffydd wedi'i rhestru, cliciwch ar y Windows Update Canolfan i ail-sganio'r opsiynau sydd ar gael.
- Gosodwch enw'r argraffydd a symudwch ymhellach.
- Aros nes bod y gosodiad drosodd.
- Os ydych yn mynd i ddefnyddio mynediad cyffredin i reoli'r argraffydd dros y rhwydwaith, gallwch ffurfweddu'r paramedrau hyn yn y ddewislen briodol ar unwaith.
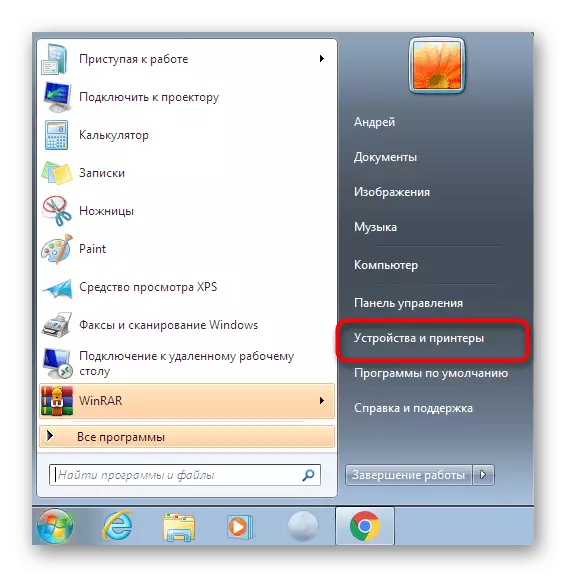
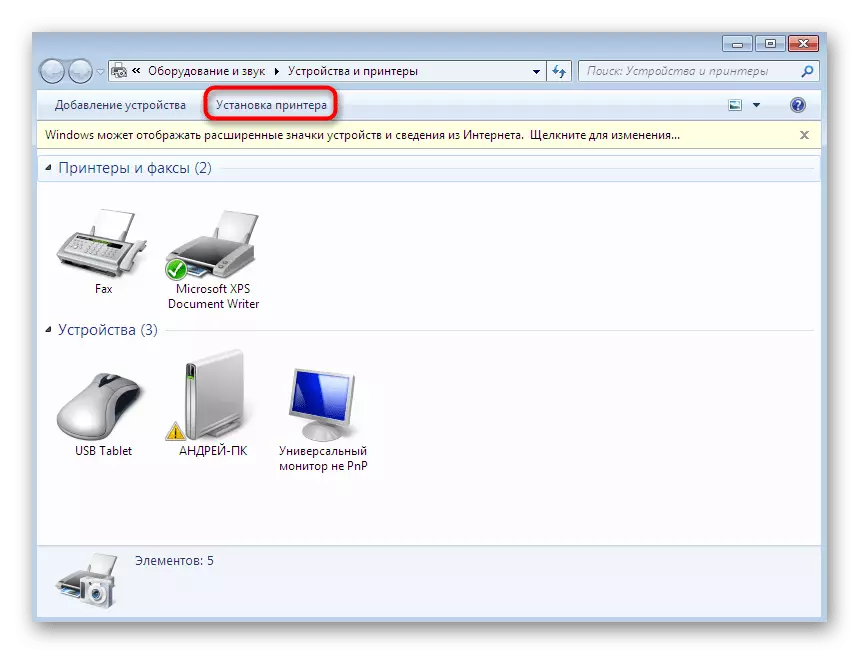
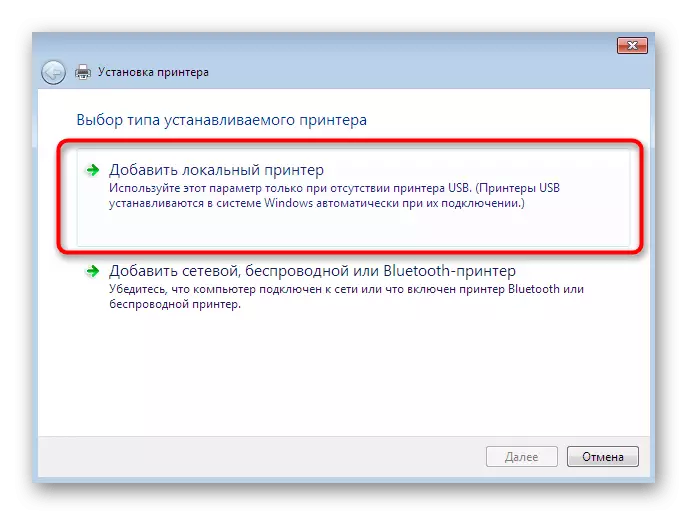
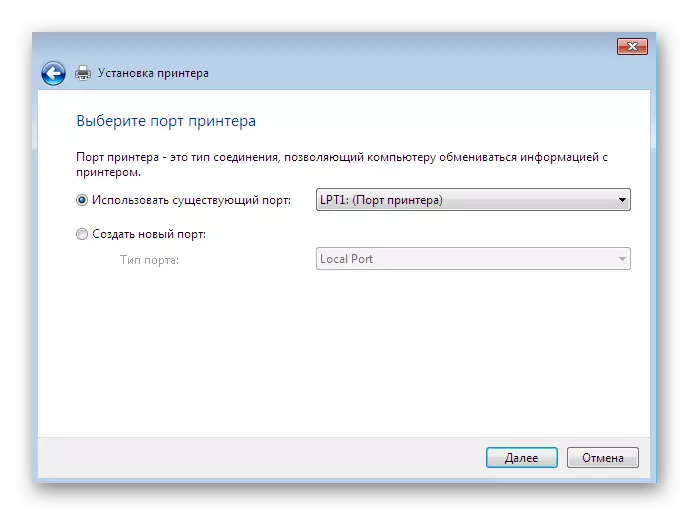
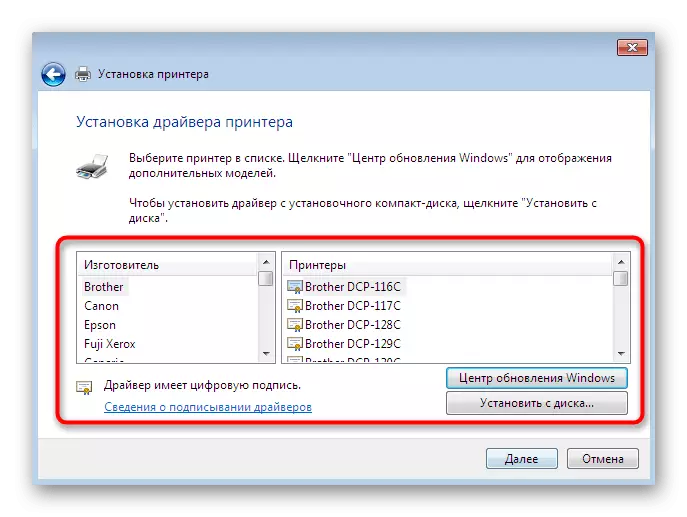
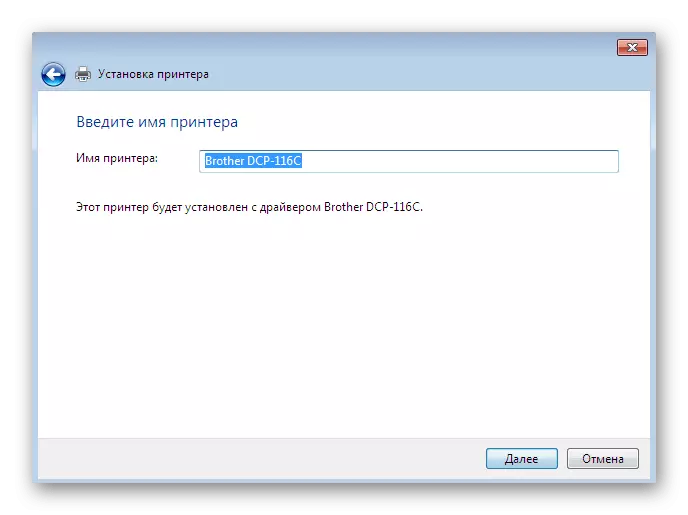
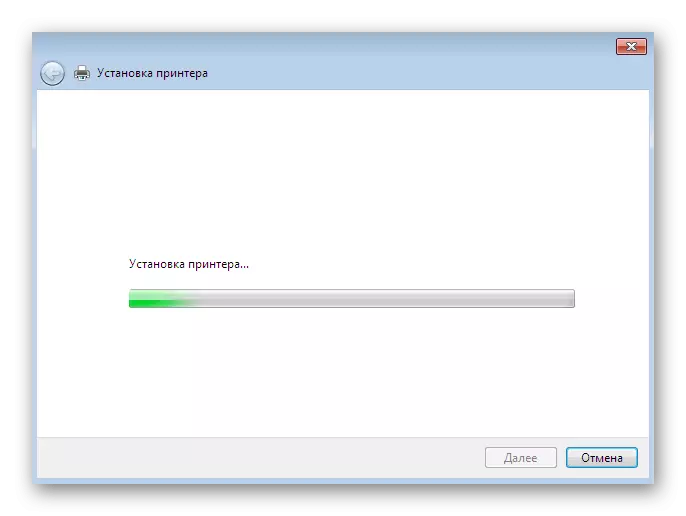
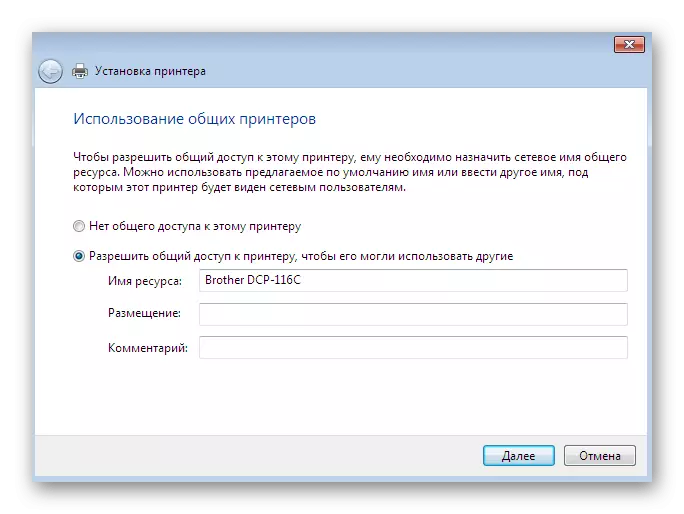
Roedd y rhain i gyd yn ddulliau sydd ar gael o osod â llaw gyrwyr yn Windows 7. Rydym yn argymell defnyddio un ohonynt, ac nid dim ond rhoi'r ffeiliau INF yn y cyfeiriadur system, gan ei fod bron byth yn dod â chanlyniadau dyledus. Ar wahân, rydym yn eich cynghori i ddod yn gyfarwydd â'r adran ar ein gwefan, lle cewch y cyfarwyddiadau manwl ar gyfer gosod gyrwyr ar gyfer rhai dyfeisiau sydd â'r dulliau mwyaf amrywiol, gan gynnwys llawlyfr.
Darllenwch fwy: Chwilio a gosod gyrwyr ar gyfer gwahanol ddyfeisiau
