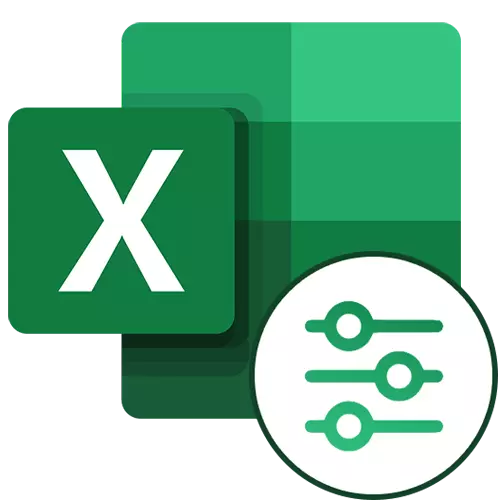
Mae'n debyg, pob defnyddiwr sy'n gweithio'n gyson gyda Microsoft Excel yn gwybod am swyddogaeth ddefnyddiol o'r rhaglen hon fel hidlo data. Ond nid yw pawb yn ymwybodol bod yna hefyd nodweddion estynedig o'r offeryn hwn. Gadewch i ni edrych ar yr hyn sy'n gallu gwneud hidlydd Microsoft Excel uwch a sut i'w ddefnyddio.
Defnyddio hidlydd estynedig yn Excel
Nid yw'n ddigon i ddechrau'r hidlydd uwch ar unwaith - ar gyfer hyn mae angen i chi gwblhau cyflwr arall. Nesaf, byddwn yn siarad am ddilyniant y camau y dylid eu cymryd.Cam 1: Creu bwrdd gydag amodau cyrchu
I osod hidlydd uwch, yn gyntaf, mae angen i chi greu tabl ychwanegol gyda'r amodau dethol. Mae ei het yn union yr un fath â'r prif beth yr ydym ni, mewn gwirionedd, yn hidlo. Er enghraifft, gwnaethom roi tabl ychwanegol dros y prif a phaentio ei gelloedd yn oren. Er ei bod yn bosibl ei osod mewn unrhyw le am ddim a hyd yn oed ar ddalen arall.
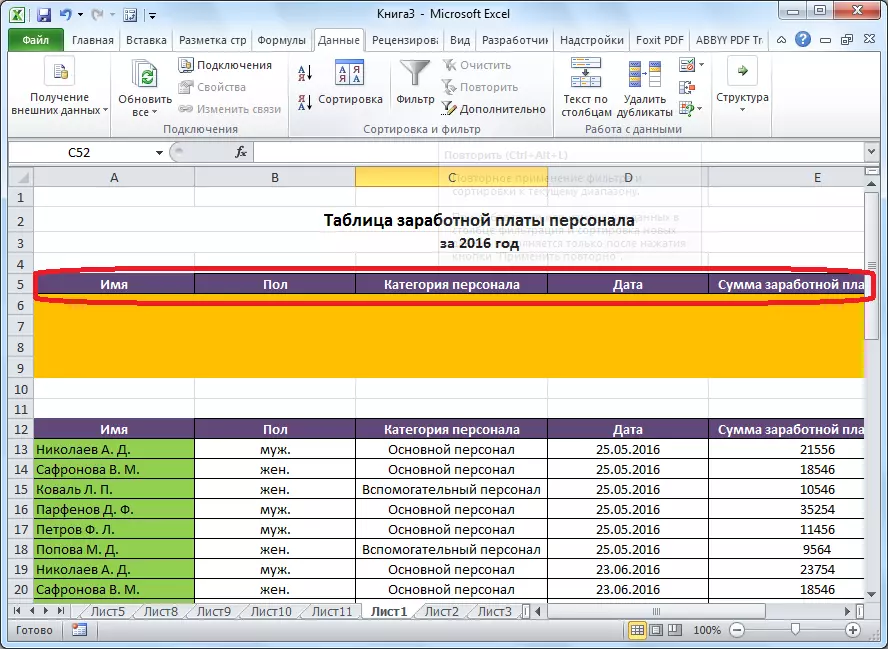
Nawr nodwch y wybodaeth yr ydych am ei hidlo allan y prif dabl. Yn ein hachos penodol, o'r rhestr o gyflogau a gyhoeddwyd gan weithwyr, fe benderfynon ni ddewis data ar brif bersonél y llawr gwrywaidd ar gyfer 25 Gorffennaf, 2016.
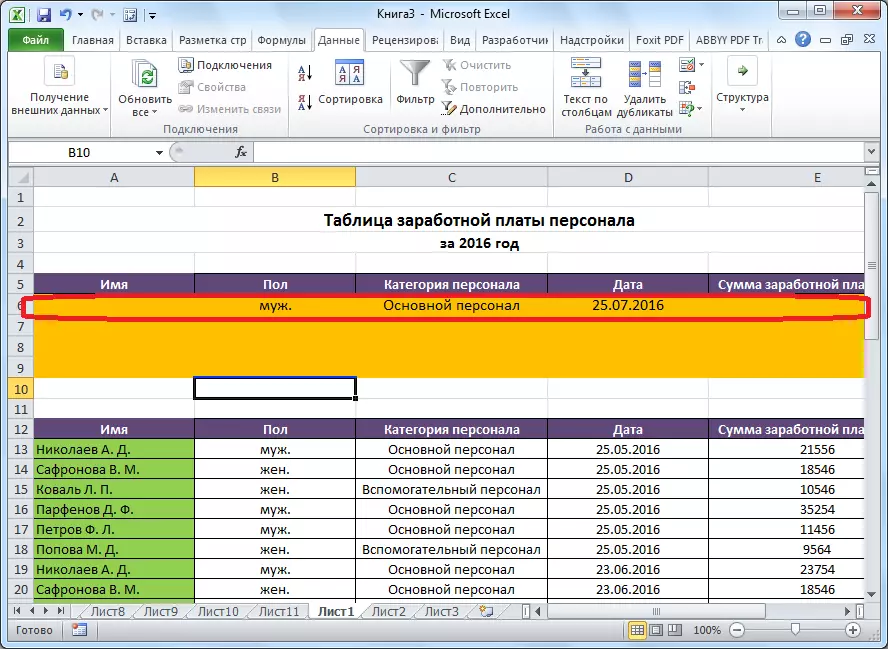
Cam 2: Dechrau hidlydd estynedig
Dim ond ar ôl creu'r tabl ychwanegol, gallwch fynd i lansiad yr hidlydd estynedig.
- Ewch i'r tab "Data" ac ar y rhuban yn y bloc offer "didoli a hidlo", cliciwch ar "Dewisol".
- Mae ffenestr hidlo estynedig yn agor. Fel y gwelwch, mae dau ddull o ddefnyddio'r offeryn hwn: "hidlo'r rhestr ar waith" a "chopïwch y canlyniadau i le arall." Yn yr achos cyntaf, bydd y hidlo yn cael ei wneud yn uniongyrchol yn y tabl gwreiddiol, ac yn yr ail - ar wahân yn ystod y celloedd rydych chi'n eu nodi eich hun.
- Yn y maes "Ystod Ffynhonnell", mae angen i chi nodi ystod celloedd y tabl ffynhonnell. Gellir gwneud hyn â llaw trwy yrru gan y cyfesurynnau o'r bysellfwrdd, neu amlygu'r ystod a ddymunir o gelloedd sy'n defnyddio'r llygoden. Yn y maes "amod amod", mae angen i chi fynd i mewn i ystod o gapiau'r tabl ychwanegol a'r llinyn sy'n cynnwys yr amodau. Ar yr un pryd, dylid nodi nad oes unrhyw linellau gwag yn yr ystod hon, fel arall ni fydd dim yn gweithio. Pan fydd y gosodiadau wedi'u cwblhau, cliciwch OK.
- Yn y tabl ffynhonnell, dim ond yr ystyron y gwnaethom benderfynu eu hidlo allan.
- Os dewisir opsiwn gyda chynnyrch canlyniad i leoliad arall, yn y maes "Rhowch y canlyniad yn y maes", nodwch yr ystod o gelloedd lle bydd y data hidlo yn cael ei arddangos. Gallwch nodi un gell. Yn yr achos hwn, bydd yn dod yn gell chwith uchaf y tabl newydd. Cadarnhewch y dewis gan y botwm "OK".
- Ar ôl y weithred hon, arhosodd y tabl ffynhonnell yn ddigyfnewid, ac mae'r data hidlo yn cael ei arddangos mewn tabl ar wahân.
- I ailosod yr hidlydd wrth ddefnyddio lleoliad y rhestr yn y fan a'r lle, ar y tâp yn y blwch offer "didoli a hidlo", cliciwch ar y botwm "Clir".
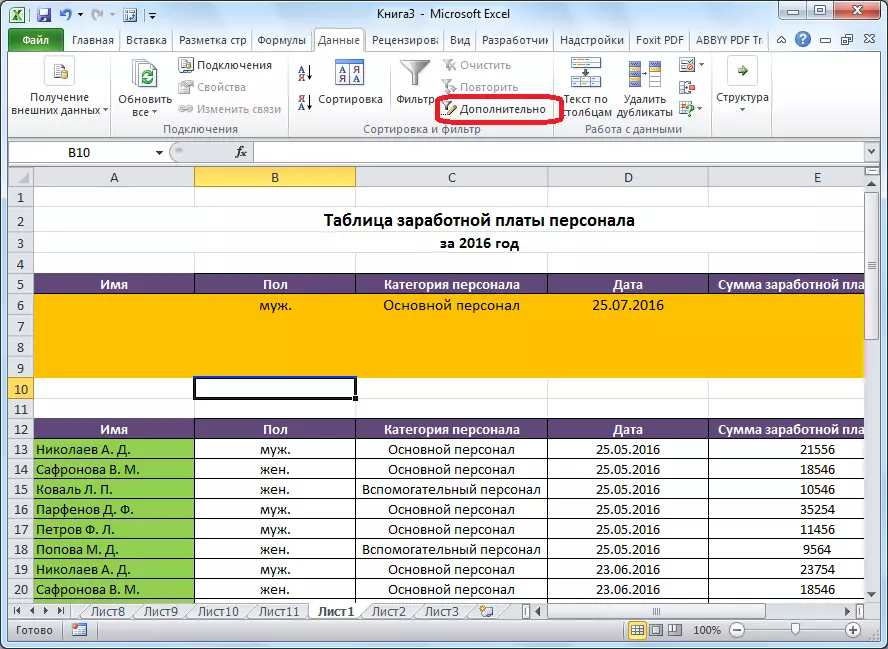
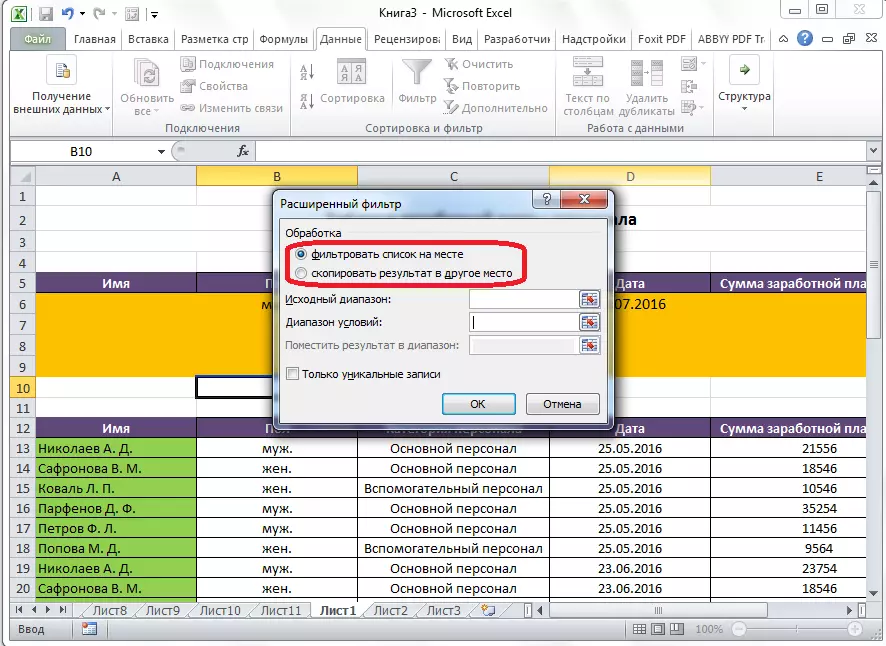
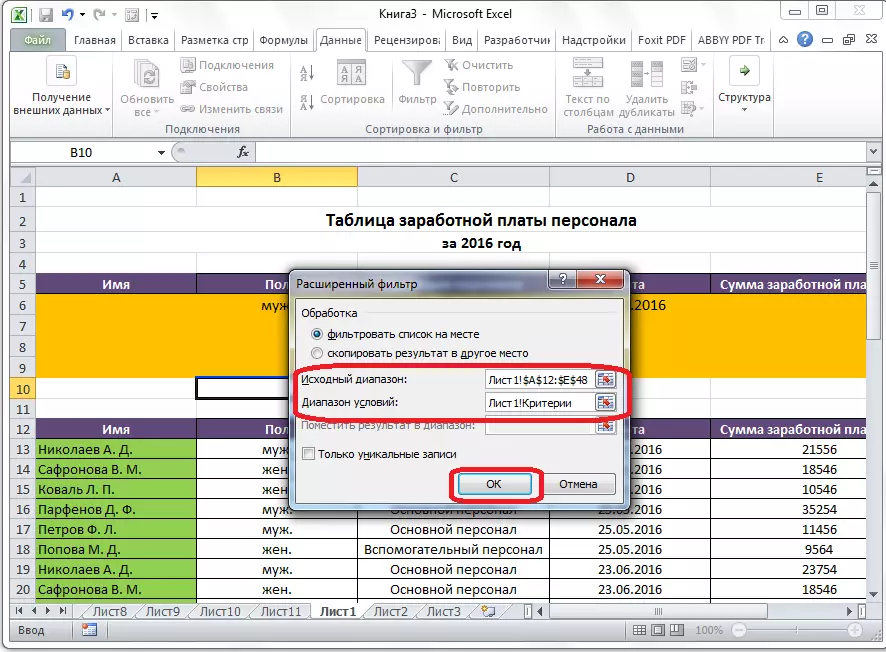
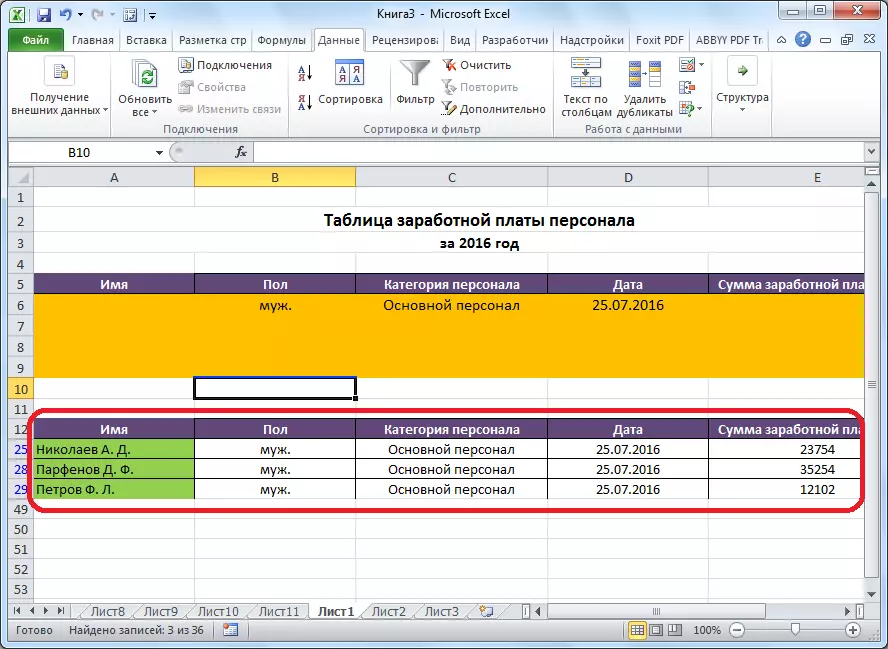
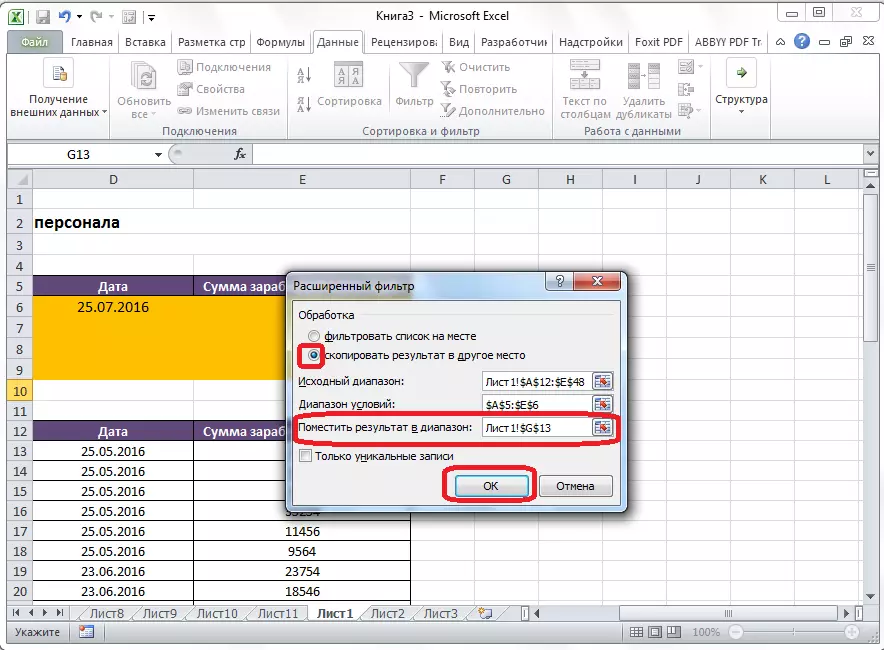
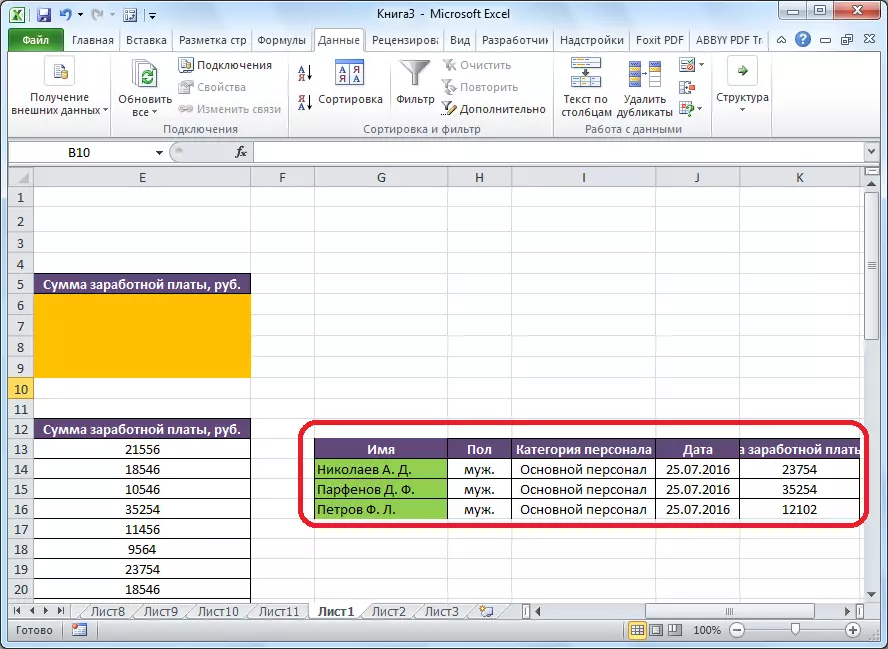
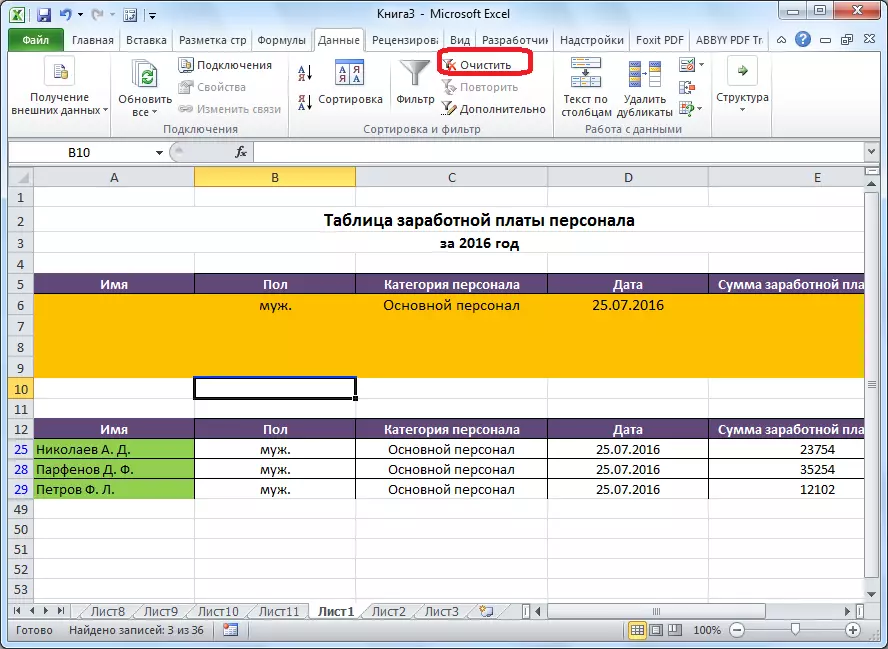
Felly, gellir dod i'r casgliad bod yr hidlydd uwch yn darparu mwy o nodweddion na'r hidlo data arferol. Ond mae'n amhosibl peidio â nodi bod gwaith gyda'r offeryn hwn yn dal i fod yn llai cyfleus na gyda hidlydd safonol.
