
Yn yr adolygiad hwn, sut i ddechrau'r golygydd fideo adeiledig ffenestri 10 ac am ei alluoedd sydd gyda rhywfaint o debygolrwydd yn gallu diddori y defnyddiwr newydd sydd angen i docio neu gysylltu fideo, ychwanegu cerddoriaeth, testun ac effeithiau. Os oes angen i chi gyflawni tasgau golygu mwy difrifol, rwy'n argymell yr erthygl hon gan y golygiadau fideo gorau am ddim, gallwch hefyd ddiddordeb eich golygiadau fideo Android.
- Defnyddio golygydd fideo Windows 10
- Trosolwg fideo
Defnyddio golygydd fideo Windows 10
Gallwch redeg y golygydd fideo Windows 10 adeiledig yn y ffyrdd canlynol:
- Dewch o hyd i'r golygydd fideo Pwynt yn y ddewislen Start (ond ystyriwch hynny yn y fersiynau cynnar o'r system yr oedd yn absennol yn y lleoliad penodedig).
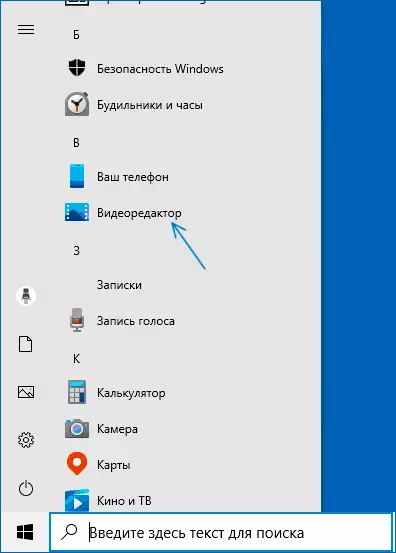
- Cliciwch ar unrhyw fideo a dewiswch "Agored gan ddefnyddio" - "Lluniau", yna cliciwch ar y botwm "Newid a Chreu" yn y ffenestr sy'n agor y cais a dewis y gweithredu a ddymunir yn y ddewislen: Trim, Creu fideo gyda thestun, ychwanegu cerddoriaeth ac eraill.
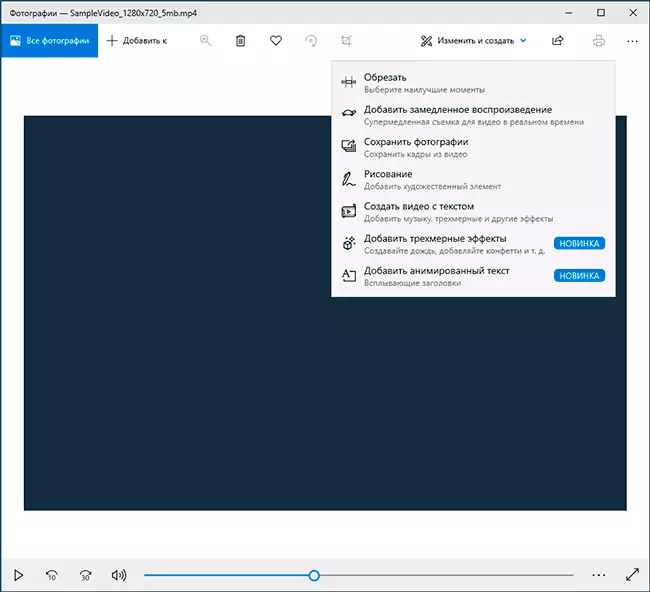
- O'r ddewislen Start (neu mewn unrhyw ffordd arall), rhedeg y cais "lluniau" adeiledig, yna dewiswch yr eitem "Golygydd Fideo" yn y brif ddewislen (os nad yw'n cael ei harddangos, cliciwch "Uwch", ac yna dewiswch y yr eitem a ddymunir).
- Hefyd yn y cais "Lluniau", gallwch agor y fwydlen, yna naill ai yn creu prosiect fideo newydd, neu, os dymunwch, creu fideo awtomatig gyda cherddoriaeth (er enghraifft, o'ch lluniau).
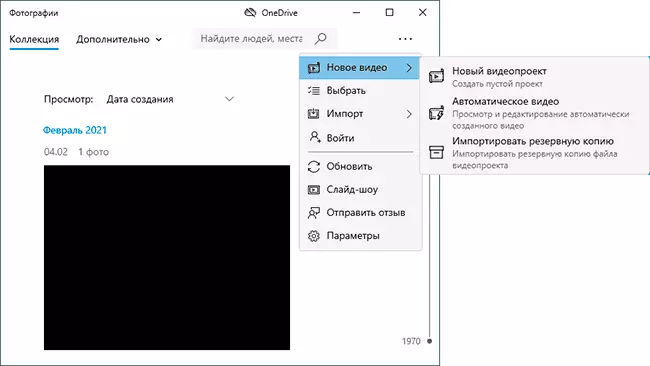
Nesaf, bydd y defnydd o'r golygydd fideo Windows 10 yn cael ei ystyried wrth greu prosiect fideo o "ddalen lân" - ar ôl dechrau'r dull cyntaf, trydydd neu bedwerydd.
Bydd y weithdrefn i'w defnyddio yn yr achos hwn fel a ganlyn:
- Cliciwch y botwm "Prosiect Fideo Newydd".
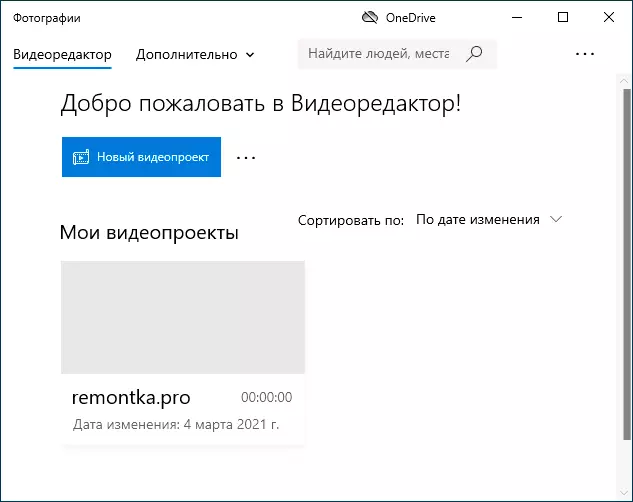
- Nodwch yr enw ar gyfer y fideo sy'n cael ei greu.
- Yn yr adran "Llyfrgell Prosiect", cliciwch y botwm Add ac ychwanegwch fideo, lluniau a ffeiliau delwedd, cerddoriaeth i'w defnyddio yn eich prosiect.
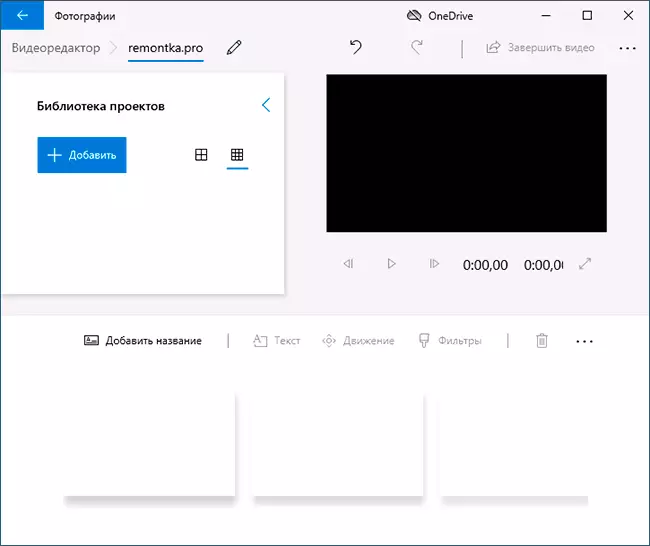
- Ar ôl ychwanegu'r elfennau a ddymunir, gallwch eu dewis yn llyfrgell y prosiect a llusgo i waelod y golygydd fideo er mwyn eu trefnu yn y drefn sy'n ofynnol i chi (dangosir y broses isod yn yr adolygiad fideo o'r golygydd).
- Drwy glicio ar y "Torrwch", "Text", "Text" neu "Symudiad" botymau, gallwch gyflawni'r camau priodol ar y fideo neu'r ddelwedd a ddyrannwyd ar waelod y golygydd fideo.
- Talwch sylw i'r ddau fotwm bwydlen: y gwaith gwaelod gyda'r darn fideo a amlygwyd, mae'r top - yn eich galluogi i newid paramedrau'r fideo terfynol cyfan (Ychwanegu Cerddoriaeth Gefndir, Newid y gymhareb Agwedd). Gallant fod yn ddefnyddiol os nad yw eitemau yn cael eu gosod yn y ffenestr Golygydd Fideo - gyda ffenestr gul, mae rhan o'r botymau rheoli yn cael eu cuddio yn y bwydlenni hyn.
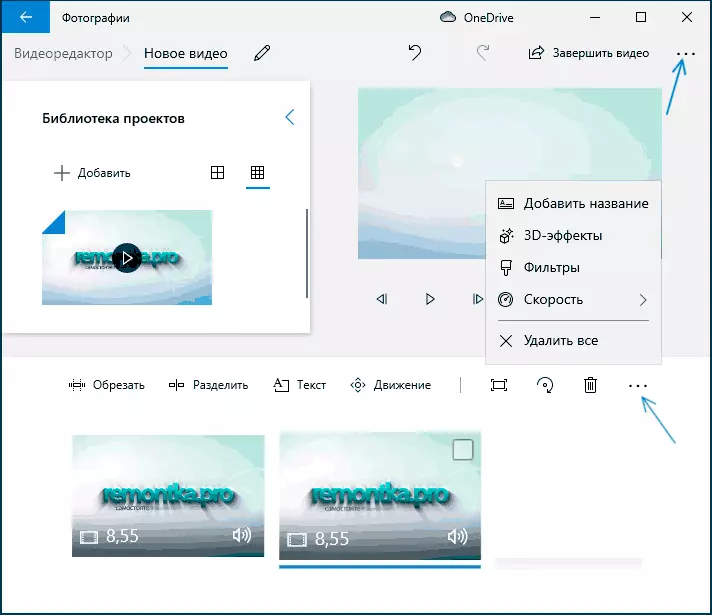
- Mae'r defnydd o offer gwaith fideo yn cael ei roi ar waith felly i fod yn ddealladwy hyd yn oed i'r defnyddiwr cychwyn iawn. Er enghraifft, yn y ddelwedd ganlynol - Ychwanegwch destun animeiddiedig at y fideo presennol: Dewiswch y templed, rhowch y testun, gyda chymorth marcwyr, rydym yn nodi, ar ba segment mae angen i chi ddangos testun, ac mae'r adran "strwythur" yn gwasanaethu i'w leoli yn y ffrâm.
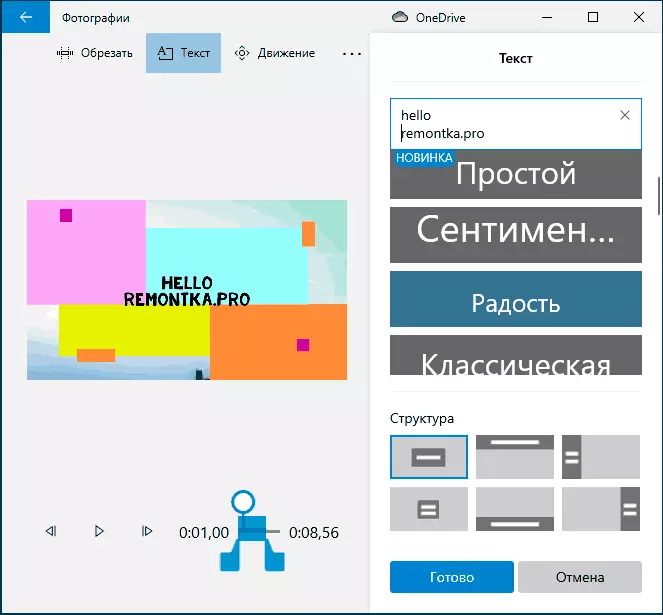
- Nesaf - y ffenestr "hidlwyr" i ychwanegu effaith at y fideo pwrpasol, hefyd dim byd cymhleth.
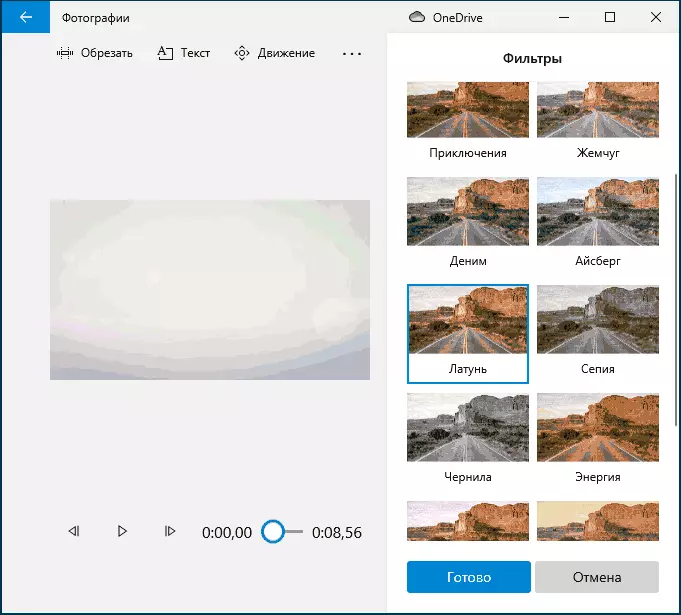
- Gan ddefnyddio'r eitem 3D-Effeithiau, gallwch ychwanegu rhywbeth dros eich fideo, mae'r effeithiau'n cynnwys a sain, y gellir eu diffodd.
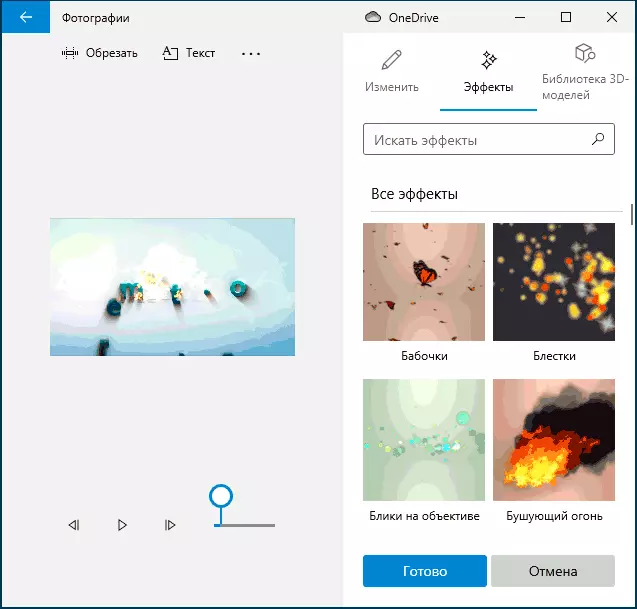
- Yn ogystal, argymhellaf i archwilio'r ddewislen cyd-destun sy'n agor pan fyddwch yn clicio ar y dde-cliciwch ar y darn o'ch fideo isod.
Mae'r holl gamau rydych chi'n eu rhedeg yn cael eu cadw i ffeil y prosiect sydd ar gael i'w golygu'n ddiweddarach, ond nid yw'n ffeil fideo y gallwch ei rhannu.
Os ydych chi am gadw'r fideo parod, ar ffurf ffeil MP4 (dim ond y fformat hwn sydd ar gael), cliciwch y botwm "Click Video" ar y brig ar y dde, nodwch y penderfyniad fideo (gallwch agor yr opsiwn "Uwch "a galluogi cyflymder amgodio fideo caledwedd), ac yna cliciwch ar" Allforio ".
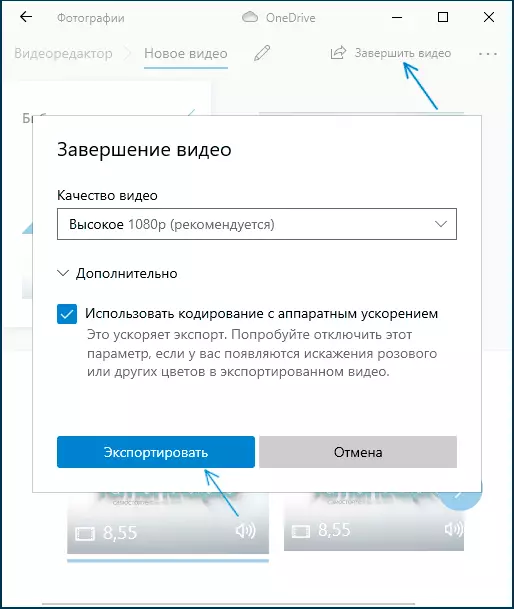
Ar ôl gwasgu'r botwm, bydd angen i chi nodi'r lle o arbed y fideo gorffenedig ac aros am gwblhau allforion: Ystyriwch hynny mewn rhai achosion gall gymryd amser hir mewn rhai achosion. Ar ôl cwblhau'r broses, bydd y fideo parod yn agor yn awtomatig.
Trosolwg fideo
Crynhoi, mae'r golygydd fideo adeiledig o Windows 10 yn beth defnyddiol ar gyfer defnyddiwr cyffredin (nid peiriannydd golygu fideo), sydd angen y gallu i "ddall" yn gyflym ac yn hawdd "fideo prydferth at ddibenion personol, heb orfod astudio Rhaglenni golygu fideo trydydd parti.
