
Os nad oedd y wybodaeth hon yn mynd â chi oherwydd nad yw'r cyfrinair Windows 10, a osodwyd gennych am ryw reswm yn addas, argymhellaf i ddechrau rhoi cynnig arni gyda'r clo ar ac oddi ar y clo, yn y cynllun Rwseg a Saesneg - gall helpu. Os bydd disgrifiad testun o'r camau yn ymddangos yn gymhleth, yn yr adran ailosod cyfrinair cyfrif lleol, mae yna hefyd gyfarwyddyd fideo lle dangosir popeth yn glir.
- Ailosod Cyfrinair Cyfrif Microsoft
- Offeryn adeiledig ar gyfer ailosod cyfrif lleol cyfrinair
- Sut i ailosod cyfrinair Windows 10 Heb raglenni (ar gyfer cyfrif annibynnol / lleol)
- Cyfarwyddyd Fideo
- Newid cyfrinair y defnyddiwr gan ddefnyddio'r cyfrif Adeiledig yn y Gweinyddwr
- Ailosodwch Windows 10 Cyfrinair yn y Rhaglen Switt ++
Ailosod Cyfrinair Cyfrif Microsoft ar-lein
Os ydych chi'n defnyddio'r cyfrif Microsoft, yn ogystal â chyfrifiadur na allwch fewngofnodi arno, wedi'i gysylltu â'r rhyngrwyd (neu gallwch gysylltu o'r sgrin clo trwy glicio ar yr eicon cysylltu), yna fe welwch ailosod cyfrinair syml y wefan swyddogol. Ar yr un pryd, gallwch wneud y camau a ddisgrifir i newid y cyfrinair y gallwch chi o unrhyw gyfrifiadur arall neu hyd yn oed o'r ffôn.
- Yn gyntaf oll, ewch i'r https://account.live.com/reusetpassword.aspx tudalen, yr ydych yn dewis un o'r eitemau, er enghraifft, "Dydw i ddim yn cofio fy nghyfrinair."
- Ar ôl hynny, nodwch y cyfeiriad e-bost (gall hefyd fod yn rhif ffôn) a symbolau dilysu, ac yna cyfarwyddiadau i adfer mynediad i Microsoft Account.
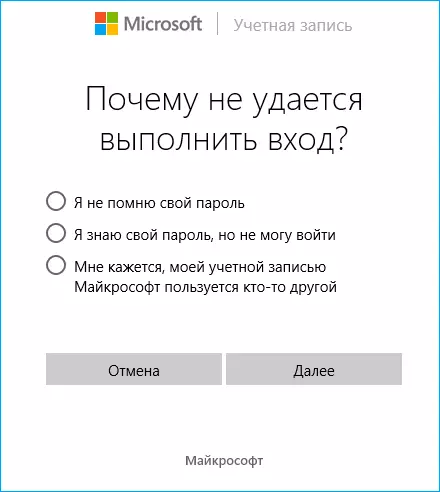
- Ar yr amod bod gennych fynediad at e-bost neu'r ffôn y mae'r cyfrif wedi'i glymu iddo, ni fydd y broses yn anodd.
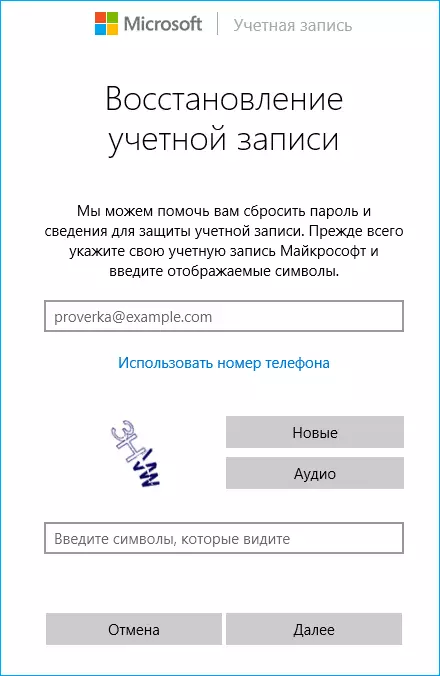
- O ganlyniad, byddwch yn parhau i fod yn gysylltiedig ar y sgrin clo i'r Rhyngrwyd (gan ddefnyddio'r botwm Cysylltiad ar y dde isod) a rhowch y cyfrinair newydd.
Os nad oes gennych y gallu i newid y Cyfrinair Cyfrif Microsoft ar-lein, gallwch wneud fel a ganlyn: Ewch i'r cyfarwyddiadau ar gyfer ailosod cyfrinair heb raglenni, perfformiwch yr holl gamau i'r 10fed cynhwysol, ac yna creu defnyddiwr lleol newydd ar y gorchymyn Yn brydlon, rhowch weinyddwr hawliau iddo a mynd o dan y defnyddiwr hwn, bydd hyn yn helpu cyfarwyddiadau ar wahân: sut i greu defnyddiwr Windows 10.
Ailosod Cyfrinair Cyfrif Lleol yn Windows 10 Offer Adeiledig
Yn y fersiynau diweddaraf o Windows 10, mae'r cyfrinair yn ailosod y cyfrif lleol wedi dod yn haws nag o'r blaen. Nawr, wrth osod Ffenestri 10, rydych chi'n nodi tri chwestiwn rheoli sy'n eich galluogi i newid y cyfrinair ar unrhyw adeg os gwnaethoch ei anghofio (ond ni ellir defnyddio'r opsiwn hwn).
- Ar ôl cofnod cyfrinair anghywir o dan y maes mewnbwn, bydd yn ymddangos yn "ailosod cyfrinair", cliciwch arno.

- Nodwch yr atebion i'r cwestiynau prawf.
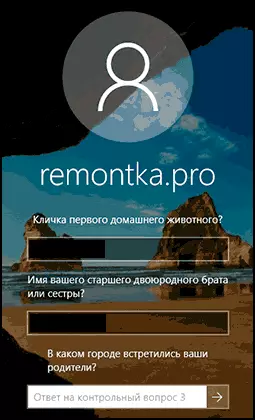
- Nodwch y cyfrinair ffenestri 10 newydd a'i gadarnhau.
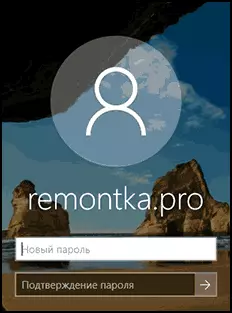
Ar ôl hynny, bydd y cyfrinair yn cael ei newid a byddwch yn mynd i mewn i'r system yn awtomatig (yn amodol ar yr atebion cywir i gwestiynau). Os na wnaethoch chi ofyn y cwestiynau rheoli (yn yr achos hwn, efallai na fyddwch yn gwybod bod angen cyfryngau symudol ar gyfer y llawdriniaeth hon) neu ddim yn gwybod yr atebion iddynt, yn defnyddio'r dull canlynol.
Ailosod cyfrinair Windows 10 heb raglenni
I ddechrau gyda dwy ffordd i ailosod cyfrinair Windows 10 heb raglenni trydydd parti (dim ond ar gyfer cyfrif lleol). Yn y ddau achos, bydd angen gyriant fflach bootable i chi gyda Windows 10, nid o reidrwydd gyda'r un fersiwn o'r system a osodir ar eich cyfrifiadur.
Mae'r dull cyntaf yn cynnwys y camau canlynol:
- Llwyth o Windows 10 Boot Flash Drive (Ffyrdd i Wneud Gyriant Flash Windows 10, mae'n rhaid i chi redeg rhywle ar gyfrifiadur arall), yna yn y rhaglen osod, Keys i'r wasg Shift + F10. (Shift + Fn + F10 Ar rai gliniaduron). Mae'r llinell orchymyn yn agor.
- Yn y gorchymyn yn ysgogi mynd i mewn reedit. A phwyswch Enter.

- Mae golygydd y gofrestrfa yn agor. Ynddo yn yr uchafbwynt paen chwith HKEY_LOCAL_MACHINE ac yna dewiswch ar y fwydlen "Ffeil" - "Download Bush".
- Nodwch y llwybr i'r ffeil C: Windows System32 System Config (Mewn rhai achosion, efallai y bydd y llythyr disg system yn wahanol i'r C, ond mae'r llythyr a ddymunir yn hawdd i'w benderfynu ar gynnwys y ddisg).
- Gosodwch yr enw (unrhyw un) ar gyfer y llwyn wedi'i lwytho.

- Agorwch allwedd y Gofrestrfa a lwythwyd i lawr (bydd o dan yr enw penodedig yn HKEY_LOCAL_MACHINE ), ac ynddo - is-adran Setup..
- Ar ochr dde'r Golygydd Cofrestrfa cliciwch ddwywaith ar y paramedr Cmdline A gosod y gwerth cmd.exe.
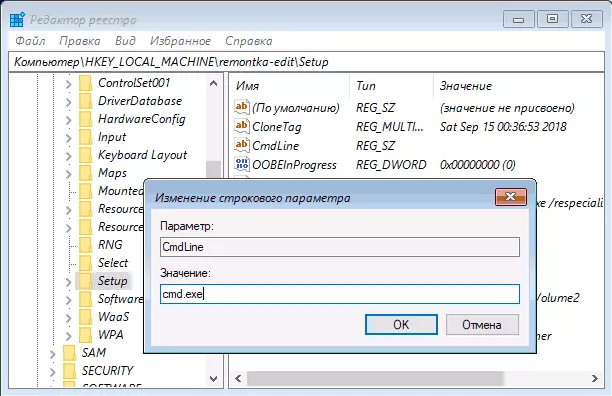
- Yn yr un modd, newidiwch werth y paramedr Setuptype ymlaen 2..
- Ar y rhan chwith o olygydd y Gofrestrfa, dewiswch yr adran y gwnaethoch chi ei nodi ar y 5ed cam, yna dewiswch "Ffeil" - "Dadlwytho Bush" , Cadarnhewch y dadlwytho.

- Caewch y Golygydd Cofrestrfa, y llinell orchymyn, y rhaglen osod ac ailgychwyn y cyfrifiadur o'r ddisg galed.
- Wrth lwytho'r system, bydd y llinell orchymyn yn agor yn awtomatig. Rhowch y gorchymyn ynddo Defnyddiwr Net. I weld y rhestr o ddefnyddwyr.
- Ewch i mewn i enw defnyddiwr y defnyddiwr gorchymyn New_Polchtoby gosod cyfrinair newydd ar gyfer y defnyddiwr a ddymunir. Os yw'r enw defnyddiwr yn cynnwys mannau, ewch ag ef mewn dyfyniadau. Os oes angen i chi gael gwared ar y cyfrinair, yn hytrach na chyfrinair newydd, rhowch ddau ddyfynbris yn olynol (heb le rhyngddynt). Nid wyf yn gryf yn argymell teipio cyfrinair ar Cyrilic.

- Yn y gorchymyn yn ysgogi mynd i mewn reedit. a mynd i adran y Gofrestrfa HKEY_LOCAL_MACHINE SYSTEM SEFYDLIAD
- Tynnwch y gwerth o'r paramedr Cmdline A gosod y gwerth Setuptype cyfartal 0.
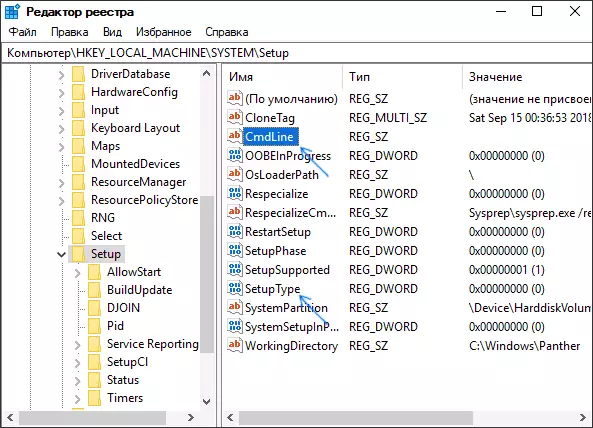
- Caewch y Golygydd Cofrestrfa a'r llinell orchymyn.
O ganlyniad, byddwch yn mynd i mewn i'r sgrin mewngofnodi, ac ar gyfer y cyfrinair defnyddiwr yn cael ei newid i chi neu ei ddileu.
Cyfarwyddyd Fideo
Newid y cyfrinair ar gyfer y defnyddiwr gan ddefnyddio'r cyfrif gweinyddwr adeiledig
I ddefnyddio'r dull hwn, bydd angen i chi un o: CD Byw gyda'r posibilrwydd o lawrlwytho a chael mynediad i'r system ffeiliau cyfrifiadur, disg (gyriant fflach) neu Windows 10, 8.1 neu Windows 7 dosbarthiad. Byddaf yn dangos y defnydd o'r opsiwn diwethaf - Hynny yw, mae'r cyfrinair yn ailosod gyda chymorth cronfeydd Adfer Windows ar y Drive Gosod Flash. NODYN PWYSIG: Yn y fersiynau diweddaraf o Windows 10, efallai na fydd y dull a ddisgrifir yn ddiweddarach yn gweithio.
Bydd y cam cyntaf yn cael ei lwytho o un o'r gyriannau penodedig. Ar ôl lawrlwytho ac ymddangos y sgrîn dewis iaith gosod, pwyswch y sifft + f10 allweddi - bydd yn achosi ymddangosiad llinell orchymyn. Os nad oes dim byd tebyg i hynny yn ymddangos, gallwch ar y sgrîn gosod, ar ôl dewis yr iaith, i'r chwith isod dewiswch "Adfer System", yna ewch i Datrys Problemau - Paramedrau Uwch - Llinell Reoli.
Yn y gorchymyn gorchymyn, nodwch y gorchymyn mewn trefn (ar ôl mynd i mewn i Enter):
- Diskpart.
- Cyfrol y rhestr

Fe welwch restr o raniadau disg caled. Cofiwch y llythyr yr adran honno (gellir ei benderfynu yn ôl maint) y gosodir Windows 10 arno (efallai na fydd hwn yn C ar hyn o bryd, wrth redeg y llinell orchymyn o'r gosodwr). Rhowch y gorchymyn ymadael a phwyswch Enter. Yn fy achos i, mae hwn yn gyriant C, byddaf yn defnyddio'r llythyr hwn yn y gorchmynion y dylid eu cyflwyno ymhellach:
- Symudwch C: Windows \ System32 Utilman.exe C: Windows \ System32 Utilman2.exe
- Copi C: Windows \ System32 cmd.exe C: Windows \ System32 Utilman.exe
- Os aeth popeth yn llwyddiannus, rhowch orchymyn Reboot WPETIL i ailgychwyn y cyfrifiadur (gallwch ailgychwyn a gwahanol). Y tro hwn, cist o'ch disg system, ac nid o'r gyriant fflach cist neu ddisg.

Sylwer: Os nad ydych wedi defnyddio disg gosod, ond rhywbeth arall, eich tasg gan ddefnyddio'r llinell orchymyn, fel y disgrifir uchod neu ddull arall, gwnewch gopi o CMD.exe yn y ffolder System32 ac ail-enwi'r copi hwn i Utilman.exe.
Ar ôl lawrlwytho, yn y ffenestr mewnbwn cyfrinair, cliciwch ar yr eicon "Nodweddion Arbennig" ar y dde isaf. Mae llinell orchymyn Windows 10 yn agor.
Yn yr ysgogiad gorchymyn, nodwch Enw Defnyddiwr Net New_pall a phwyswch Enter. Os yw'r enw defnyddiwr yn cynnwys nifer o eiriau, defnyddiwch ddyfynbrisiau. Os nad ydych yn gwybod yr enw defnyddiwr, defnyddiwch y gorchymyn defnyddwyr net i weld y rhestr o Windows 10 enw defnyddiwr. Ar ôl newid y cyfrinair, gallwch fynd ar unwaith o dan gyfrinair newydd i'r cyfrif.
Ail fersiwn Ailosod Cyfrinair Windows 10 (gyda'r llinell orchymyn sy'n rhedeg eisoes, fel y disgrifir uchod)
I ddefnyddio'r dull hwn, dylid gosod Windows 10 ar eich cyfrifiadur neu'ch corfforaethol. Rhowch y Gweinyddwr Rheoli Defnyddiwr Net / Actif: Ydw (ar gyfer fersiynau Windows 10 Saesneg neu Russified, Defnyddio Gweinyddwr yn lle Gweinyddwr).
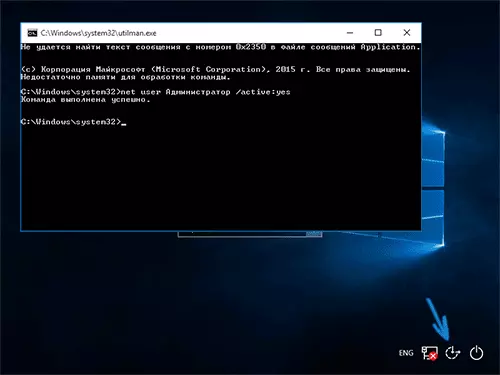
Naill ai yn syth ar ôl gweithredu'r gorchymyn yn llwyddiannus, neu ar ôl ailgychwyn y cyfrifiadur, bydd gennych ddewis o ddefnyddiwr, dewiswch y cyfrif Gweinyddwr actifadu a'i roi heb gyfrinair.
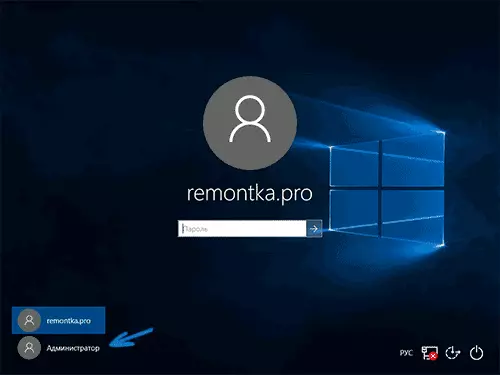
Ar ôl y mewnbwn (mae'r mewngofnod cyntaf yn y system yn cymryd peth amser), dde-gliciwch ar y "Start" a dewiswch "Rheoli Cyfrifiaduron". Ac ynddo - defnyddwyr lleol - defnyddwyr.

Cliciwch ar y dde ar enw'r defnyddiwr, y cyfrinair yr ydych am ei ailosod a dewiswch yr eitem ddewislen "Gosod Cyfrinair". Darllenwch y rhybudd yn ofalus a chliciwch "Parhau."
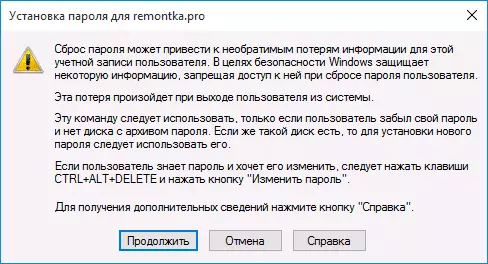
Wedi hynny, gosodwch gyfrinair cyfrif newydd. Mae'n werth nodi bod y dull hwn yn gweithio'n llawn ar gyfer cyfrifon Ffenestri 10 yn unig. Ar gyfer cyfrif Microsoft, rhaid i chi ddefnyddio'r dull cyntaf neu, os nad yw'n bosibl, mynd i mewn i'r gweinyddwr (fel y mae newydd ei ddisgrifio), yn creu a defnyddiwr cyfrifiadur newydd.

Yn olaf, os gwnaethoch chi ddefnyddio'r ail ffordd i ailosod y cyfrinair, rwy'n argymell dychwelyd popeth i'r edrychiad gwreiddiol. Analluogi'r cofnod gweinyddwr adeiledig gan ddefnyddio'r llinell orchymyn: Gweinyddwr Defnyddwyr Net / Active: Na
A hefyd dileu'r ffeil Utilman.exe o'r ffolder System32, ac ar ôl hynny mae'n bosibl ail-enwi'r ffeil Utilman2.exe yn Utilman.exe (os nad yw'n gweithio y tu mewn Windows 10, yna hefyd, fel i ddechrau, bydd yn rhaid i chi Ewch i mewn i'r modd adfer a gwnewch y camau hyn yn y gorchymyn y llinyn (yn union a ddangosir yn y fideo uchod). Yn barod, nawr mae eich system ar ffurf wreiddiol, ac mae gennych fynediad ato.
Ailosod Cyfrinair Ffenestri 10 yn Nwf ++
GOSOD ++ - rhaglen am ddim pwerus ar gyfer ffurfweddu, glanhau a rhai gweithredoedd ffenestri eraill, gan ganiatáu, ymhlith pethau eraill, tynnu cyfrinair lleol Windows 10.
Er mwyn cyflawni hyn gyda'r rhaglen hon, gwnewch y camau canlynol:
- Creu (rhywle ar gyfrifiadur arall) Gyriant fflach bootable o Windows 10 a dadbacio'r archif gyda diswyddo ++.
- Lawrlwythwch o'r gyriant fflach hwn ar gyfrifiadur lle mae angen i chi ailosod y cyfrinair, pwyswch Shift + F10 yn y rhaglen osod, ac ar y gorchymyn gorchymyn, rhowch y llwybr i ffeil gweithredadwy y rhaglen yn yr un peth â'r ddelwedd ar eich gyriant fflach , Er enghraifft - E: Diswyddo + + x64.exe. Ystyriwch fod yn y cyfnod gosod, gall y llythyr gyriant fflach yn wahanol i'r un a ddefnyddir yn y system lwytho. I weld y llythyr presennol, gallwch ddefnyddio'r diskpart, gorchymyn cyfaint rhestr, allanfa (bydd yr ail orchymyn yn dangos adrannau cysylltiedig a'u llythyrau).
- Derbyn y Cytundeb Trwydded.
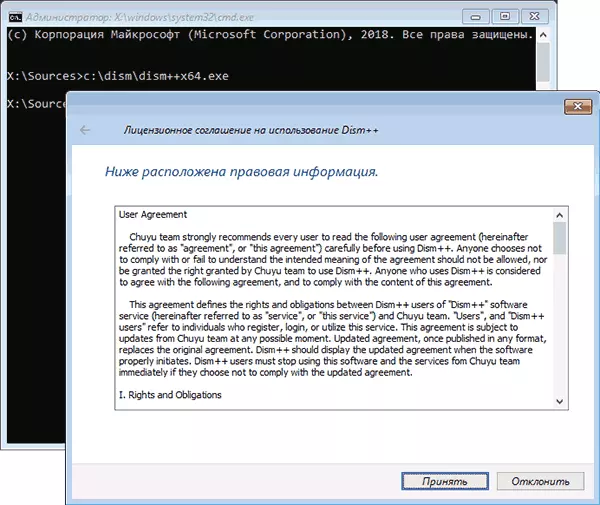
- Yn y rhaglen redeg, rhowch sylw i ddwy eitem ar y brig: ar y chwith - Setup Windows, ac ar y dde - y gosodiadau canlynol o Windows 10 neu fersiynau eraill. Cliciwch ar Windows 10, ac yna cliciwch "Sesiwn Agored".
- Yn yr adran "Offer" - "Advanced" dewiswch "Cyfrifon".
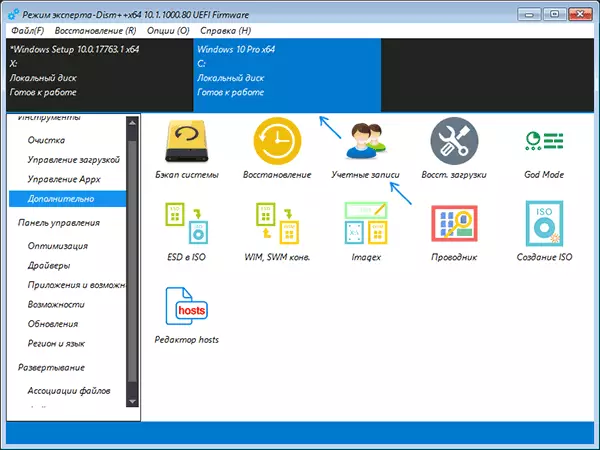
- Dewiswch y defnyddiwr yr ydych am ailosod y cyfrinair ar ei gyfer a chliciwch y botwm ailosod cyfrinair.

- Ready, cyfrinair yn cael ei ailosod (wedi'i ddileu). Gallwch gau'r rhaglen rhaglen, llinell orchymyn a gosod, ac yna lawrlwytho'r cyfrifiadur o'r ddisg galed fel arfer.
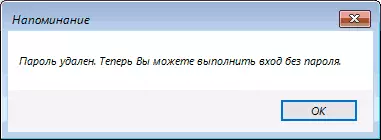
Manylion am y rhaglen Rhaglen ++ a sut i'w lawrlwytho mewn erthygl ar wahân Sefydlu a glanhau Windows 10 yn Nwf ++. Yn yr achos, os nad oes dim o'r opsiynau a ddisgrifir yn helpu, efallai y bydd angen i chi astudio'r ffyrdd yma: Adfer Ffenestri 10.
